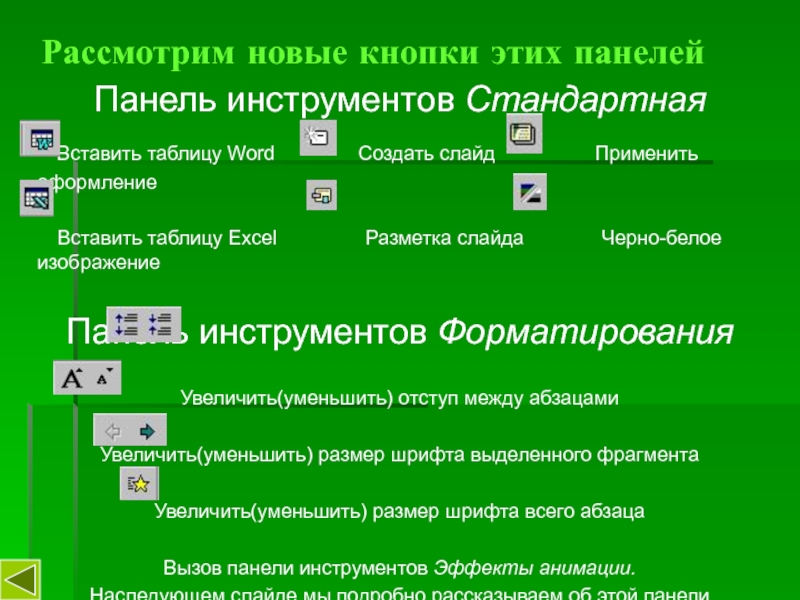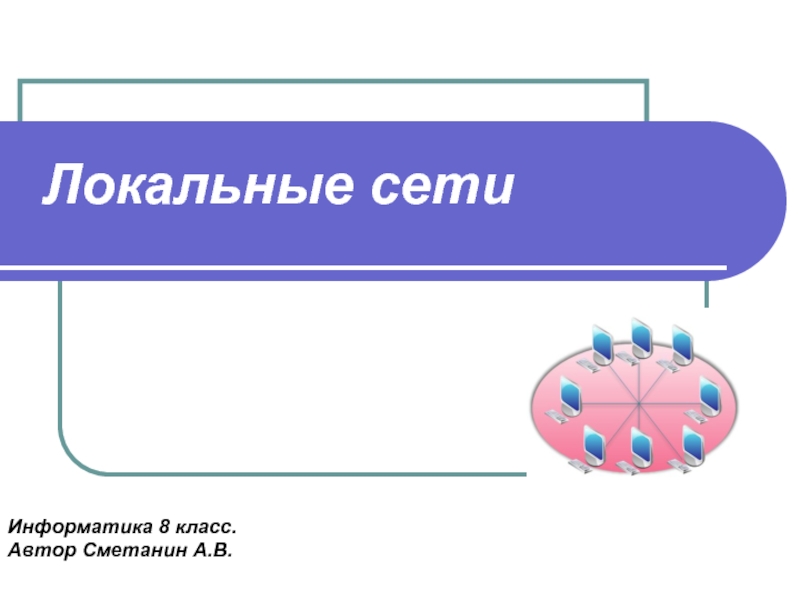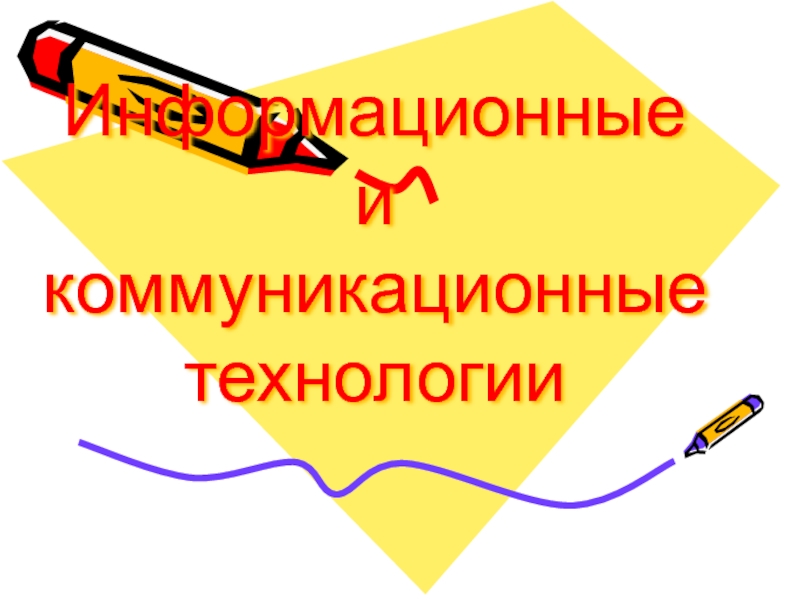в тетрадь ответы на следующие вопросы:
Для чего предназначено приложение
PowerPoint?Как называются основные элементы окна Power Point?
Сколько режимов просмотра PowerPoint? Как они называются? Их краткие характеристики.
Как переходить от одного режима просмотра к другому (2 способа)?
Основные пункты диалогового окна запускающегося при загрузке PowerPoint? Их краткая характеристика.
Какие панели инструментов открывает PowerPoint по умолчанию?
Запишите в тетрадь названия и назначение новых кнопок.
Схематично зарисуйте в тетради панель инструментов Эффекты анимации с пояснениями.