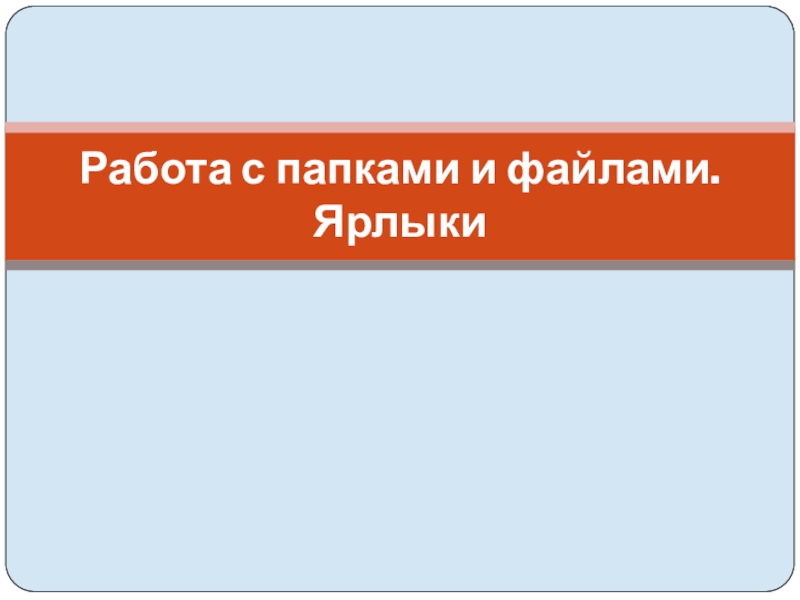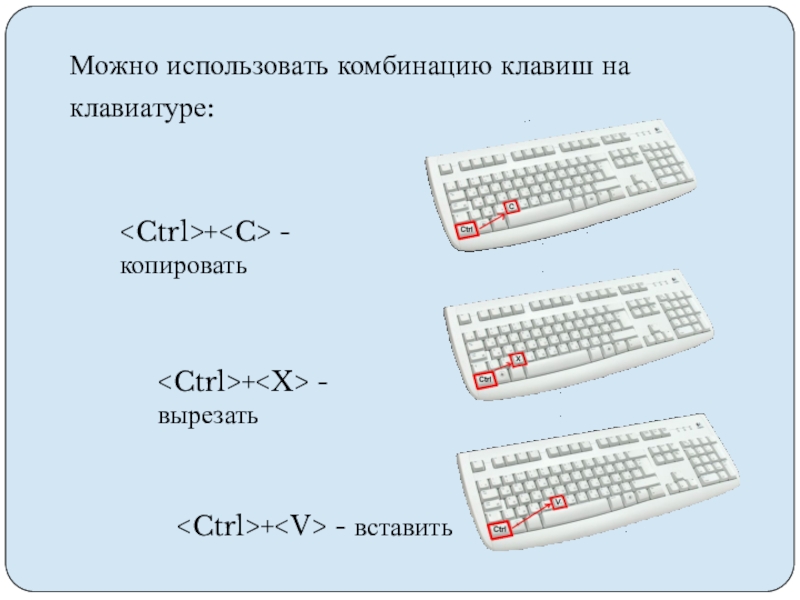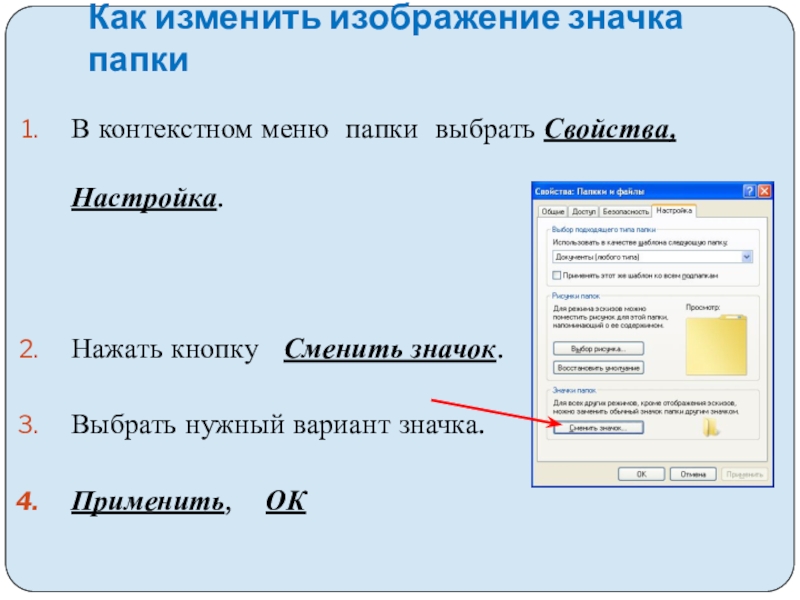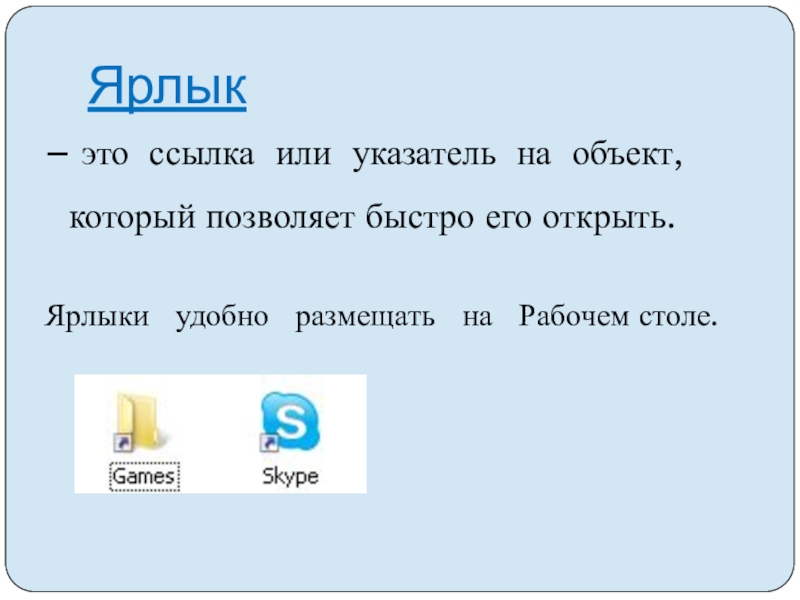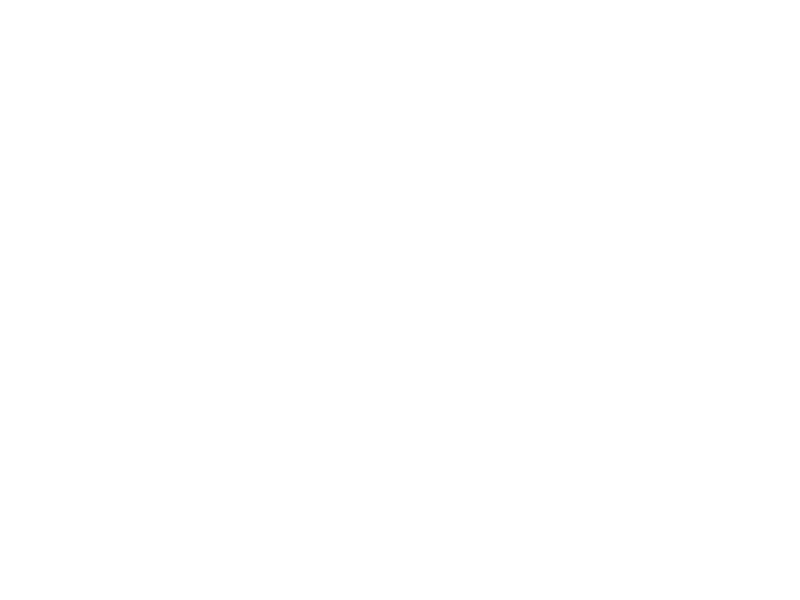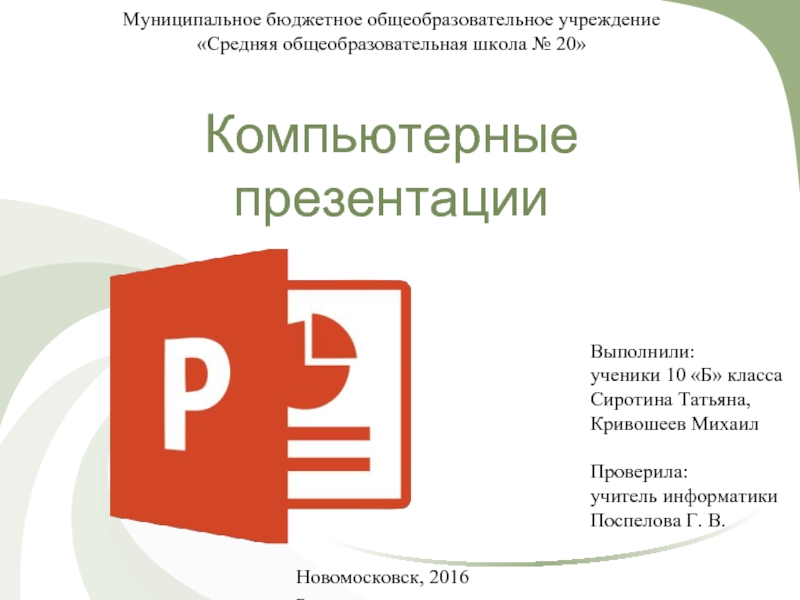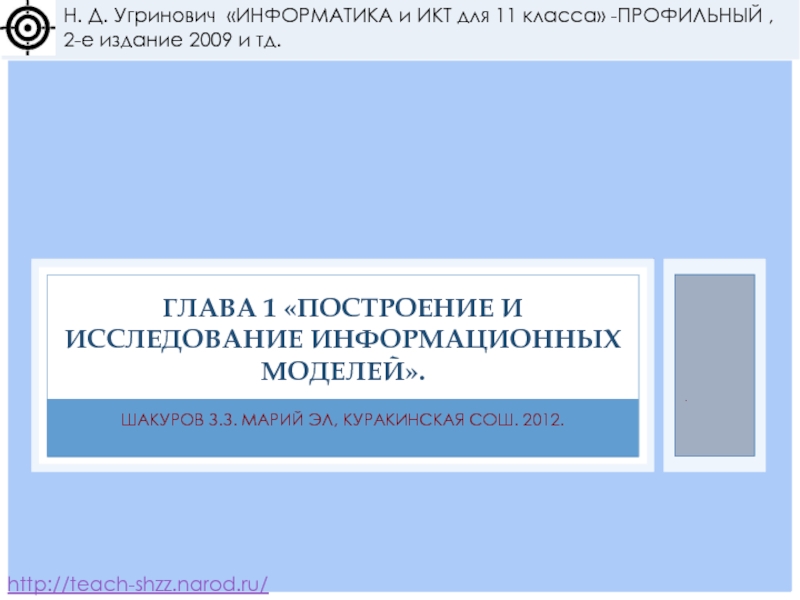Разделы презентаций
- Разное
- Английский язык
- Астрономия
- Алгебра
- Биология
- География
- Геометрия
- Детские презентации
- Информатика
- История
- Литература
- Математика
- Медицина
- Менеджмент
- Музыка
- МХК
- Немецкий язык
- ОБЖ
- Обществознание
- Окружающий мир
- Педагогика
- Русский язык
- Технология
- Физика
- Философия
- Химия
- Шаблоны, картинки для презентаций
- Экология
- Экономика
- Юриспруденция
Работа с папками и файлами. Ярлыки
Содержание
- 1. Работа с папками и файлами. Ярлыки
- 2. Файлы и папки можно: создавать, удалять, копировать, перемещать , переименовывать
- 3. Но перед этим сначала нужно выделить
- 4. Чтобы выделить несколько смежных объектов (расположенных рядом):левой
- 5. Чтобы выделить несколько объектов, не расположенных рядомлевой
- 6. Как копировать и перемещать папки и файлы.Первый
- 7. 3. Открыть или выделить диск
- 8. Можно использовать комбинацию клавиш на клавиатуре:+ - копировать+ - вырезать+ - вставить
- 9. Второй способ - с помощью мыши1. Выделить
- 10. Как переименовать папку или файл.Щелкнуть п.к.
- 11. Как изменить изображение значка папкиВ контекстном меню
- 12. Ярлык– это ссылка или указатель на объект,
- 13. Как создать ярлык.Первый способ:Перетащить значок объекта с
- 14. Второй способ:1. Выбрать в контекстном меню команду
- 15. Как изменить изображение значка ярлыкаПравой кнопкой по
- 16. Скачать презентанцию
Файлы и папки можно: создавать, удалять, копировать, перемещать , переименовывать
Слайды и текст этой презентации
Слайд 4Чтобы выделить несколько смежных объектов (расположенных рядом):
левой кнопкой по
последнему объекту
выделить первый объект
с нажатой
1.
2.
Слайд 5Чтобы выделить несколько объектов,
не расположенных рядом
левой кнопкой добавлять объекты
в
произвольном порядке
выделить первый объект
С нажатой
1.
2.
Слайд 6Как копировать и перемещать папки и файлы.
Первый способ - с
помощью буфера обмена (БО):
Выделить копируемый или перемещаемый объект.
В контекстном меню
или на панели инструментов выбрать команду Копировать (для копирования)
или команду Вырезать (для перемещения).
Слайд 73. Открыть или выделить диск или папку,
куда нужно скопировать или переместить объект.
4. В контекстном
меню или на панели инструментов выбрать команду Вставить.Слайд 9Второй способ - с помощью мыши
1. Выделить правой кнопкой
нужный объект.
2. Тащить с нажатой правой кнопкой.
3. Отпустить
кнопку.4. Выбрать команду левой кнопкой.
Слайд 10Как переименовать папку или файл.
Щелкнуть п.к. мыши
по объекту.
В контекстном меню выбрать Переименовать.
Ввести новое
имя.Слайд 11Как изменить изображение значка папки
В контекстном меню папки выбрать Свойства,
Настройка.
Нажать кнопку Сменить значок.
Выбрать нужный вариант значка.
Применить, ОК
Слайд 12Ярлык
– это ссылка или указатель на объект, который позволяет быстро
его открыть.
Ярлыки удобно размещать на
Рабочем столе.Слайд 13Как создать ярлык.
Первый способ:
Перетащить значок объекта с нажатой правой кнопкой
на то место, где нужно его создать.
Отпустить правую кнопку.
В
контекстном меню выбрать команду Создать ярлык.
Слайд 14Второй способ:
1. Выбрать в контекстном меню команду
Создать, Ярлык.
2. Нажать кнопку Обзор,
выделить нужный объект и нажать ОК.3. Нажать на кнопку Далее.
4. Нажать на кнопку Готово.
Слайд 15Как изменить изображение значка ярлыка
Правой кнопкой по ярлыку.
В контекстном
меню выбрать Свойства.
Нажать кнопку Сменить значок.
Выбрать нужный
вариант значка.Нажать кнопку Применить.