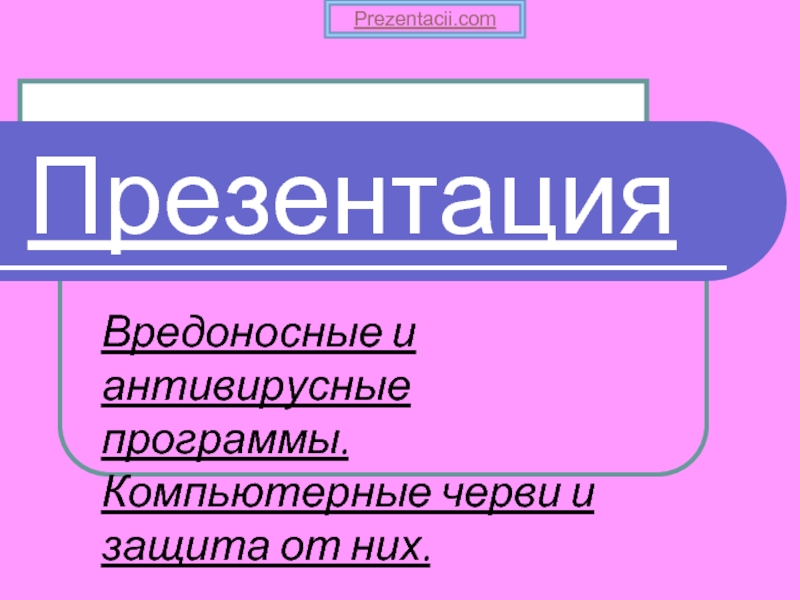Разделы презентаций
- Разное
- Английский язык
- Астрономия
- Алгебра
- Биология
- География
- Геометрия
- Детские презентации
- Информатика
- История
- Литература
- Математика
- Медицина
- Менеджмент
- Музыка
- МХК
- Немецкий язык
- ОБЖ
- Обществознание
- Окружающий мир
- Педагогика
- Русский язык
- Технология
- Физика
- Философия
- Химия
- Шаблоны, картинки для презентаций
- Экология
- Экономика
- Юриспруденция
Работа с ярлыками
Содержание
- 1. Работа с ярлыками
- 2. ОпределениеЯрлык в Windows используется для быстрого доступа
- 3. Как правило, ярлык имеет значок соответствующего ему
- 4. Расположение ярлыковЯрлыки могут располагаться как на Рабочем столе, так и любом окне, папке или документе.
- 5. Создание ярлыковВыделить нужный объект и выполнить команду
- 6. Если значок, для которого нужно создать ярлык
- 7. Действия с ярлыкамиДвойной щелчок по ярлыку, открывает
- 8. Удаление ярлыка не влечет за собой удаление
- 9. Скачать презентанцию
ОпределениеЯрлык в Windows используется для быстрого доступа к объектам. Ярлык можно создавать для любого объекта – диска, программы, папки, документа, устройства.
Слайды и текст этой презентации
Слайд 3Как правило, ярлык имеет значок соответствующего ему объекта и в
левом нижнем углу содержит изогнутую стрелку.
Ярлык представляет собой файл небольшого
размера (около 1 Кбайта) с расширением *.lnk, который содержит ссылку на представляемый ему объект. Слайд 4Расположение ярлыков
Ярлыки могут располагаться как на Рабочем столе, так и
любом окне, папке или документе.
Слайд 5Создание ярлыков
Выделить нужный объект и выполнить команду Файл - Создать
ярлык.
Щелкнуть по значку объекта правой кнопкой мыши и выбрать команду
Создать ярлык.Удерживая одновременно нажатыми клавиши Shift и Ctrl, перетащить с помощью указателя мыши значок объекта в то место, где должен находиться ярлык.
Щелкнуть по значку объекта правой кнопкой мыши и выбрать команду Отправить - Рабочий стол - Создать ярлык.
Слайд 6Если значок, для которого нужно создать ярлык отсутствует на экране,
нужно щелкнуть правой кнопкой мыши в том месте, где должен
появиться ярлык, в контекстном меню выбрать команду Создать ярлык.В появившемся диалоговом окне Создание ярлыка указать
адрес и имя нужного
объекта, щелкнув
по кнопке Обзор.
Слайд 7Действия с ярлыками
Двойной щелчок по ярлыку, открывает объект, с которым
связан ярлык.
Ярлыки можно перемещать, копировать, переименовывать и удалять.
Если объект, на
который ссылается ярлык, перемещен в другое место, то его связь с ярлыком утрачивается – ярлык теряет ссылку.Слайд 8Удаление ярлыка не влечет за собой удаление объекта. Поэтому по
необходимости лишнее ярлыки всегда можно удалить.
Можно изменить значок ярлыка. Для
этого нужно:Щелкнуть правой кнопкой мыши по ярлыку,
В контекстном меню выбрать пункт Свойства,
На вкладке Ярлык щелкнуть по кнопке Изменить значок,
Выбрать новый значок.
Теги