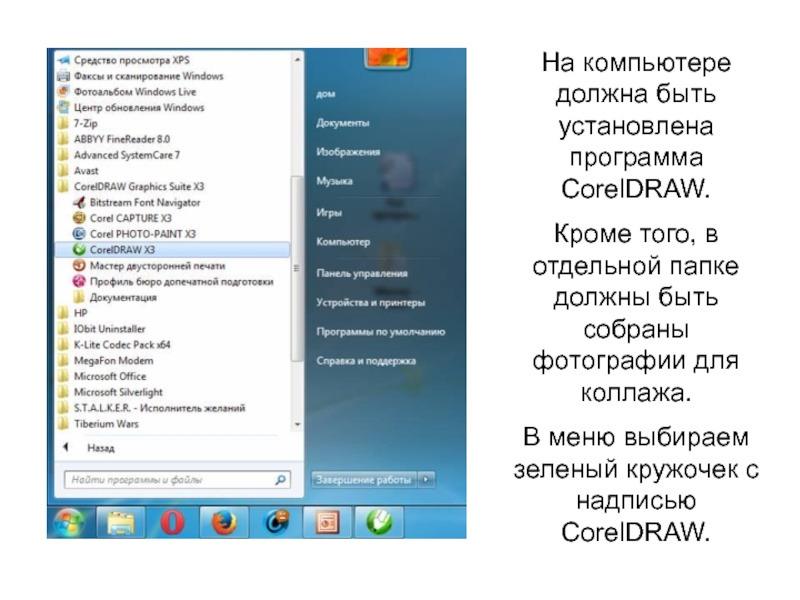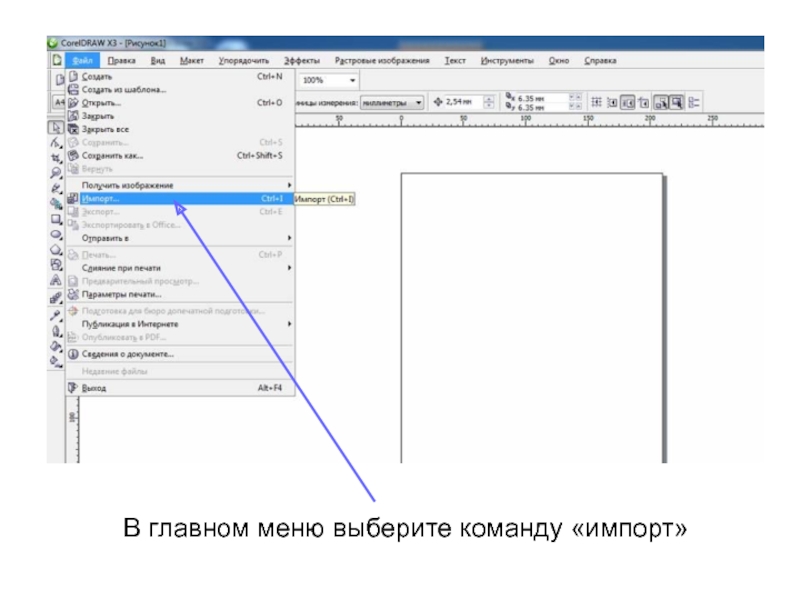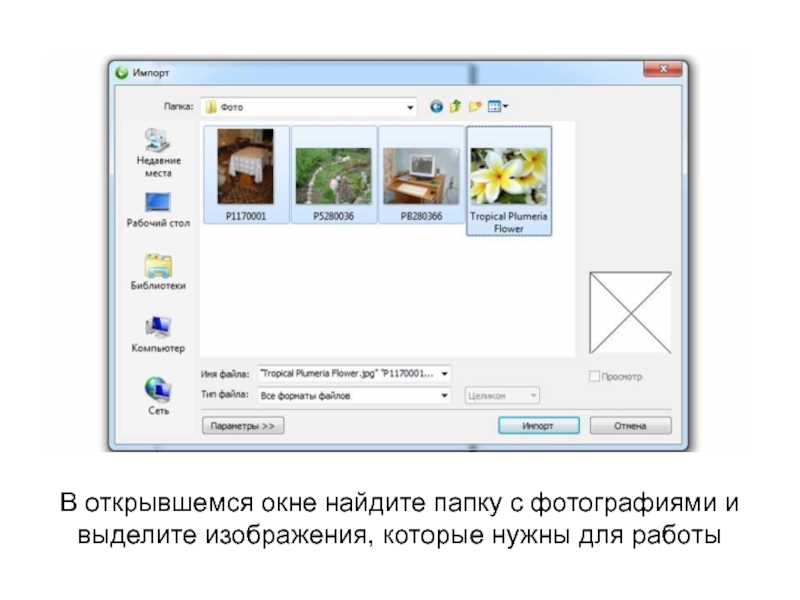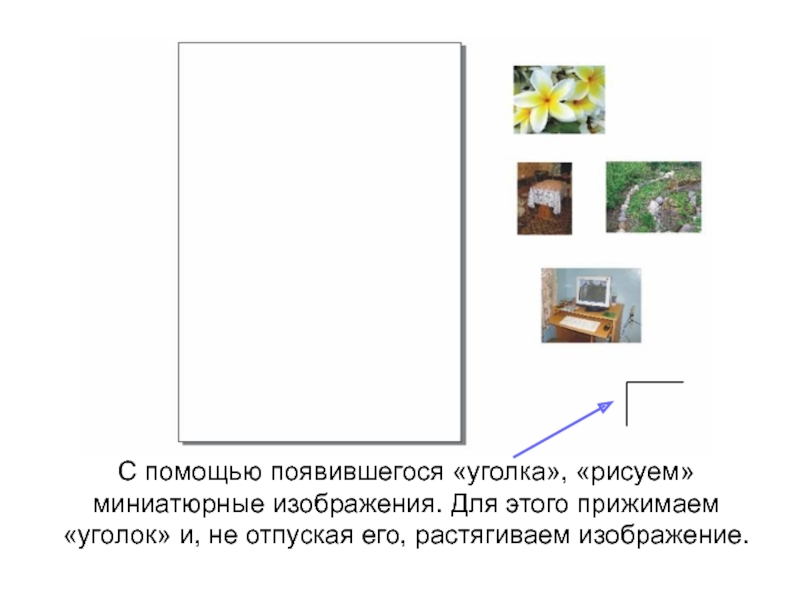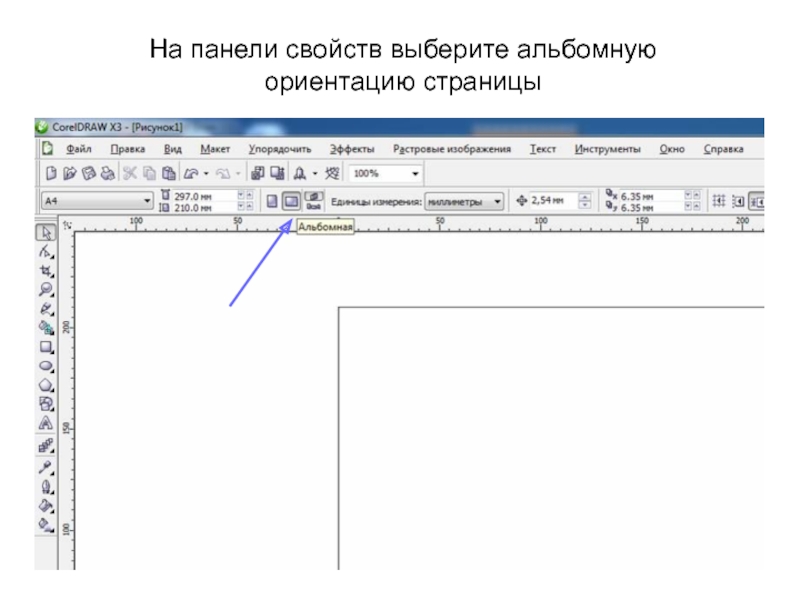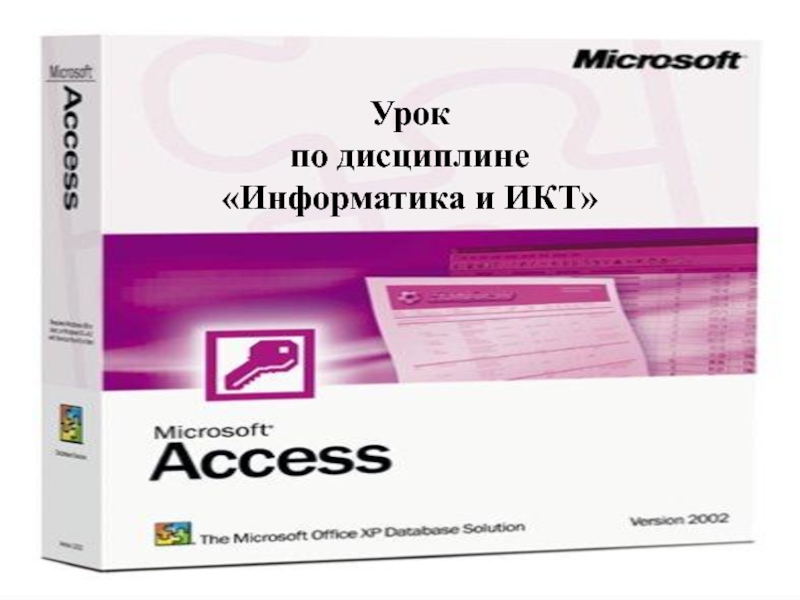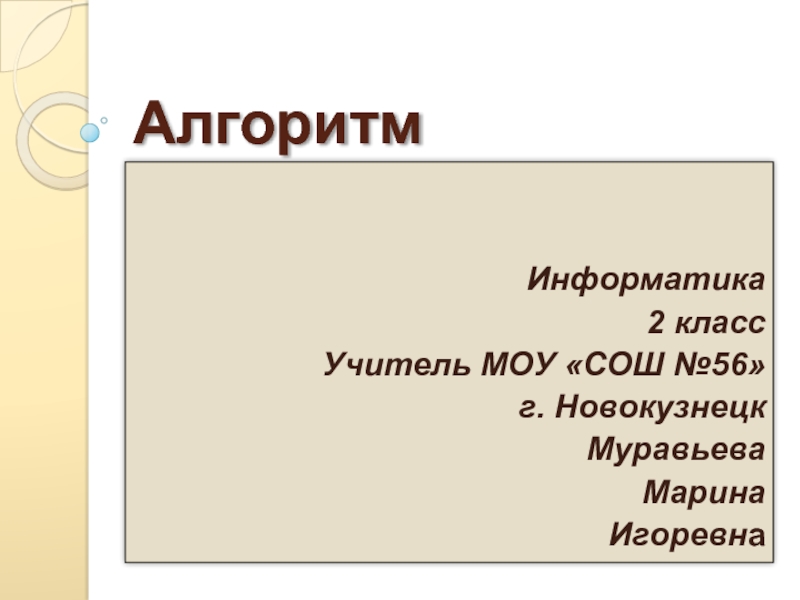Разделы презентаций
- Разное
- Английский язык
- Астрономия
- Алгебра
- Биология
- География
- Геометрия
- Детские презентации
- Информатика
- История
- Литература
- Математика
- Медицина
- Менеджмент
- Музыка
- МХК
- Немецкий язык
- ОБЖ
- Обществознание
- Окружающий мир
- Педагогика
- Русский язык
- Технология
- Физика
- Философия
- Химия
- Шаблоны, картинки для презентаций
- Экология
- Экономика
- Юриспруденция
Создание коллажа в графическом редакторе Corel Draw
Содержание
- 1. Создание коллажа в графическом редакторе Corel Draw
- 2. Коллаж - это графическое произведение, смонтированное в
- 3. На компьютере должна быть установлена программа CorelDRAW.Кроме
- 4. Так выглядит окно программы CorelDRAW
- 5. В главном меню выберите команду «импорт»
- 6. В открывшемся окне найдите папку с фотографиями и выделите изображения, которые нужны для работы
- 7. С помощью появившегося «уголка», «рисуем» миниатюрные изображения.
- 8. На панели свойств выберите альбомную ориентацию страницы
- 9. Перетащите фоновое изображение на страницу и растяните за угловой маркер, заполнив всю страницу
- 10. Увеличьте одну из фотографий.На панели инструментов выберите инструмент «форма»
- 11. Подведите инструмент «форма» к угловому узлу фотографии
- 12. С помощью инструмента «форма» можно создавать дополнительные
- 13. Создавая дополнительные узлы и убирая с их помощью лишнюю часть изображения, «вырезаем» всю картинку
- 14. Поступаем так же со следующим изображением, предварительно увеличив его
- 15. «Собираем» коллаж, при этом помним, если какое-то
- 16. Из следующего изображения «вырезаем» цветок, уменьшаем его в размерах и, путем многократного копирования, создаем рамку
- 17. Осталось поместить рамку на полученный коллаж
- 18. Слайд 18
- 19. Скачать презентанцию
Коллаж - это графическое произведение, смонтированное в виде единой композиции из частей различной природы и различного происхождения. Коллаж - это не просто набор картинок, собранных на одной плоскости. Это искусство из
Слайды и текст этой презентации
Слайд 1Создание коллажа в графическом редакторе
Corel Draw
Мастер-класс
Иляхина Татьяна Дмитриевна
учитель математики и
информатики
Слайд 2Коллаж - это графическое произведение, смонтированное в виде единой композиции
из частей различной природы и различного происхождения.
Коллаж - это
не просто набор картинок, собранных на одной плоскости. Это искусство из несоединимых вещей делать одно целое. Фотоколлаж — это свободное, произвольное соединение, иногда даже не взаимосвязанных между собой, нескольких стилей фотоизображения в одной картинке или фотографии.