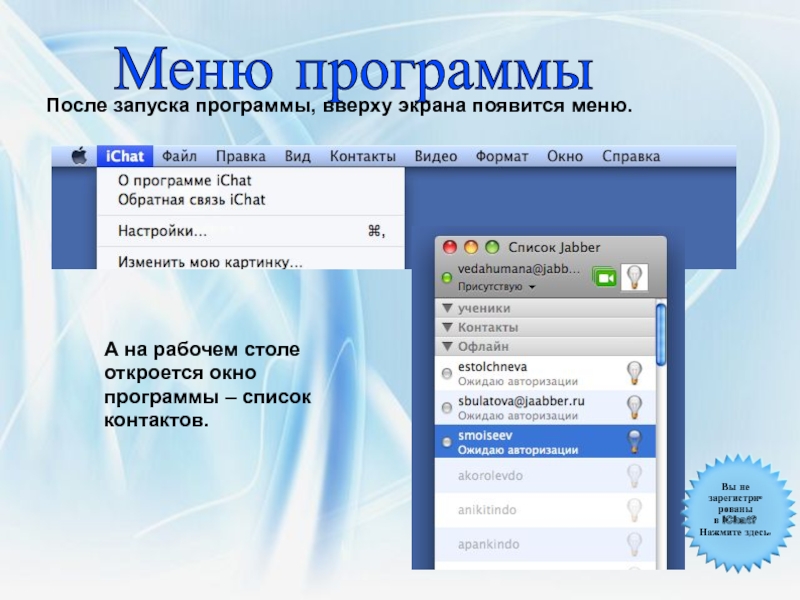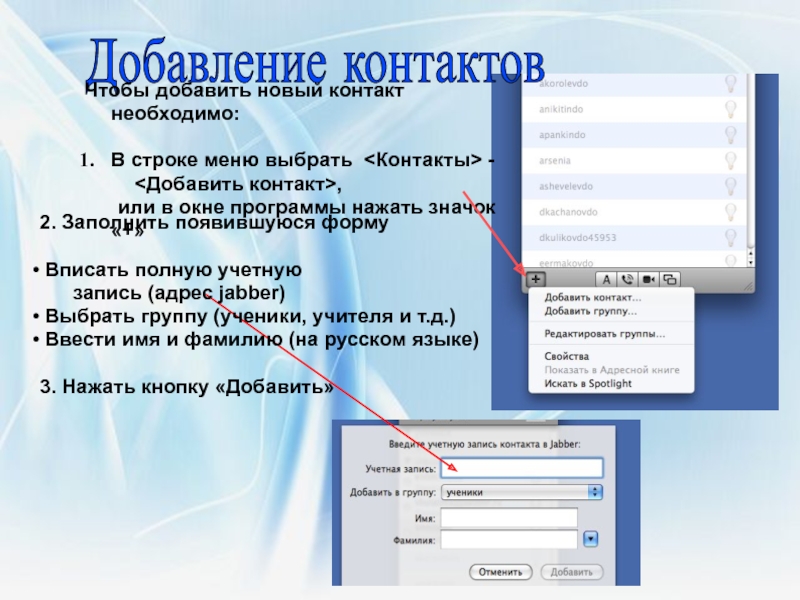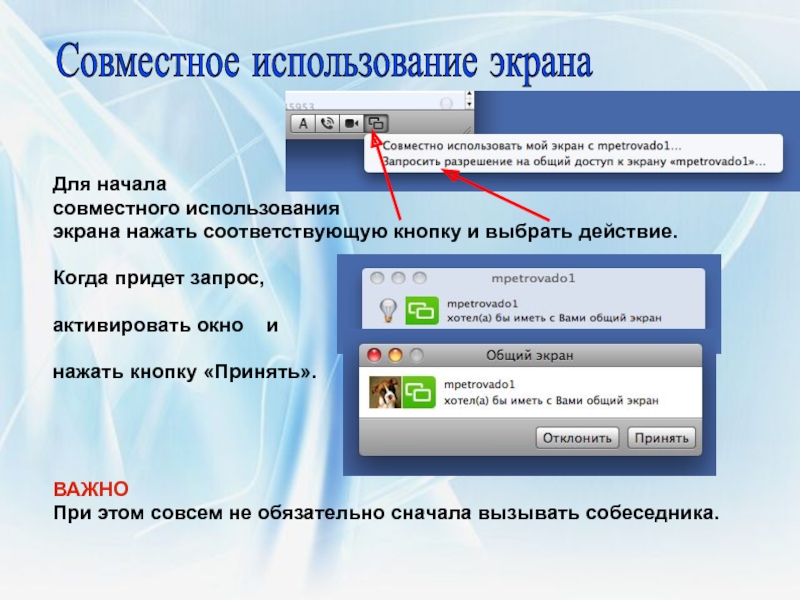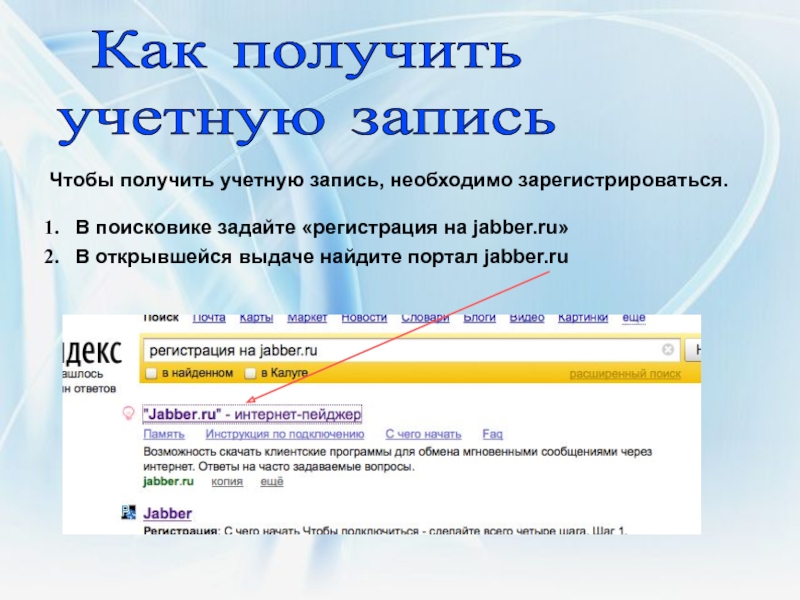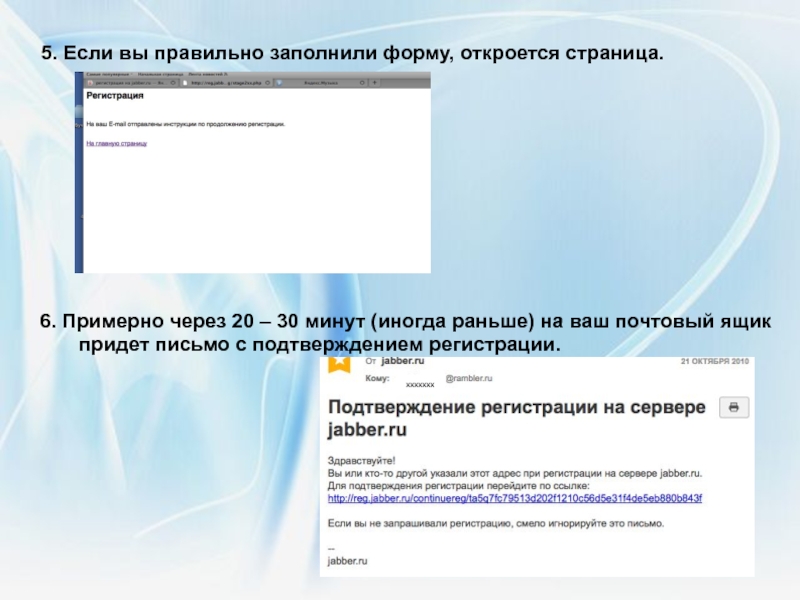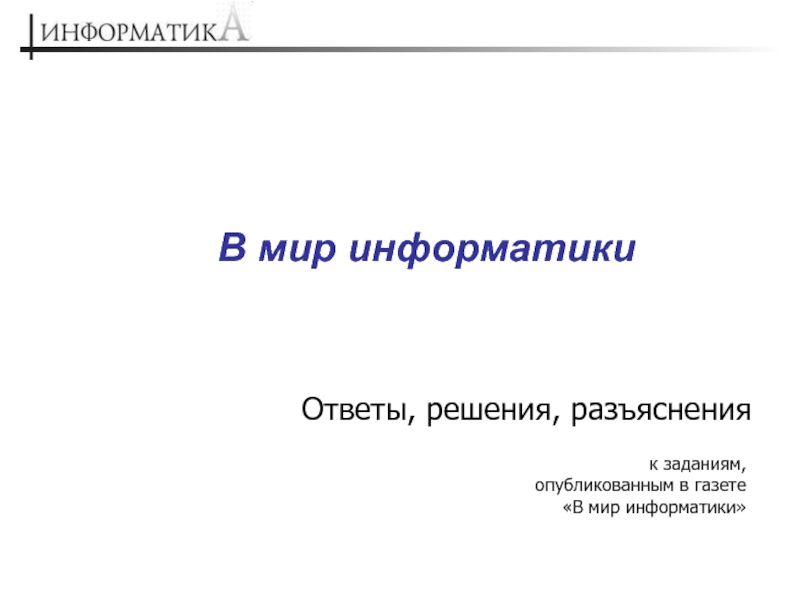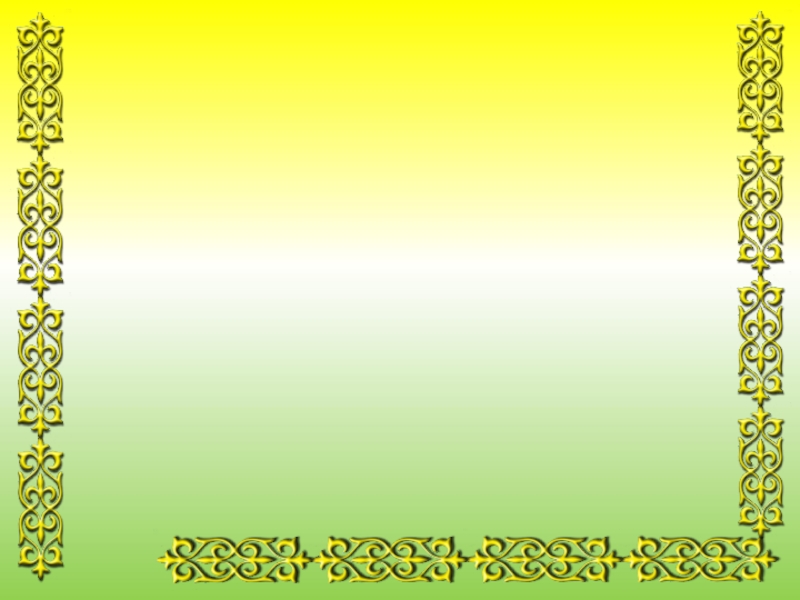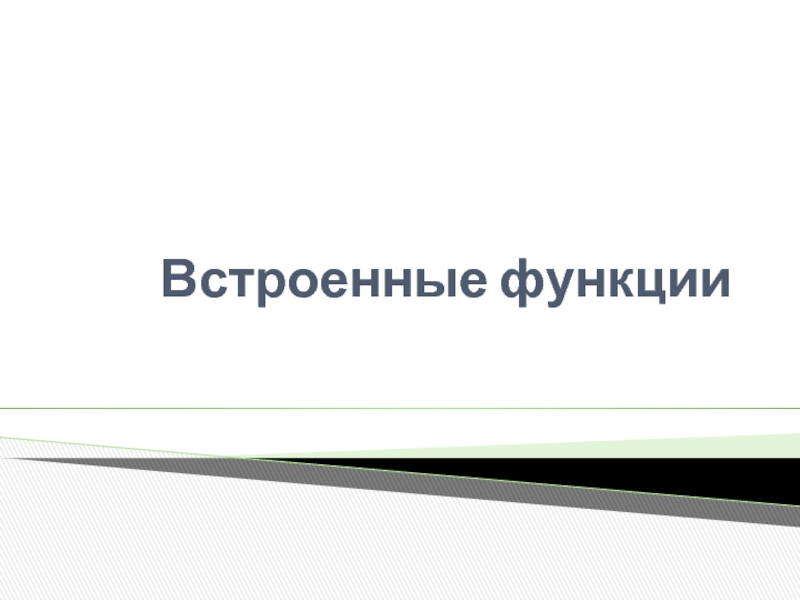Слайд 1Возможности
программы
iСhat
ГКОШИКО "Лицей-интернат
"Областной центр образования"
Бастрикова Евгения Александровна
учитель математики
Слайд 2Программа iChat является встроенной в систему Mac OS и не
нуждается в дополнительной установке. Если при запуске компьютера вы не
видите значка программы на экране (в Dock), следует поискать его в папке «Программы».
С помощью iChat возможно как общение с одним собеседником, так и организация чатов с несколькими участниками. Вы сможете слышать и видеть нескольких своих учеников, друзей или родных одновременно. Вы можете пользоваться текстовым чатом, а также аудио- и видеочатом.
В программе iChat возможно использование общего рабочего стола.
Слайд 3Когда удобен iChat
iChat не только является аналогом Skype, но и
обладает рядом отличительных особенностей, предоставляющих дополнительные возможности при работе с
учеником.
Использование общего экрана
кажется нам крайне важным при:
- обучении «слабых» учеников работе в новой
программе, приложении и т.д.,
- изложении нового материала,
- работе с интерактивными презентациями и тестами,
- проверке письменной работы ученика по принципу «здесь и теперь»,
- на этапе контроля знаний (словарный или арифметический диктант и т.д.)
Организация телеконференции может оказаться удобной для проведения совместных (групповых) консультаций, чтений, семинаров.
Возможность укрупнить шрифт при переписке важна для ребят с плохим (не коррегируемым) зрением (при ДЦП, например).
Если почему-либо не работает Skype.
Слайд 4Расположение
Для того, чтобы открыть программу надо нажать
на значок
в Dock
или папке «Программы»
Слайд 5Меню программы
После запуска программы, вверху экрана появится меню.
А на рабочем
столе откроется окно программы – список контактов.
Слайд 6Окно программы
ВАЖНО
Если на компьютере работают несколько человек, в меню i-chat
выбрать свою учетную запись.
1. В открывшемся окне программы установить свой
статус «Присутствую».
2. Найти ученика, определить его статус в сети (цвет «огонька» рядом с именем служит индикатором присутствия. Если огонек бесцветный — пользователь не вошел в программу).
3. Если ученик не может установить статус самостоятельно, можно сделать это при помощи программы Skype или по телефону.
Слайд 7Настройки
Для облегчения работы ученика можно установить следующие настройки.
Тогда
вход в программу и установка статуса «присутствую» будут производиться автоматически
при включении компьютера.
Для этого в меню программы выбрать - <Настройки> - <Основные>
Слайд 8Добавление контактов
Чтобы добавить новый контакт необходимо:
В строке меню выбрать
-
,
или в окне программы нажать значок «+»
2. Заполнить появившуюся форму
Вписать полную учетную
запись (адрес jabber)
Выбрать группу (ученики, учителя и т.д.)
Ввести имя и фамилию (на русском языке)
3. Нажать кнопку «Добавить»
Слайд 9Виды чатов
В программе i-chat доступны различные виды общения. Для того
чтобы начать общение, необходимо выбрать ученика из списка контактов и
нажать соответствующую кнопку внизу окна программы.
Обмен текстовыми сообщениями (с возможностью укрупнения шрифта сообщения)
Телефонный разговор (аудиочат)
Видеообщение
Совместное пользование экраном (рабочим столом)
Слайд 10Обмен сообщениями
Отличительной особенностью письменных сообщений является возможность укрупнить шрифт.
Для этого в строке меню выбрать -
и задать подходящий вам размер.
Слайд 11Начало общения
После того как собеседник
нажмет кнопку вызова, приходит запрос
на чат.
Чтобы начать разговор активируйте окно («огоньки» должны светиться) и
нажмите «принять»
Слайд 12Видеоконференция
В программе iСhat доступна
функция видеоконференции. (В отличие от Skype
функция также является встроенной и действует независимо от версии программы).
Одновременно в разговоре могут участвовать до пяти собеседников.
ВАЖНО
Добавляет новых участников тот, кто начал разговор.
-
Слайд 13Совместное использование экрана
Для начала
совместного использования
экрана нажать соответствующую кнопку
и выбрать действие.
Когда придет запрос,
активировать окно и
нажать кнопку «Принять».
ВАЖНО
При этом совсем не обязательно сначала вызывать собеседника.
Слайд 14Завершение работы общего экрана
Завершить работу общего экрана может собеседник, которому
был предоставлен общий доступ.
Для этого надо нажать «крестик» на уменьшенном
изображении второго экрана.
ВАЖНО
«Неприятной» особенностью программы является прекращение разговора с завершением работы на общем рабочем столе. Для возобновления разговора приходится вызывать собеседника снова.
Слайд 15Хитрость первая
Прерывания разговора можно избежать, если пользоваться одновременно программами iChat
и Skype.
ВАЖНО
При этом в Skype должен быть выключен микрофон.
Маленькие
хитрости
Хитрость вторая
Для пересылки файла при совместном использовании экрана можно воспользоваться простым «перетаскиванием» значка файла с одного экрана на другой.
Слайд 16Как получить
учетную запись
Чтобы получить учетную запись, необходимо зарегистрироваться.
В поисковике
задайте «регистрация на jabber.ru»
В открывшейся выдаче найдите портал jabber.ru
Слайд 173. Перейдите по ссылке.
4. Заполните форму, введите код проверки и
нажмите «регистрация».
Слайд 185. Если вы правильно заполнили форму, откроется страница.
6. Примерно
через 20 – 30 минут (иногда раньше) на ваш почтовый
ящик
придет письмо с подтверждением регистрации.
Слайд 197. После того как вы перейдете
по ссылке, откроется окно
с подтверждением регистрации
8. После этого добавьте учетную запись в настройках
программы
Слайд 20С вопросами
обращайтесь:
Бастрикова Евгения Александровна
Skype janezaturian
iChat vedahumana@jabber.ru
Слайд 21список источников
http://www.macworld.com/article/1161294/ichat6.html - значок
http://www.appleinsider.ru/software/page/6 - фото на слайде 1
и слайде 12
http://imimi.ru/MacBook_Pro - два
макбука
http://pptcloud.ru/kartinki/geografija/Sibirskaja-ravnina/046-Eto-interesno.html - фон