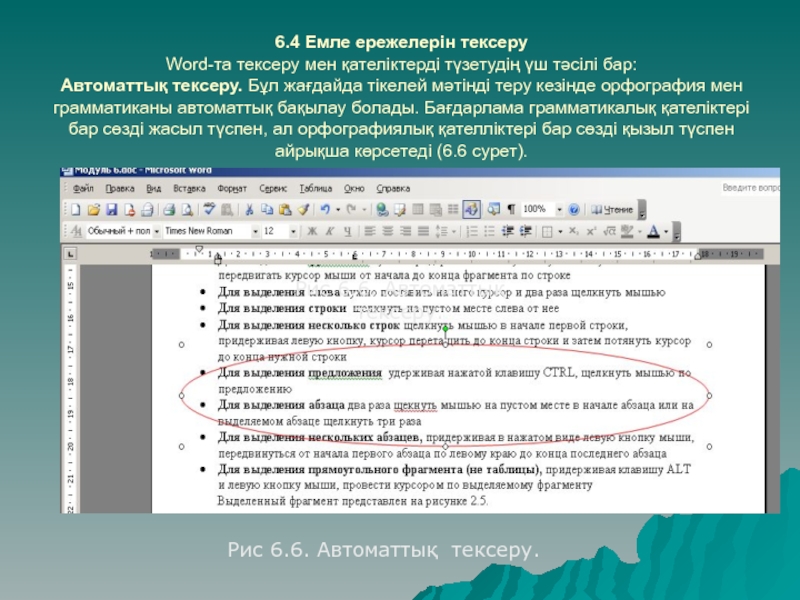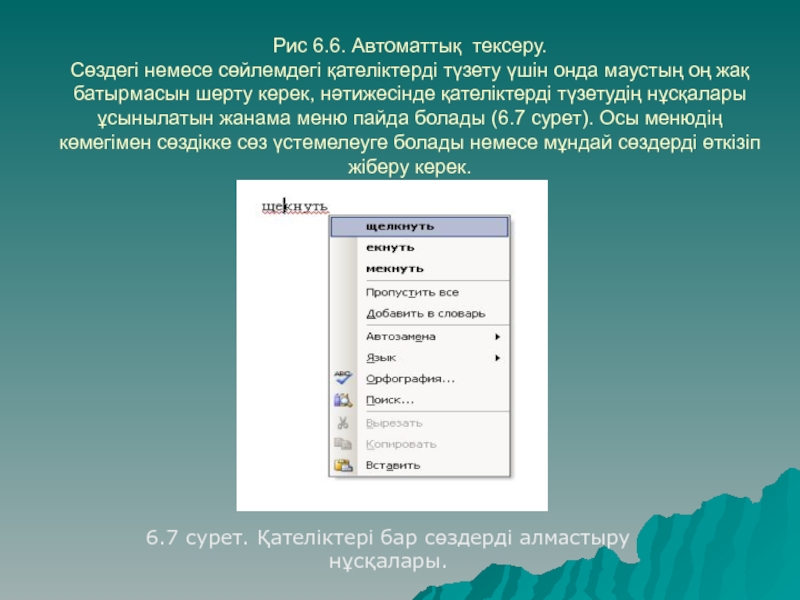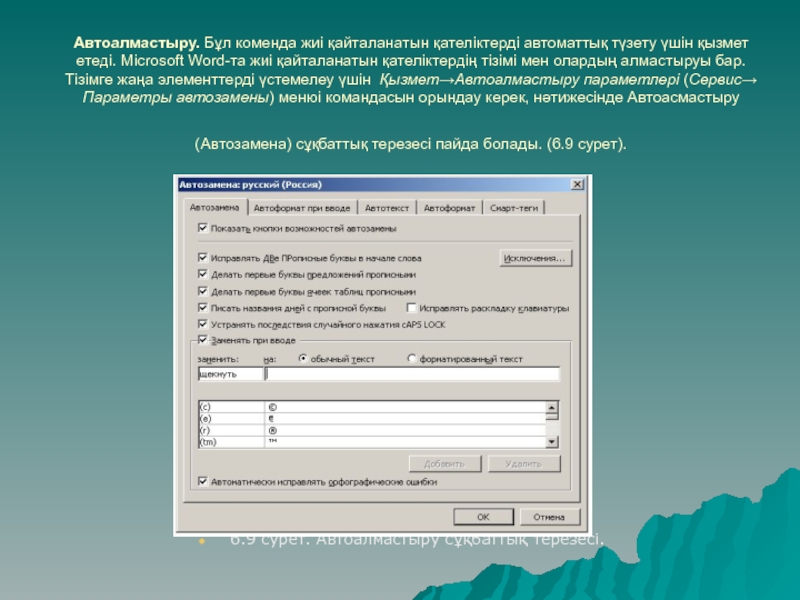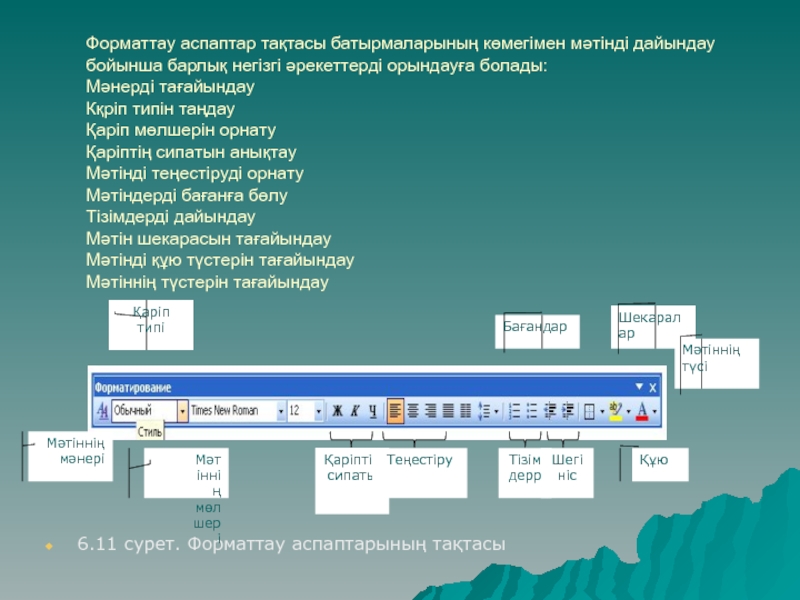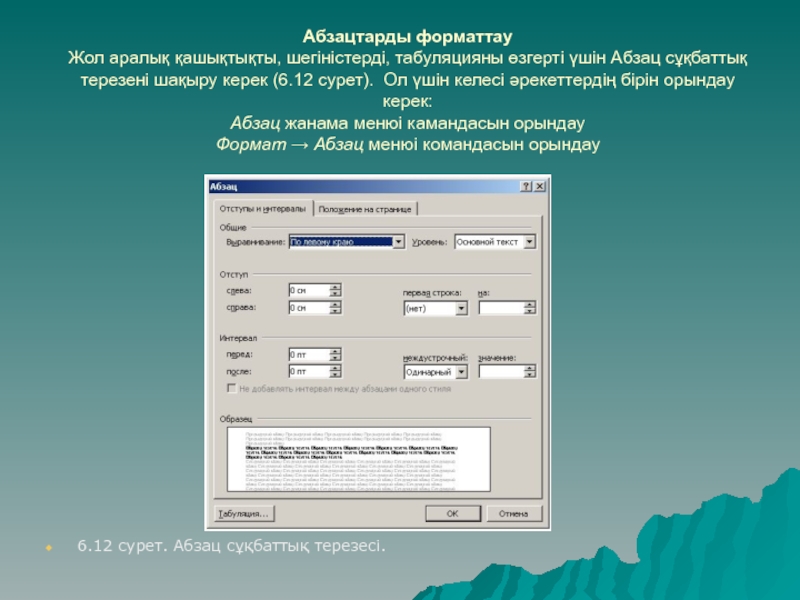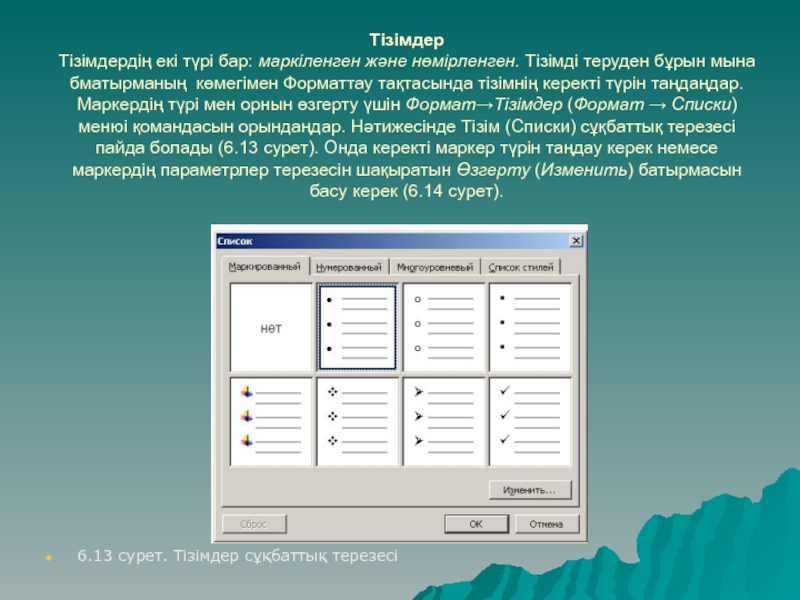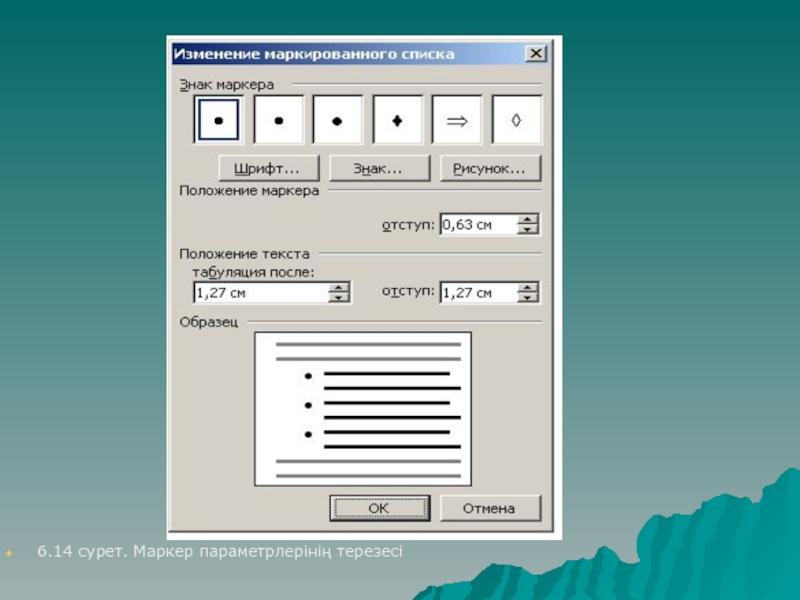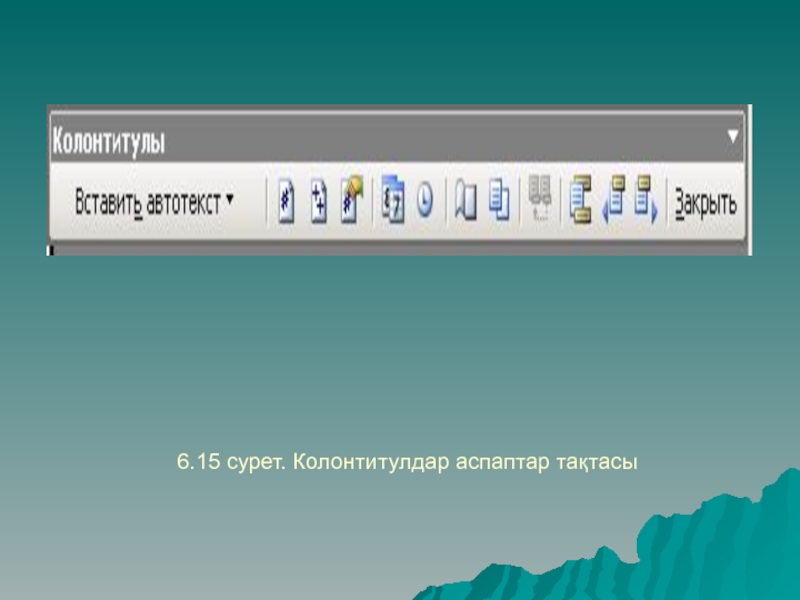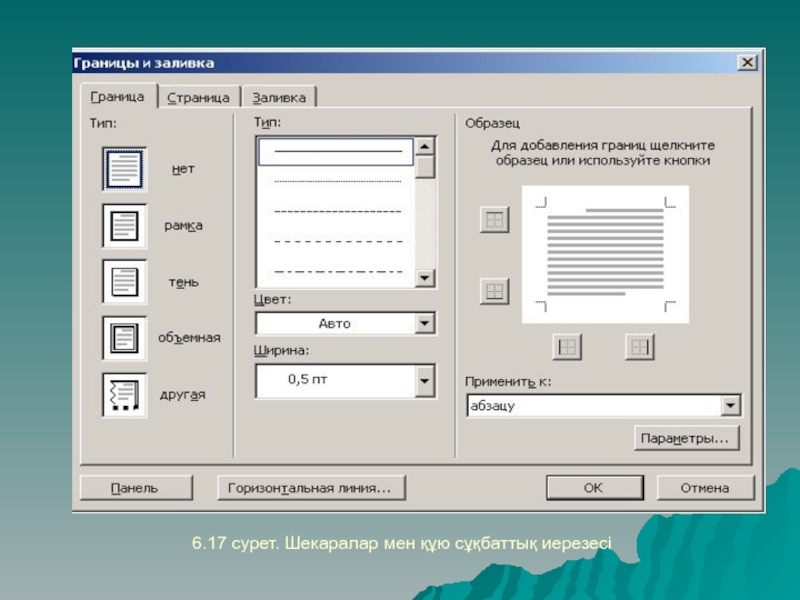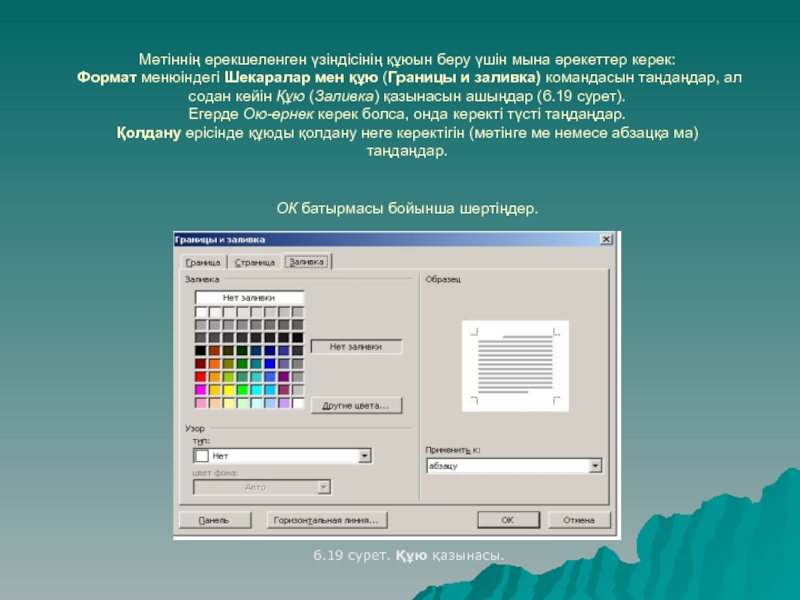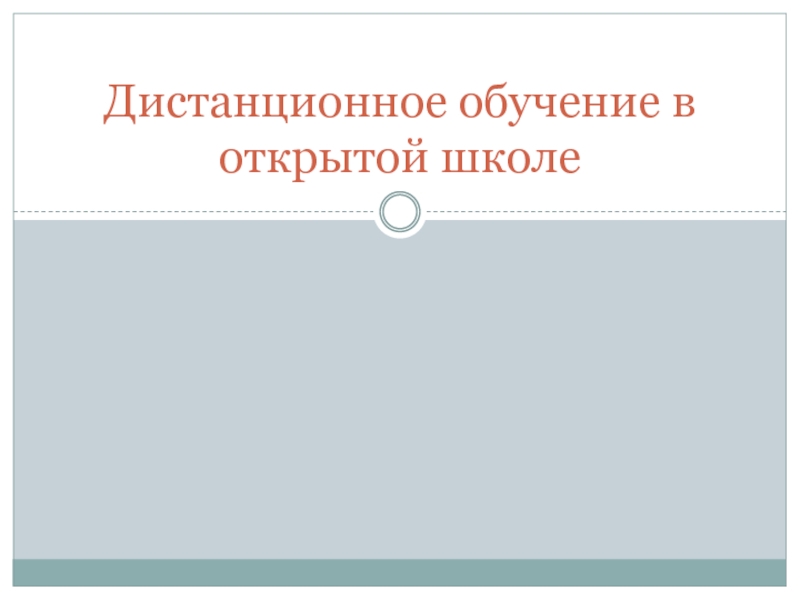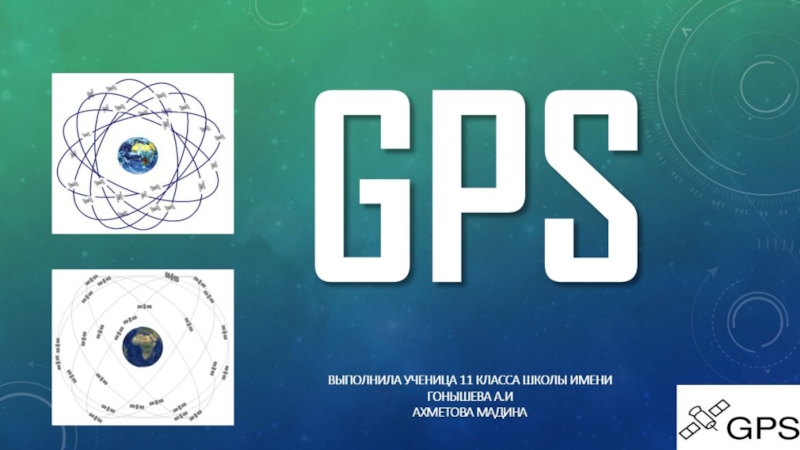жұмыс жасау тарауын түсіндіру.
а/ Пән бойынша алған
білімдерін қалыптастыру.ә/ Еңбек, сұлулық тәрбиесін беру.
б/ Жалпы қабілетті дамыту.
Сабақтың көрнекілігі: Компьютер, проектор.
Сабақтың әдісі: Түсіндірмелі.
Сабақтың барысы: 1.Ұйымдастыру бөлімі.
2.Үй тапсырмасын сұрау.
3 .Жаңа тапсырманы түсіндіру.
4.Жаңа тапсырманы қорытындылау.
5.Бағалау.
6.Үйге тапсырма.
Сабақтың тақырыбы:
Модуль 6. Word-та жұмыс істеу. Құжаттарды
дайындау және сәнді безендіру