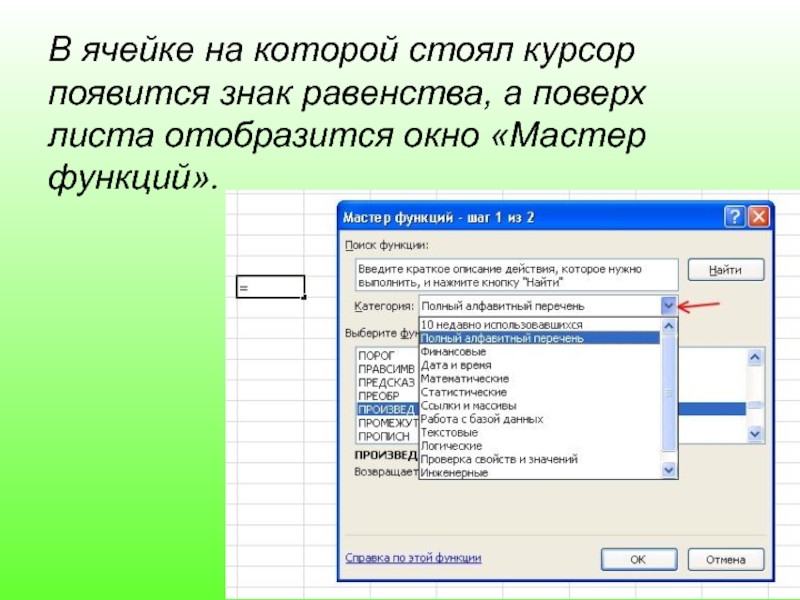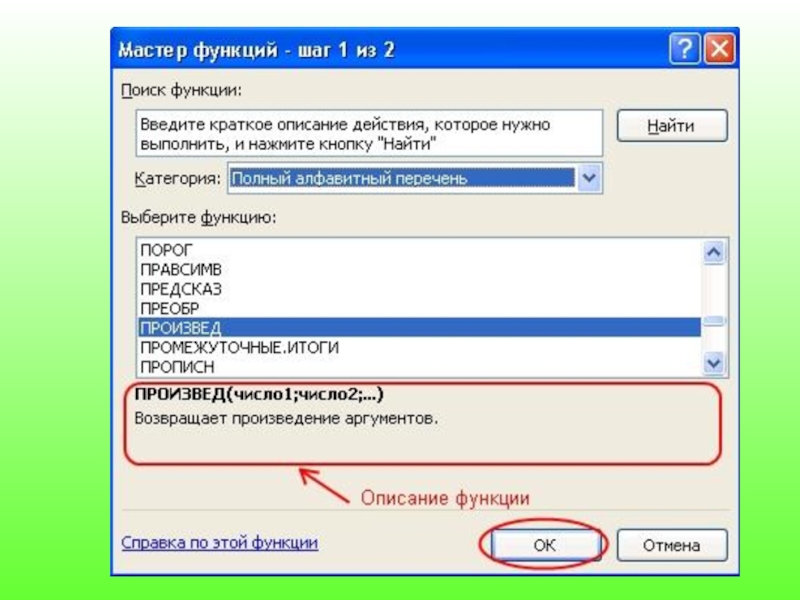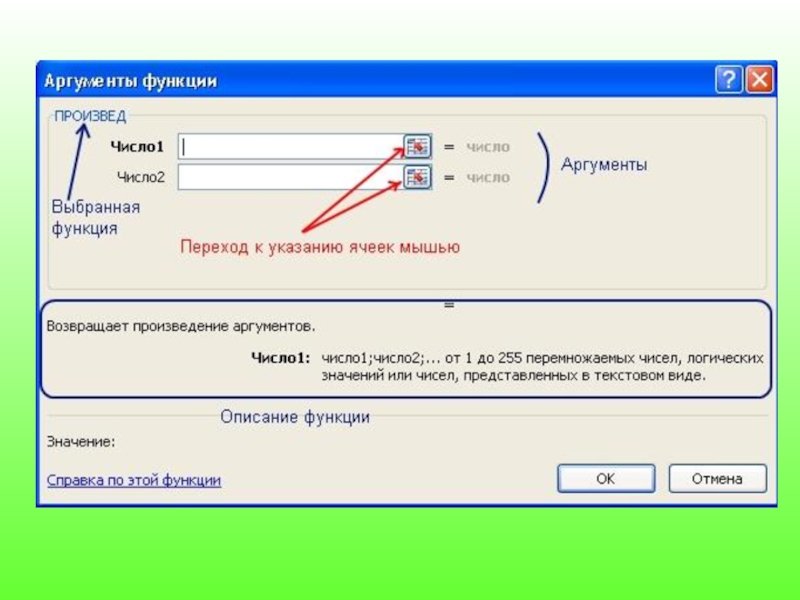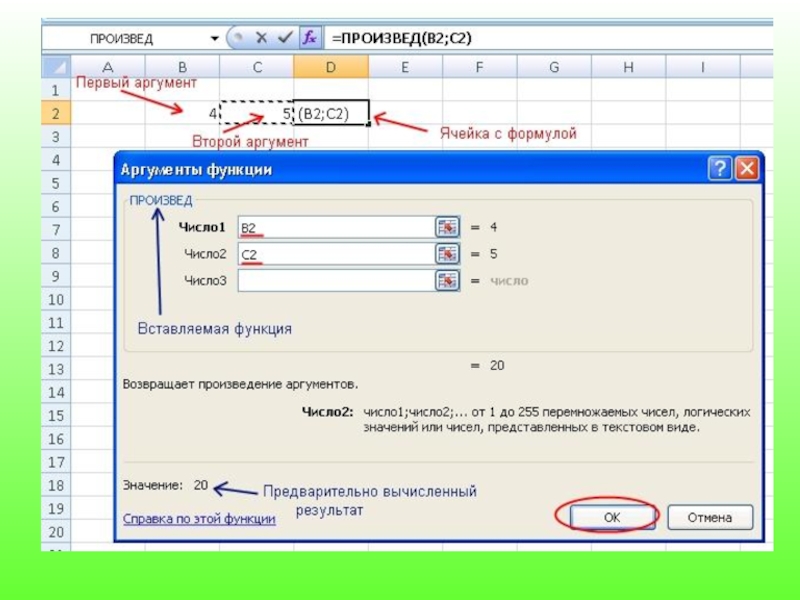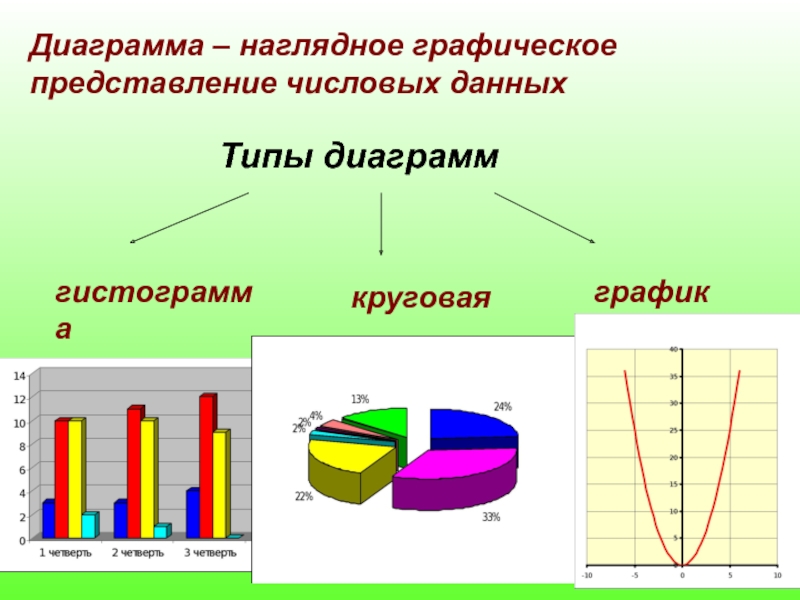Разделы презентаций
- Разное
- Английский язык
- Астрономия
- Алгебра
- Биология
- География
- Геометрия
- Детские презентации
- Информатика
- История
- Литература
- Математика
- Медицина
- Менеджмент
- Музыка
- МХК
- Немецкий язык
- ОБЖ
- Обществознание
- Окружающий мир
- Педагогика
- Русский язык
- Технология
- Физика
- Философия
- Химия
- Шаблоны, картинки для презентаций
- Экология
- Экономика
- Юриспруденция
Занятие по теме "Электронные таблицы Excel" 11 класс
Содержание
- 1. Занятие по теме "Электронные таблицы Excel" 11 класс
- 2. Электронная таблица –программа для хранения и обработки
- 3. 1.Структура документа Excel
- 4. название файластрока менюпанель инструментов Стандартнаяпанель инструментов Форматированияномер текущей ячейкиСтрока формулярлычки рабочих листовПолосы прокруткитекущая ячейка
- 5. Документ Excel называется рабочей книгой, которая состоит
- 6. Адрес ячейки состоит из имени столбца и строки А2, В13,…Текущая (активная) ячейка выделяется жирным контуром
- 7. 2.Содержимое ячеек
- 8. Для перехода к нужной ячейке можно использовать:
- 9. Числовые данные – числа (выравниваются по правому
- 10. Формула начинается со знака = и может
- 11. Знаки операций: + сложение вычитание* умножение/ деление
- 12. 3.Работ а с ячейками
- 13. Ввод данных в ячейку: выбрать ячейку; ввести
- 14. Редактирование данных: выбрать нужную ячейку; дважды щелкнуть
- 15. Изменение ширины столбца (высоты строки): подвести указатель
- 16. Выделение объектовячейкаЩелкнуть левой кнопкой мыши на ячейкестрокаЩелкнуть
- 17. Вставка строки (столбца): выделить строку (столбец), перед
- 18. Копирование содержимого ячеек:1 способ выделить ячейку (группу
- 19. Сообщения об ошибках# ДЕЛ/0Деление на ноль# ЗНАЧ!Недопустимый
- 20. 4.Относительные и абсолютные ссылки
- 21. По умолчанию используется Относительная ссылка на ячейку.
- 22. Формулы, содержащей относительная ссылка на ячейку изменяется
- 23. Если нужно сохранить исходный ссылку на ячейку
- 24. В некоторых случаях ссылку можно сделать «смешанной»,
- 25. Выделите ячейку со ссылкой на ячейку, которую
- 26. В таблице ниже показано, что происходит при
- 27. Слайд 27
- 28. 5.Встроенные функции
- 29. Чтобы вставить функцию в Excel 2007 выберите
- 30. В Excel 2003 функция вставляется через меню «Вставка»->«Функция». Так же работает и комбинация клавиш Shift+F3.
- 31. В ячейке на которой стоял курсор появится знак равенства, а поверх листа отобразится окно «Мастер функций».
- 32. Функция в Excel разделены по категориям. Если
- 33. Слайд 33
- 34. В окне аргументов имеются поля с названиями
- 35. Слайд 35
- 36. Окно аргументов примет упрощенный вид. Теперь необходимо
- 37. Поле «Число 1» заполнится координатами выбранной ячейки.
- 38. Слайд 38
- 39. Заполнив все аргументы, Вы уже можете предварительно
- 40. 6.Построение диаграмм и графиков
- 41. Диаграмма – наглядное графическое представление числовых данныхТипы диаграммгистограммакруговаяграфик
- 42. КАК ПОСТРОИТЬ ГРАФИК В EXCEL?Самый быстрый способ
- 43. 1. Диапазон ячеек A1:C4 заполните значениями так как показано на рисунке:
- 44. 2. Выделите диапазон A1:C4 и выберите инструмент на закладке «Вставка»-«Гистограмма»-«Гистограмма с группировкой».
- 45. 3. Щелкните по графику чтобы активировать его
- 46. 4. Чтобы поменять оси в графике выберите
- 47. Скачать презентанцию
Слайды и текст этой презентации
Слайд 2Электронная таблица –
программа для хранения и обработки данных, представленных в
табличном виде
Office ExcelСлайд 4название файла
строка меню
панель инструментов Стандартная
панель инструментов Форматирования
номер текущей ячейки
Строка формул
ярлычки
рабочих листов
Полосы прокрутки
текущая ячейка
Слайд 5Документ Excel называется рабочей книгой, которая состоит из рабочих листов
и хранится в одном файле
Файлы Excel имеют расширение .xls
Столбцы обозначаются
большими латинскими буквами A, B, C, D, …AA, AB… всего их 256Строки обозначаются числами 1,2, 3,…65 536
Слайд 6Адрес ячейки состоит из имени столбца и строки А2, В13,…
Текущая
(активная) ячейка выделяется жирным контуром
Слайд 8Для перехода к нужной ячейке можно использовать:
клавиши управления курсором
мышь
поле имени
В любую ячейку можно ввести:
число
текст
формулу
основные
типы данныхСлайд 9Числовые данные – числа (выравниваются по правому краю), например:
Текстовые
данные – набор символов (выравниваются по левому краю), например:
Слайд 10Формула начинается со знака = и может содержать:
числа;
имена ячеек;
функции;
знаки
математических операций
круглые скобки
=А1+В2 =2*sin(C3)
Слайд 11Знаки операций:
+ сложение
вычитание
* умножение
/ деление
^ возведение в
степень
В формулах указываются имена ячеек ,
а не их числовые значения!Слайд 13Ввод данных в ячейку:
выбрать ячейку;
ввести данные (десятичные числа
вводятся через запятую);
нажать клавишу Enter ( или курсорную клавишу,
или щелкнуть мышью в другой ячейке)Содержимое ячейки всегда отображается как в самой ячейке, так и в строке формул.
Слайд 14Редактирование данных:
выбрать нужную ячейку;
дважды щелкнуть левой кнопкой мыши
внутри ячейки или в строке формул;
отредактировать содержимое ячейки;
нажать
Enter или щелкнуть мышью в другой ячейкеСлайд 15Изменение ширины столбца (высоты строки):
подвести указатель мыши к границе
столбца (строки), указатель примет вид ;
передвигать границу до нужного размера, не отпуская левой кнопки мыши;отпустить левую кнопку мыши
Слайд 16Выделение объектов
ячейка
Щелкнуть левой кнопкой мыши на ячейке
строка
Щелкнуть левой кнопкой мыши
по номеру строки
столбец
Щелкнуть левой кнопкой мыши по имени столбца
Группа ячеек
Протягивание
мыши при нажатой левой кнопке отдельные ячейки
Ctrl + указать мышью нужные ячейки
Весь лист
Щелкнуть левой кнопкой по «пустому» прямоугольнику слева от первого столбца сверху первой строки
Слайд 17Вставка строки (столбца):
выделить строку (столбец), перед (слева) которой нужно
вставить новую строку (столбец);
выбрать Вставка – Строки (Столбцы);
Удаление строки
(столбца):выделить строку (столбец);
выбрать Правка – Удалить;
Удаление содержимого ячеек:
выделить ячейку (группу ячеек);
нажать Delete или выбрать кнопку Вырезать ;
Слайд 18Копирование содержимого ячеек:1 способ
выделить ячейку (группу ячеек) ;
выбрать
кнопку Копировать ;
указать нужную ячейку (группу);
выбрать кнопку Вставить 2 способ
установить указатель мыши на правый нижний угол копируемой ячейки (курсор примет форму черного крестика) и, держа нажатой кнопку мыши, протянуть курсор на всю область копирования ;
снять выделение ;
Слайд 19Сообщения об ошибках
# ДЕЛ/0
Деление на ноль
# ЗНАЧ!
Недопустимый тип аргумента
# ИМЯ?
Неверное
имя функции
# Н/Д
Неопределенные данные
# ССЫЛКА!
Недопустимая ссылка на ячейку
# ЧИСЛО!
Ошибка
в вычислениях# # # #
Недостаточный размер ячейки
Слайд 21По умолчанию используется Относительная ссылка на ячейку.
Например при использовании
ссылки на ячейку A2 в ячейке C2, Вы действительно ссылаетесь
на ячейки, которая находится двумя столбцами слева (C за вычетом A) и в той же строке (2).Слайд 22Формулы, содержащей относительная ссылка на ячейку изменяется при копировании из
одной ячейки в другую.
Например при копировании формулы
= A2 + B2 в
ячейке C2 до C3, формулы ссылки в ячейке C3 скорректировать вниз на одну строку и становятся= A3 + B3.
Слайд 23Если нужно сохранить исходный ссылку на ячейку при копировании «блокировании»
ее, поместив знак доллара ($) перед ссылки на ячейки и
столбца. Например, при копировании формулы = $A$ 2 + $B$ 2 от C2 на D2 формулу, должно оставаться точно так же. Это абсолютную ссылку.Слайд 24В некоторых случаях ссылку можно сделать «смешанной», поставив знак доллара
перед указателем столбца или строки для «блокировки» этих элементов (например,
$A2 или B$3). Чтобы изменить тип ссылки на ячейку, выполните следующее.Слайд 25Выделите ячейку со ссылкой на ячейку, которую нужно изменить.
В строка
формул
щелкните ссылку на ячейку, которую нужно изменить.
Для перемещения между
сочетаниями используйте клавиши +TСлайд 26В таблице ниже показано, что происходит при копировании формулы в
ячейке A1, содержащей ссылку. Формула копируется в ячейку на две
строки ниже и на два столбца правее, т. е. C3.Слайд 29Чтобы вставить функцию в Excel 2007 выберите в главном меню
пункт «Формулы» и кликните на значок «Вставить функцию», либо нажмите
на клавиатуре комбинацию клавиш Shift+F3.Слайд 30В Excel 2003 функция вставляется через меню «Вставка»->«Функция». Так же
работает и комбинация клавиш Shift+F3.
Слайд 31В ячейке на которой стоял курсор появится знак равенства, а
поверх листа отобразится окно «Мастер функций».
Слайд 32Функция в Excel разделены по категориям. Если Вы знаете к
какой категории может относится предполагаемая Вами функция, то выбирайте отбор
по ней. В противном случае выберите «Полный алфавитный перечень». Программа отобразит все имеющиеся функции в списке функций.Слайд 34В окне аргументов имеются поля с названиями «Число 1», «Число
2» и т.д. Их необходимо заполнить координатами ячеек (либо диапазонами)
в которых требуется взять данные. Заполнять можно вручную, но гораздо удобнее нажать в конце поля на значок таблицы для того, чтобы указать исходную ячейку или диапазон.Слайд 36Окно аргументов примет упрощенный вид. Теперь необходимо кликнуть мышью на
первую исходную ячейку с данными, а затем снова на значок
таблица в окне аргументов.Слайд 37Поле «Число 1» заполнится координатами выбранной ячейки. Ту же самую
процедуру следует проделать для поля «Число 2» и для следующих
полей, если число аргументов функции у вас более двух.Слайд 39Заполнив все аргументы, Вы уже можете предварительно посмотреть результат расчета
полученной формулы. Чтобы он появился в ячейке на листе, нажмите
кнопку «OK». В рассмотренном примере в ячейку D2 помещено произведение чисел в ячейках B2 и C2.Слайд 41
Диаграмма – наглядное графическое представление числовых данных
Типы диаграмм
гистограмма
круговая
график
Слайд 42КАК ПОСТРОИТЬ ГРАФИК В EXCEL?
Самый быстрый способ построить график в
Excel – это создание графиков по шаблону:
Слайд 442. Выделите диапазон A1:C4 и выберите инструмент на закладке «Вставка»-«Гистограмма»-«Гистограмма
с группировкой».
Слайд 453. Щелкните по графику чтобы активировать его и вызвать дополнительное
меню «Работа с диаграммами». Там же доступны три закладки инструментов:
«Конструктор», «Макет», «Формат».Слайд 464. Чтобы поменять оси в графике выберите закладку «Конструктор», а
на ней инструмент-переключатель «Строка/столбец». Таким образом, вы меняете значения в
графике: строки на столбцы.Щелкните по любой ячейке чтобы снять выделение с графика и таким образом дезактивировать режим его настройки.



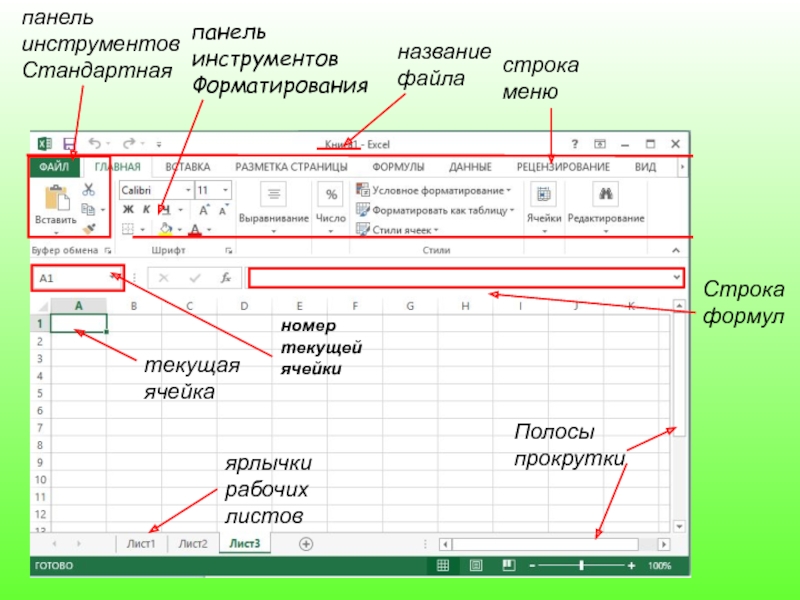














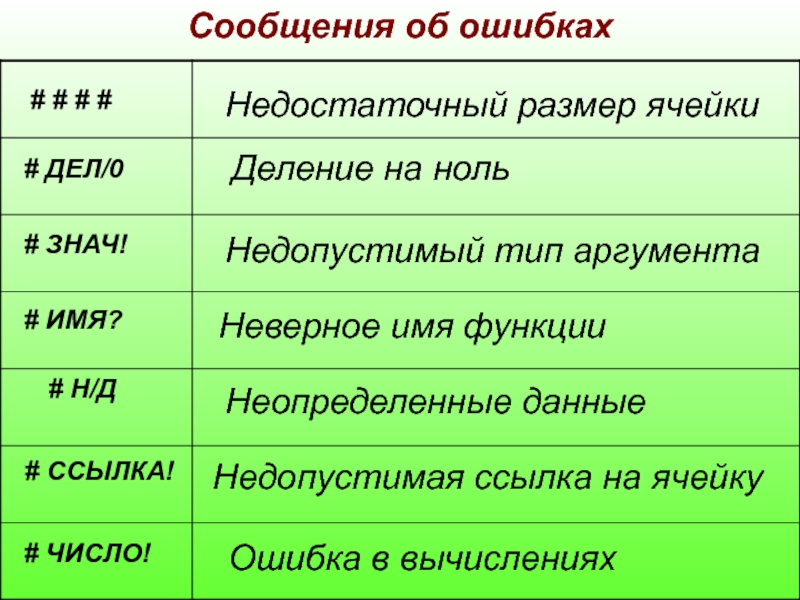







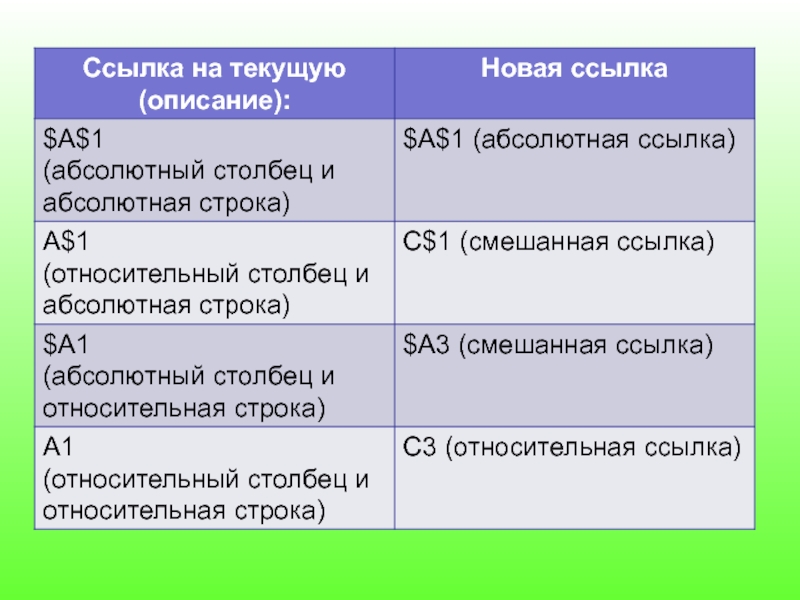

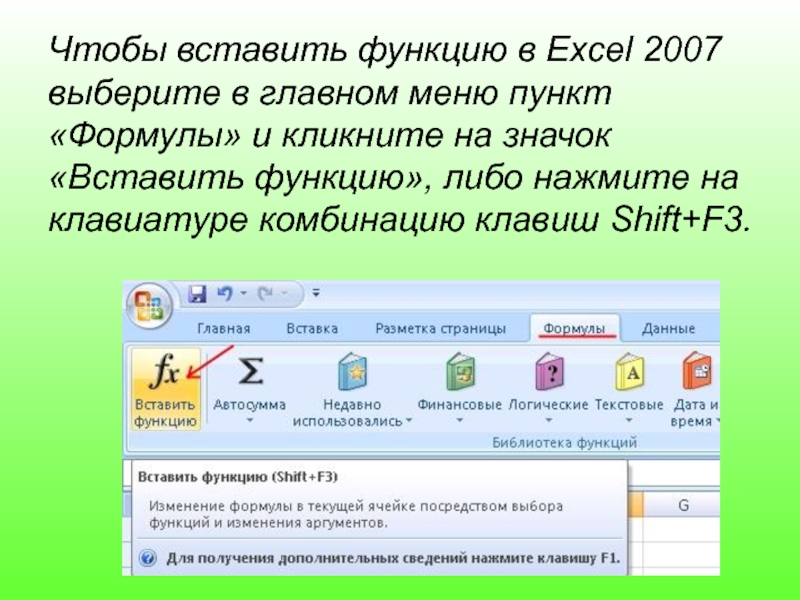
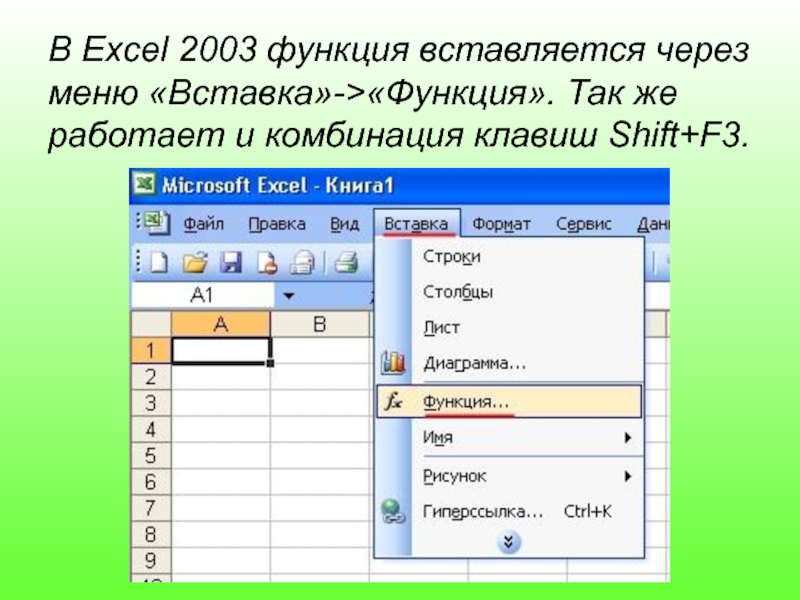 «Функция». Так же работает и комбинация клавиш Shift+F3." alt="В Excel 2003 функция вставляется через меню «Вставка»->«Функция». Так же работает и комбинация клавиш Shift+F3.">
«Функция». Так же работает и комбинация клавиш Shift+F3." alt="В Excel 2003 функция вставляется через меню «Вставка»->«Функция». Так же работает и комбинация клавиш Shift+F3.">