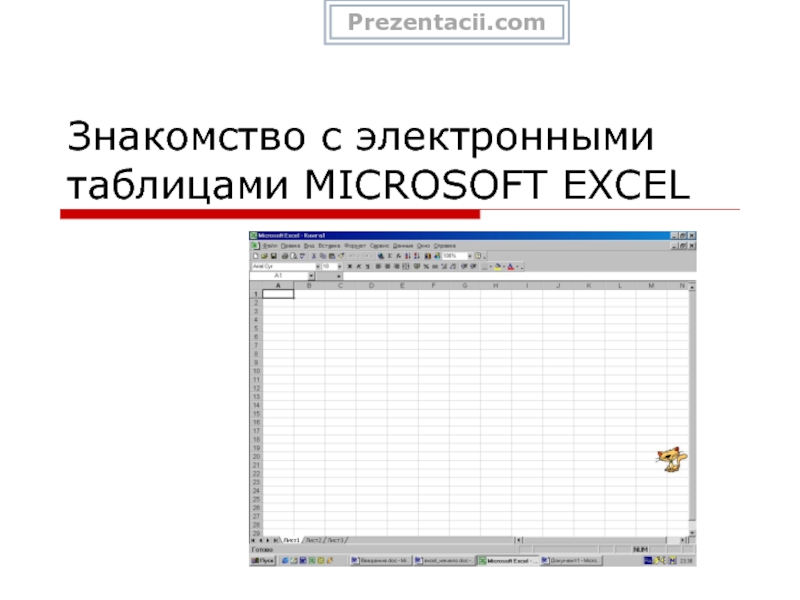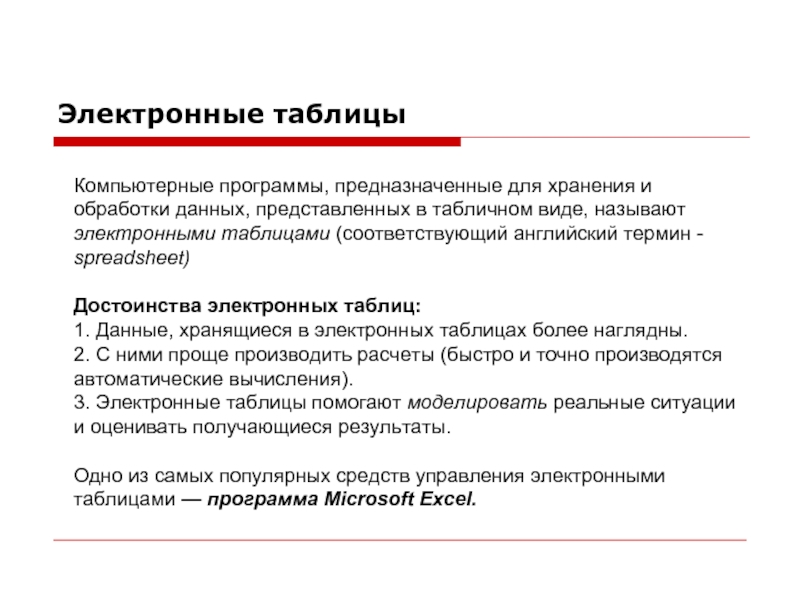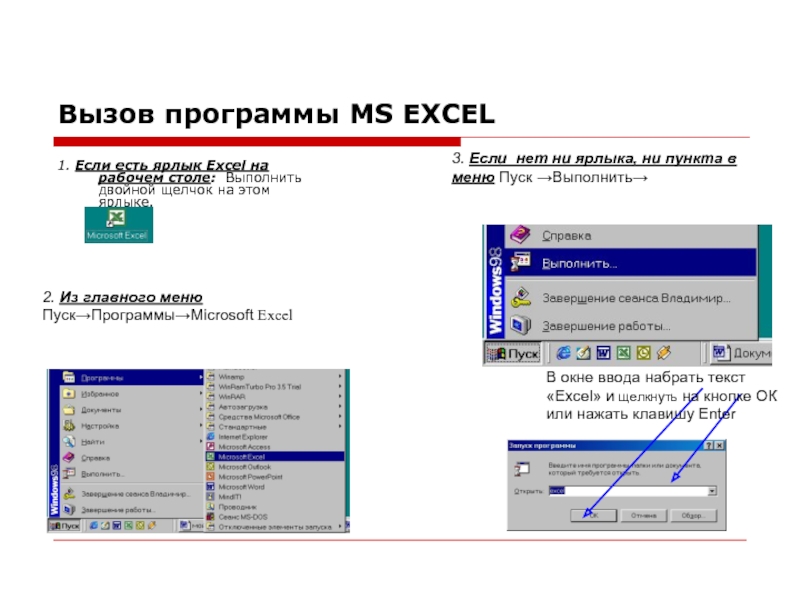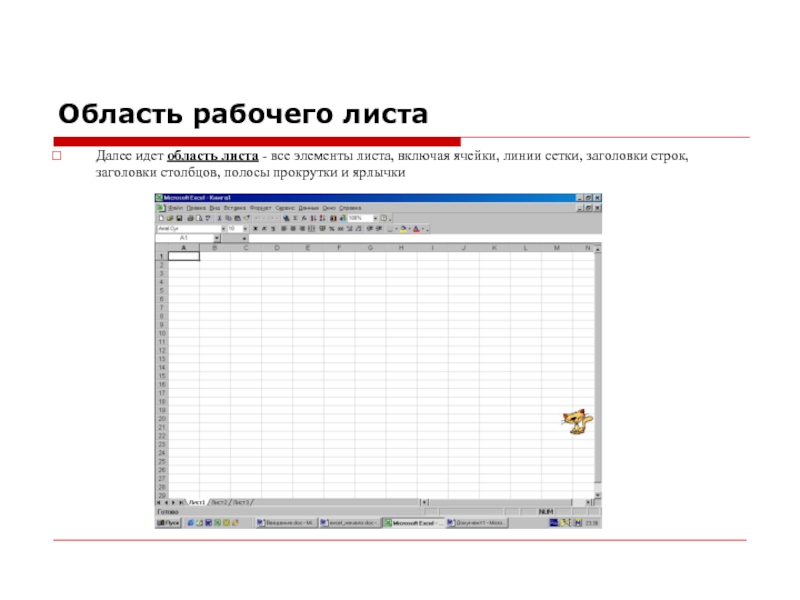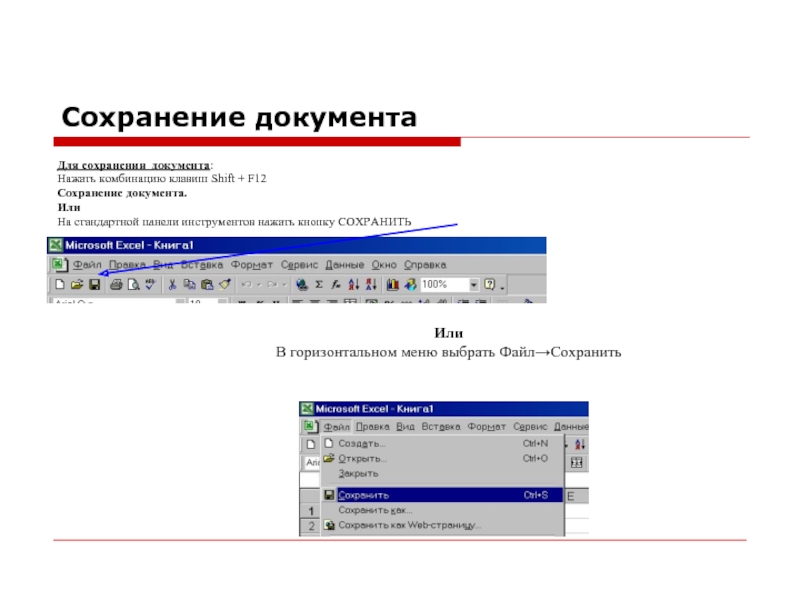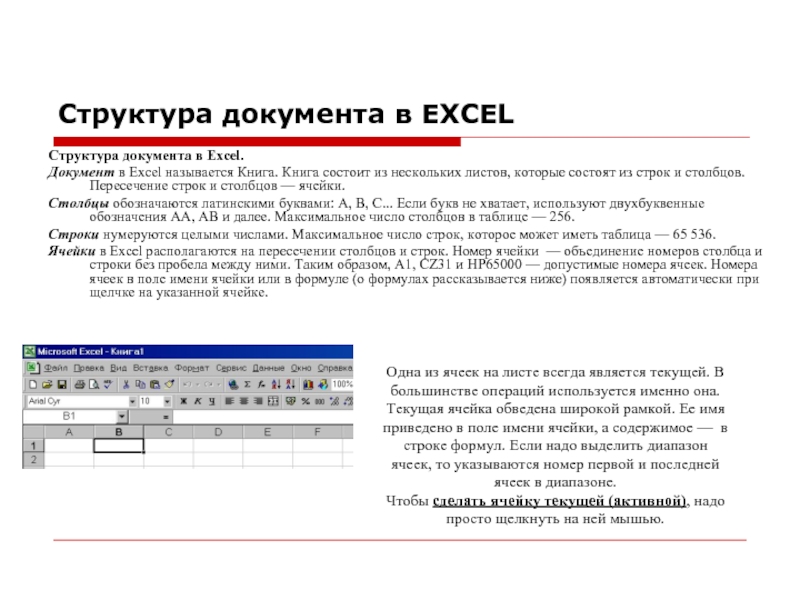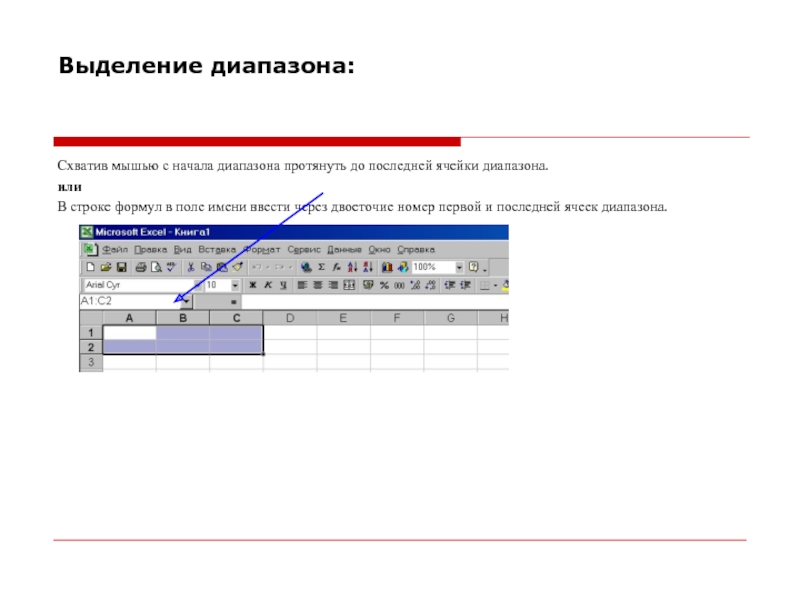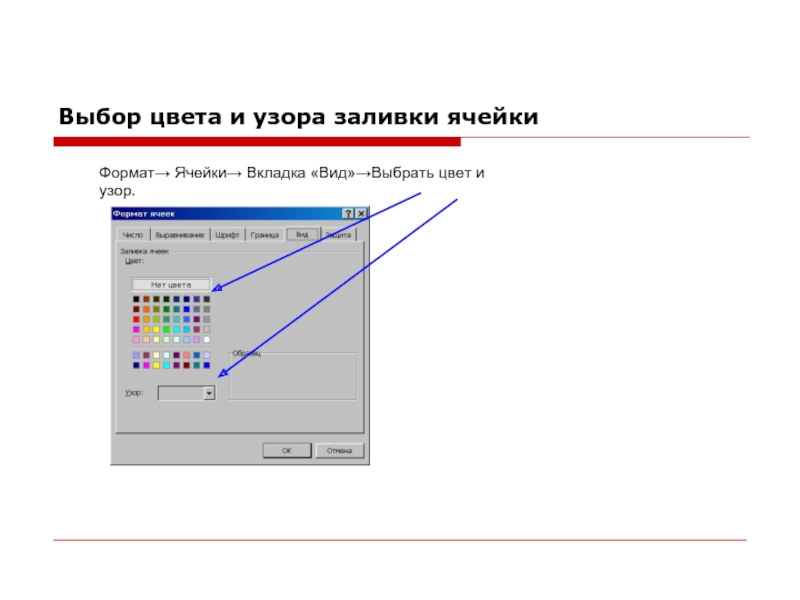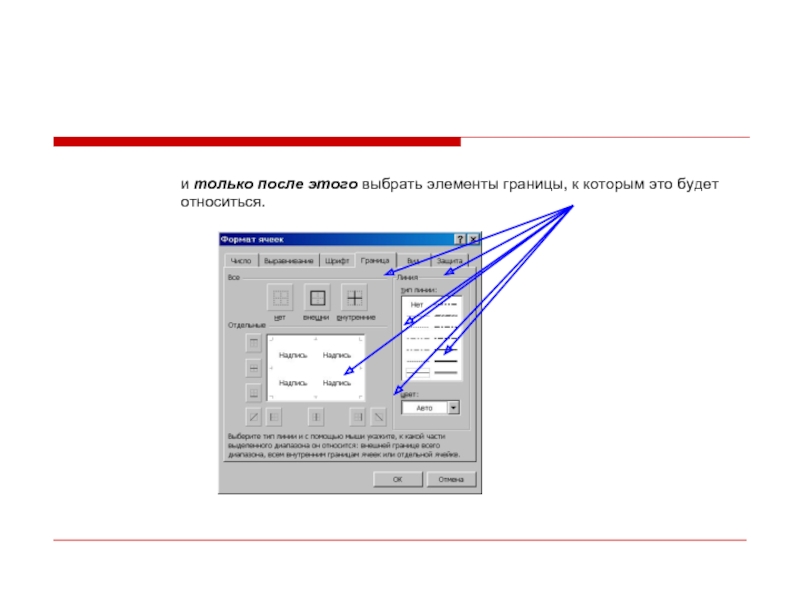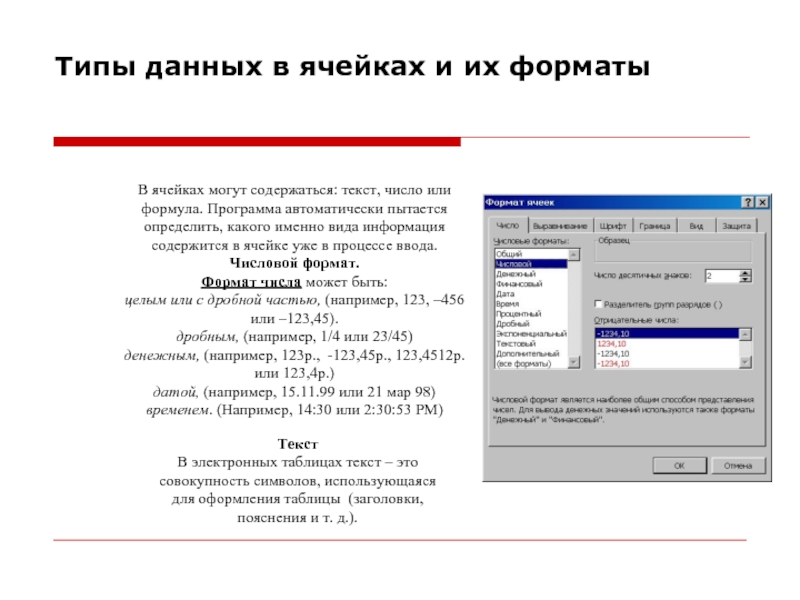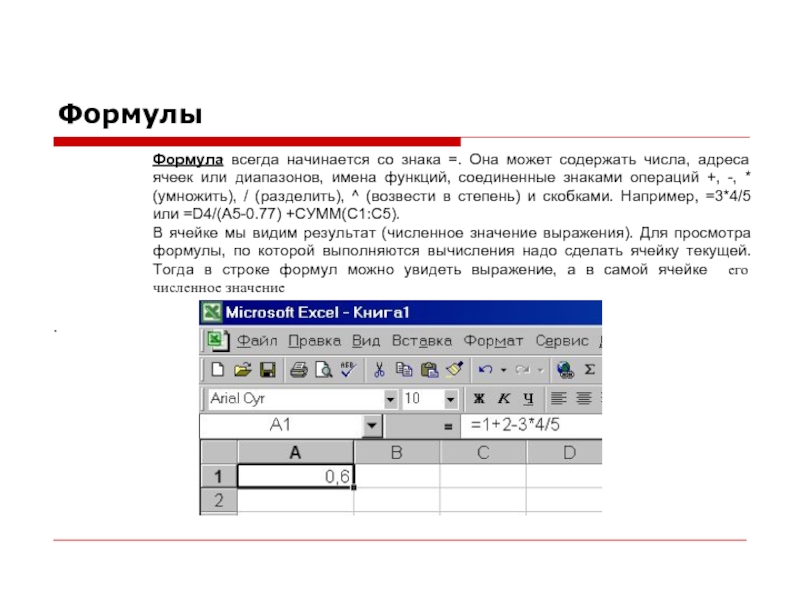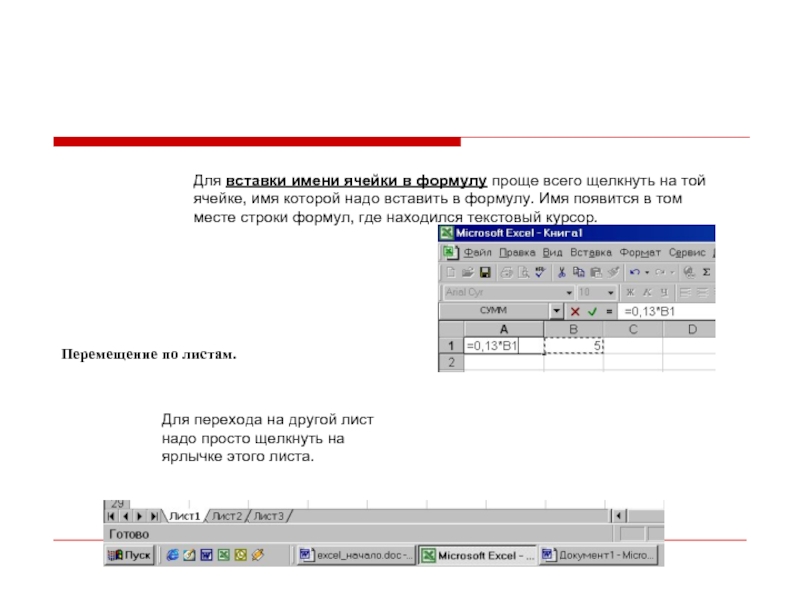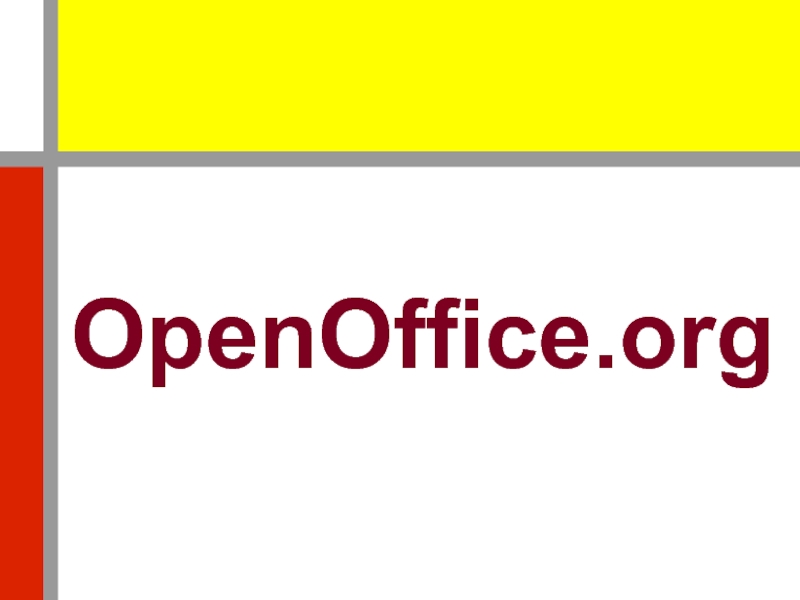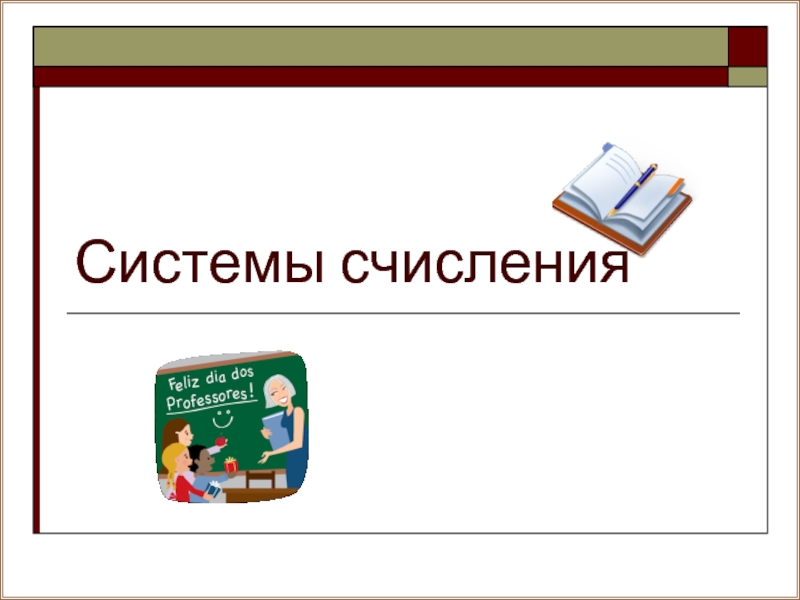в табличном виде, называют электронными таблицами (соответствующий английский термин -
spreadsheet)Достоинства электронных таблиц:
1. Данные, хранящиеся в электронных таблицах более наглядны.
2. С ними проще производить расчеты (быстро и точно производятся автоматические вычисления).
3. Электронные таблицы помогают моделировать реальные ситуации и оценивать получающиеся результаты.
Одно из самых популярных средств управления электронными таблицами — программа Microsoft Excel.