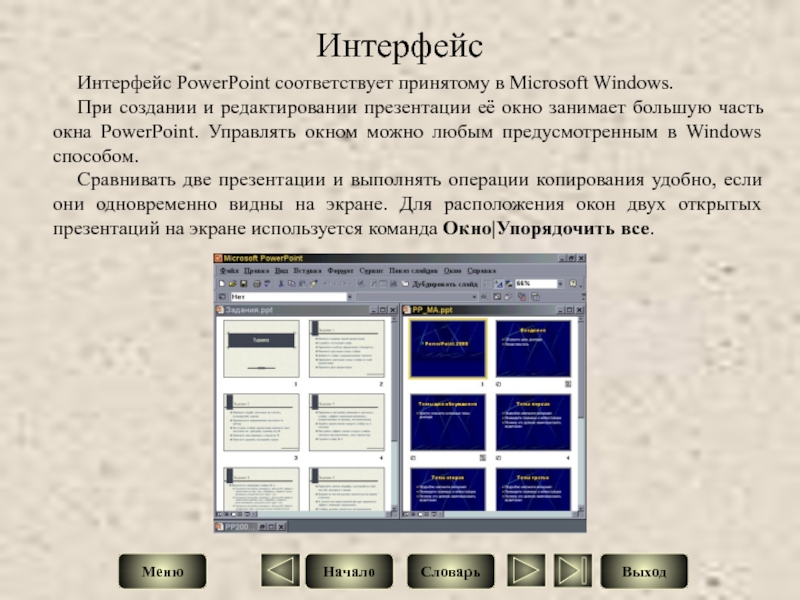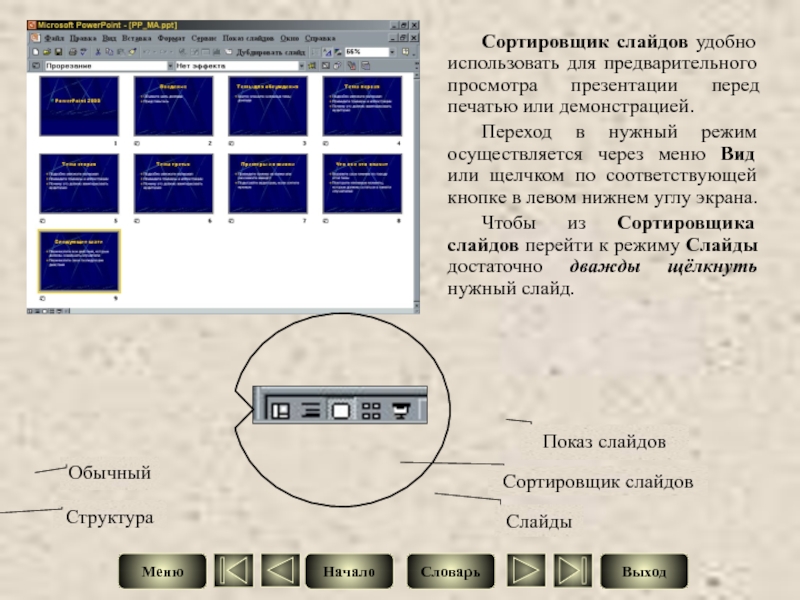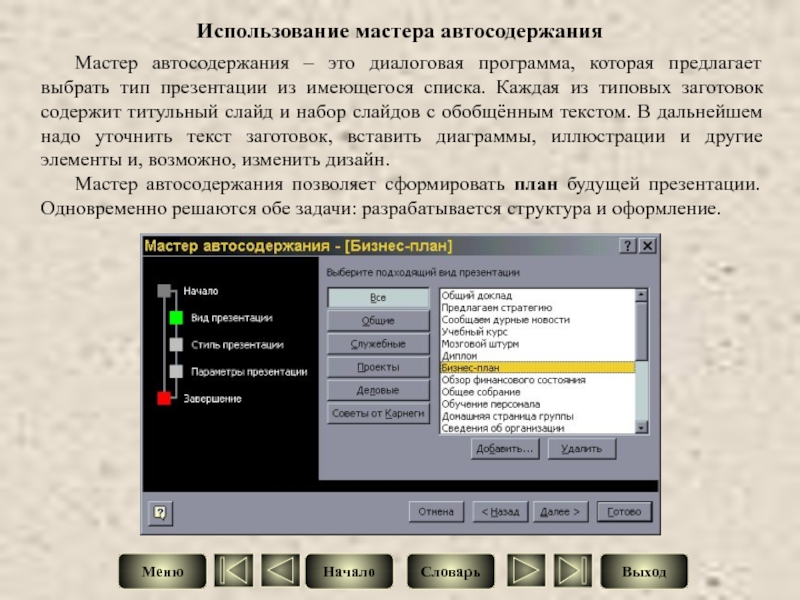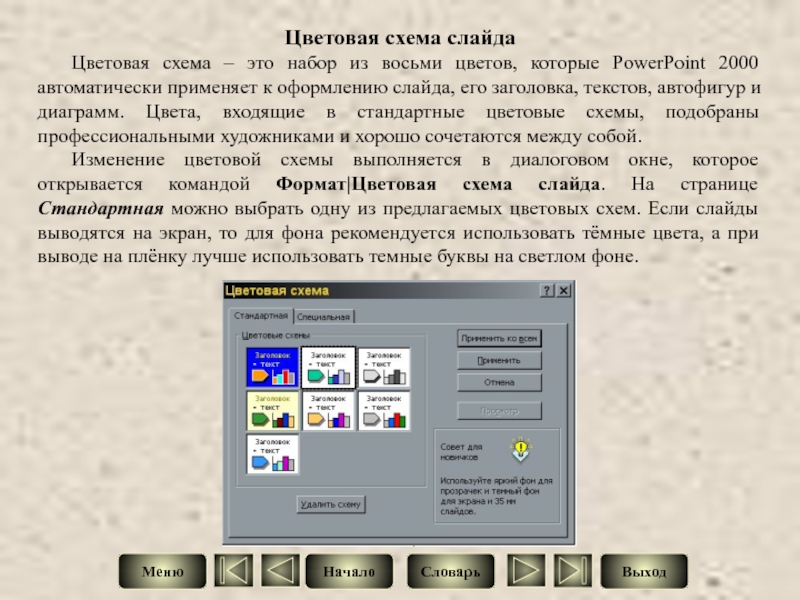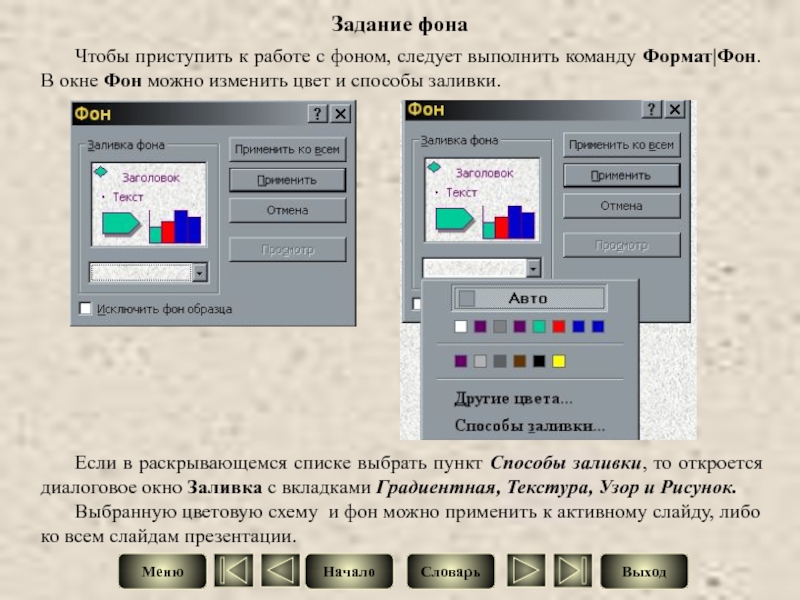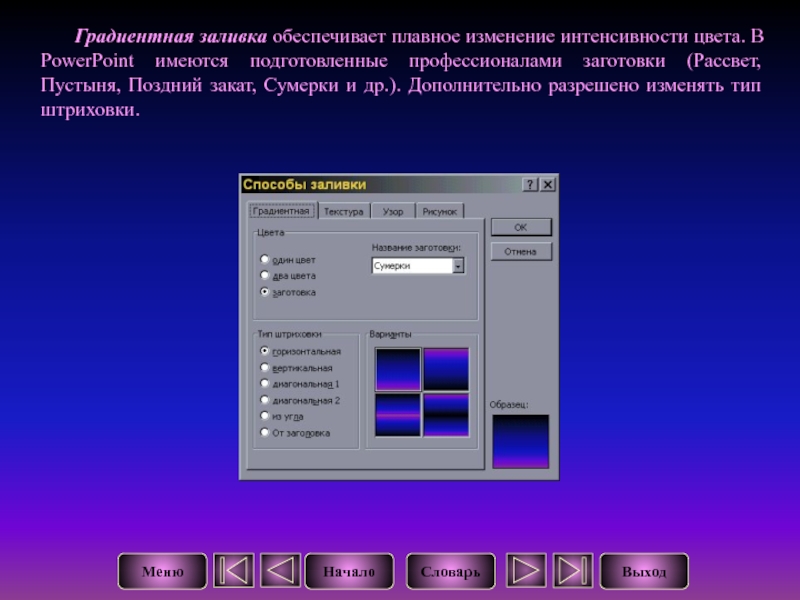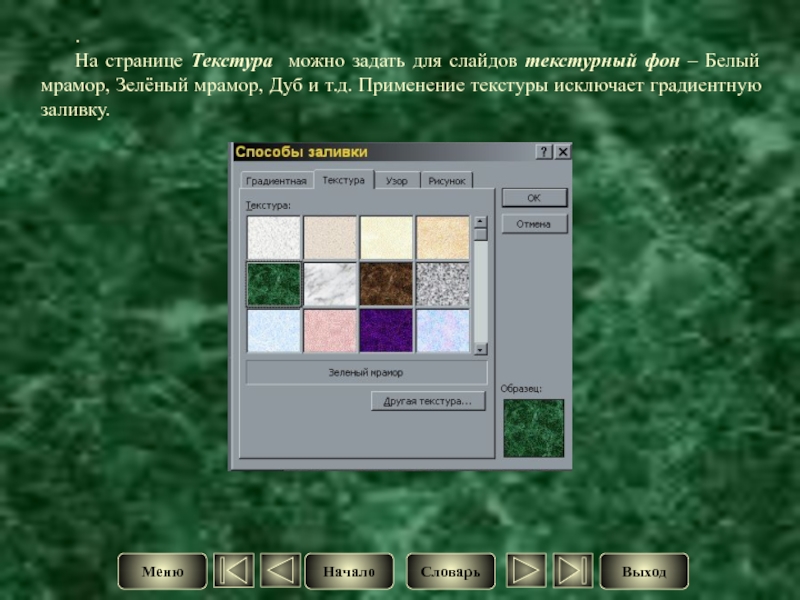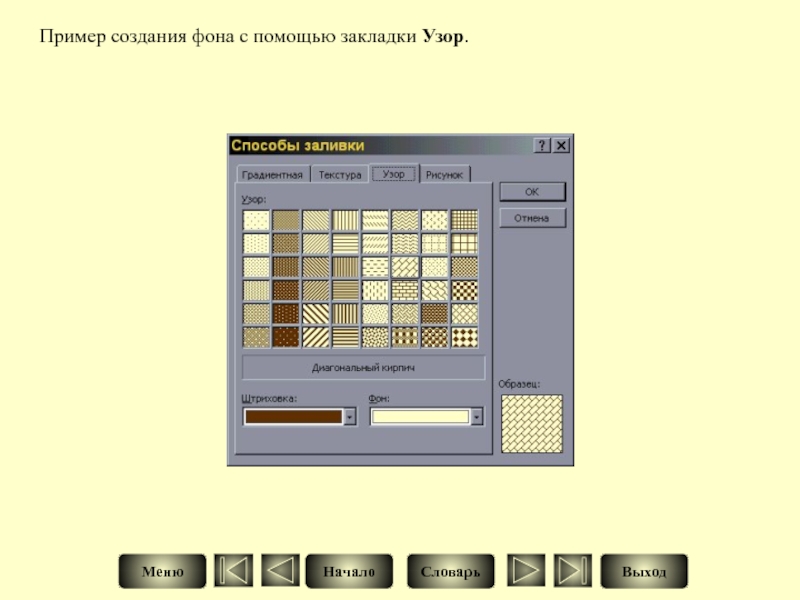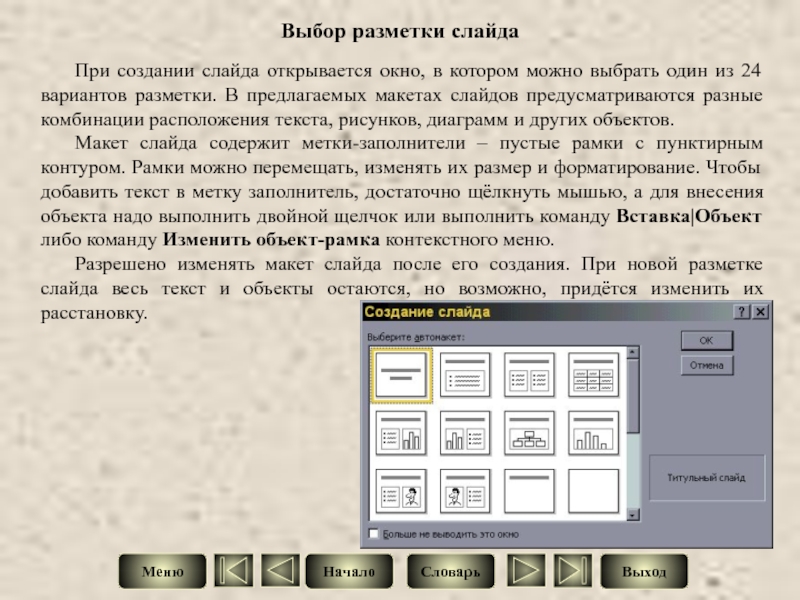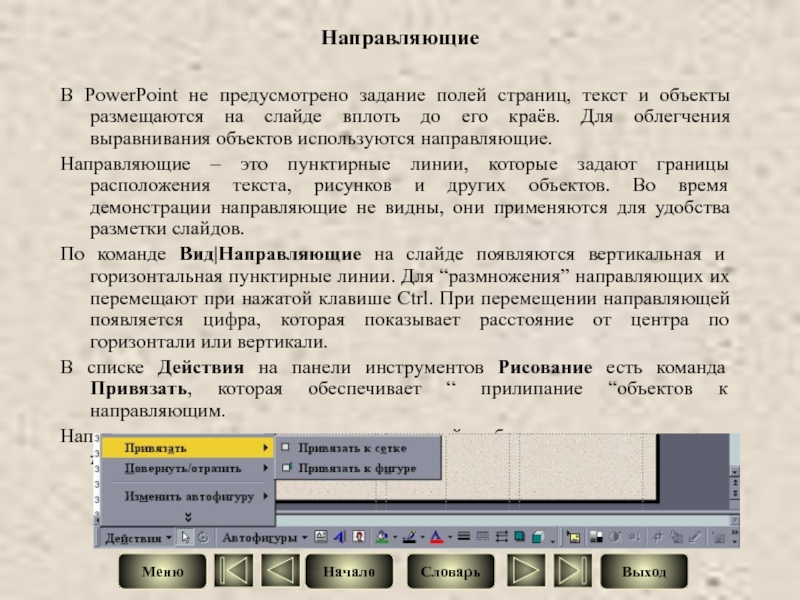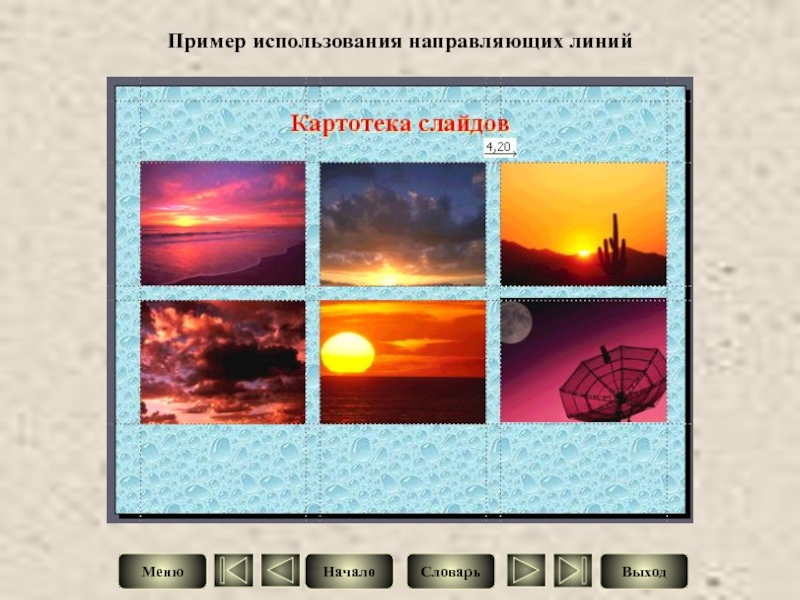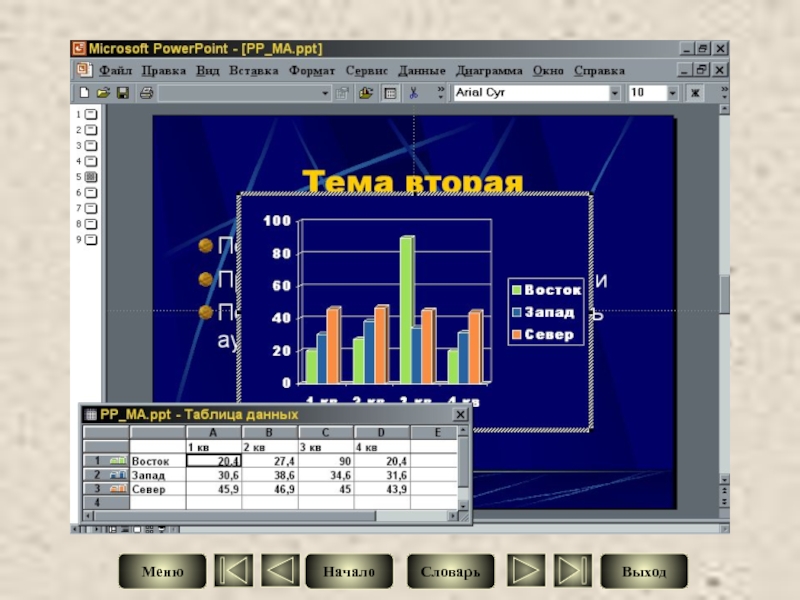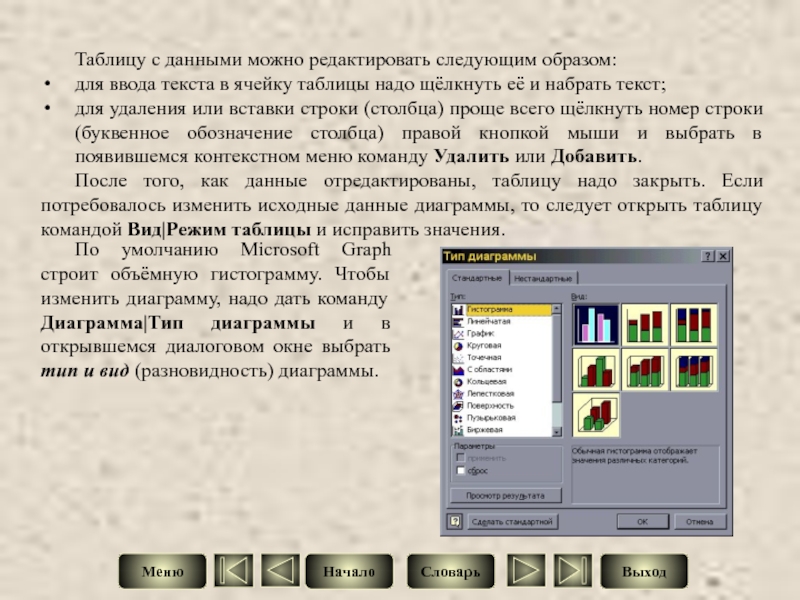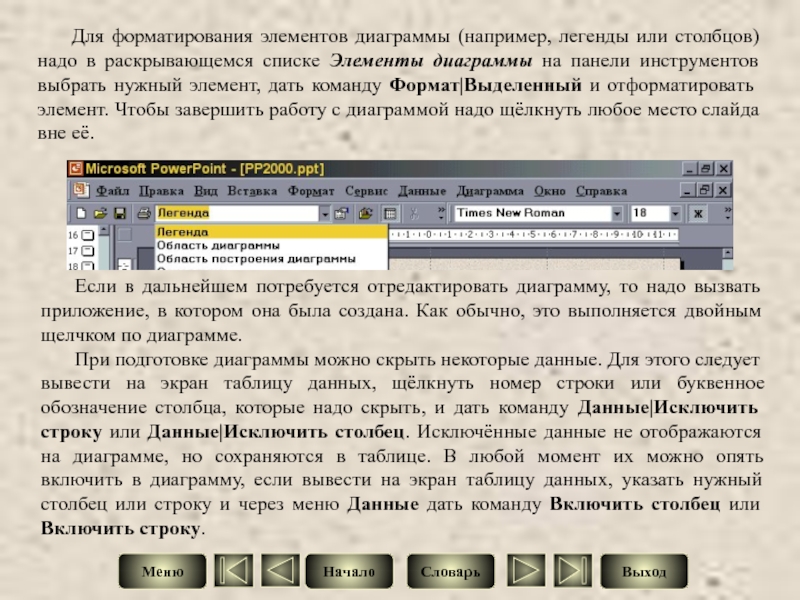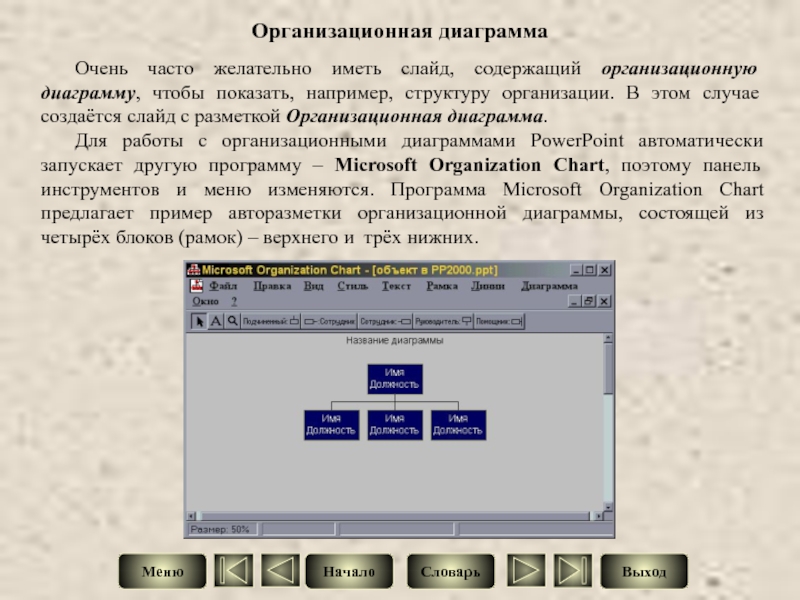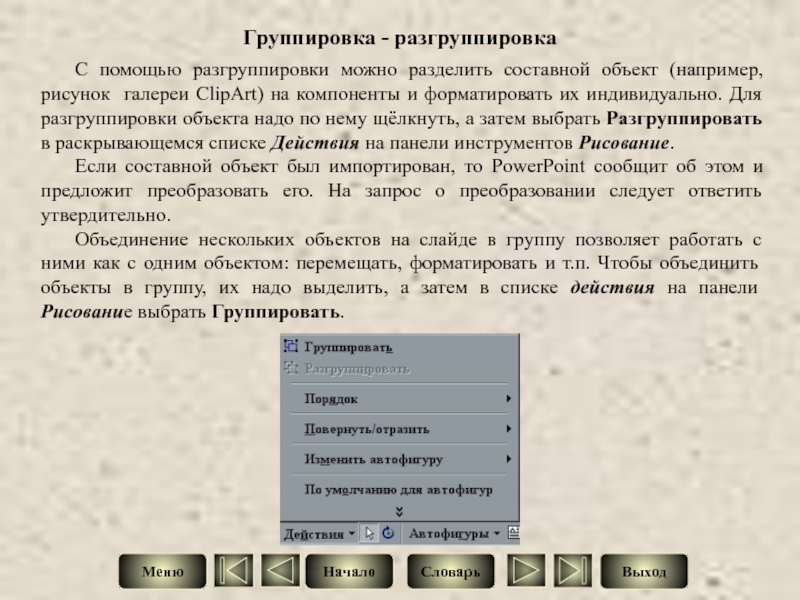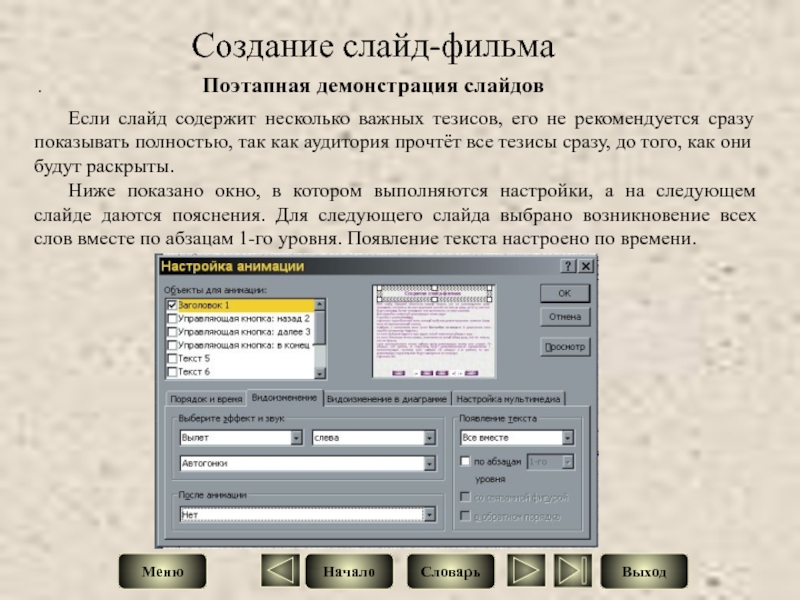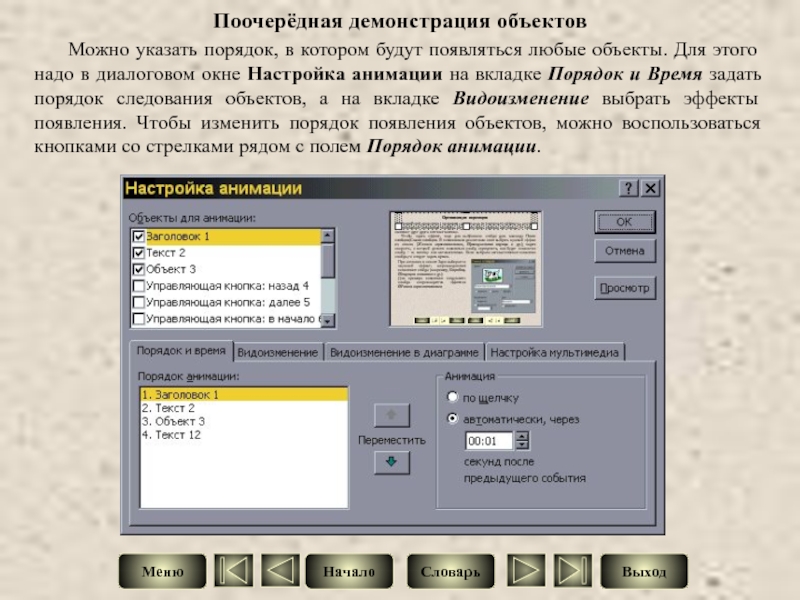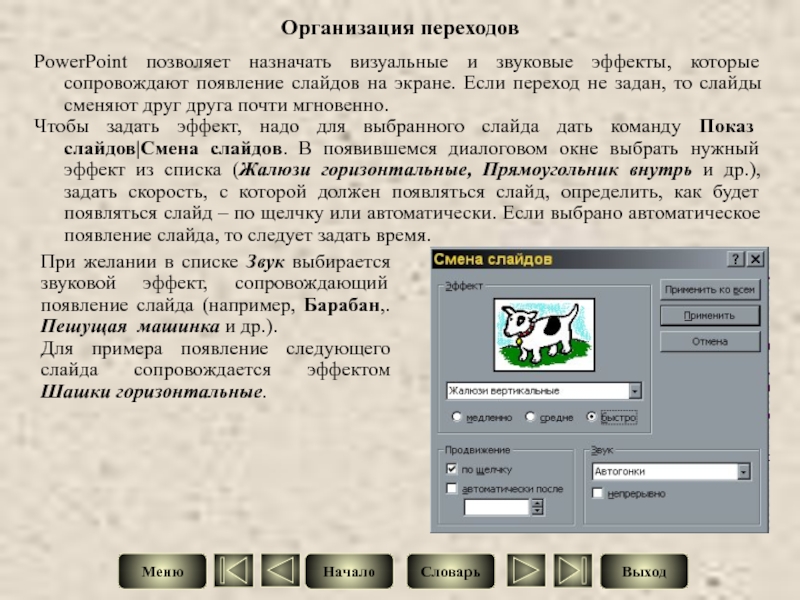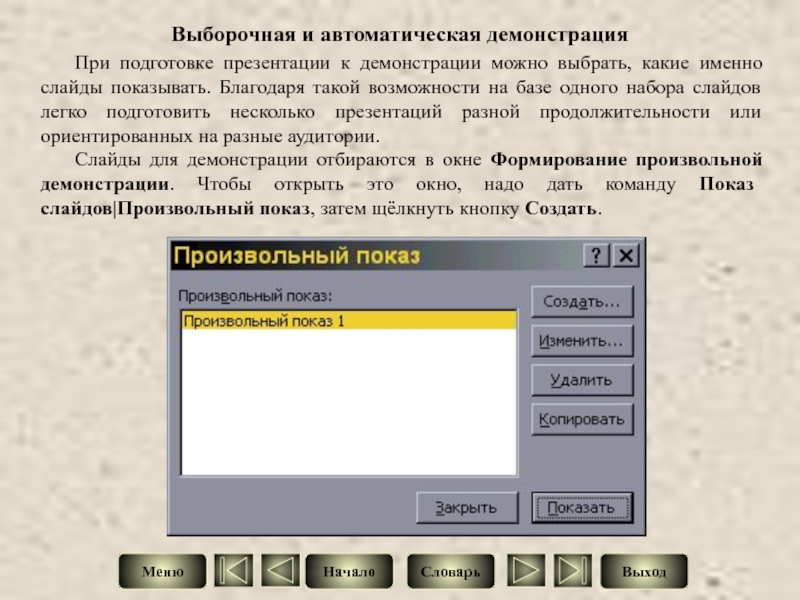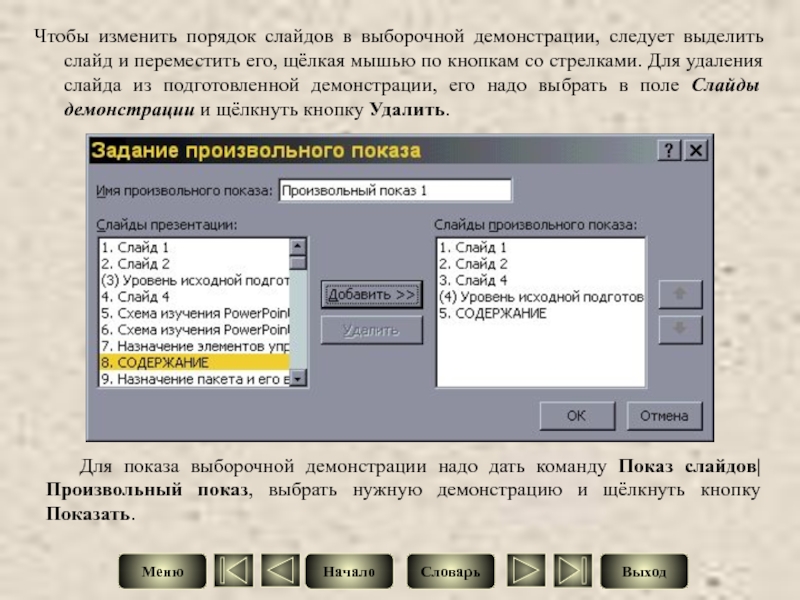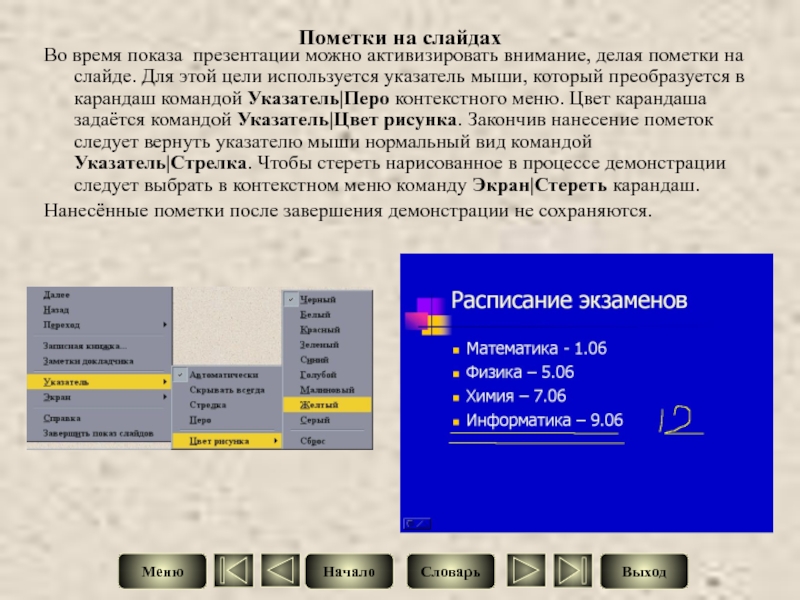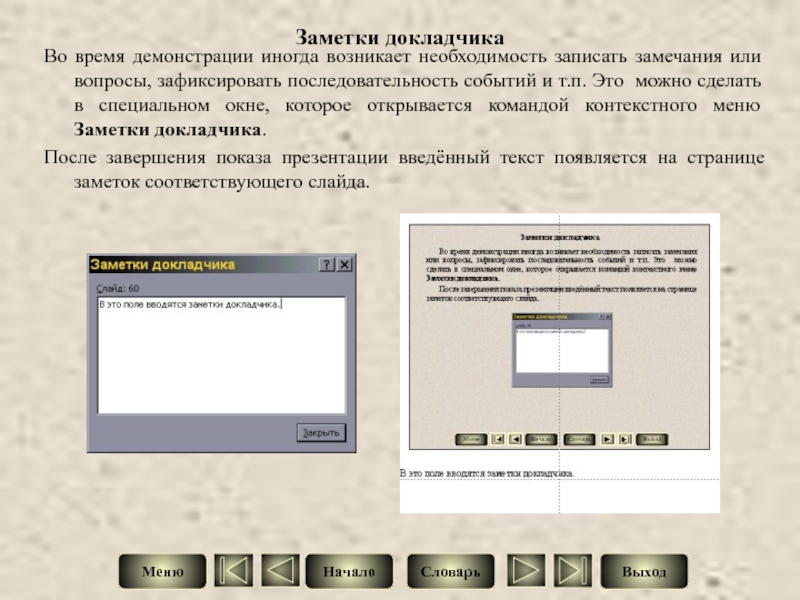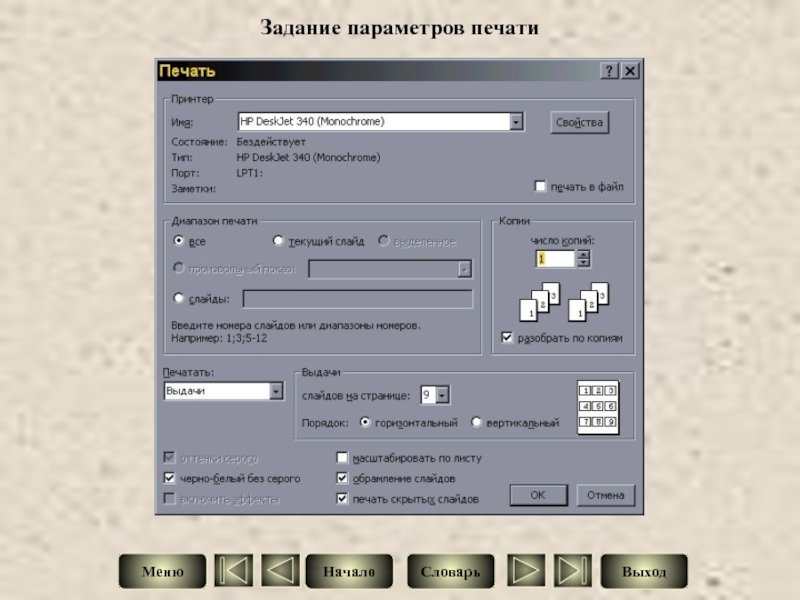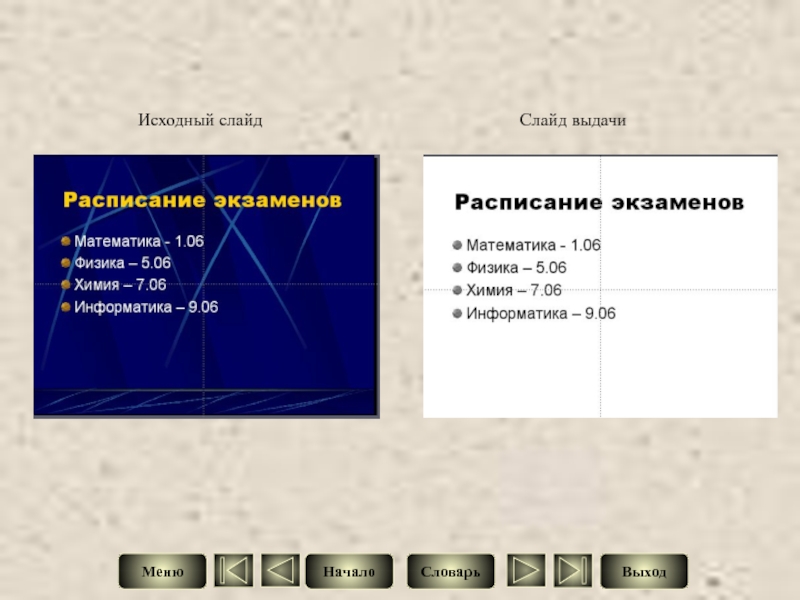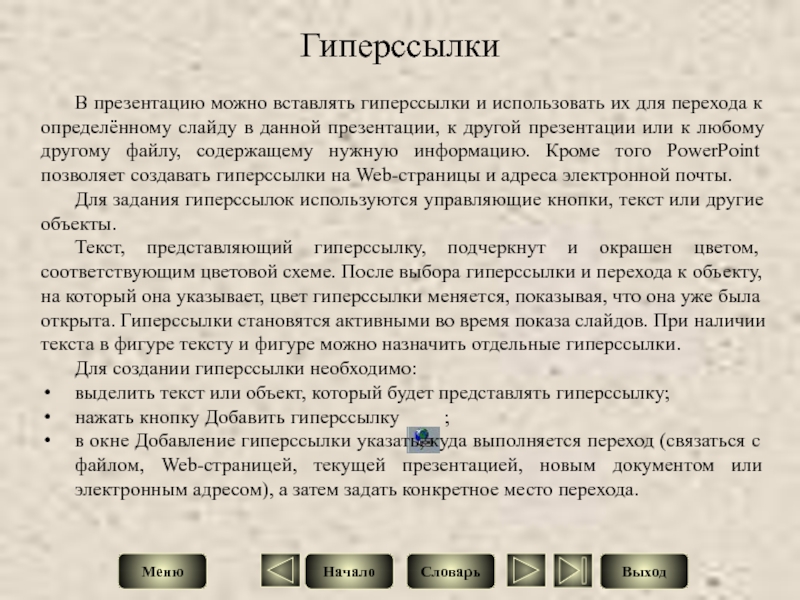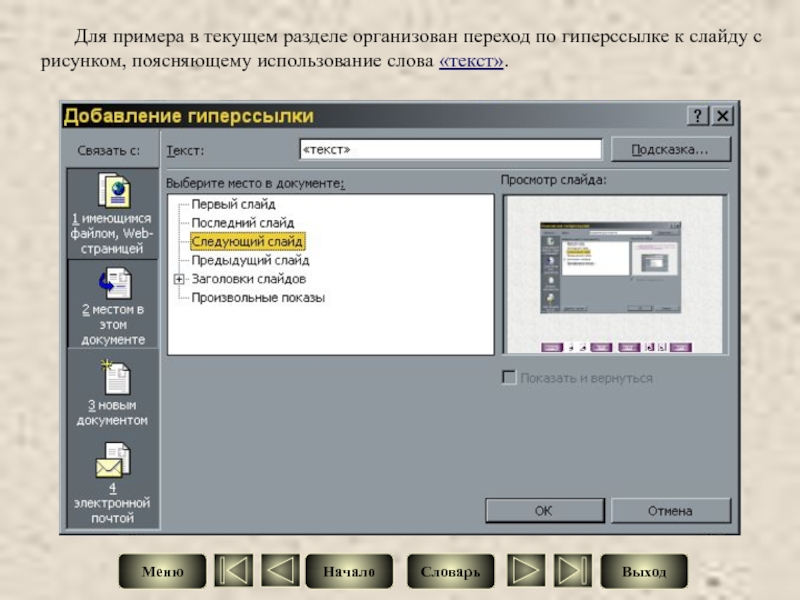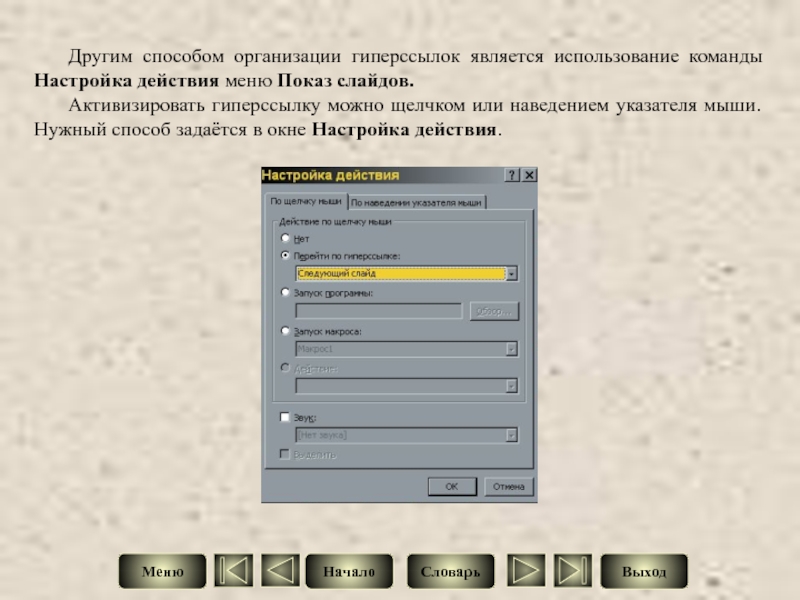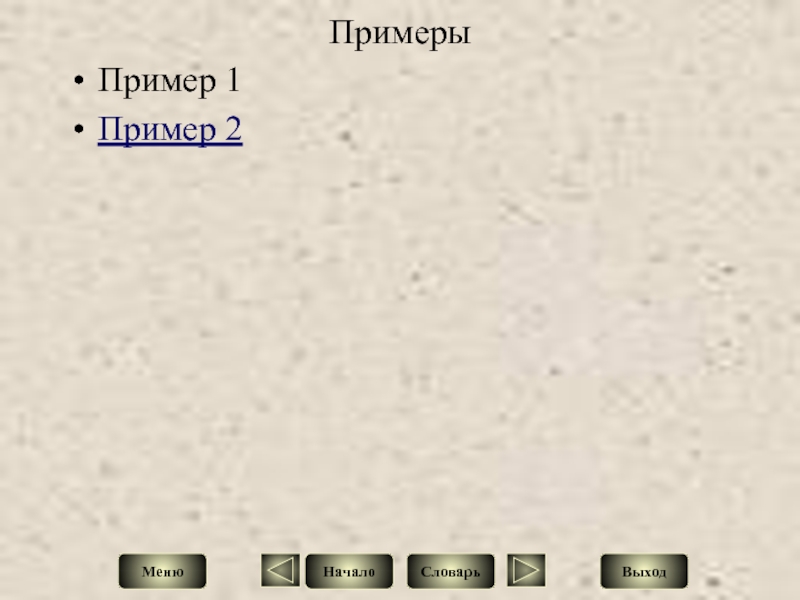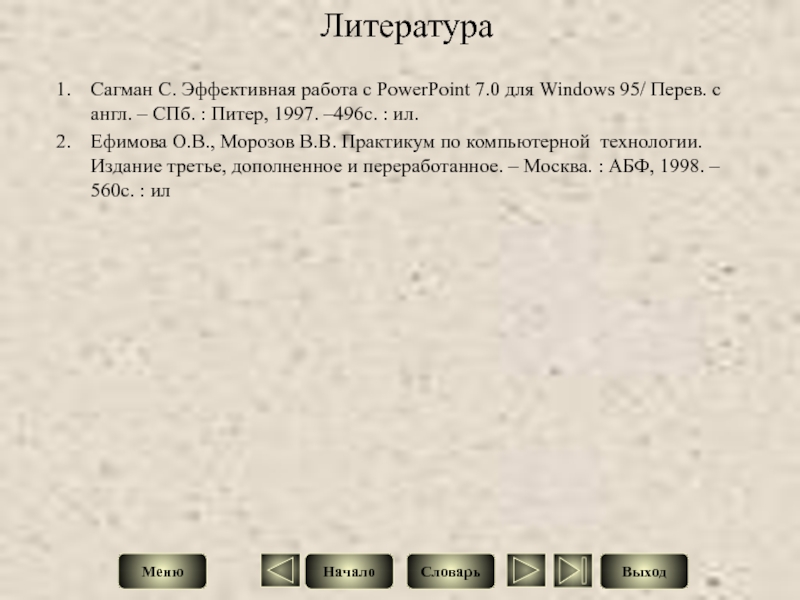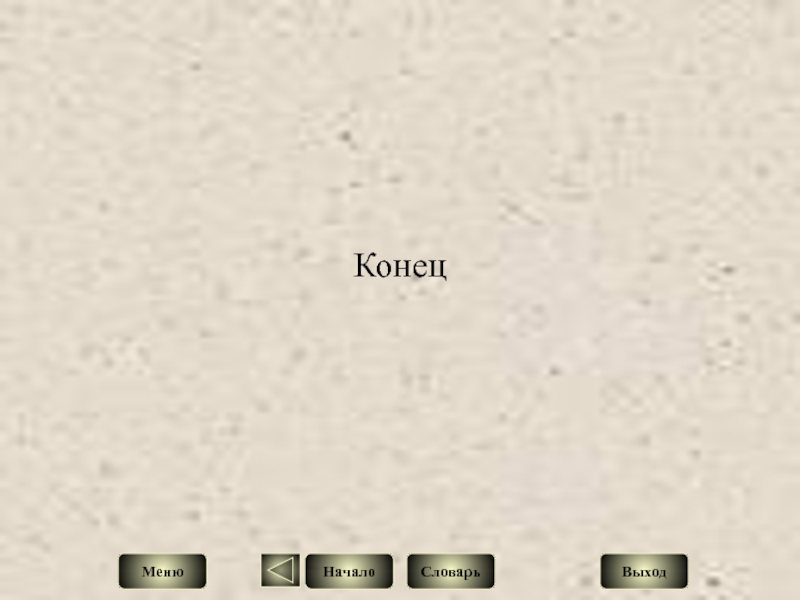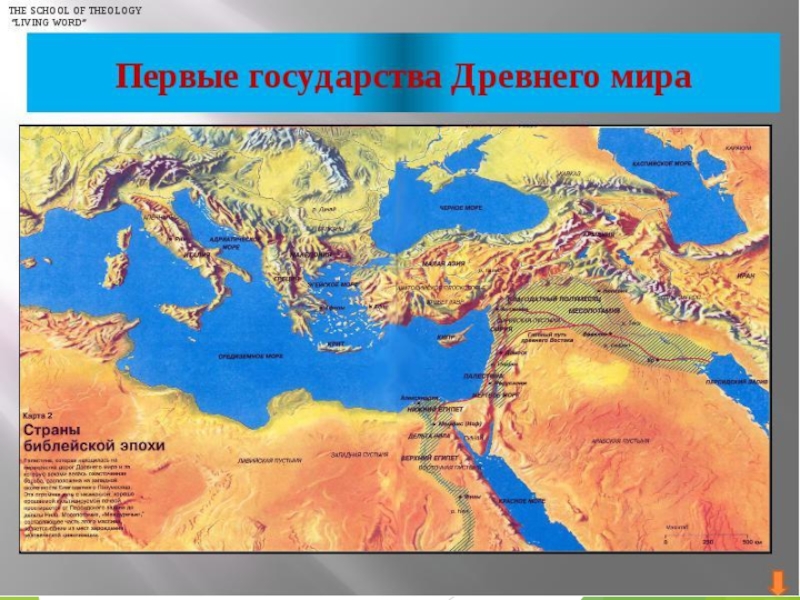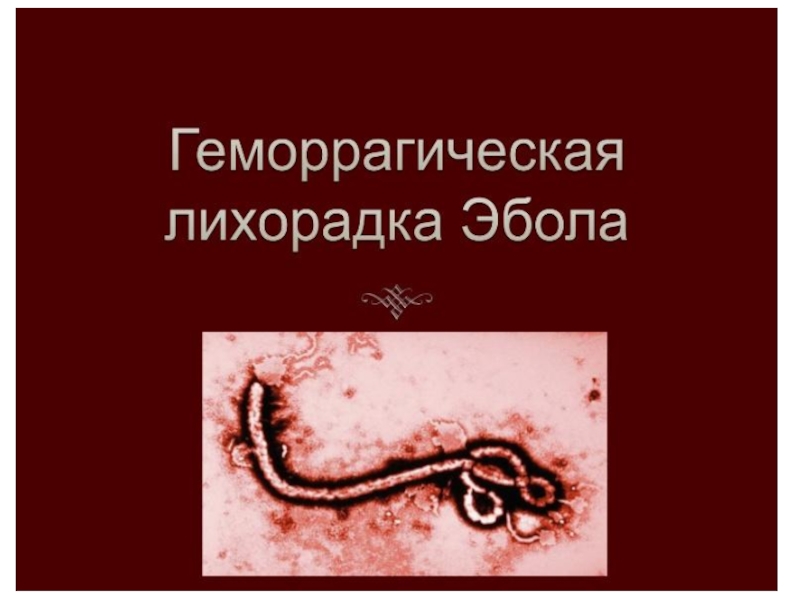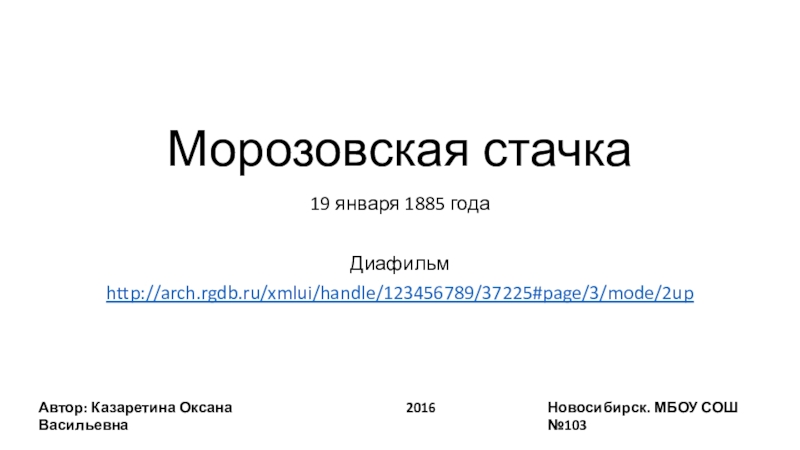удобно использовать в качестве вспомогательного средства во время выступления, для
раздачи слушателям или для документирования работы.
PowerPoint позволяет выводить на печать слайды, выдачи, заметки, структуру. Выдачи – это печатные страницы, содержащие миниатюры слайдов. На странице располагают два, три, четыре, шесть или девять слайдов.
Для распечатки материалов необходимо выполнить команду Файл|Печать и в открывшемся диалоговом окне задать параметры печати. В нижней части окна Печать располагаются специальные параметры, которые позволяют вносить существенные изменения в способ печати презентации: печатать скрытых слайдов, масштабировать слайду по листу, задавать обрамление слайдов и т.п.
Для печати выдач необходимо
в списке Печатать выбрать Выдачи,
задать количество слайдов на странице,
указать расположение слайдов,
задать вариант печати цветных слайдов на черно-белом принтере.
Если выбрана печать чёрно-белая без серого, то заливки в объектах будут заменены на белые, а цветные узоры – на чёрно-белые. При печати выдач разрешено изменять ориентацию страницы. Для этого используется команда Параметры страницы в меню Файл и в разделе Заметки, выдачи и структура задаётся книжная или альбомная ориентация.
Выход
Словарь
Начало
Меню