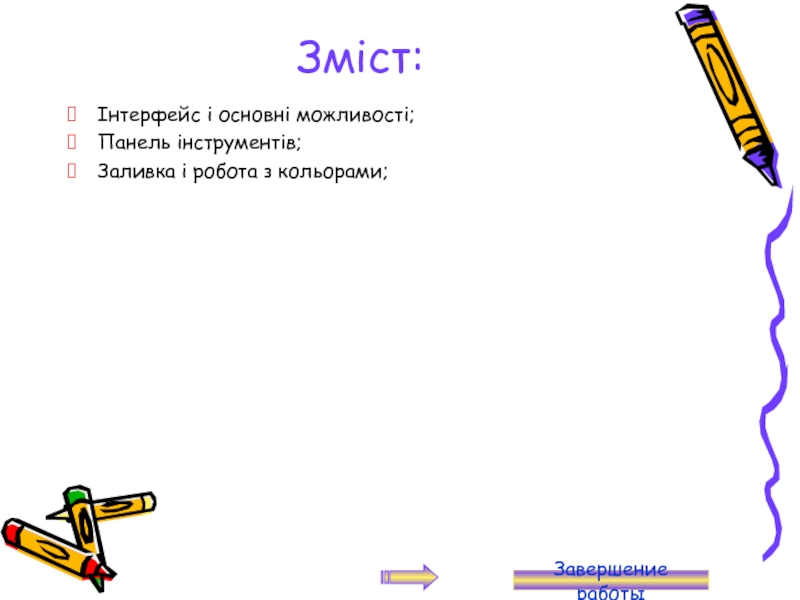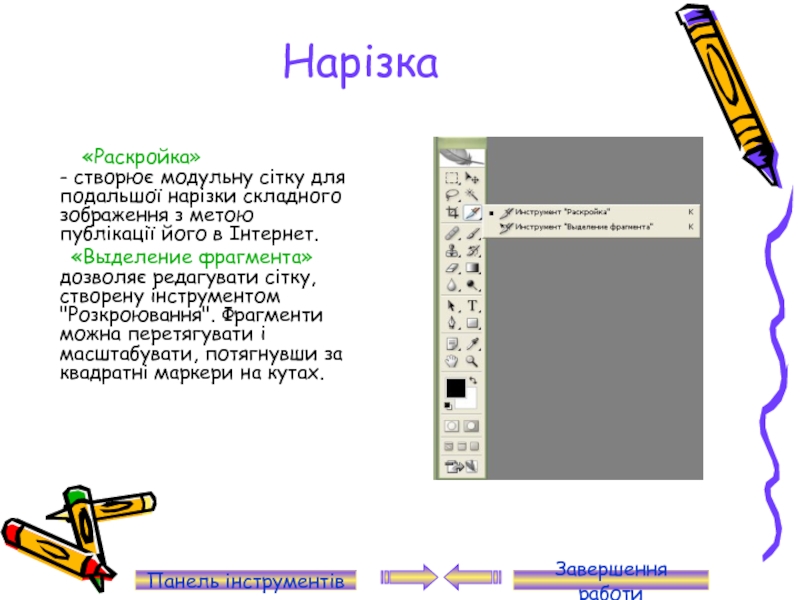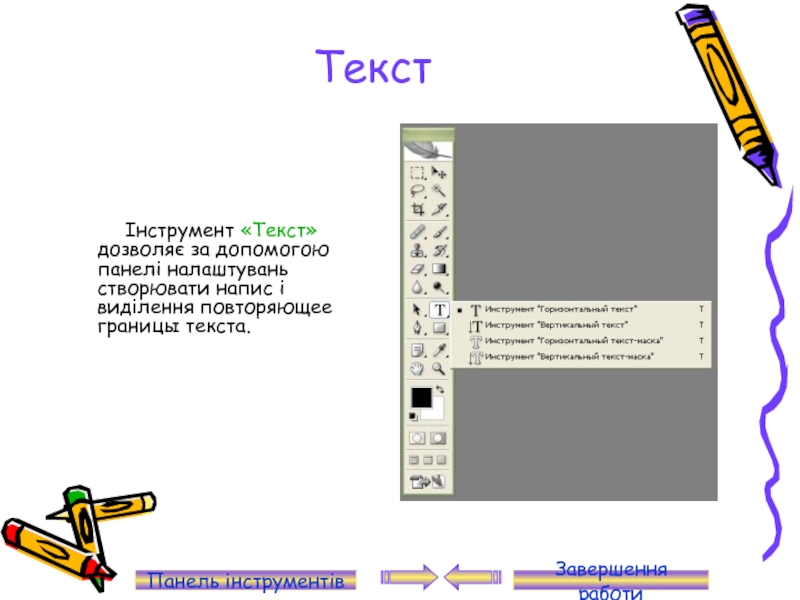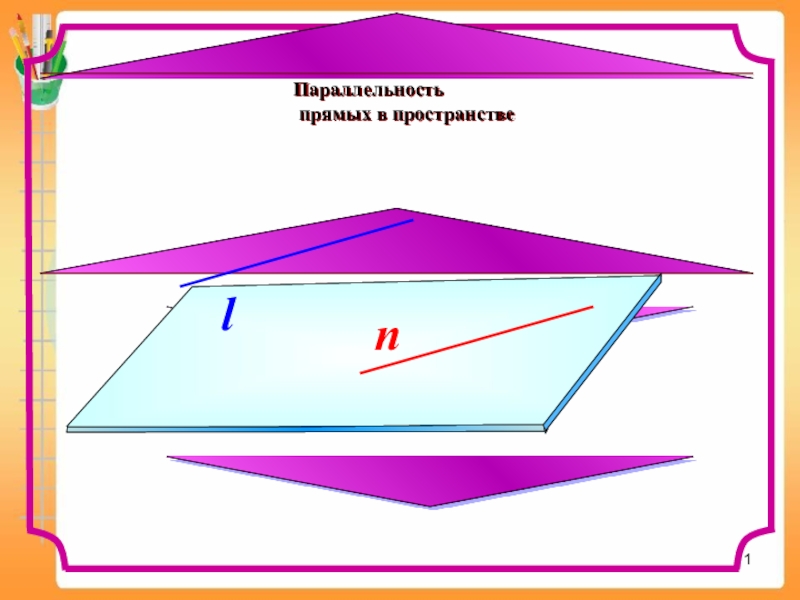полягає у вивченні можливостей даної програми.
Завдання
дипломної роботи:виявити та опрацювати фахову літературу по даній темі;
визначити загальні відомості про програму;
охарактерезувати , особливості роботи, в середовищі програми Adobe Photoshop
Структура роботи: моя дипломна робота складається з двох основних розділів:в 1 розділі міститься зміст,вступ та основні можливості програми; 2 розділ складається з техніки безпеки,висновку та списку використаної літератури
Завершення работи