Разделы презентаций
- Разное
- Английский язык
- Астрономия
- Алгебра
- Биология
- География
- Геометрия
- Детские презентации
- Информатика
- История
- Литература
- Математика
- Медицина
- Менеджмент
- Музыка
- МХК
- Немецкий язык
- ОБЖ
- Обществознание
- Окружающий мир
- Педагогика
- Русский язык
- Технология
- Физика
- Философия
- Химия
- Шаблоны, картинки для презентаций
- Экология
- Экономика
- Юриспруденция
АНИМАЦИЯ СИМВОЛОВ в среде Flash
Содержание
- 1. АНИМАЦИЯ СИМВОЛОВ в среде Flash
- 2. Покадровая анимация «ручная»Использует Использует последовательность ключевых кадровНеобходимо
- 3. Режимы калькирования (Onion Skin)Onion Skin – активизация
- 4. Анимация экземпляров символовАнимация символовАнимация множества экземпляровАнимация экземляров символов с трансформацией
- 5. Анимация с вложенными символамиСоздание анимированных символовСборка объекта из символовАнимация клипаИспользование окна просмотра анимации клипа
- 6. Редактирование автоматической анимацииВставка ключевых кадровРедактирование промежуточных ключевых кадров
- 7. Символы в среде FlashСимволы могут содержать: - графику -
- 8. Импорт символов из других документов FlashКоманда: File/Import/Open
- 9. Символы типа Graphic и Movie clipСимвол Graphic: -
- 10. Создание и использование символов Button Имеет 4
- 11. Процедура создания символа кнопкиСоздать символ командой:
- 12. Рекомендации по созданию кнопокМожет содержать неограниченное число
- 13. Обработка внешних объектов в среде FlashИмпорт текстаИмпорт
- 14. Импорт текстаИспользуется БуферИспользуется Буфер Используется Буфер обменаТекст
- 15. Импорт растровой графикиВставка 3-мя способами: - командой File/Import -
- 16. Скачать презентанцию
Покадровая анимация «ручная»Использует Использует последовательность ключевых кадровНеобходимо учитывать:Разделить статику и динамикуРазделить одновременные анимационные объекты по своим слоям
Слайды и текст этой презентации
Слайд 2Покадровая анимация
«ручная»
Использует Использует последовательность ключевых кадров
Необходимо учитывать:
Разделить статику и динамику
Разделить
одновременные анимационные объекты по своим слоям
Слайд 3Режимы калькирования (Onion Skin)
Onion Skin – активизация режима калькирования
Onion Skin
Outlines – калькирование в контурах
Edit Multiple Frames – режим множественного
калькирования Modify Onion Markers – редактирование маркеров калькирования
Слайд 4Анимация экземпляров символов
Анимация символов
Анимация множества экземпляров
Анимация экземляров символов с трансформацией
Слайд 5Анимация с вложенными символами
Создание анимированных символов
Сборка объекта из символов
Анимация клипа
Использование
окна просмотра анимации клипа
Слайд 6Редактирование автоматической анимации
Вставка ключевых кадров
Редактирование промежуточных ключевых кадров
Слайд 7Символы в среде Flash
Символы могут содержать:
- графику
- анимацию
- звук
- интерактивность
Типы символов:
* Graphic - содержит статичную графику и анимацию
*
Movie clip – любая графика и анимация, звук, экземпляры других символов, сценарии * Button – интерактивный элемент, может содержать любые объекты кроме кнопок
Любой символ имеет собственную монтажную линейку
Слайд 8Импорт символов из других документов Flash
Команда: File/Import/Open External Library…
При создании
нового символа команда:
Insert/New Symbol/Advanced/Browse…
При замене символа в библиотеке:
- выделить символ
-
в контекстном меню команда Properties Слайд 9Символы типа Graphic и Movie clip
Символ Graphic:
- монтажная линейка символа
зависит от общей монтажной линейки фильма
- анимацию символа можно видеть
в рабочей среде (после нажатия Enter)Символ Movie clip:
- монтажная линейка символа не зависит от общей монтажной линейки фильма
- анимацию символа можно видеть только в окне тестирования (после нажатия Ctrl/Enter)
Слайд 10Создание и использование символов Button
Имеет 4 кадра с изображениями:
Up
– неактивное состояние
Over – при наведении курсора мыши
Down – в
момент нажатия левой кнопки мышиHit – определяет область реагирования кнопки (невидима при работе кнопки)
Слайд 11Процедура создания символа
кнопки
Создать символ командой:
Insert/New symbol/Button
Создать необходимое
число слоев для размещения графики и звуков, связываемых с работой
кнопкиСоздать на каждом слое по 4 пустых ключевых кадра
Разместить в каждом ключевом кадре соответствующее графическое изображение или звук
Действия кнопки просмотреть в окне тестирования (Ctrl/Enter)
Слайд 12Рекомендации по созданию кнопок
Может содержать неограниченное число слоев
Область реагирования Hit
может:
- совпадать
- охватывать
- быть вне кнопки
- быть несвязной
Звуки для кнопок
можно использовать только типа Event или StartМожно создать «пустую кнопку» (без ее изображения), если задать только область ее реагирования
Слайд 13Обработка внешних объектов в среде Flash
Импорт текста
Импорт растровой графики
Внедрение звука
Cимволы
типа Button
Импорт символов из других документов Flash
Экспорт объектов из среды
FlashСлайд 14Импорт текста
Используется БуферИспользуется Буфер Используется Буфер обмена
Текст группируется в текстовый
блок
Для редактирования необходимо текстовый блок разгруппировать командой: Modify/Ungroup
Фрагмент текста не
должен превышать размеров рабочей областиМогут быть утрачены некоторые параметры форматирования не свойственные Flash
Слайд 15Импорт растровой графики
Вставка 3-мя способами:
- командой File/Import
- через Буфер обмена
-
перетянуть мышью из библиотеки
Оптимизация растровых изображений:
- во внешнем редакторе предварительно
-
средствами Flash – Bitmap PropertiesПеревод на рабочий уровень командой: Modify/Break Apart
Векторизация или Трассировка командой:
Modify/Bitmap/Trace Bitmap


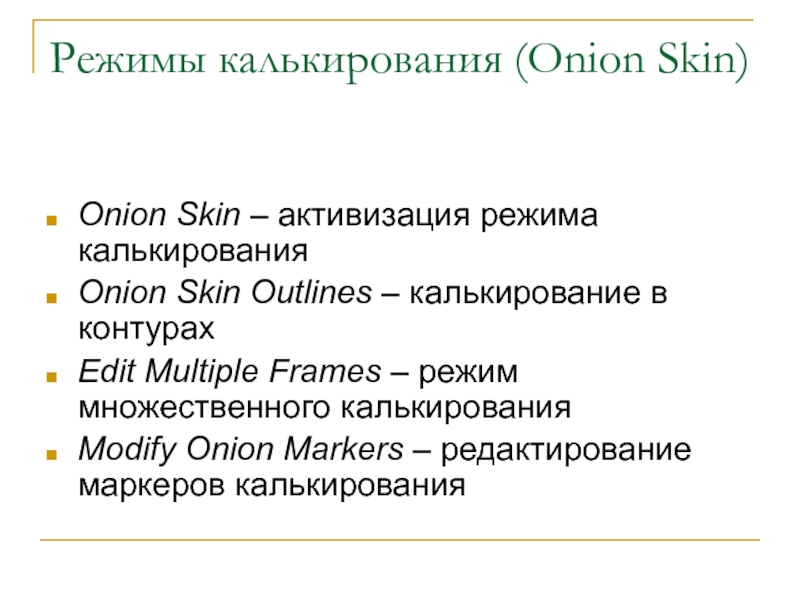
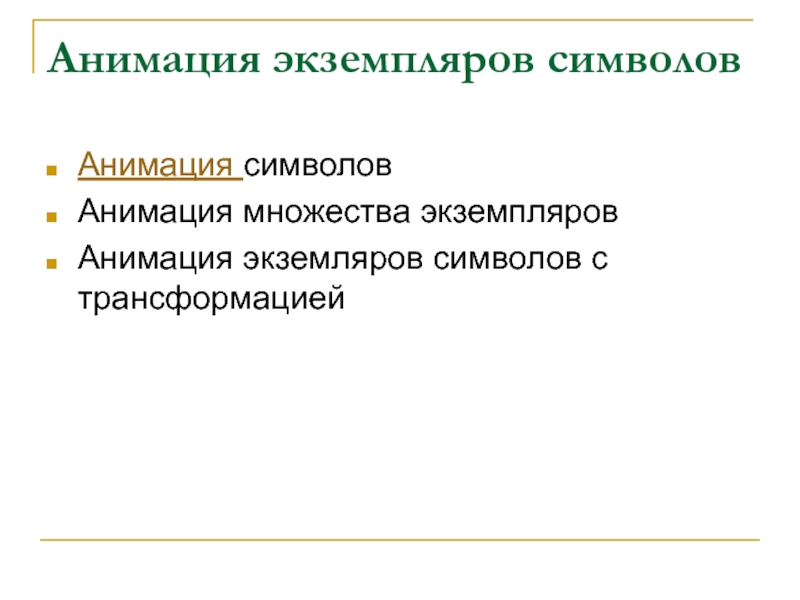
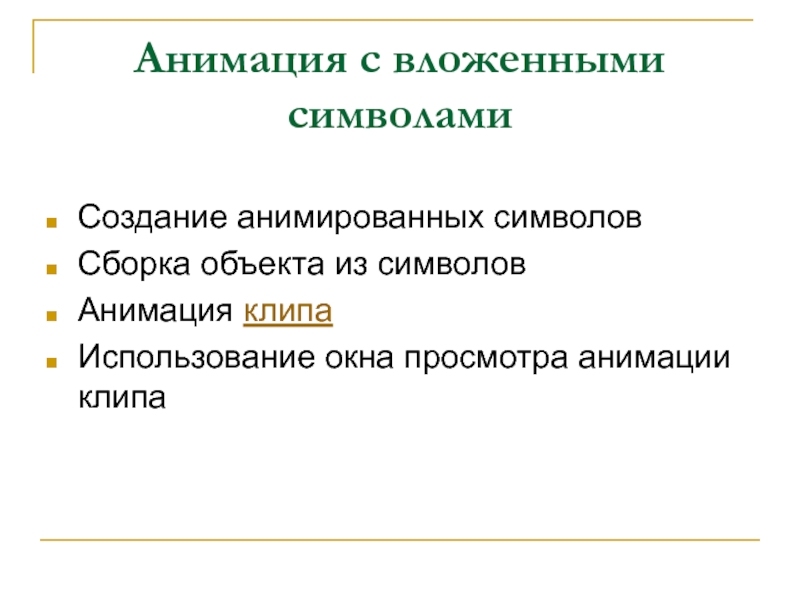
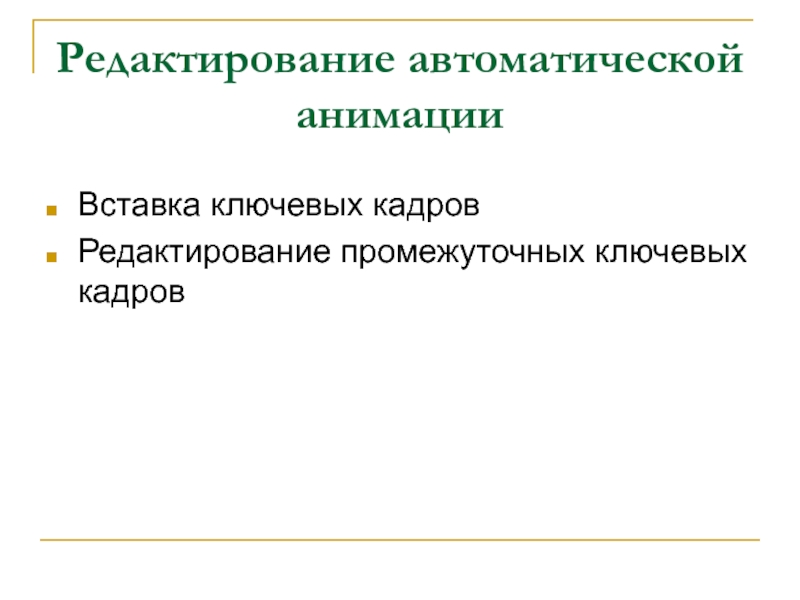

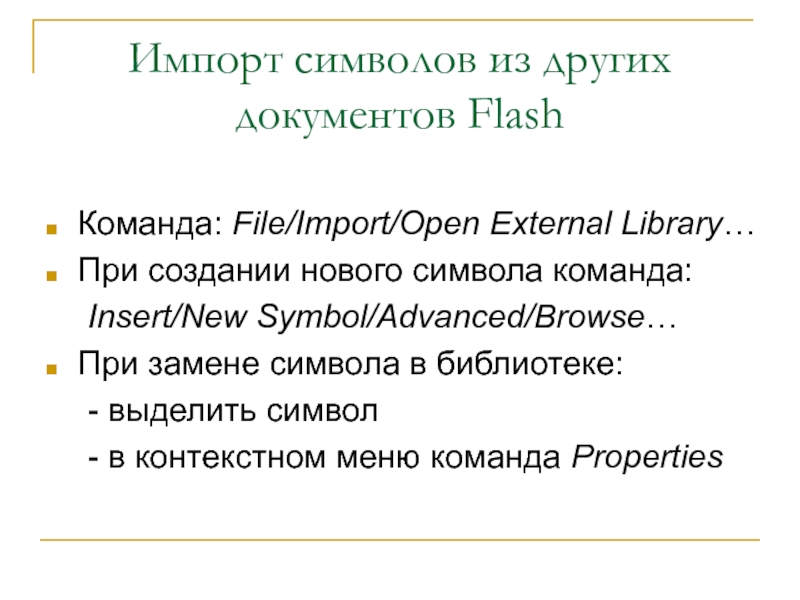
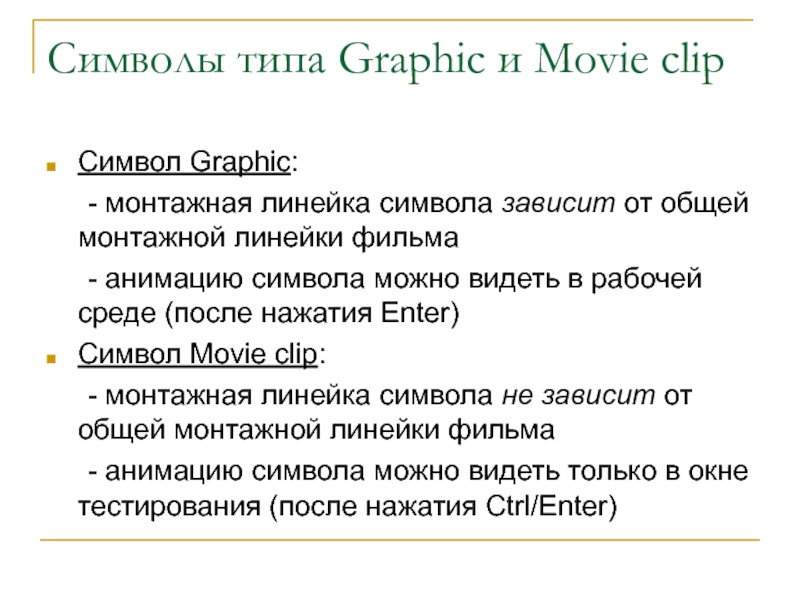
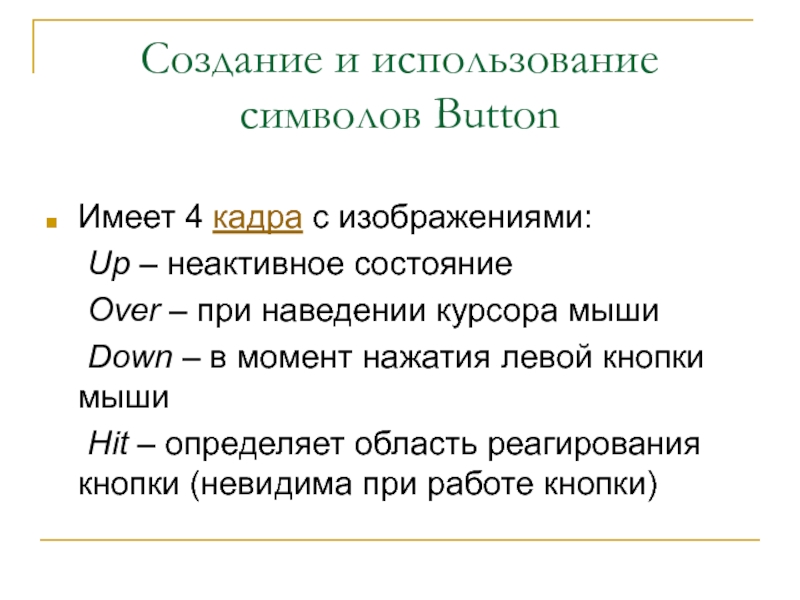






![Автоматизация звука [ Р ] в предложениях и связной речи](/img/thumbs/fb565113fcbf0dc44a6d0eab82488a20-800x.jpg)
















