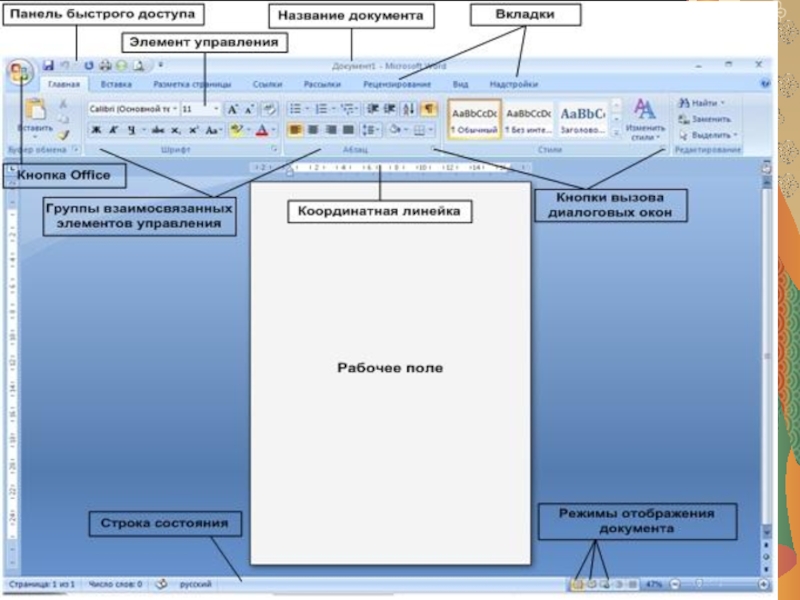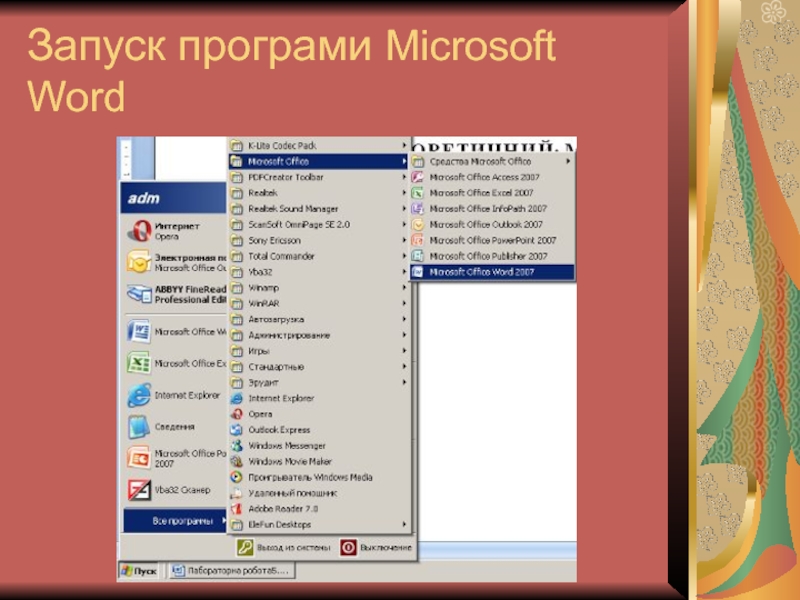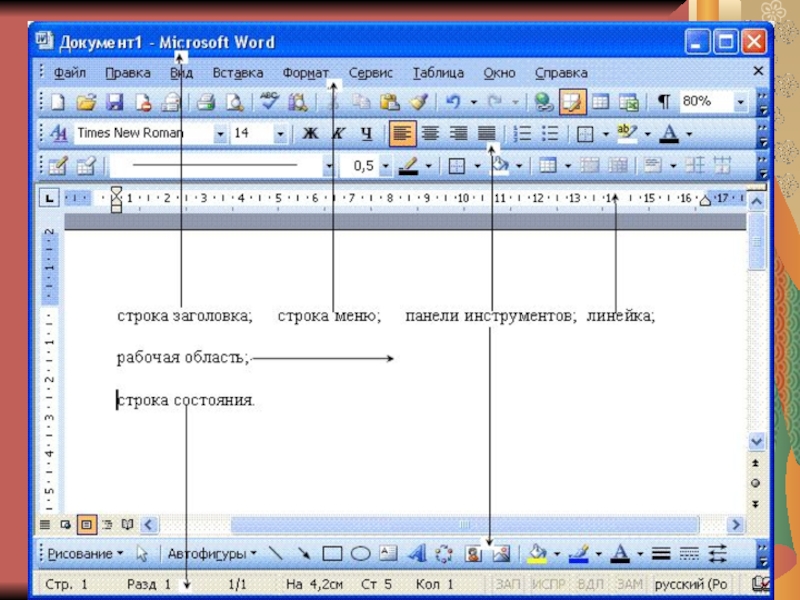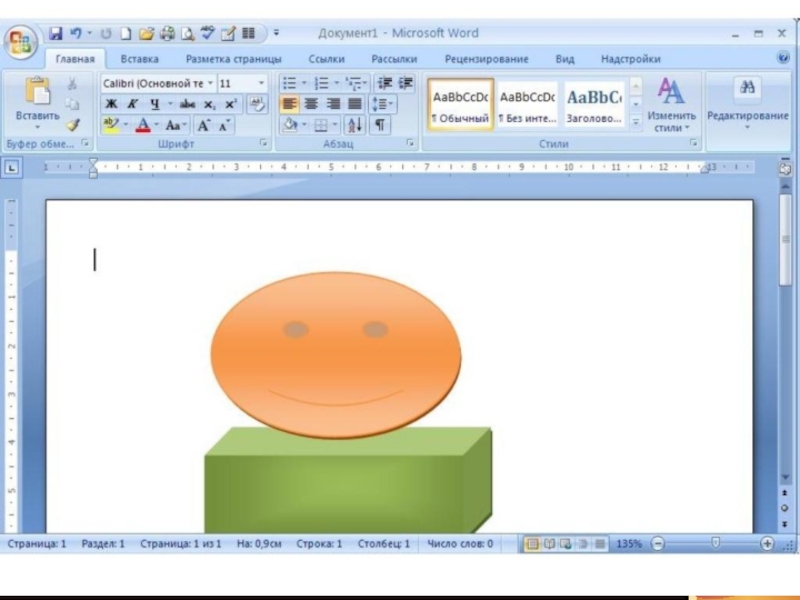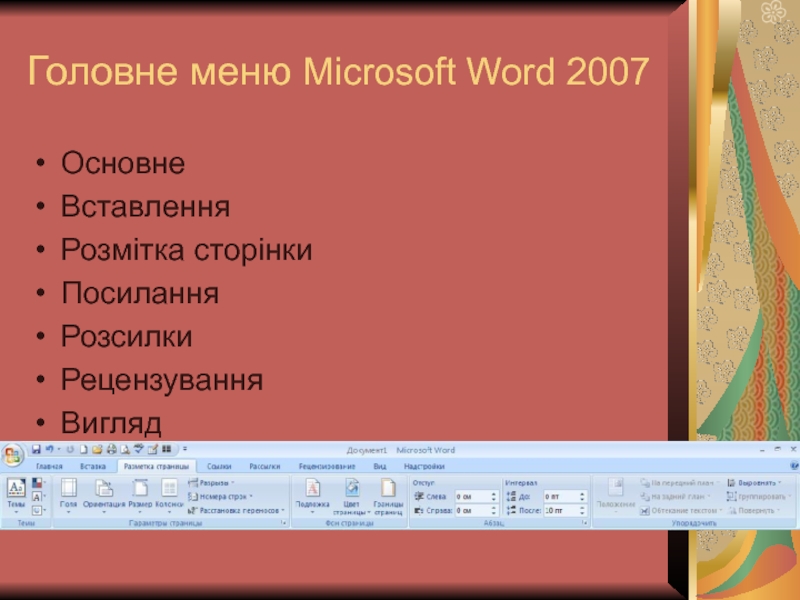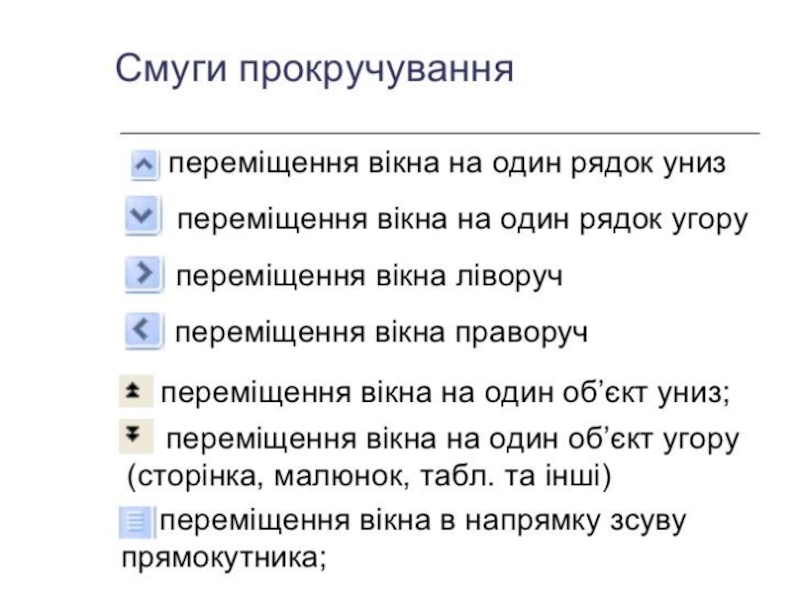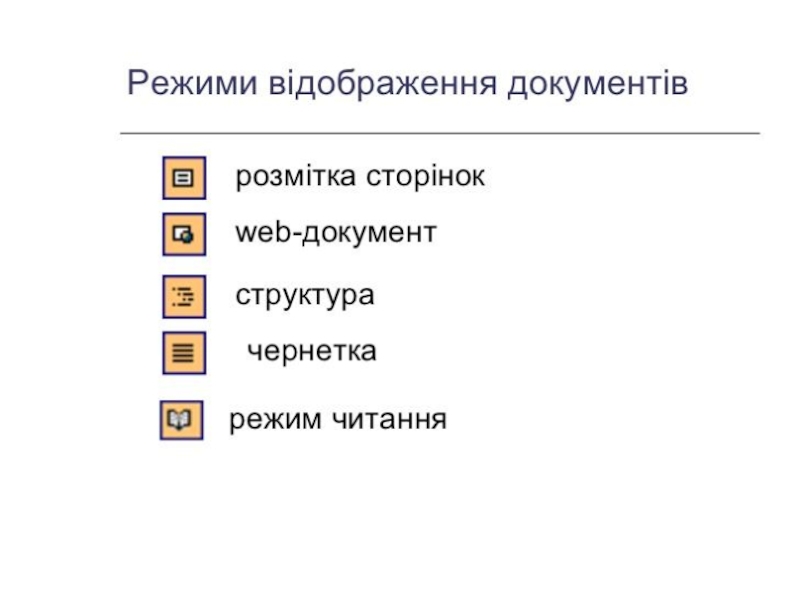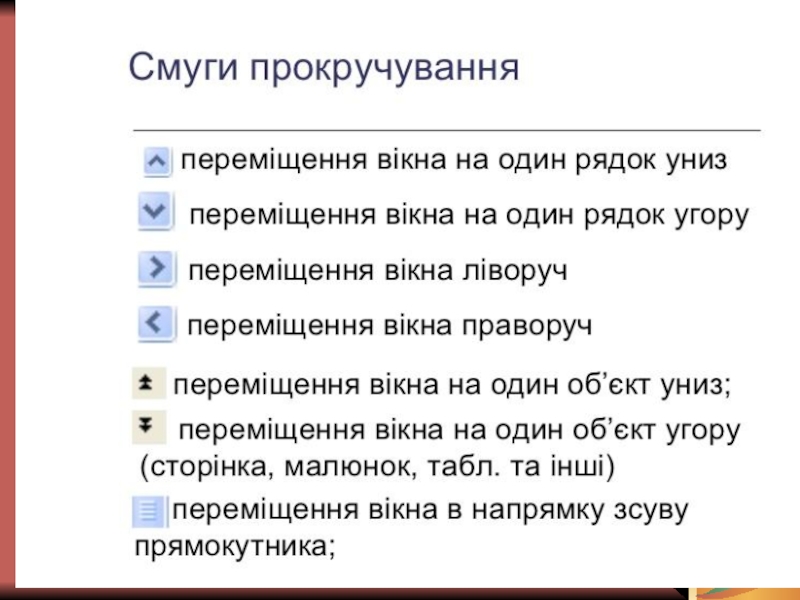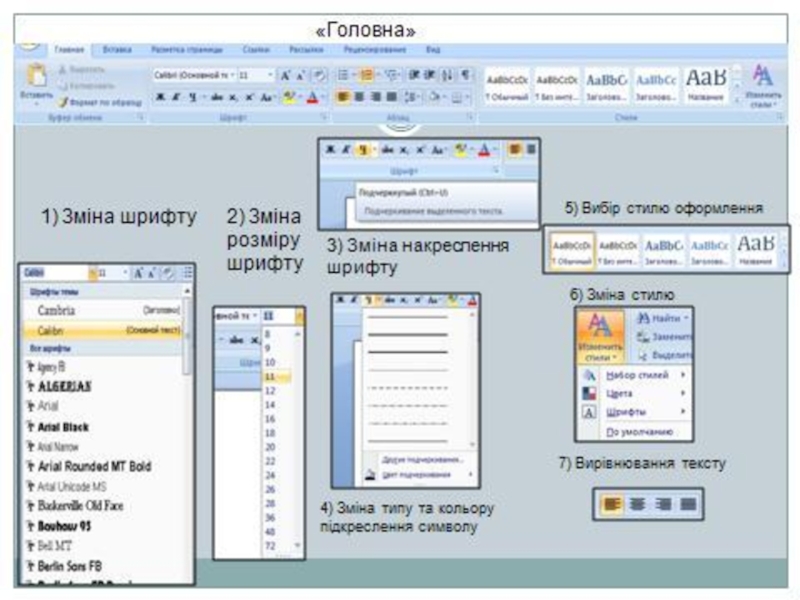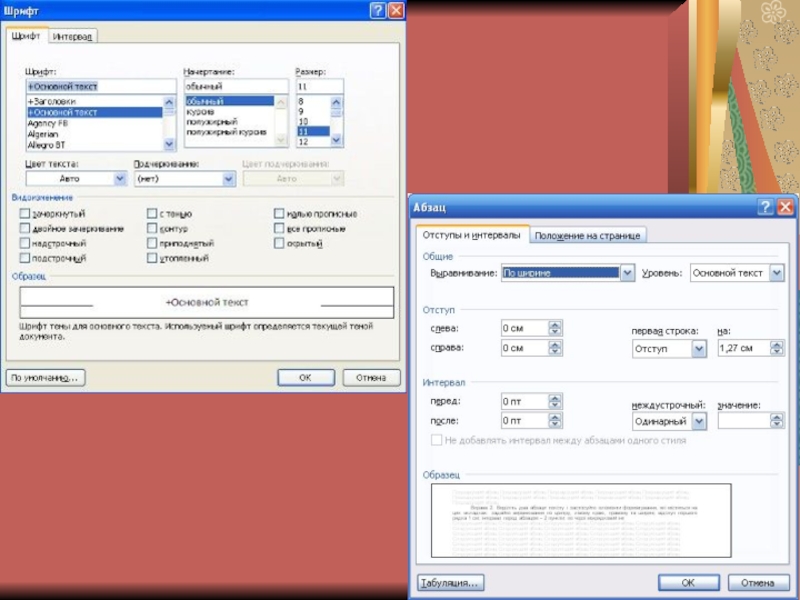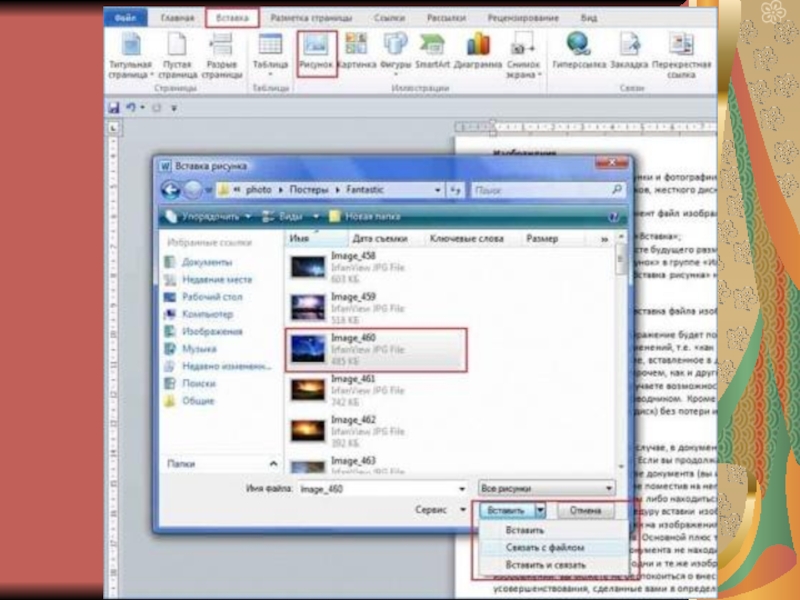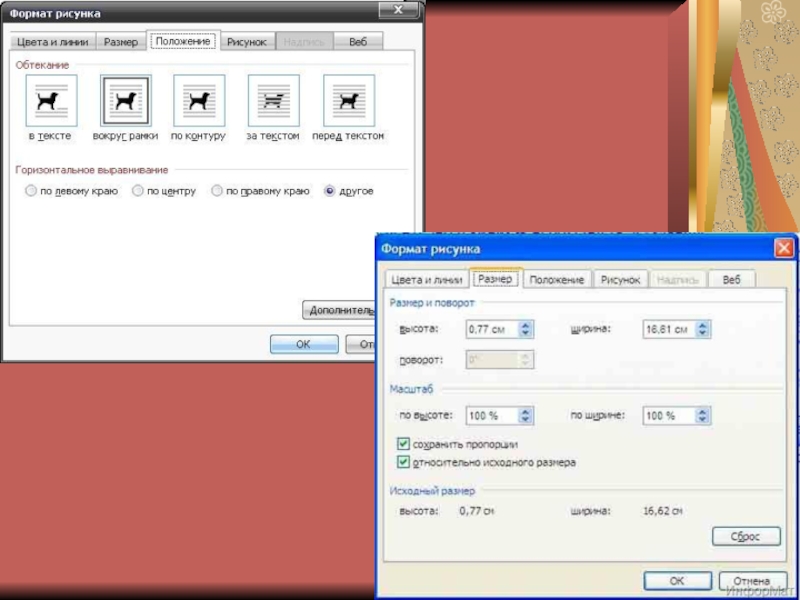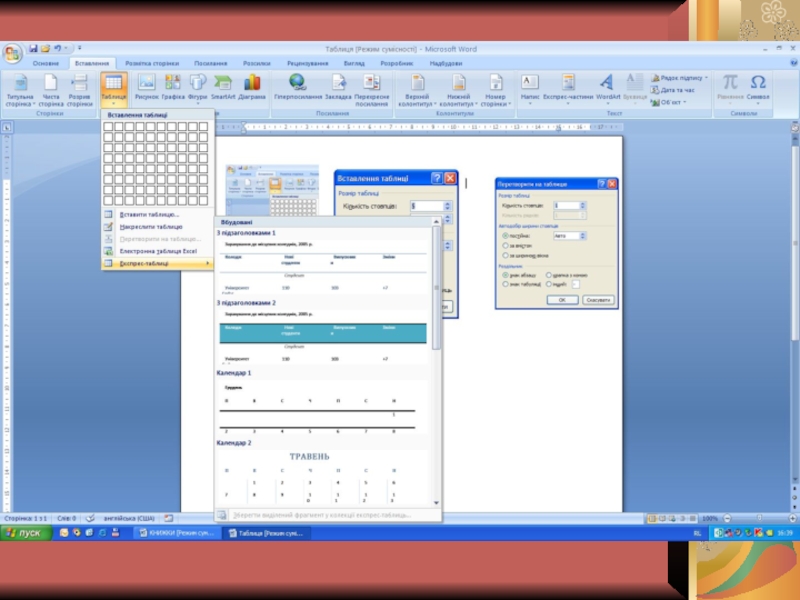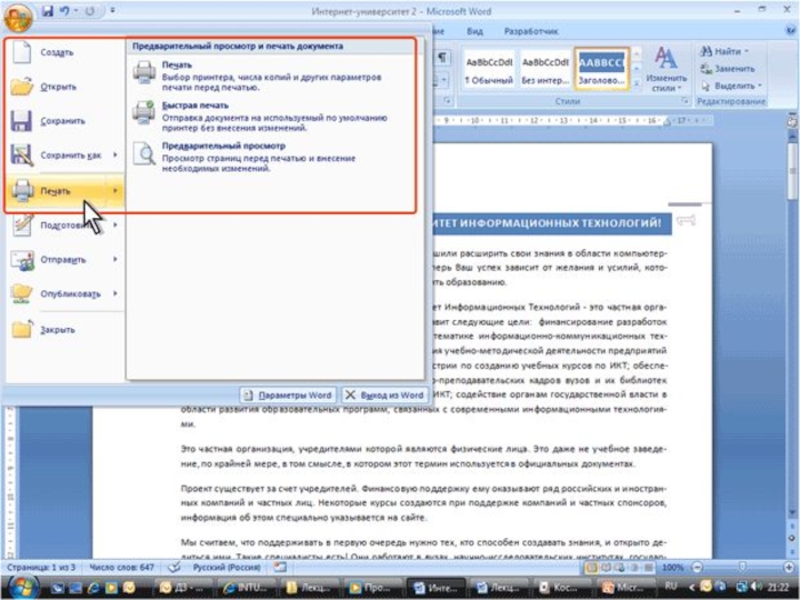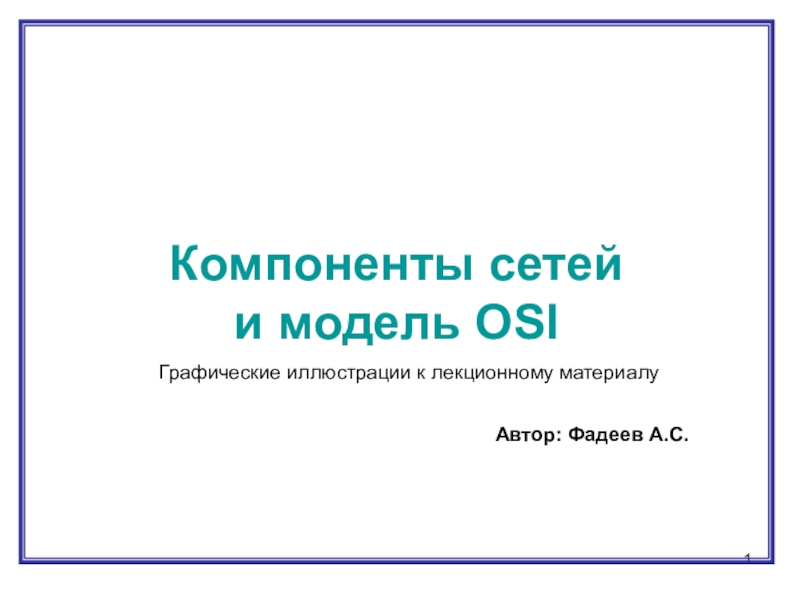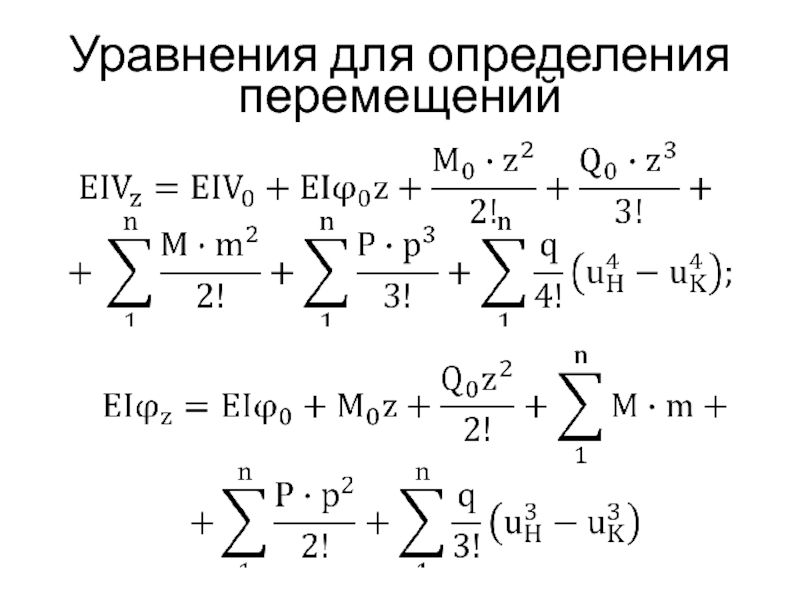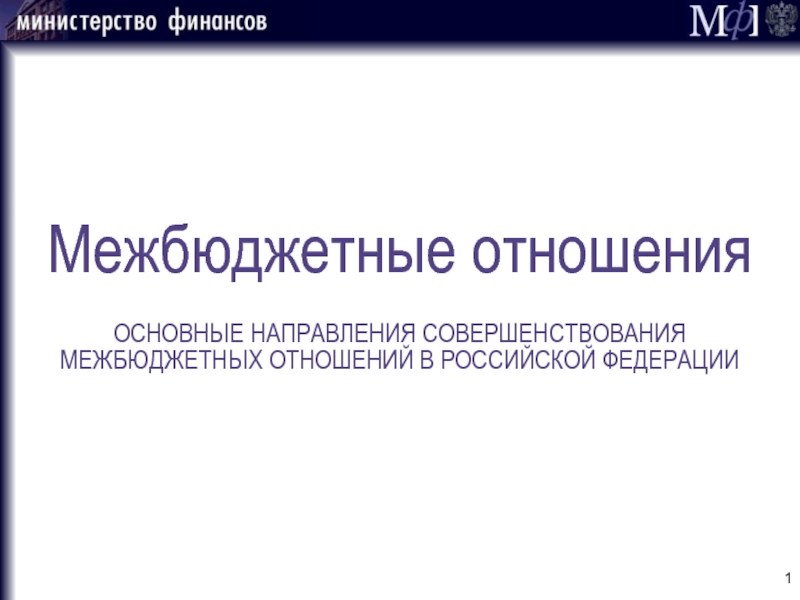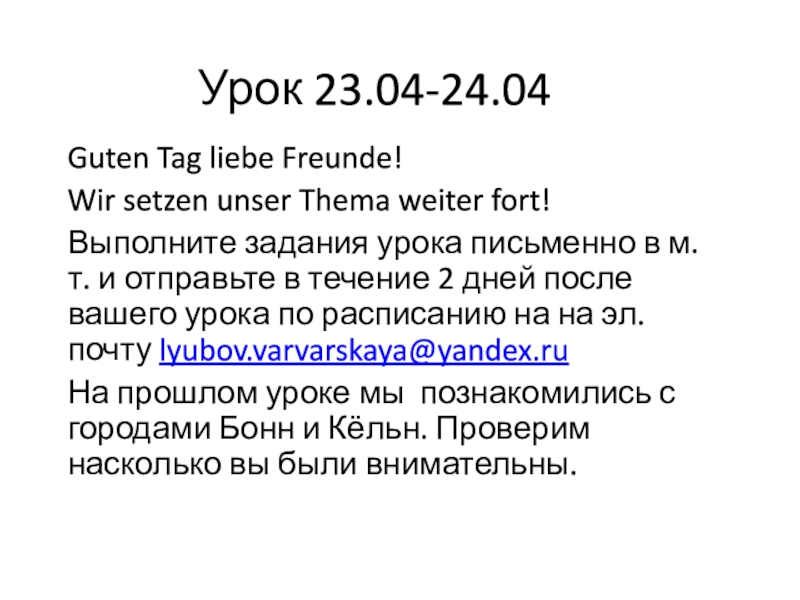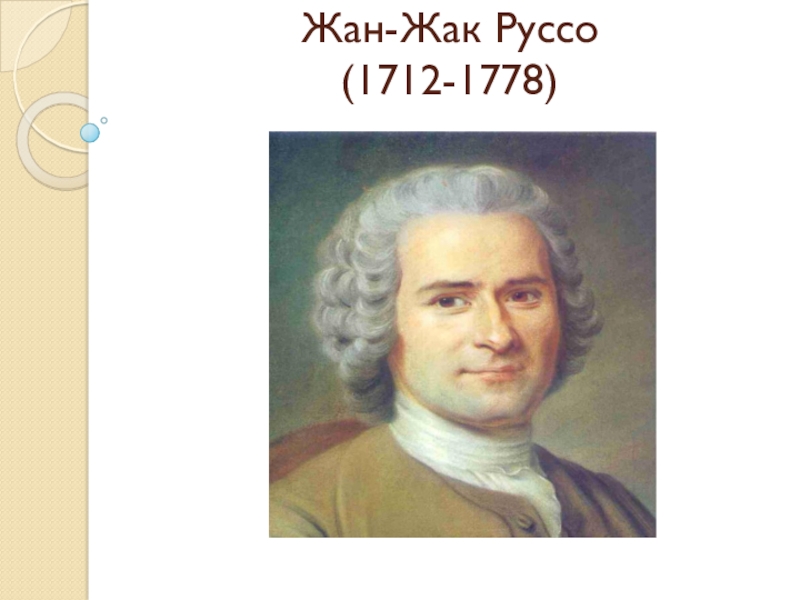Разделы презентаций
- Разное
- Английский язык
- Астрономия
- Алгебра
- Биология
- География
- Геометрия
- Детские презентации
- Информатика
- История
- Литература
- Математика
- Медицина
- Менеджмент
- Музыка
- МХК
- Немецкий язык
- ОБЖ
- Обществознание
- Окружающий мир
- Педагогика
- Русский язык
- Технология
- Физика
- Философия
- Химия
- Шаблоны, картинки для презентаций
- Экология
- Экономика
- Юриспруденция
Базові засоби створення документів в текстовому редакторі Microsoft
Содержание
- 1. Базові засоби створення документів в текстовому редакторі Microsoft
- 2. ПланСтворення документів в середовищі MC Word;Редагування документу;Форматування документу;Вставка малюнків;Робота з таблицями;Друк документів.
- 3. Microsoft Word – текстовий процесор, який використовується
- 4. Слайд 4
- 5. Для запуску Microsoft Word необхідно Подвійне натискання
- 6. Запуск програми Microsoft Word
- 7. Вікно програми Microsoft Word 2007 стандартні елементи вікна Windows: ЗаголовокКнопки «згорнути», «розгорнути», «закрити».МенюСмуга прокручуванняМежі та кути
- 8. Слайд 8
- 9. Слайд 9
- 10. Головне меню Microsoft Word 2007ОсновнеВставленняРозмітка сторінкиПосиланняРозсилкиРецензуванняВигляд
- 11. Панель стану рядка Стр.1- порядковий номер видимої
- 12. Слайд 12
- 13. Система вказівок Microsoft Word 2007 Дії над
- 14. Слайд 14
- 15. Завершення роботи з Microsoft WordНатискання відповідного значка
- 16. Створення документів Microsoft Word
- 17. Курсор введення – миготлива вертикальна смужка, яка
- 18. Слайд 18
- 19. Робота з кількома документами Для роботи
- 20. Основні етапи створення документів Введення тексту( таблиць,
- 21. Робота з частинами документуДля одночасної роботи з
- 22. Редагування текстуРедагування – внесення змін у зміст
- 23. Слайд 23
- 24. Слайд 24
- 25. Слайд 25
- 26. Переміщення та копіювання текстуВибрати пункт “копіювати” або
- 27. Форматування документу Зміну виду шрифтаЗміна розміру шрифтаВстановлення
- 28. Слайд 28
- 29. Вставка малюнківЧерез команду Вставлення Зображення Рисунок.Шляхом копіювання/вставлення
- 30. Слайд 30
- 31. Форматування малюнківЗбільшення/зменшенняОбрамленняВизначення положення у тексті
- 32. Слайд 32
- 33. Оформлення таблицьДля створення й оформлення таблиць послуговуються засобами відомого підменю “Таблиця” меню “Вставлення”.
- 34. Слайд 34
- 35. Друк документаПопередній переглядДрук
- 36. Слайд 36
- 37. Дякую за увагу
- 38. Скачать презентанцию
ПланСтворення документів в середовищі MC Word;Редагування документу;Форматування документу;Вставка малюнків;Робота з таблицями;Друк документів.
Слайды и текст этой презентации
Слайд 1Базові засоби створення документів в текстовому редакторі Microsoft Word
Виконала:
студентка групи
Ф-12
Білогруд Анастасія
Слайд 2План
Створення документів в середовищі MC Word;
Редагування документу;
Форматування документу;
Вставка малюнків;
Робота з
таблицями;
Друк документів.
Слайд 3Microsoft Word – текстовий процесор, який використовується для підготовки особистої
та ділової документації; має багато функцій настільних видавничих систем, а
також містить шаблони типових документів(листів, звітів, бюлетенів, факсів та ін.), на основі яких досить швидко можна створювати документи професійного вигляду.Слайд 5Для запуску Microsoft Word необхідно
Подвійне натискання лівою кнопкою миші
на його значку;
За допомогою команди: пуск/усі програми/Microsoft Office/ Microsoft Word.
Слайд 7Вікно програми Microsoft Word 2007 стандартні елементи вікна Windows:
Заголовок
Кнопки
«згорнути», «розгорнути», «закрити».
Меню
Смуга прокручування
Межі та кути
Слайд 10Головне меню Microsoft Word 2007
Основне
Вставлення
Розмітка сторінки
Посилання
Розсилки
Рецензування
Вигляд
Слайд 11Панель стану рядка
Стр.1- порядковий номер видимої у вікні сторінки документа;
Розд.1-номер
розділу в якому знаходиться видима сторінка;
1/1- номер видимої сторінки/кількість сторінок
в документі;2 см.- відстань від курсору введення до краю сторінки;
Ст.1- номер рядка в якому знаходиться курсор;
Кол.1- номер позиції курсору в рядку;
Український – індикатор мови.
Слайд 13Система вказівок Microsoft Word 2007
Дії над документом та його
елементами можна виконувати за допомогою:
Вказівок головного меню
Вказівок контекстного меню
Кнопок
панелей інструментівКоманд області завдань
Сполучень клавіш
Слайд 15Завершення роботи з Microsoft Word
Натискання відповідного значка у верхній частині
вікна
Команда Файл/закрити
Комбінація клавіш Alt+F4
Наведення курсору миші на ярлик програми на
панелі завдань, після чого потрібно натиснути праву кнопку миші та вибрати рядок закрити.Слайд 17Курсор введення – миготлива вертикальна смужка, яка показує місце в
яке буде вводитись текст.
Для його переміщення використовують клавіші керування курсором.
Слайд 19Робота з кількома документами
Для роботи з кількома документами кожен
з яких відкривається в новому вікні перехід між відкритими вікнами
здійснюється через середню частину панелі завдань або комбінаціями клавіш Alt+Tab чи Ctrl + F6.Слайд 20Основні етапи створення документів
Введення тексту( таблиць, малюнків, графічних об'єктів)
Редагування вмісту документа
Форматування документа
Перевірка правопису
Друк тексту
Збереження файлу
Слайд 21Робота з частинами документу
Для одночасної роботи з різними фрагментами тесту
вікно поточного документа можна розділити на дві частини.
Для цього потрібно
вибрати команду “ розділити” із меню підменю “вікно” меню “вигляд”.Слайд 22Редагування тексту
Редагування – внесення змін у зміст документа, виявлення й
усунення помилок у тексті, перевірка правопису.
До етапу редагування тексту
належать: редагування символів, слів, рядків і фрагментів тексту. Слайд 26Переміщення та копіювання тексту
Вибрати пункт “копіювати” або пункт “вирізати у
підменю “буфер обміну” меню “основне”.
За допомогою контекстного меню
За допомогою комбінації
клавіш:- для копіювання - Ctrl+C
- для переміщення – Ctrl+ X
- для вставки – Ctrl + V