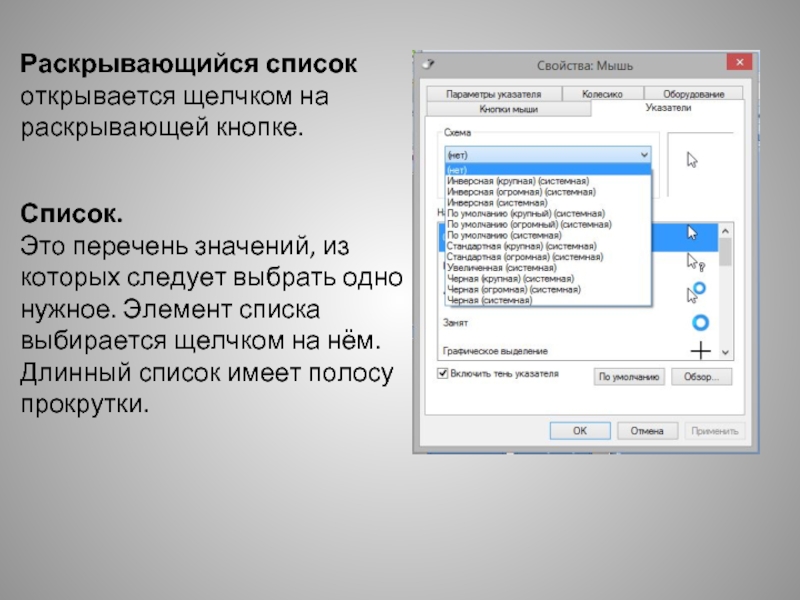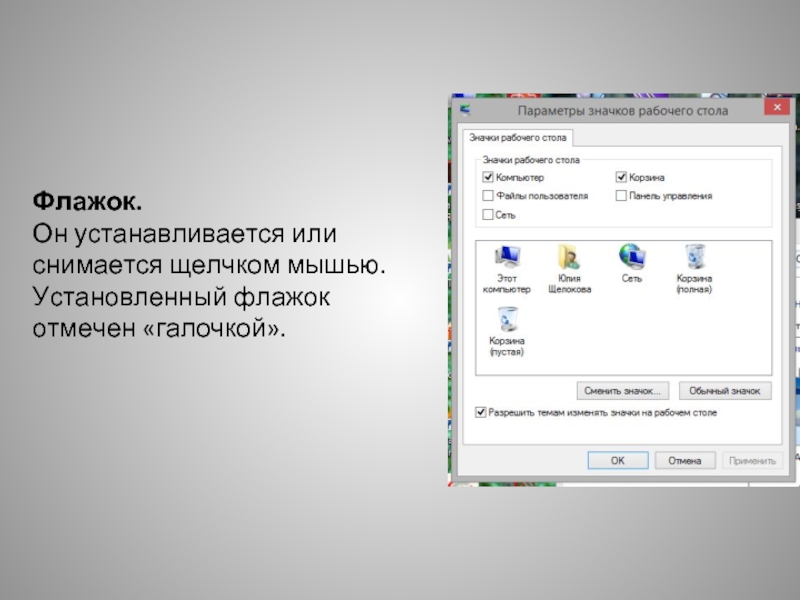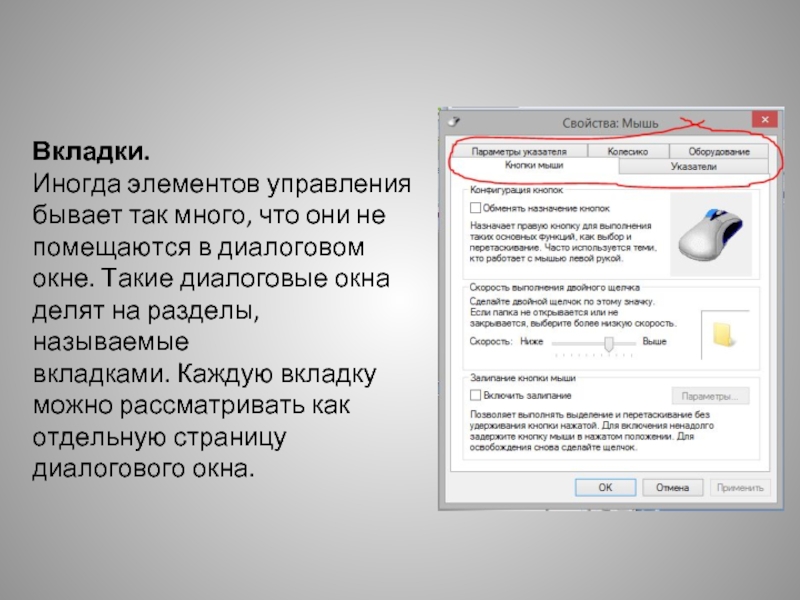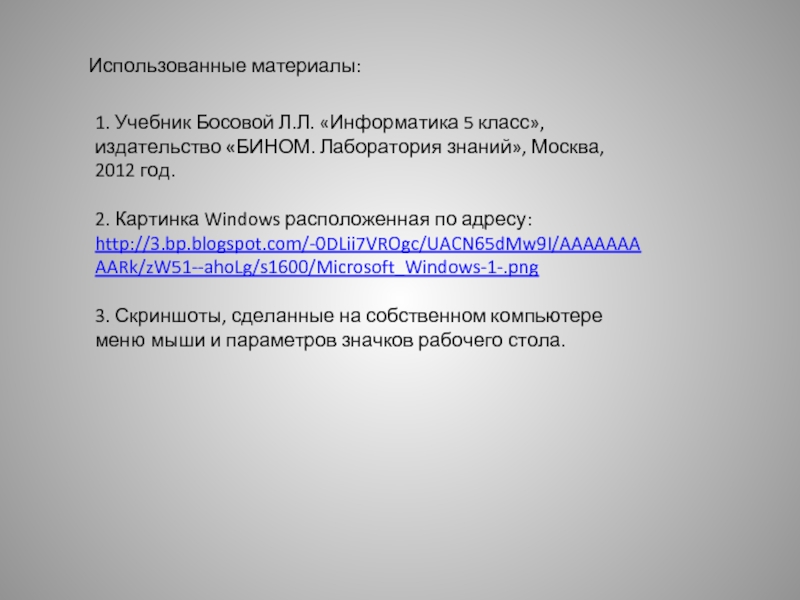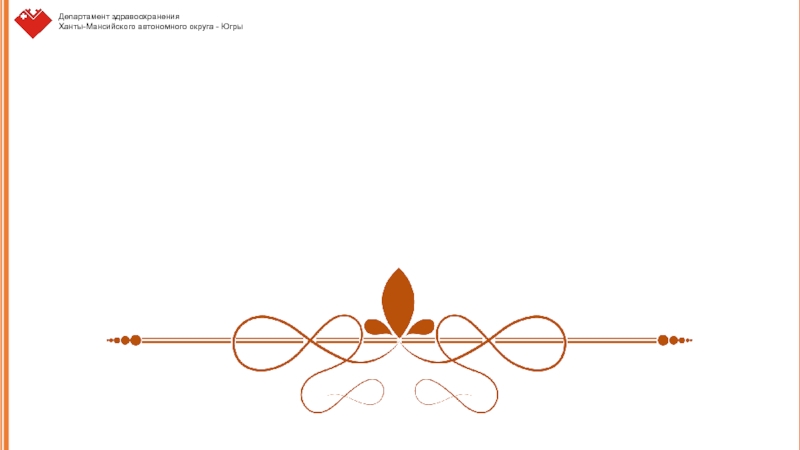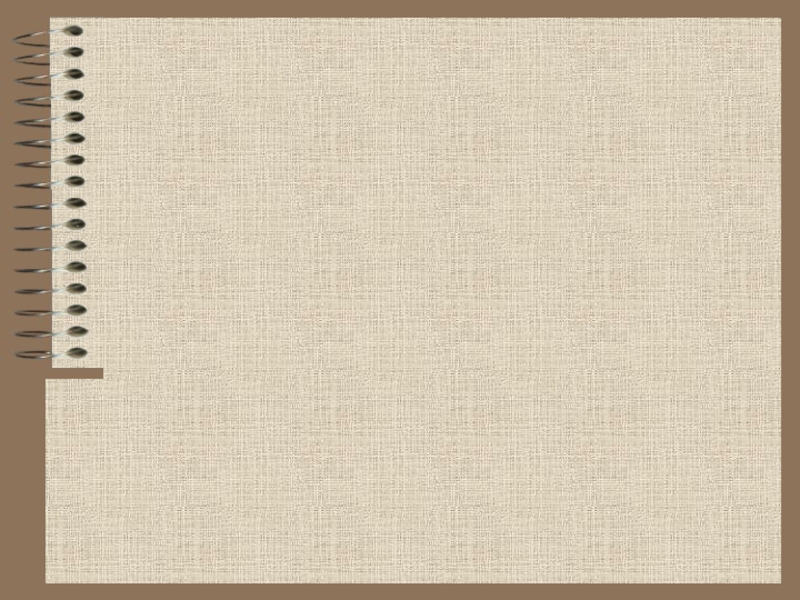Разделы презентаций
- Разное
- Английский язык
- Астрономия
- Алгебра
- Биология
- География
- Геометрия
- Детские презентации
- Информатика
- История
- Литература
- Математика
- Медицина
- Менеджмент
- Музыка
- МХК
- Немецкий язык
- ОБЖ
- Обществознание
- Окружающий мир
- Педагогика
- Русский язык
- Технология
- Физика
- Философия
- Химия
- Шаблоны, картинки для презентаций
- Экология
- Экономика
- Юриспруденция
Что можно выбрать в компьютерном меню?
Содержание
- 1. Что можно выбрать в компьютерном меню?
- 2. По способу перехода различают:Раскрывающиеся менюКонтекстные менюЧтобы открыть
- 3. Любое меню содержит список команд, которые можно
- 4. Раскрывающийся список открывается щелчком на раскрывающей кнопке.
- 5. Поле ввода. В поле ввода пользователь заносит
- 6. Флажок. Он устанавливается или снимается щелчком мышью. Установленный флажок отмечен «галочкой».
- 7. Переключатель. При его включении в центре кнопки появляется чёрная точка. Включение другого переключателя выключает первый.
- 8. Вкладки. Иногда элементов управления бывает так много,
- 9. Командные кнопки. Все диалоговые окна содержат кнопки.
- 10. Использованные материалы:1. Учебник Босовой Л.Л. «Информатика 5
- 11. Скачать презентанцию
Слайды и текст этой презентации
Слайд 2По способу перехода различают:
Раскрывающиеся меню
Контекстные меню
Чтобы открыть раскрывающееся меню, щёлкают
на его названии в строке меню.
Контекстное (всплывающее) меню какого-либо объекта
вызывается щелчком правой кнопкой мыши на этом объекте. Слайд 3 Любое меню содержит список команд, которые можно дать компьютеру.
Пункт
меню, изображённый серым цветом, недоступен.
Флажок, стоящий перед пунктом меню,
означает, что этот пункт уже выбран (включён). При выборе пункта меню, в котором за именем команды следует многоточие, открывается диалоговое окно. Оно позволяет передать компьютеру более подробную информацию о сделанном выборе с помощью элементов управления: полей ввода, списков и раскрывающихся списков, переключателей, флажков, вкладок, кнопок и др.
Слайд 4Раскрывающийся список открывается щелчком на
раскрывающей кнопке.
Список.
Это перечень
значений, из которых следует выбрать одно нужное. Элемент списка выбирается
щелчком на нём. Длинный список имеет полосу прокрутки.Слайд 5Поле ввода.
В поле ввода пользователь заносит требуемую информацию с
помощью клавиатуры.
Чтобы начать ввод, надо щёлкнуть в поле кнопкой
мыши и после того, как в поле появится курсор в виде вертикальной черты, начать набор. По окончании набора
надо нажать клавишу Enter.
Слайд 6Флажок.
Он устанавливается или снимается щелчком мышью. Установленный флажок отмечен
«галочкой».
Слайд 7Переключатель.
При его включении в центре
кнопки появляется чёрная точка.
Включение другого переключателя выключает первый.
Слайд 8Вкладки.
Иногда элементов управления бывает так много, что они не
помещаются в диалоговом окне. Такие диалоговые окна делят на разделы,
называемыевкладками. Каждую вкладку можно рассматривать как отдельную страницу диалогового окна.
Слайд 9Командные кнопки.
Все диалоговые окна содержат кнопки. Часто на кнопках
написаны команды, например Сохранить или Открыть. Чтобы воспользоваться командной кнопкой,
на ней необходимощёлкнуть.
Слайд 10Использованные материалы:
1. Учебник Босовой Л.Л. «Информатика 5 класс», издательство «БИНОМ.
Лаборатория знаний», Москва, 2012 год.
2. Картинка Windows расположенная по адресу:
http://3.bp.blogspot.com/-0DLii7VROgc/UACN65dMw9I/AAAAAAAAARk/zW51--ahoLg/s1600/Microsoft_Windows-1-.png3. Скриншоты, сделанные на собственном компьютере меню мыши и параметров значков рабочего стола.