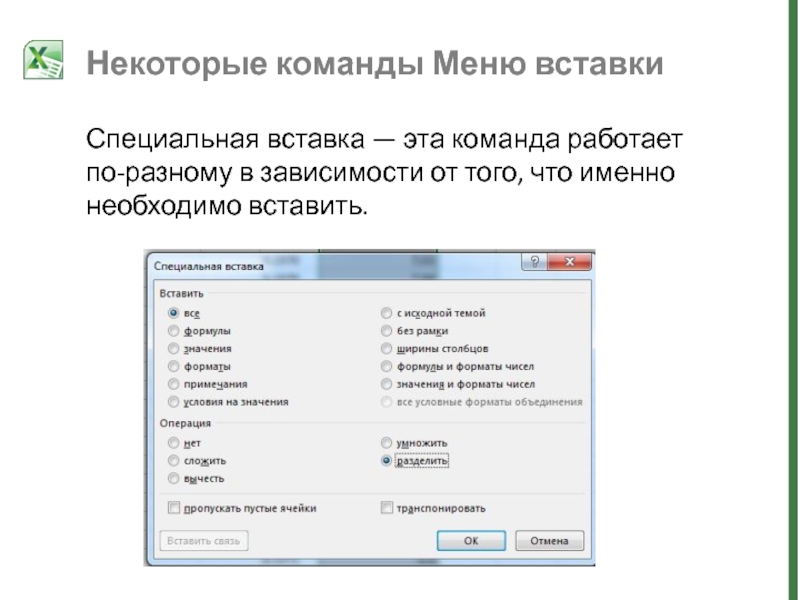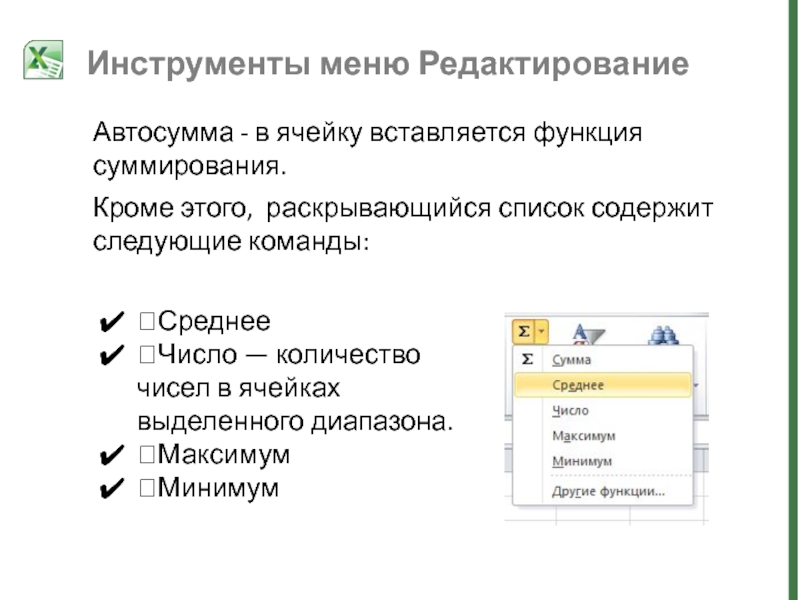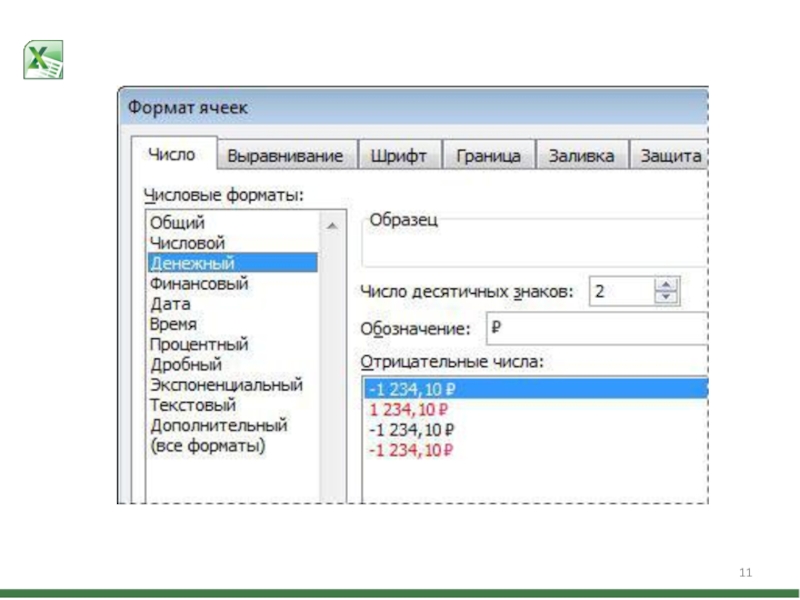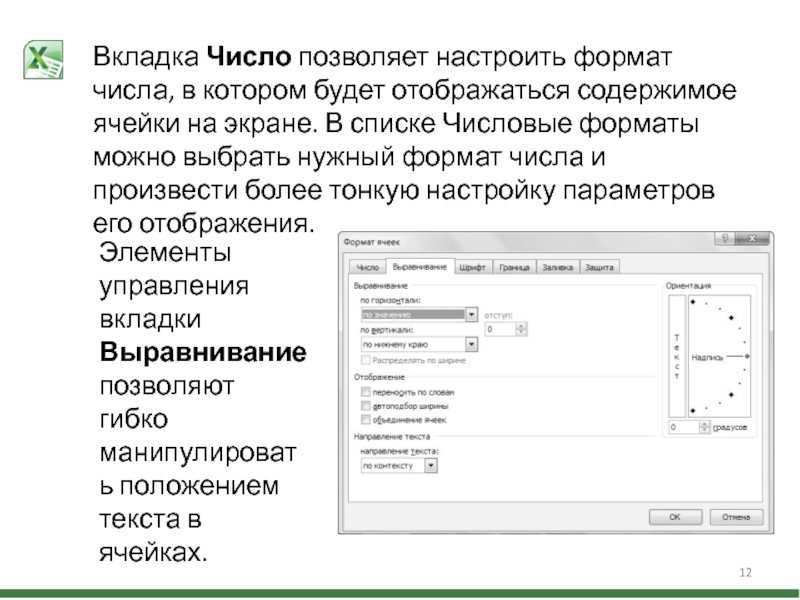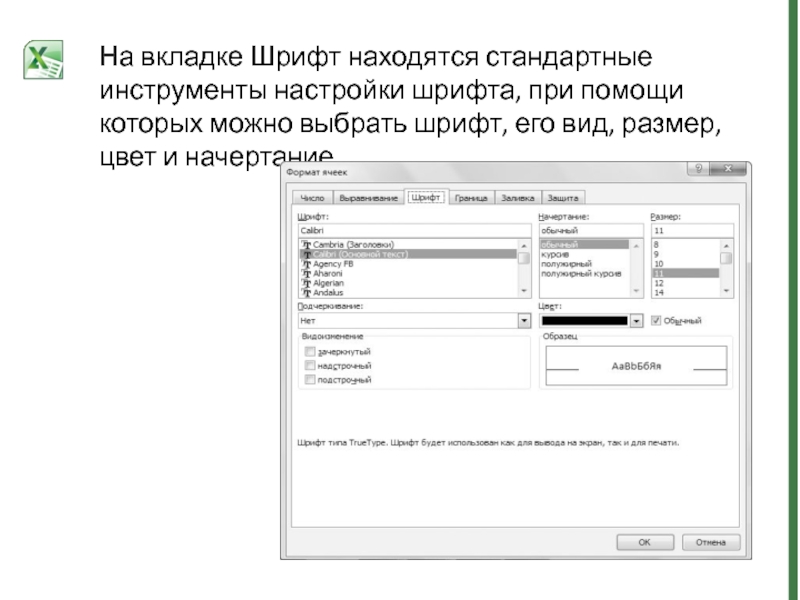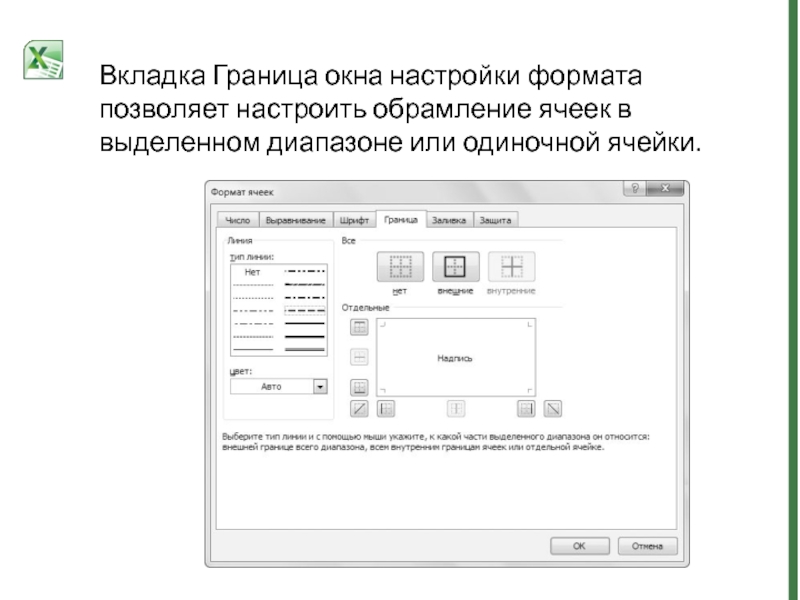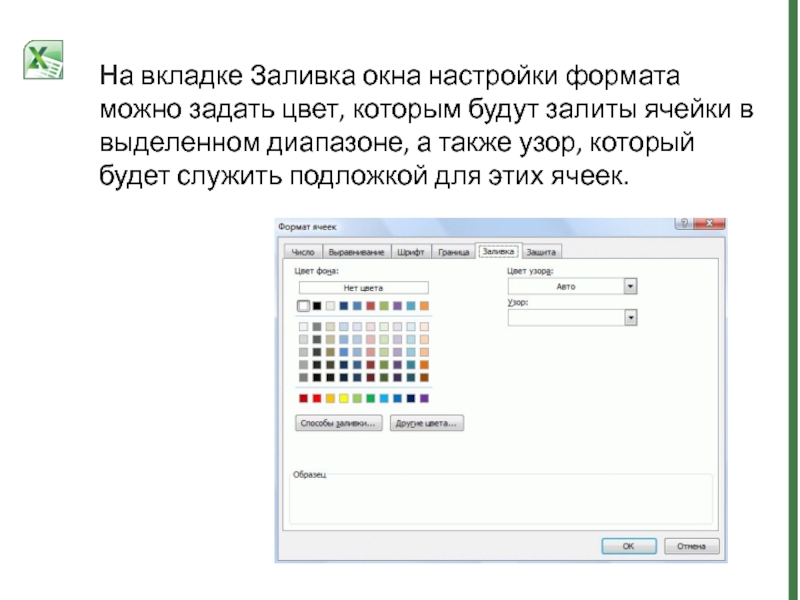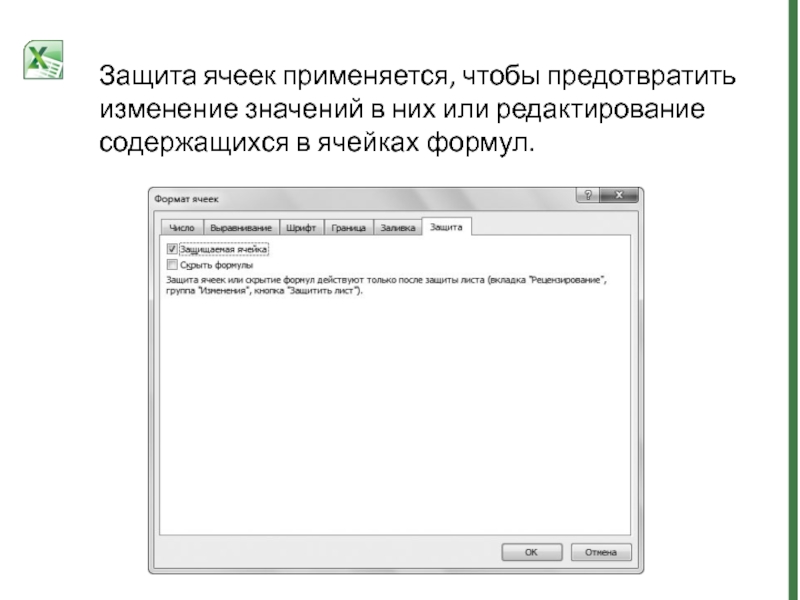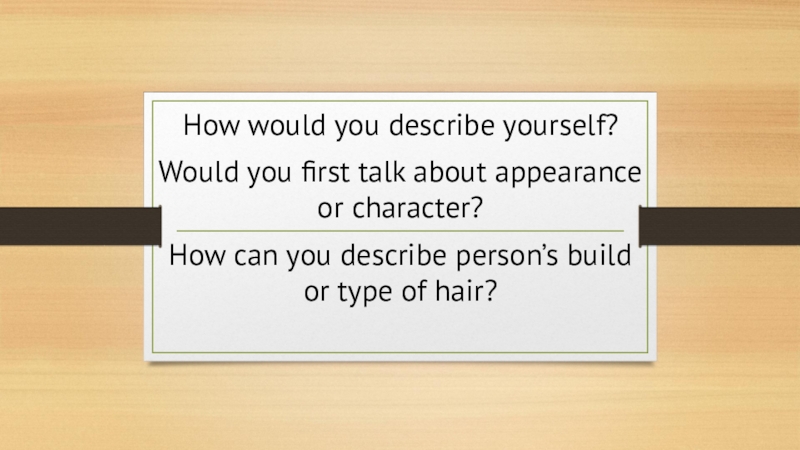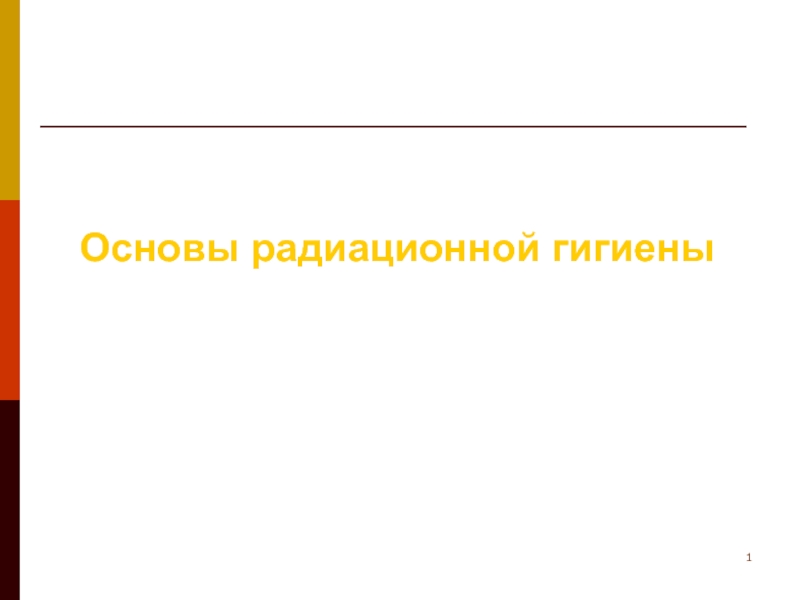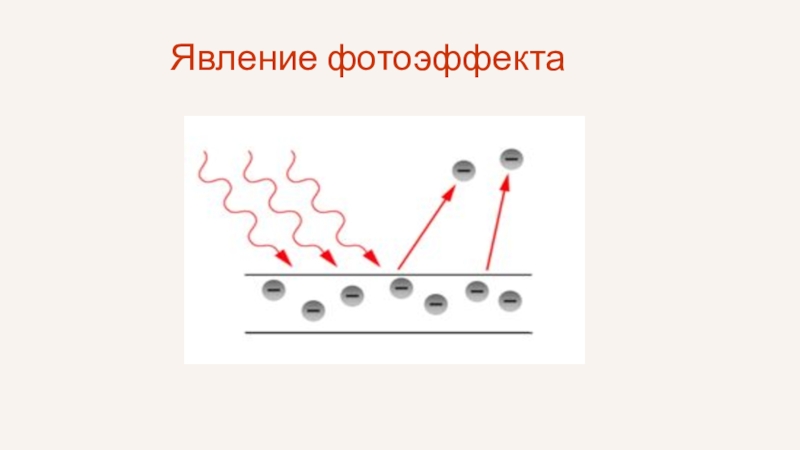с использованием двух наборов инструментов, доступных в меню Файл и
на вкладке Главная ленты инструментов.Инструменты остальных вкладок ленты предназначены для выполнения каких-либо узкоспециализированных операций (создания и редактирования таблиц или диаграмм, рецензирования, вставки и отладки сложных формул и функций, и т. д.).