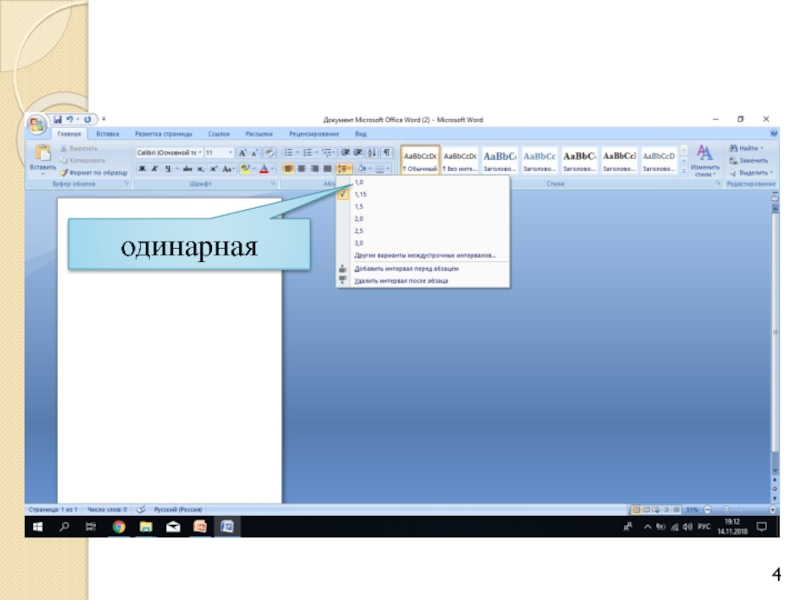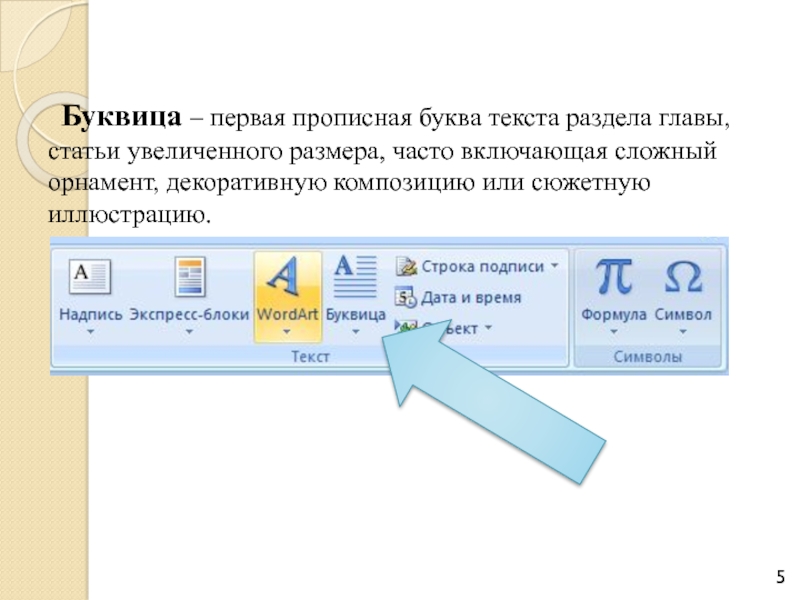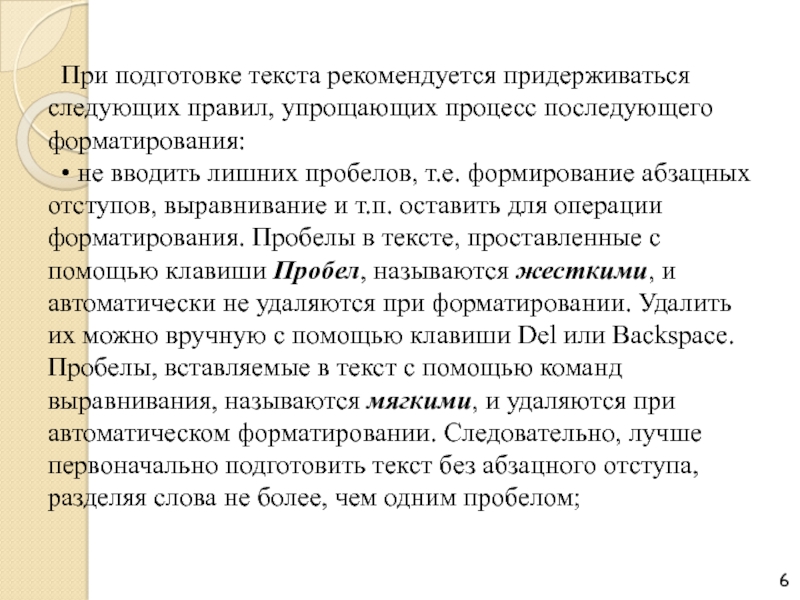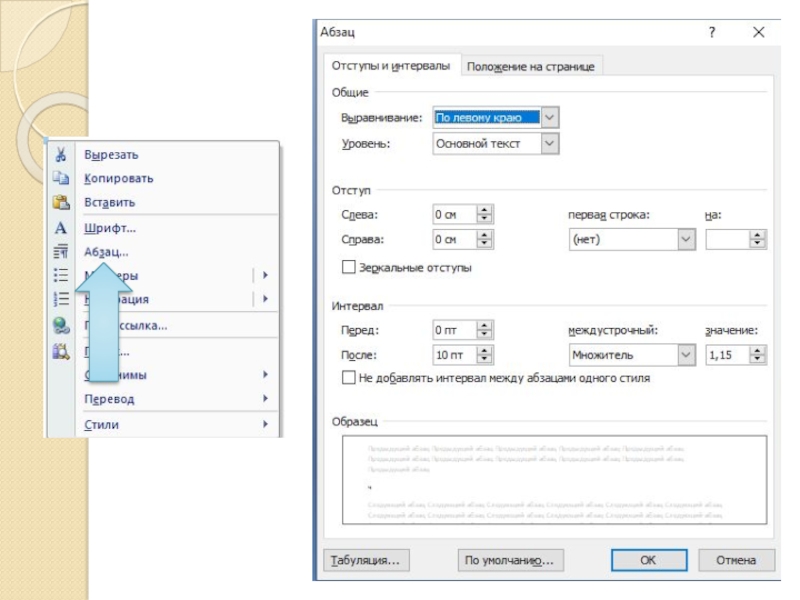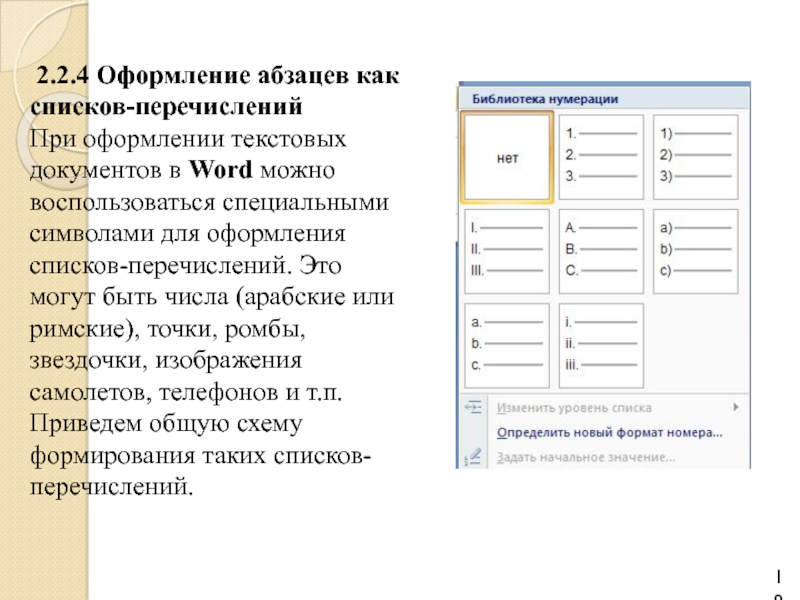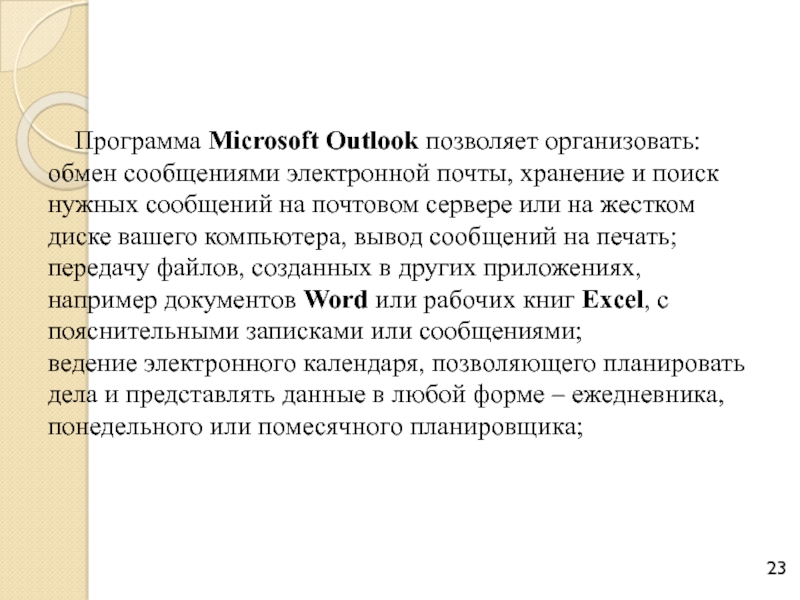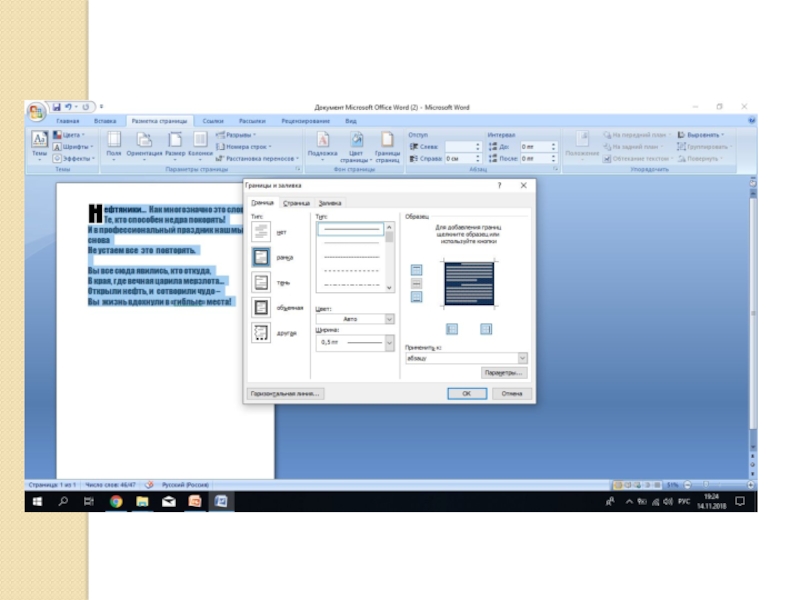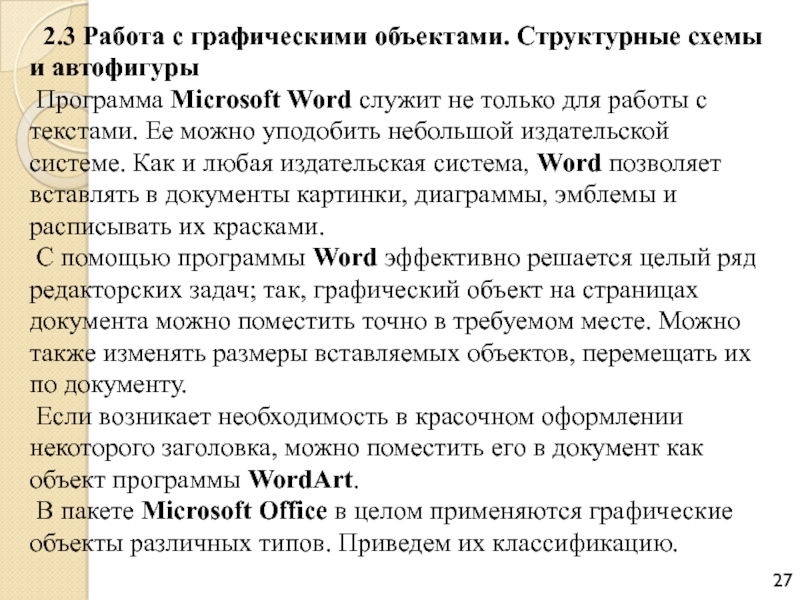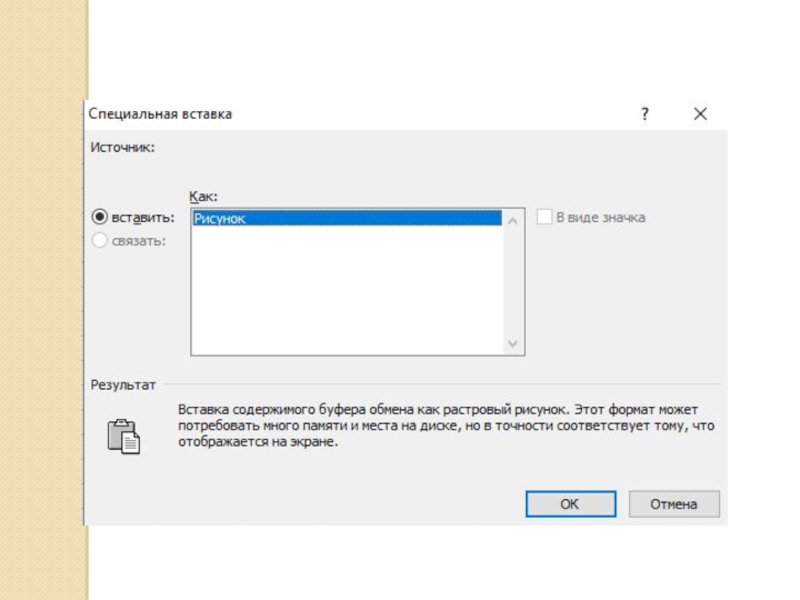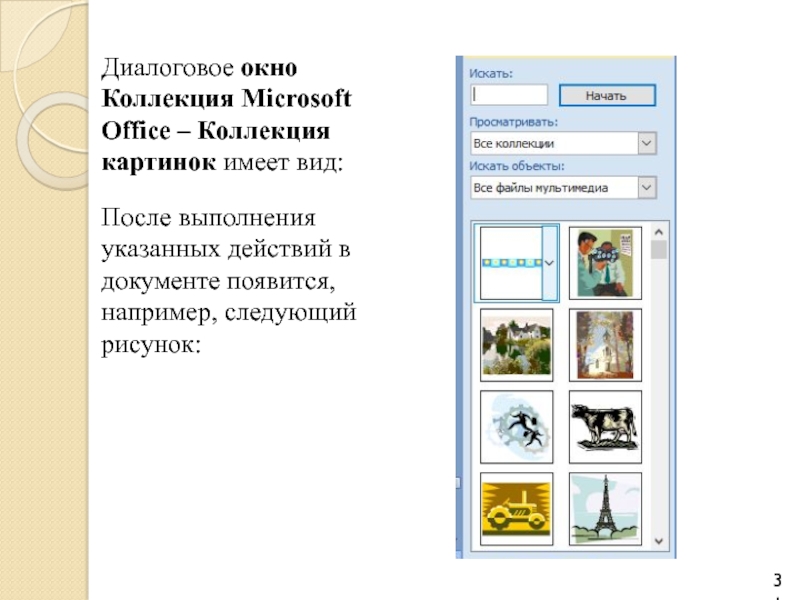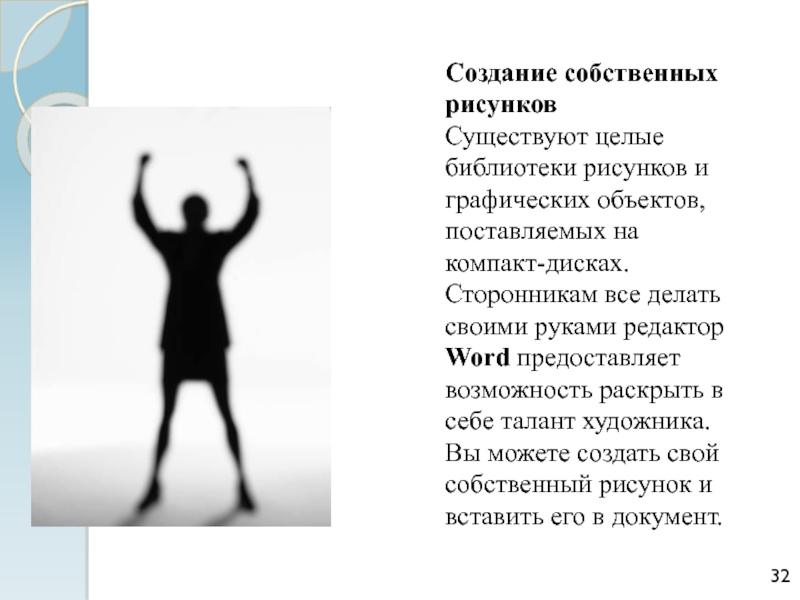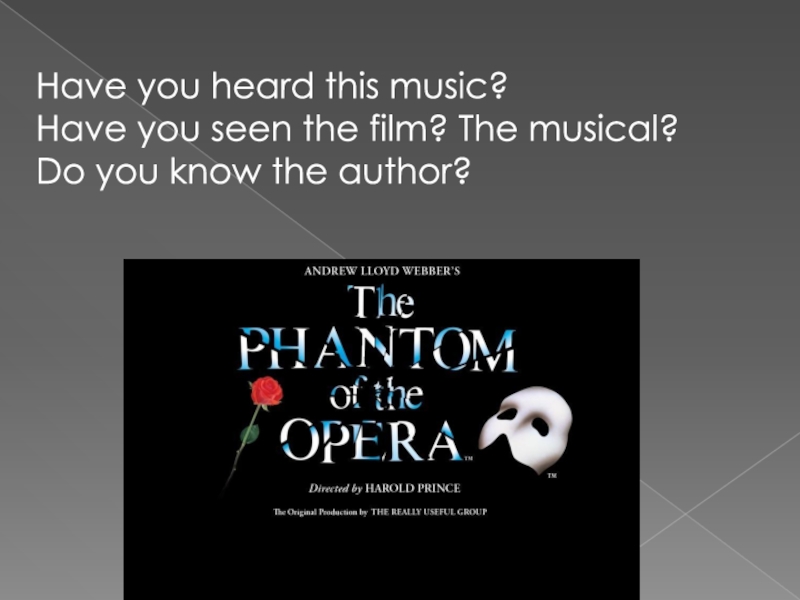университет» в г. Октябрьском Кафедра информационных технологий математических и естественных наук ОТЧЕТ ПО ЛАБОРАТОРНОЙ
РАБОТЕ №5 По дисциплине: «Информатика» тема «Решение задач в текстовом формате PowerPoint» Выполнил: студент гр. ГРЗ 18-13 А.А Вильданов Проверил: доцент К.Ф. Габдрахманова г. Октябрьский 20181