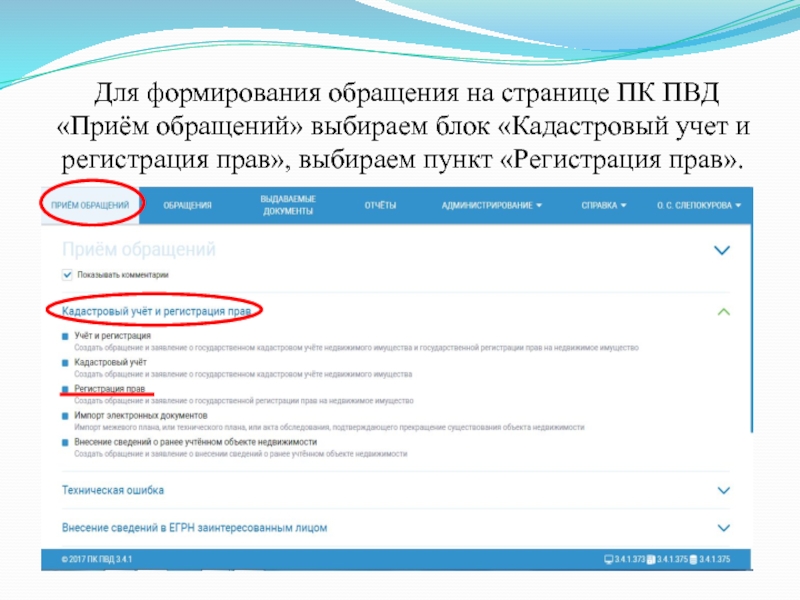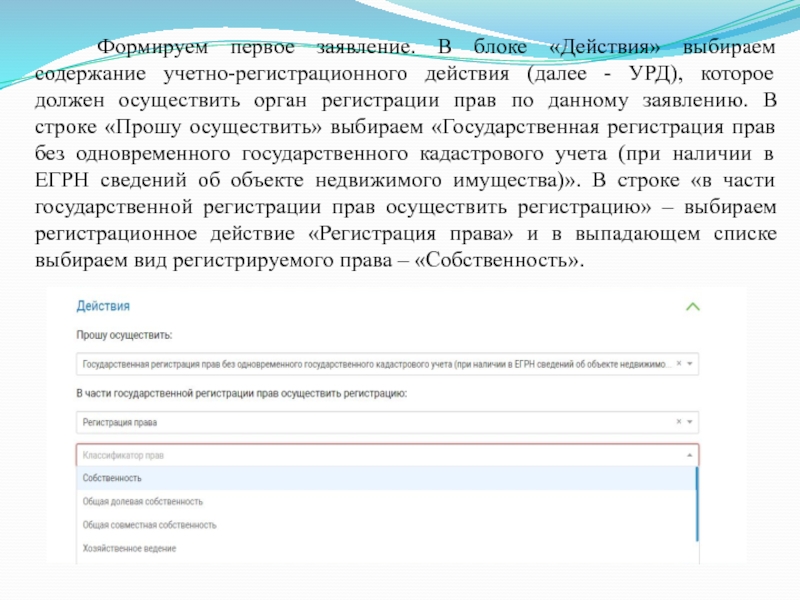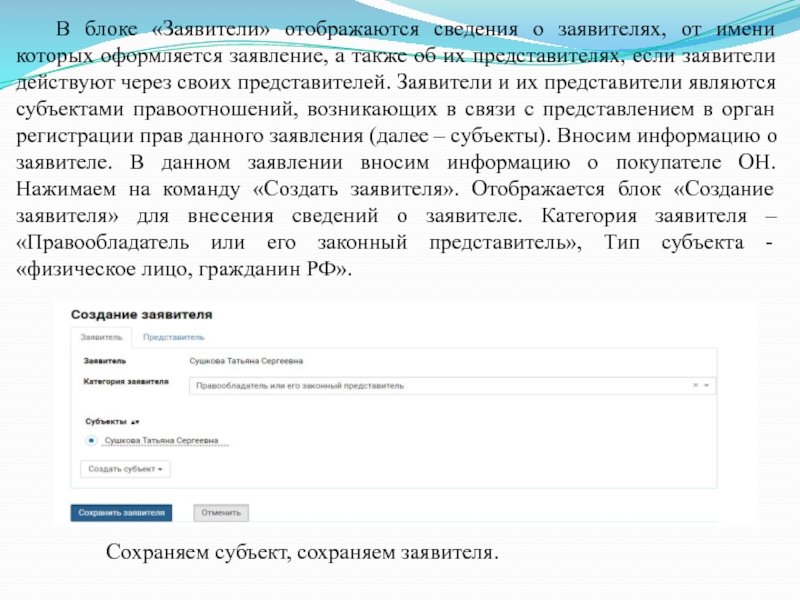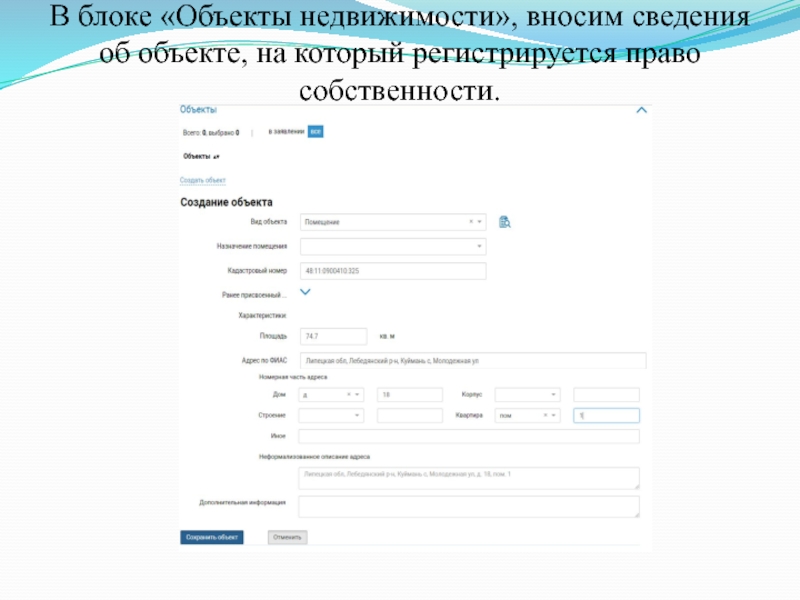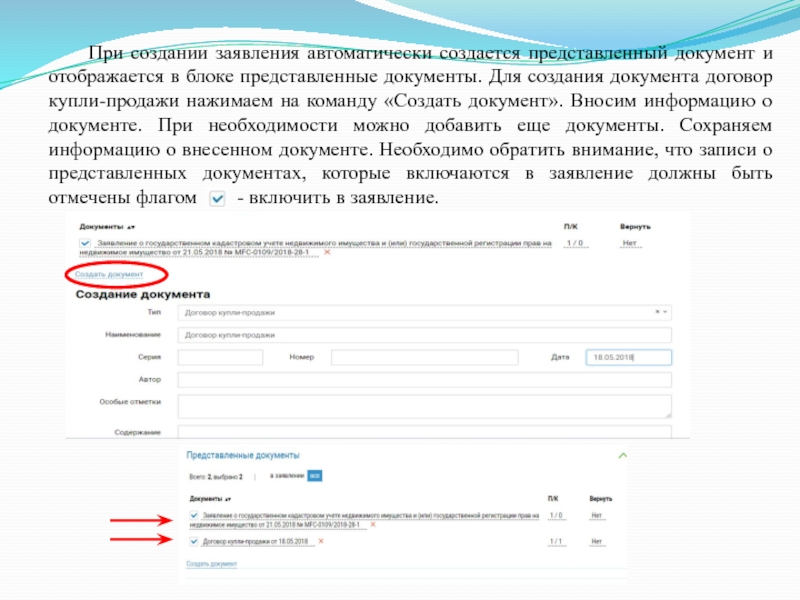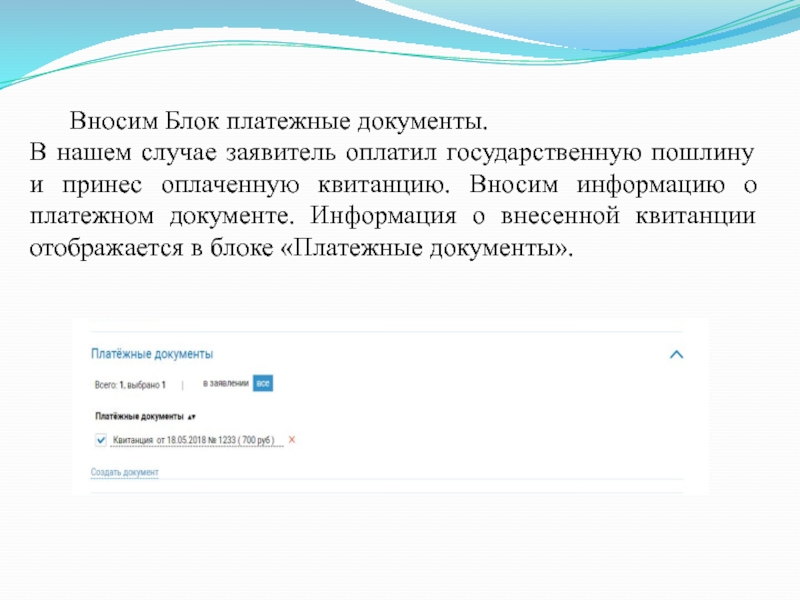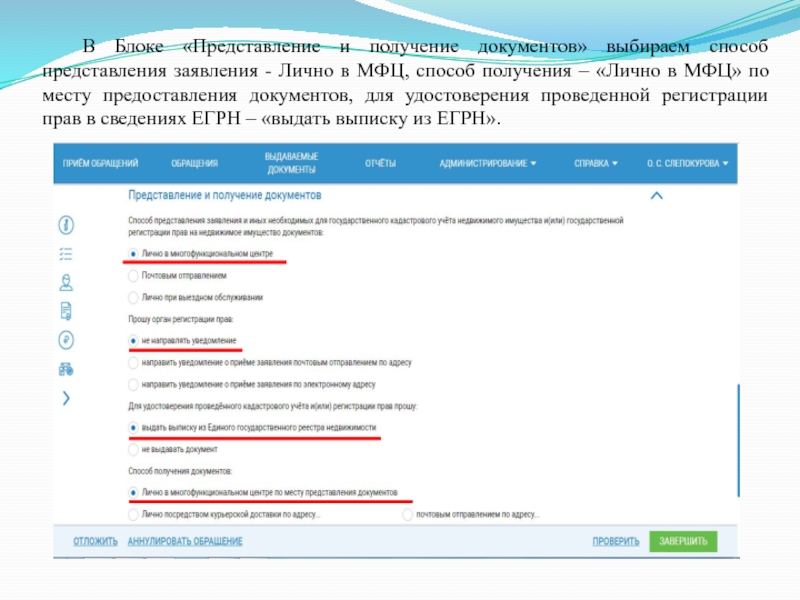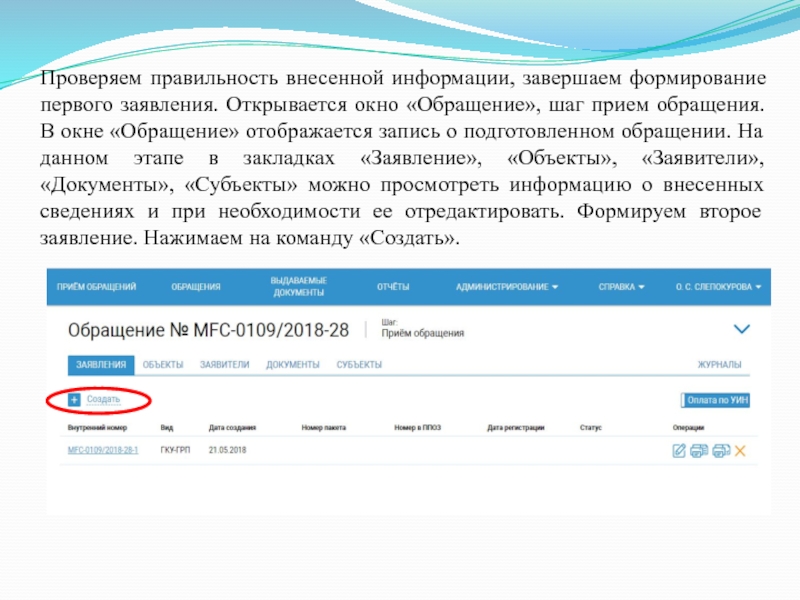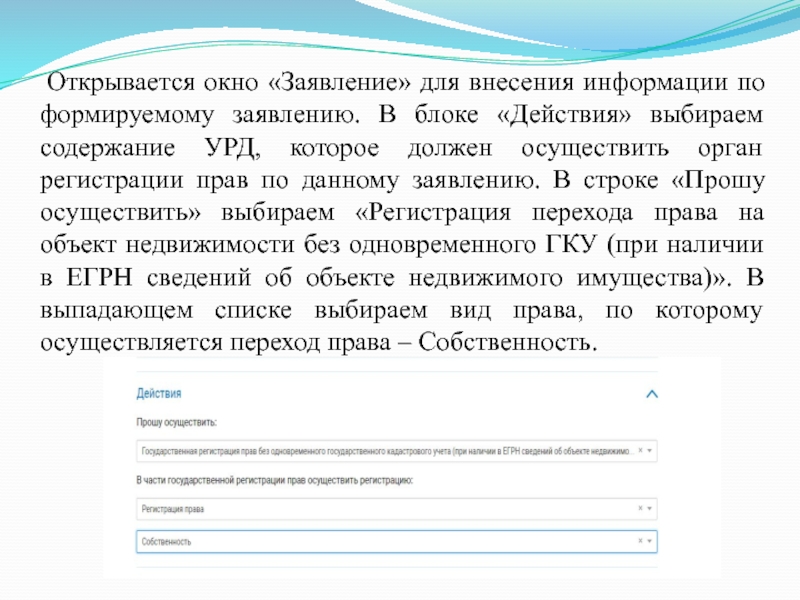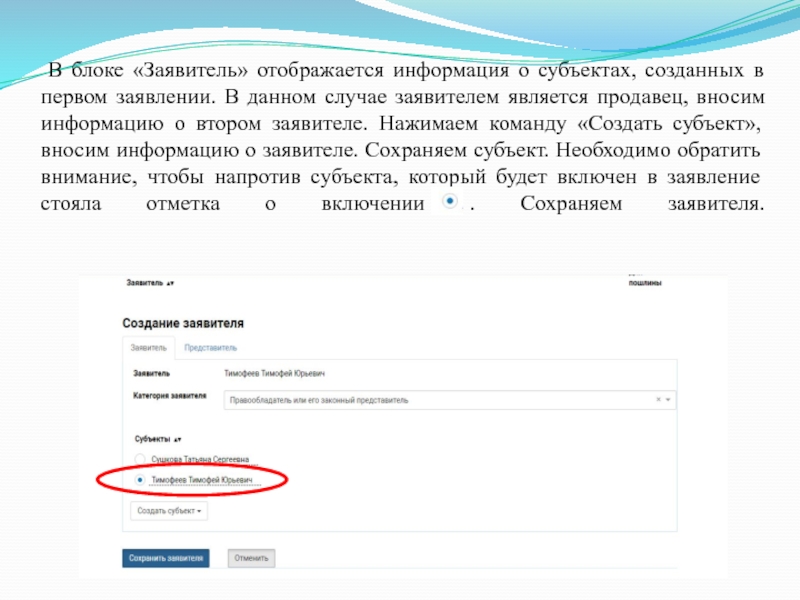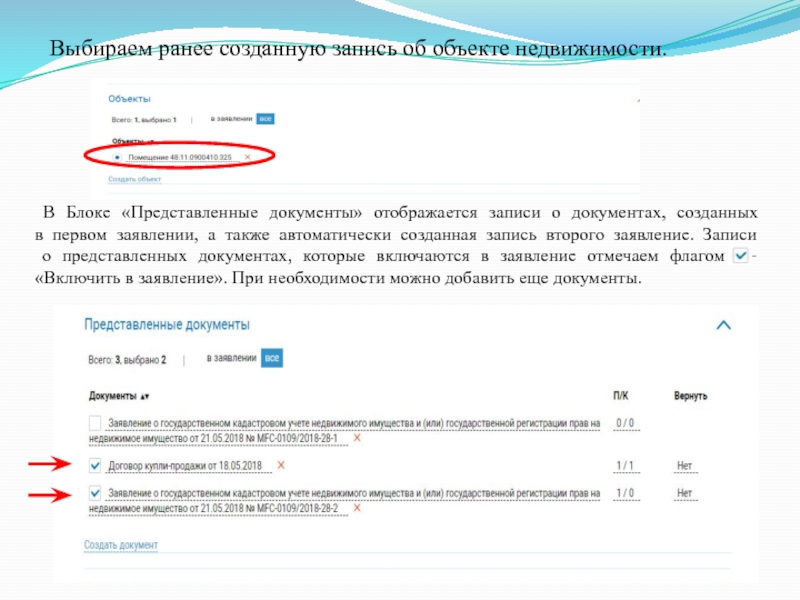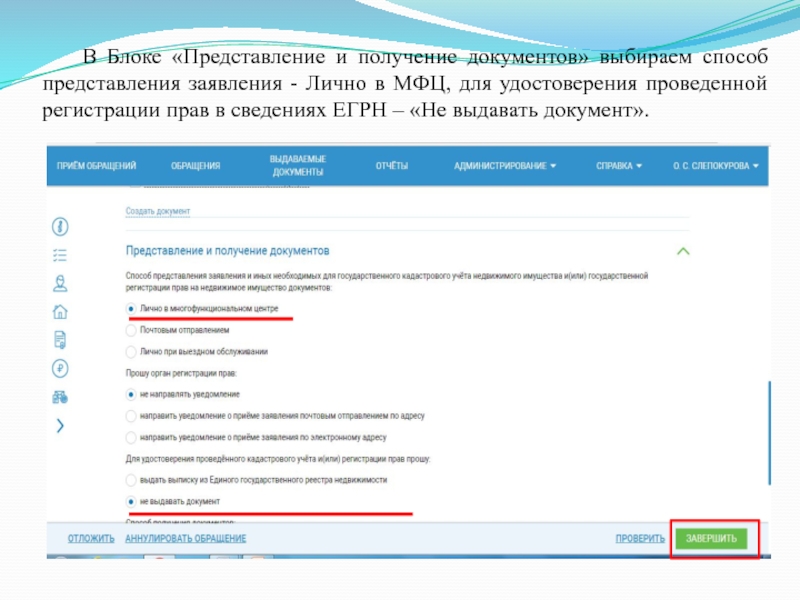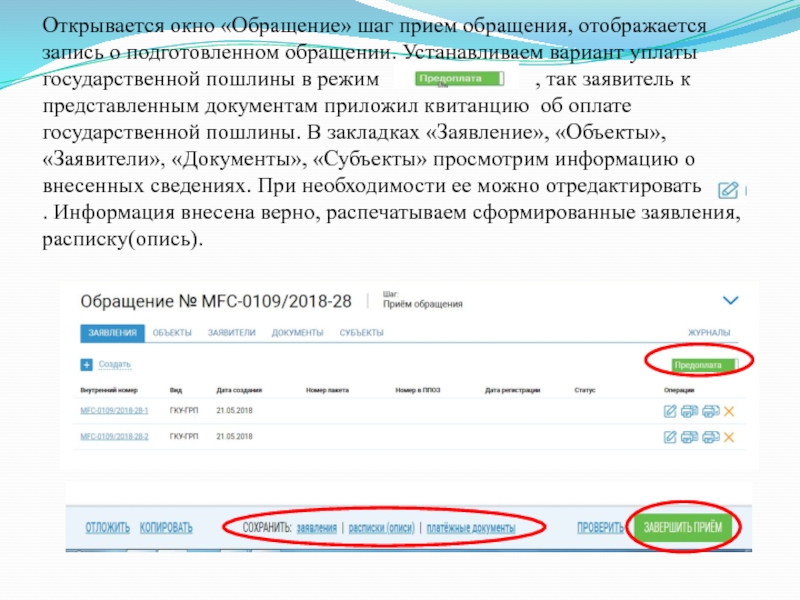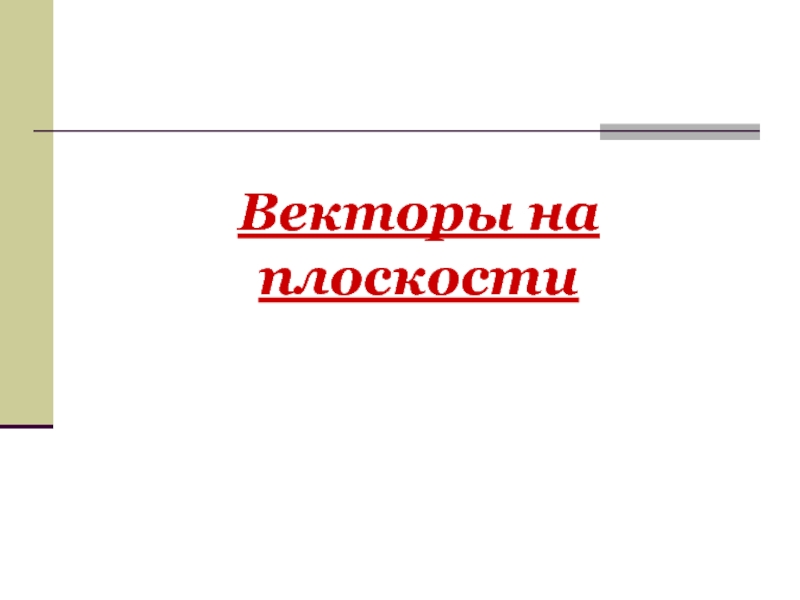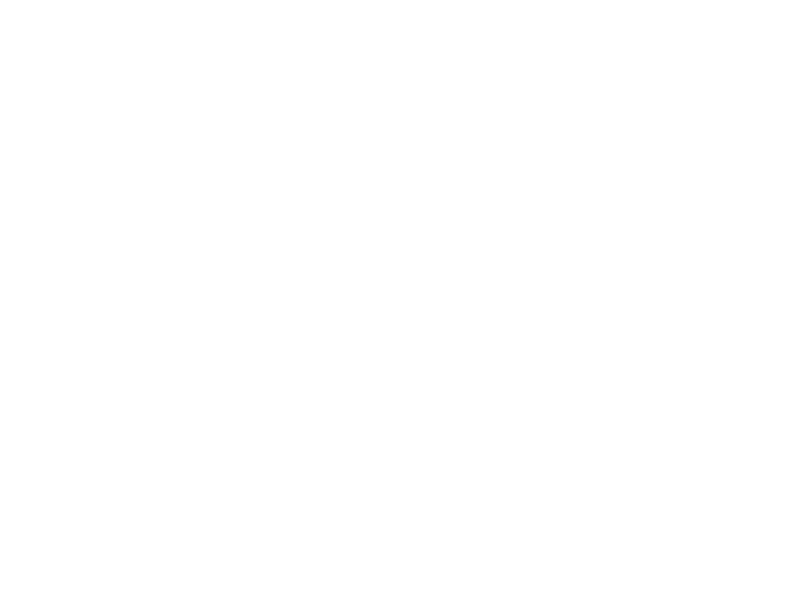Разделы презентаций
- Разное
- Английский язык
- Астрономия
- Алгебра
- Биология
- География
- Геометрия
- Детские презентации
- Информатика
- История
- Литература
- Математика
- Медицина
- Менеджмент
- Музыка
- МХК
- Немецкий язык
- ОБЖ
- Обществознание
- Окружающий мир
- Педагогика
- Русский язык
- Технология
- Физика
- Философия
- Химия
- Шаблоны, картинки для презентаций
- Экология
- Экономика
- Юриспруденция
Филиал ФГБУ ФКП Росреестра по Липецкой области
Содержание
- 1. Филиал ФГБУ ФКП Росреестра по Липецкой области
- 2. Формирование обращения «Государственная регистрация прав без одновременного
- 3. В офис МФЦ приема-выдачи документов обратились заявители
- 4. Для формирования обращения
- 5. Формируем первое заявление. В блоке «Действия» выбираем
- 6. В блоке «Заявители» отображаются сведения о заявителях,
- 7. В блоке «Объекты недвижимости», вносим сведения об объекте, на который регистрируется право собственности.
- 8. При создании заявления автоматически создается представленный документ
- 9. Вносим Блок платежные документы. В нашем случае
- 10. В Блоке «Представление и получение документов» выбираем
- 11. Проверяем правильность внесенной информации, завершаем
- 12. Открывается окно «Заявление» для
- 13. В блоке «Заявитель» отображается
- 14. В Блоке «Представленные документы»
- 15. Блок «Платежные документы» не
- 16. В Блоке «Представление и получение документов» выбираем
- 17. Открывается окно «Обращение» шаг прием обращения, отображается
- 18. Заявление и расписка подписываются заявителями и сотрудником,
- 19. Спасибо за внимание!
- 20. Скачать презентанцию
Формирование обращения «Государственная регистрация прав без одновременного государственного кадастрового учета (при наличии в ЕГРН сведений об объекте недвижимого имущества)» с использованием ПК ПВД
Слайды и текст этой презентации
Слайд 2Формирование обращения «Государственная регистрация прав без одновременного государственного кадастрового учета
Слайд 3В офис МФЦ приема-выдачи документов обратились заявители с целью регистрации
права, а также регистрации перехода права помещения на основании договора
купли-продажи. Сведения о помещении есть в ЕГРН.При формировании обращения специалист офиса приема формирует заявления на выполнение двух регистрационных действий:
Государственная регистрация права без одновременного государственного кадастрового учета;
Регистрация перехода права на объект недвижимости без одновременного государственного кадастрового учета.
Слайд 4 Для формирования обращения на странице ПК ПВД «Приём обращений»
выбираем блок «Кадастровый учет и регистрация прав», выбираем пункт «Регистрация
прав».Слайд 5Формируем первое заявление. В блоке «Действия» выбираем содержание учетно-регистрационного действия
(далее - УРД), которое должен осуществить орган регистрации прав по
данному заявлению. В строке «Прошу осуществить» выбираем «Государственная регистрация прав без одновременного государственного кадастрового учета (при наличии в ЕГРН сведений об объекте недвижимого имущества)». В строке «в части государственной регистрации прав осуществить регистрацию» – выбираем регистрационное действие «Регистрация права» и в выпадающем списке выбираем вид регистрируемого права – «Собственность».Слайд 6В блоке «Заявители» отображаются сведения о заявителях, от имени которых
оформляется заявление, а также об их представителях, если заявители действуют
через своих представителей. Заявители и их представители являются субъектами правоотношений, возникающих в связи с представлением в орган регистрации прав данного заявления (далее – субъекты). Вносим информацию о заявителе. В данном заявлении вносим информацию о покупателе ОН. Нажимаем на команду «Создать заявителя». Отображается блок «Создание заявителя» для внесения сведений о заявителе. Категория заявителя – «Правообладатель или его законный представитель», Тип субъекта - «физическое лицо, гражданин РФ».Сохраняем субъект, сохраняем заявителя.
Слайд 7В блоке «Объекты недвижимости», вносим сведения об объекте, на который
регистрируется право собственности.
Слайд 8При создании заявления автоматически создается представленный документ и отображается в
блоке представленные документы. Для создания документа договор купли-продажи нажимаем на
команду «Создать документ». Вносим информацию о документе. При необходимости можно добавить еще документы. Сохраняем информацию о внесенном документе. Необходимо обратить внимание, что записи о представленных документах, которые включаются в заявление должны быть отмечены флагом - включить в заявление.Слайд 9Вносим Блок платежные документы.
В нашем случае заявитель оплатил государственную
пошлину и принес оплаченную квитанцию. Вносим информацию о платежном документе.
Информация о внесенной квитанции отображается в блоке «Платежные документы».Слайд 10В Блоке «Представление и получение документов» выбираем способ представления заявления
- Лично в МФЦ, способ получения – «Лично в МФЦ»
по месту предоставления документов, для удостоверения проведенной регистрации прав в сведениях ЕГРН – «выдать выписку из ЕГРН».Слайд 11 Проверяем правильность внесенной информации, завершаем формирование первого заявления. Открывается окно
«Обращение», шаг прием обращения. В окне «Обращение» отображается запись о
подготовленном обращении. На данном этапе в закладках «Заявление», «Объекты», «Заявители», «Документы», «Субъекты» можно просмотреть информацию о внесенных сведениях и при необходимости ее отредактировать. Формируем второе заявление. Нажимаем на команду «Создать».Слайд 12 Открывается окно «Заявление» для внесения информации по формируемому заявлению.
В блоке «Действия» выбираем содержание УРД, которое должен осуществить орган
регистрации прав по данному заявлению. В строке «Прошу осуществить» выбираем «Регистрация перехода права на объект недвижимости без одновременного ГКУ (при наличии в ЕГРН сведений об объекте недвижимого имущества)». В выпадающем списке выбираем вид права, по которому осуществляется переход права – Собственность.Слайд 13 В блоке «Заявитель» отображается информация о субъектах, созданных в
первом заявлении. В данном случае заявителем является продавец, вносим информацию
о втором заявителе. Нажимаем команду «Создать субъект», вносим информацию о заявителе. Сохраняем субъект. Необходимо обратить внимание, чтобы напротив субъекта, который будет включен в заявление стояла отметка о включении . Сохраняем заявителя.Слайд 14 В Блоке «Представленные документы» отображается записи о документах, созданных в
первом заявлении, а также автоматически созданная запись второго заявление. Записи
о представленных документах, которые включаются в заявление отмечаем флагом – «Включить в заявление». При необходимости можно добавить еще документы.
Выбираем ранее созданную запись об объекте недвижимости.