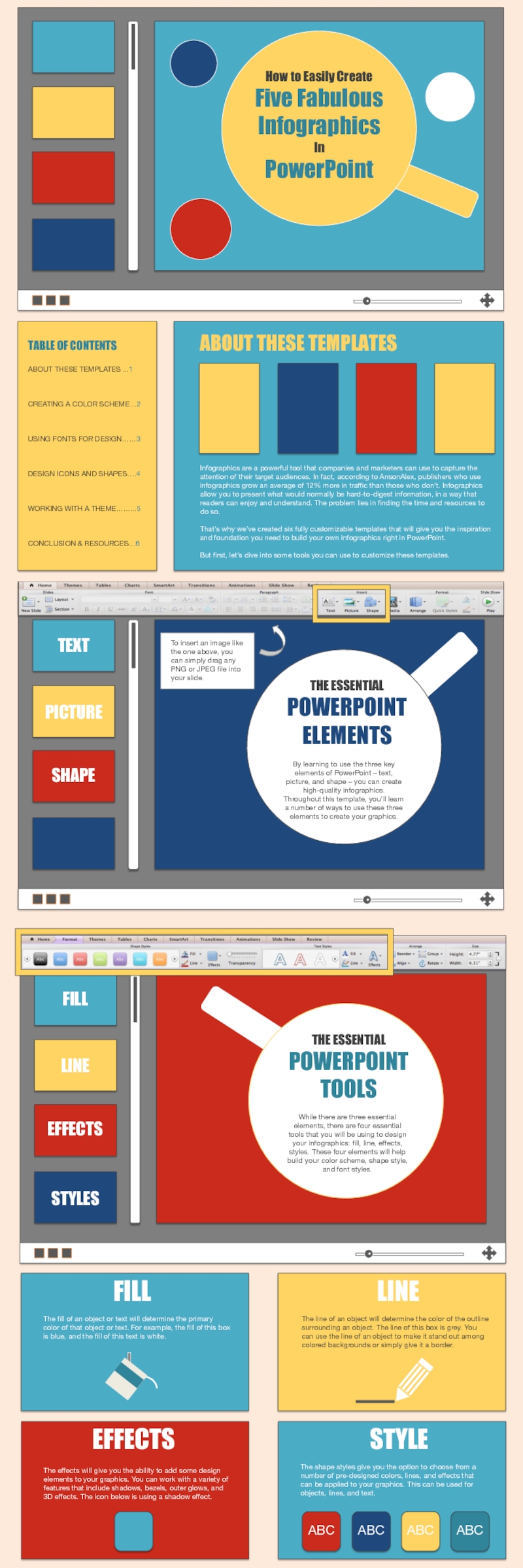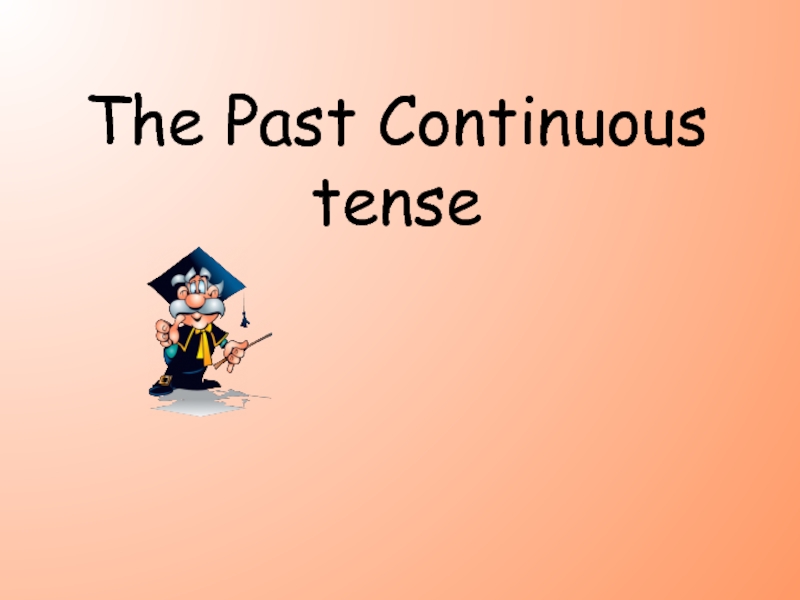A COLOR SCHEME…2
USING FONTS FOR DESIGN……3
DESIGN ICONS AND SHAPES….4
WORKING WITH
A THEME……...5CONCLUSION & RESOURCES…6
ABOUT THESE TEMPLATES
Infographics are a powerful tool that companies and marketers can use to capture the attention of their target audiences. In fact, according to AnsonAlex, publishers who use infographics grow an average of 12% more in traffic than those who don’t. Infographics allow you to present what would normally be hard-to-digest information, in a way that readers can enjoy and understand. The problem lies in finding the time and resources to do so.
That’s why we’ve created six fully customizable templates that will give you the inspiration and foundation you need to build your own infographics right in PowerPoint.
But first, let’s dive into some tools you can use to customize these templates.
THE ESSENTIAL
POWERPOINT
TOOLS
FILL
LINE
EFFECTS
STYLES
While there are three essential elements, there are four essential tools that you will be using to design your infographics: fill, line, effects, styles. These four elements will help build your color scheme, shape style, and font styles.
FILL
The fill of an object or text will determine the primary color of that object or text. For example, the fill of this box is blue, and the fill of this text is white.
LINE
The line of an object will determine the color of the outline surrounding an object. The line of this box is grey. You can use the line of an object to make it stand out among colored backgrounds or simply give it a border.
EFFECTS
The effects will give you the ability to add some design elements to your graphics. You can work with a variety of features that include shadows, bezels, outer glows, and 3D effects. The icon below is using a shadow effect.
STYLE
The shape styles give you the option to choose from a number of pre-designed colors, lines, and effects that can be applied to your graphics. This can be used for objects, lines, and text.
ABC
ABC
ABC
ABC
THE ESSENTIAL
POWERPOINT
ELEMENTS
TEXT
PICTURE
SHAPE
By learning to use the three key elements of PowerPoint – text, picture, and shape – you can create high-quality infographics. Throughout this template, you’ll learn a number of ways to use these three elements to create your graphics.
To insert an image like the one above, you can simply drag any PNG or JPEG file into your slide.