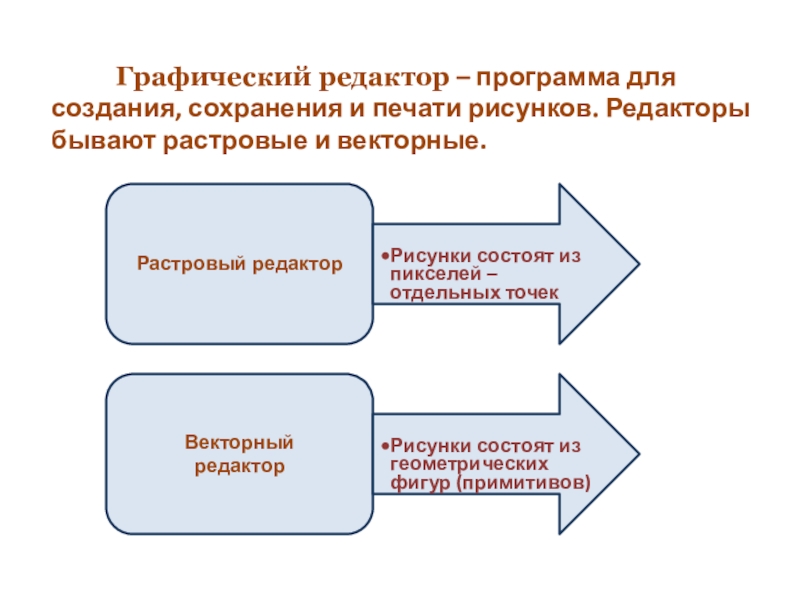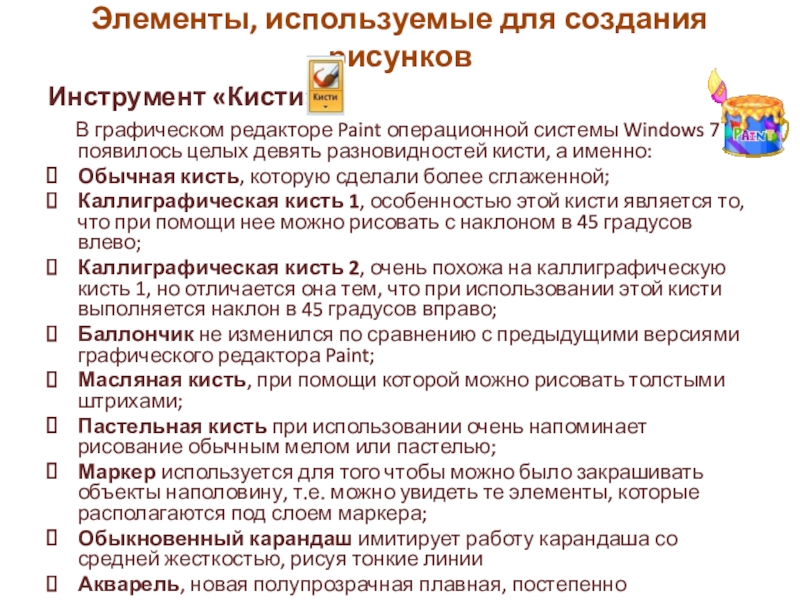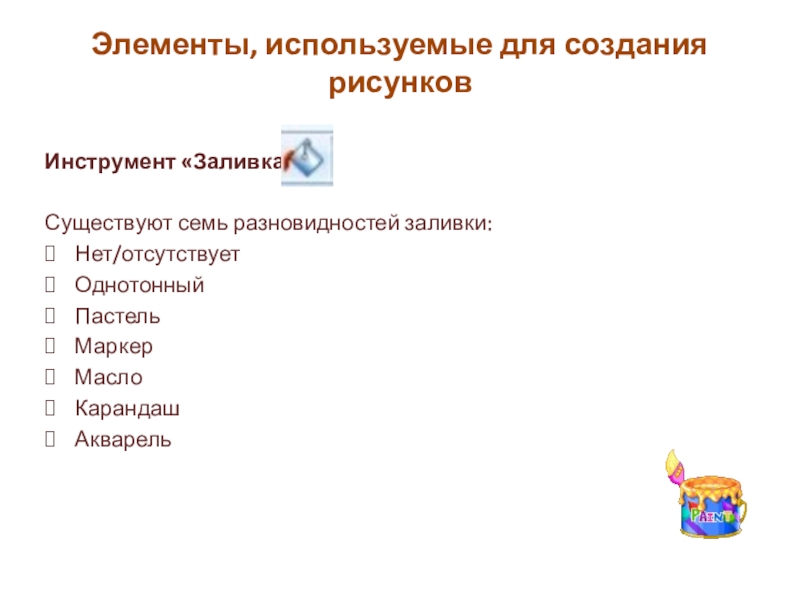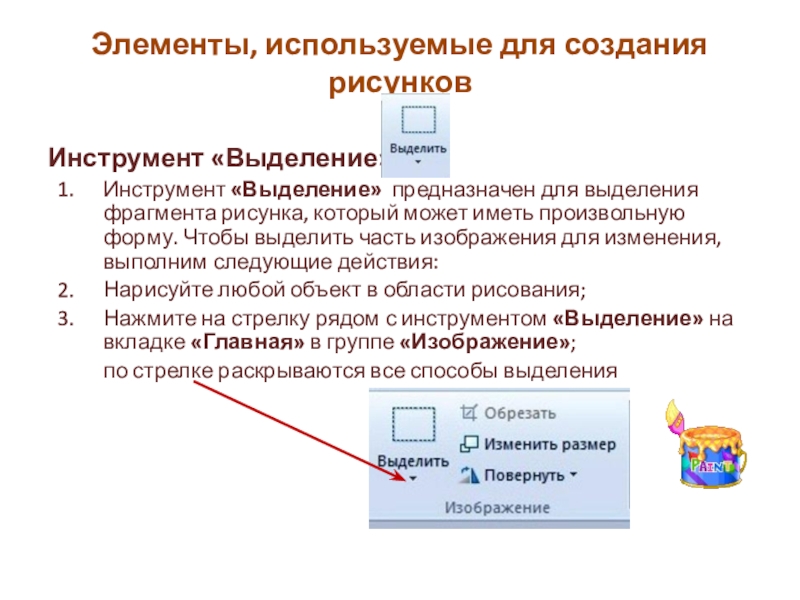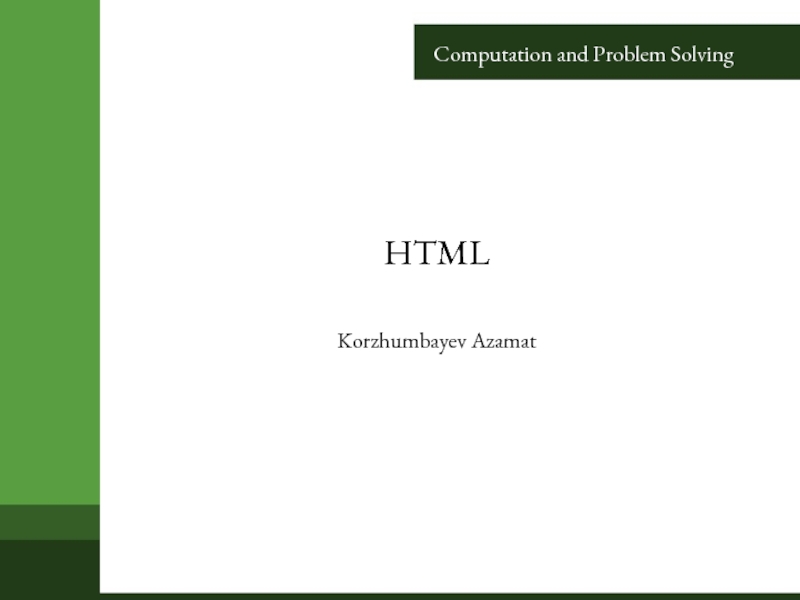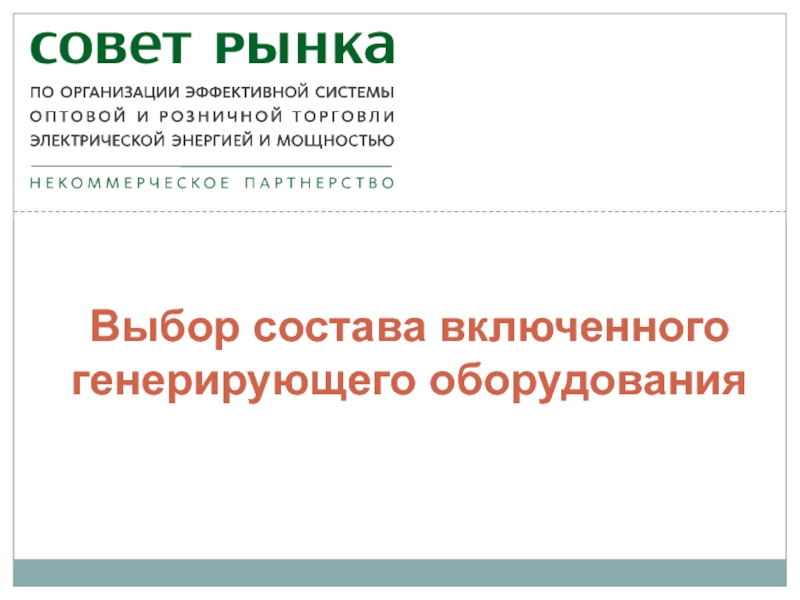Разделы презентаций
- Разное
- Английский язык
- Астрономия
- Алгебра
- Биология
- География
- Геометрия
- Детские презентации
- Информатика
- История
- Литература
- Математика
- Медицина
- Менеджмент
- Музыка
- МХК
- Немецкий язык
- ОБЖ
- Обществознание
- Окружающий мир
- Педагогика
- Русский язык
- Технология
- Физика
- Философия
- Химия
- Шаблоны, картинки для презентаций
- Экология
- Экономика
- Юриспруденция
Инструменты графического редактора Paint в Windo w s 7
Содержание
- 1. Инструменты графического редактора Paint в Windo w s 7
- 2. Цели занятия
- 3. Графический редактор
- 4. Растровый графический редактор PaintPaint представляет собой
- 5. Графический редактор Paint является стандартным приложением операционной системы Windows. В операционной системе Windows 7 используется ленточный интерфейс программы Paint
- 6. Стандартные операции с графическим редактором PaintДля того
- 7. Операции с созданием, открытием и сохранением
- 8. Открытие изображения Вместо создания
- 9. Элементы, используемые для создания рисунковРисование линийИнструмент «Карандаш»
- 10. Инструмент «Кисти» В графическом редакторе
- 11. Для того чтобы использовать инструмент «Кисть», выполните следующее:На
- 12. Инструмент «Линия» Инструмент «Линия» используется для построения
- 13. Элементы, используемые для создания рисунковДля того чтобы
- 14. Инструмент «Кривая»Инструмент «Кривая» дает возможность рисовать всевозможные дуги. Для
- 15. Рисование всевозможных фигур С помощью
- 16. Для добавления фигуры на рисунок сделаем следующие
- 17. Инструмент «Заливка»Существуют семь разновидностей заливки:Нет/отсутствуетОднотонныйПастельМаркерМаслоКарандашАкварельЭлементы, используемые для создания рисунков
- 18. Инструмент «Надпись»В графическом редакторе Paint можно добавлять
- 19. Выбор и изменение объектов При работе
- 20. Инструмент «Выделение»Инструмент «Выделение» предназначен для выделения фрагмента рисунка, который
- 21. 3. Можно выполнить одно из следующих действий:Для
- 22. Инструмент «Обрезка» При помощи инструмента «Обрезка» можно
- 23. Инструмент «Поворот» Инструмент «Поворот» дает возможность зеркально
- 24. Инструмент «Изменить размер» При помощи
- 25. Для того чтобы изменить размер всего изображения,
- 26. Изменение размера области рисованияВ графическом редакторе Paint
- 27. Инструмент «Экранная лупа»При помощи инструмента «Экранная лупа» в
- 28. Работать в графическом редакторе Paint в Windows 7 намного проще и приятнее.Успехов в освоении приложения Paint!!!
- 29. Освоим сервисы GoogleВойдите в ресурс https://docs.google.com/drawings Попробуйте
- 30. Скачать презентанцию
Слайды и текст этой презентации
Слайд 4Растровый графический
редактор Paint
Paint представляет собой средство для рисования, с
помощью которого можно создавать простые или сложные рисунки. Эти рисунки
можно делать черно-белыми или цветными и сохранять их в виде файлов. Созданные рисунки можно выводить на печать, использовать в качестве фона рабочего стола либо вставлять в другие документы.Графический редактор Paint используется для работы с точечными рисунками формата JPG, GIF, BMP или PNG.
Слайд 5
Графический редактор Paint является стандартным приложением операционной системы Windows.
В операционной системе Windows 7 используется
ленточный интерфейс программы Paint
Слайд 6Стандартные операции с графическим редактором Paint
Для того чтобы открыть Paint
необходимо:
Нажать на кнопку меню «Пуск», открыть пункт «Все программы», после
чего открыть папку «Стандартные» и выбрать «Paint»В результате
откроется
следующее
окно
Слайд 7 Операции с созданием, открытием и сохранением изображений в графическом редакторе
Paint
Создание нового изображения
По умолчанию имя создаваемого
файла – Безымянный. Сразу после запуска Paint его окно готово к созданию нового рисунка. Для создания рисунка нужно сделать следующее:1. Нажать кнопку меню Paint;
2. Выбрать пункт «Создать».
Сохранение изображения
Закончив работу над рисунком, сохраним созданное изображение, дав ему подходящее имя и указав папку, в которой следует сохранить это изображение. Для этого сделайте следующее:
Нажмите на кнопку Paint и выберите команду «Сохранить» (или воспользуемся комбинацией клавиш Ctrl+S);
В появившемся диалоге «Сохранить как» следует выбрать папку, в которую должен быть сохранен файл. Если требуется сохранить файл в новой папке, то ее можно создать непосредственно из этого диалога используя контекстное меню или кнопку «Новая папка» на панели действий. В поле «Тип файла» нужно выбрать желаемый формат файла. По умолчанию это «PNG».
В поле «Имя файла» введите имя и нажмите на кнопку «Сохранить». Для отмены сохранения нужно нажать на кнопку«Отмена».
Слайд 8Открытие изображения
Вместо создания нового рисунка, в
программе Paint можно открыть существующий и внести в него изменения.
Чтобы просмотреть или отредактировать рисунок, его нужно открыть. Для этого используется команда «Открыть». Сделайте следующее:Нажмите на кнопку Paint, а затем выберите команду «Открыть» (можно воспользоваться комбинацией клавиш Ctrl+O).
В диалоговом окне «Открыть», передвигаясь по дереву каталогов, следует открыть папку, содержащую нужный файл. По умолчанию в диалоговом окне будут выведены все файлы с рисунками. Также при открытии можно выбрать тип файлов, которые нужно отображать в диалоге открытия. Доступные расширения: Точечный рисунок, JPEG, GIF, TIFF, PNG, ICO. Если же искомый файл имеет другое расширение, то следует выбрать этот тип в выпадающем списке «Тип файлов»или просто выбрать все файлы *.*. После того, как нужное изображение будет найдено, нужно его выделить, щелкнув на нем левой кнопкой мыши, что поместит его имя в строку для ввода имени файла и нажать на кнопку «Открыть».
Операции с созданием, открытием и сохранением изображений в графическом редакторе Paint
Слайд 9Элементы, используемые для создания рисунков
Рисование линий
Инструмент «Карандаш»
Позволяет проводить тонкие
произвольные линии или кривые. Для того чтобы воспользоваться этим инструментом,
выполним следующие действия:1. На вкладке «Главная» в группе «Инструменты»
нажмите левой кнопкой мыши на инструменте
«Карандаш» -
2. В группе «Цвета» выберите «Цвет 1» , а затем выберите тот цвет, который нужен для рисования линии и с помощью указателя мыши проведите линию в области рисования.
Чтобы рисовать цветом 2 (цветом фона), нажмите на правую кнопку мыши и удерживайте ее во время перемещения указателя.
Слайд 10Инструмент «Кисти»
В графическом редакторе Paint операционной системы
Windows 7 появилось целых девять разновидностей кисти, а именно:
Обычная кисть,
которую сделали более сглаженной;Каллиграфическая кисть 1, особенностью этой кисти является то, что при помощи нее можно рисовать с наклоном в 45 градусов влево;
Каллиграфическая кисть 2, очень похожа на каллиграфическую кисть 1, но отличается она тем, что при использовании этой кисти выполняется наклон в 45 градусов вправо;
Баллончик не изменился по сравнению с предыдущими версиями графического редактора Paint;
Масляная кисть, при помощи которой можно рисовать толстыми штрихами;
Пастельная кисть при использовании очень напоминает рисование обычным мелом или пастелью;
Маркер используется для того чтобы можно было закрашивать объекты наполовину, т.е. можно увидеть те элементы, которые располагаются под слоем маркера;
Обыкновенный карандаш имитирует работу карандаша со средней жесткостью, рисуя тонкие линии
Акварель, новая полупрозрачная плавная, постепенно исчезающая кисть.
Элементы, используемые для создания рисунков
Слайд 11Для того чтобы использовать инструмент «Кисть», выполните следующее:
На вкладке «Главная» нажмите на стрелку
рядом с инструментом «Кисть»;
Выберите ту художественную кисть, которая нужна для рисования
определенных фрагментов;Нажмите на кнопку «Размер» и выберите размер, который будет определять толщину мазка кисти;
В группе «Цвета» выберите «Цвет 1», а затем выберите тот цвет, который нужен для рисования линии и с помощью указателя мыши проведите линию в области рисования.
Чтобы рисовать цветом 2 (цветом фона), нажмите на правую кнопку мыши и удерживайте ее во время перемещения указателя
Элементы, используемые для создания рисунков
Слайд 12Инструмент «Линия»
Инструмент «Линия» используется для построения прямых линий. После
активации этого инструмента можно выбирать толщину линии и ее вид,
для использования этого инструмента делаем следующее:На вкладке «Главная» перейдите в группу «Фигуры» и из библиотеки фигур выберите инструмент «Линия» .
Нажмите на кнопку «Толщина» и выберите размер, определяющий ее толщину.
В группе «Цвета» выберите «Цвет 1», а затем выберите тот цвет, который нужен для рисования линии и с помощью указателя мыши проведите линию в области рисования.
Чтобы рисовать цветом 2 (цветом фона), нажмите на правую кнопку мыши и удерживайте ее во время перемещения указателя
Элементы, используемые для создания рисунков
Слайд 13Элементы, используемые для создания рисунков
Для того чтобы изменить стиль линии,
в группе «Фигуры»
нажмите на кнопку «Контур», а затем выберите стиль линии.
Для того чтобы провести горизонтальную или вертикальную линии, зажмите кнопку SHIFT и проводите линию с начальной до конечной точки.
Доступны следующие стили линий:
Без контура;
Сплошной цвет;
Пастель;
Маркер;
Масло;
Текстурный карандаш;
Акварель.
Слайд 14Инструмент «Кривая»
Инструмент «Кривая» дает возможность рисовать всевозможные дуги. Для того чтобы нарисовать
кривую линию, выполним следующие действия:
На вкладке «Главная» перейдите в группу «Фигуры»
и из библиотеки фигур выберите инструмент «Кривая» ;Нажмите на кнопку «Толщина» и выберите размер, определяющий ее толщину.
В группе «Цвета» выберите «Цвет 1», а затем выберите тот цвет, который нужен для рисования линии и с помощью указателя мыши проведите линию в области рисования.
Чтобы рисовать цветом 2 (цветом фона), нажмите на правую кнопку мыши и удерживайте ее во время перемещения указателя
После того как прямая линия будет проведена, нажмите на области изображения, где требуется разместить изгиб, и переместите указатель мыши нужную сторону для придания дуге нужного изгиба.
Элементы, используемые для создания рисунков
Слайд 15Рисование всевозможных фигур
С помощью графического редактора Paint
на свое изображение можно добавлять различные фигуры. В этой версии
графического редактора пополнена библиотека фигур. К стандартным эллипсу, прямоугольнику, вектору, кривой, многограннику и скругленному прямоугольнику добавилось еще 17 фигур. Среди новых фигур можно отметить: треугольник равнобедренный, треугольник прямоугольный, ромб, пяти- и шестиугольник, стрелки вправо, влево, вверх и вниз, звезда четырех- и пятиугольная, звезда Давида, прямоугольный, круглый и «думающий» пузыри для комиксов, сердце и молния. Если требуется создать собственную фигуру, можно воспользоваться инструментом «Многоугольник»Элементы, используемые для создания рисунков
Слайд 16Для добавления фигуры на рисунок сделаем следующие действия:
На вкладке «Главная» перейдите в
группу «Фигуры» и из библиотеки фигур выберите готовую фигуру;
Для того чтобы нарисовать
фигуру, достаточно только перетащить указатель мыши.Чтобы нарисовать фигуру с равными сторонами, зажмите кнопку SHIFT и перетащите указатель мыши в нужном направлении.
Выделив фигуру, можно выполнить следующие действия:
Для того чтобы изменить стиль фигуры, в группе «Фигуры» нажмите на кнопку «Контур», а затем выберите стиль линии.
Нажмите на кнопку «Размер» и выберите размер, определяющий ее толщину;
В группе «Цвета» выберите «Цвет 1», а затем выберите тот цвет, который нужен для рисования линии и с помощью указателя мыши проведите линию в области рисования. «Цвет 2» является цветом заливки фигуры.
Для того чтобы изменить стиль фигуры, в группе «Фигуры» нажмите на кнопку «Контур», а затем выберите стиль фигуры.
Элементы, используемые для создания рисунков
Слайд 17Инструмент «Заливка»
Существуют семь разновидностей заливки:
Нет/отсутствует
Однотонный
Пастель
Маркер
Масло
Карандаш
Акварель
Элементы, используемые для создания рисунков
Слайд 18Инструмент «Надпись»
В графическом редакторе Paint можно добавлять текст или сообщения
к любому изображению. Для этих целей предназначен инструмент «Надпись» . Чтобы
использовать этот инструмент, выполните следующие действия:На вкладке «Главная» перейдите в группу «Инструменты»
и выберите инструмент «Надпись» ;
Перетащите указатель мыши на ту область рисования, где должен находиться текст;
В появившейся группе «Инструменты ввода текста», на вкладке «Текст», при помощи раскрывающегося списка«Семейство шрифтов» и «Размер шрифта» можно выбрать шрифт и его размер. Кнопки «Полужирный», «Курсив»,«Подчеркнутый» и «Зачеркнутый» отвечают за начертание текста. В группе «Фон» можно сделать текст прозрачным.
В группе «Цвета» выберите «Цвет 1», а затем выберите тот цвет, который нужен для текста;
В появившемся поле для ввода введите текст, который нужно
добавить.
Элементы, используемые для создания рисунков
Слайд 19Выбор и изменение объектов
При работе с графическим редактором
Paint может появиться необходимость изменения части изображения или объекта. Для
этого нужно выделить часть изображения, после чего внести те изменения, которые необходимо.Можно выполнить следующие действия:
Изменить размер объекта;
Переместить или скопировать объект;
Повернуть объект;
Обрезать изображение;
Оставить только выделенный фрагмент.
Элементы, используемые для создания рисунков
Слайд 20Инструмент «Выделение»
Инструмент «Выделение» предназначен для выделения фрагмента рисунка, который может иметь произвольную
форму. Чтобы выделить часть изображения для изменения, выполним следующие действия:
Нарисуйте
любой объект в области рисования;Нажмите на стрелку рядом с инструментом «Выделение» на вкладке «Главная» в группе «Изображение»;
по стрелке раскрываются все способы выделения
Элементы, используемые для создания рисунков
Слайд 213. Можно выполнить одно из следующих действий:
Для того чтобы выделить
квадратную или прямоугольную область на изображении, можно воспользоваться командой «Прямоугольное выделение» и
перетащить указатель для выделения части изображения, с которой будет вестись дальнейшая работа.Для того чтобы выделить область произвольной формы на изображении, можно воспользоваться командой«Выделение произвольной области» и перетащить указатель для выделения части изображения, с которой будет вестись дальнейшая работа.
Для того чтобы выделить все изображение, можно воспользоваться командой «Выделить все» или применить комбинацию клавиш Ctrl+A.
Для того чтобы выделить все изображение за исключением выделенной в данный момент области, можно воспользоваться командой «Обратить выделение».
Для удаления выбранного объекта, можно воспользоваться командой «Удалить» или нажать на кнопку Delete.
Для того чтобы включить цвет фона в выделение, нужно снять флажок с опции «Прозрачное выделение». При вставке выделенного объекта
цвет фона будет включен и отображен за вставленным объектом.
Элементы, используемые для создания рисунков
Слайд 22Инструмент «Обрезка»
При помощи инструмента «Обрезка» можно так обрезать изображения,
чтобы после выполнения действий отображалась только выделенная часть. С помощью
этого инструмента можно так изменить изображение, что в итоге будет виден только лишь выделенный объект.Для использования этого инструмента воспользуемся следующими действиями:
Нарисуйте любой объект в области рисования;
Выделите объект, который нужно будет обрезать любым из способов, описанным выше;
На вкладке «Главная» в группе «Изображение»
выберите инструмент «Обрезать».
Для того чтобы сохранить обрезанное изображение в виде нового файла, нажмите на кнопку Paint и выберите команду «Сохранить как» и сохраните рисунок так, как описывалось выше.
Сохранение обрезанного изображения в виде нового файла изображения препятствует перезаписи исходного файла
изображения.
Элементы, используемые для создания рисунков
Слайд 23Инструмент «Поворот»
Инструмент «Поворот» дает возможность зеркально отобразить выделенный фрагмент
или весь рисунок относительно вертикальной или горизонтальной оси, а также
повернуть его на 90 или 180 градусов. Для того чтобы повернуть рисунок сделаем следующее:Нарисуйте любой объект в области рисования;
Выделите объект, который нужно будет обрезать любым из способов, описанным выше;
На вкладке «Главная» в группе «Изображения» нажмите на кнопку «Поворнуть» и выберите то действие, которое нужно применить для выделенного фрагмента.
Элементы, используемые для создания рисунков
Слайд 24Инструмент «Изменить размер»
При помощи инструмента «Изменить размера» можно изменять
размер для всего изображения, выделенного объекта или фрагмента изображения. Также
при помощи инструмента «Изменить размер» можно наклонить выделенный объект, чтобы он отображался под углом. Причем в новом графическом редакторе Paint появилась возможность изменять размер изображения не только в процентном соотношении, но и изменять размер сообщения, указывая новый размер в пикселях.Элементы, используемые для создания рисунков
Слайд 25Для того чтобы изменить размер всего изображения, выполним следующие действия:
На
вкладке «Главная» в группе «Изображение» выберите инструмент «Изменить размер»;
В появившемся диалоговом окне «Изменение размеров и наклона» установите
флажок на опции «Сохранить пропорции» для того, чтобы сохранялись пропорции изображения при изменении его размера. В том случае, если этот флажок установлен, вам достаточно указать только ширину рисунка или высоту. Значение в другом поле области изменения размера будет установлено автоматически;В области «Изменить размер» лучше выбрать параметр «Пиксели» и указать новую ширину изображения в поле «По горизонтали» или «По вертикали». После выполнения изменений нажмите на кнопку «ОК»
Элементы, используемые для создания рисунков
Слайд 26Изменение размера области рисования
В графическом редакторе Paint изменить размер области
рисования можно несколькими способами:
Чтобы увеличить или уменьшить размер области рисования,
перетащите один из маленьких белых квадратов в углах области рисования до установки нужного размера;Чтобы изменить размер области рисования путем ввода определенного значения, нажмите на кнопку Paint, а затем выберите команду «Свойства» для открытия диалогового окна «Свойства изображения». В этом диалоговом окне, в полях «Ширина» и «Высота» введите новые значения ширины и высоты, после чего нажмите на кнопку «ОК».
Элементы, используемые для создания рисунков
Слайд 27Инструмент «Экранная лупа»
При помощи инструмента «Экранная лупа» в графическом редакторе Paint
можно увеличить любую область изображения. Для использования этого инструмента делаем
следующее:На вкладке «Главная» в группе «Инструменты»
выберите инструмент «Экранная лупа»;
Переместите лупу и нажмите на левую кнопку для того
чтобы увеличить часть изображения в квадрате.
Чтобы обратно уменьшить масштаб изображения, нажмите на
экранную лупу правой кнопкой мыши.
Элементы, используемые для создания рисунков
Слайд 28Работать в графическом редакторе Paint в Windows 7 намного проще
и приятнее.
Успехов в освоении приложения Paint!!!
Слайд 29Освоим сервисы Google
Войдите в ресурс https://docs.google.com/drawings
Попробуйте выразить свое отношение
к занятию примерно вот так:
Сравните инструменты графического редактора Paint и
сервиса :1. найдите аналогичные инструменты в сервисе
2. назовите отсутствующие
Желаю успехов!!!