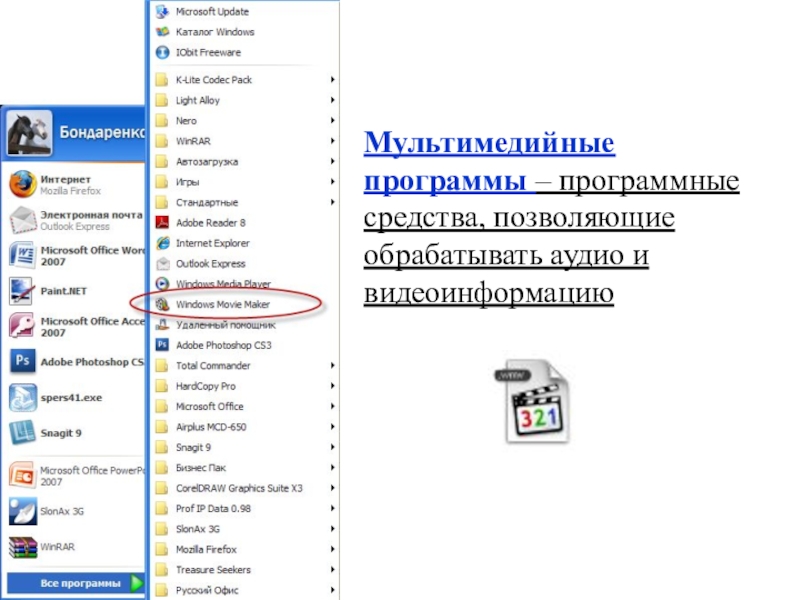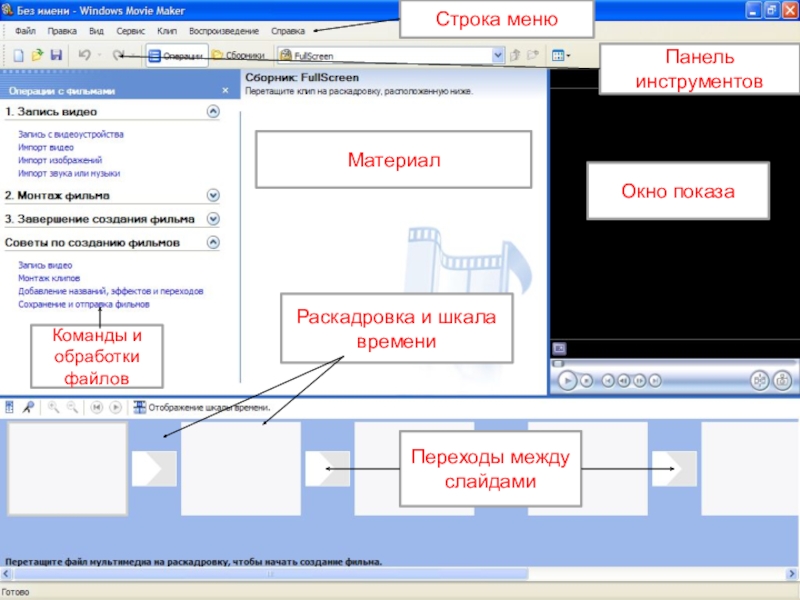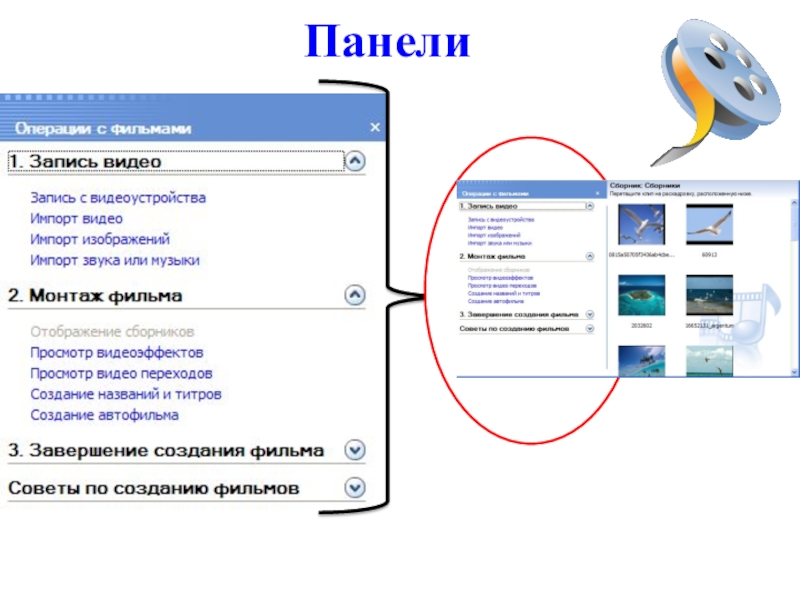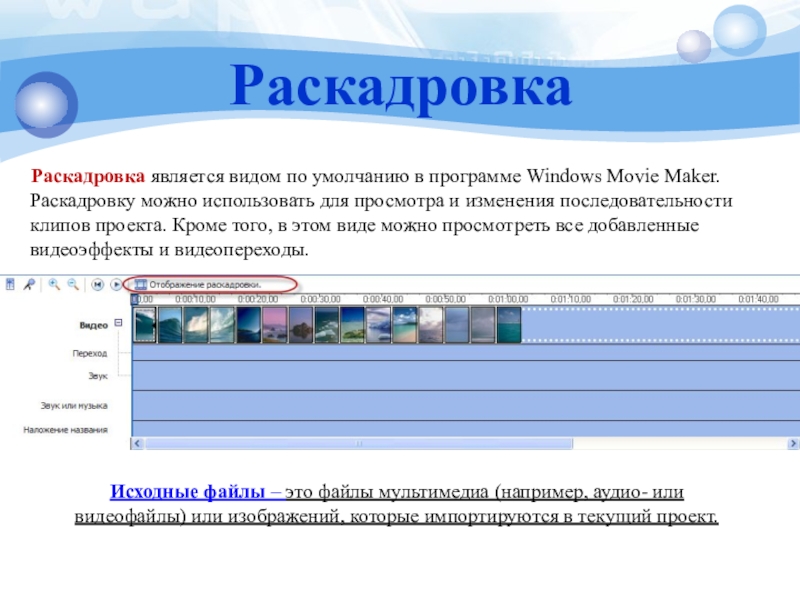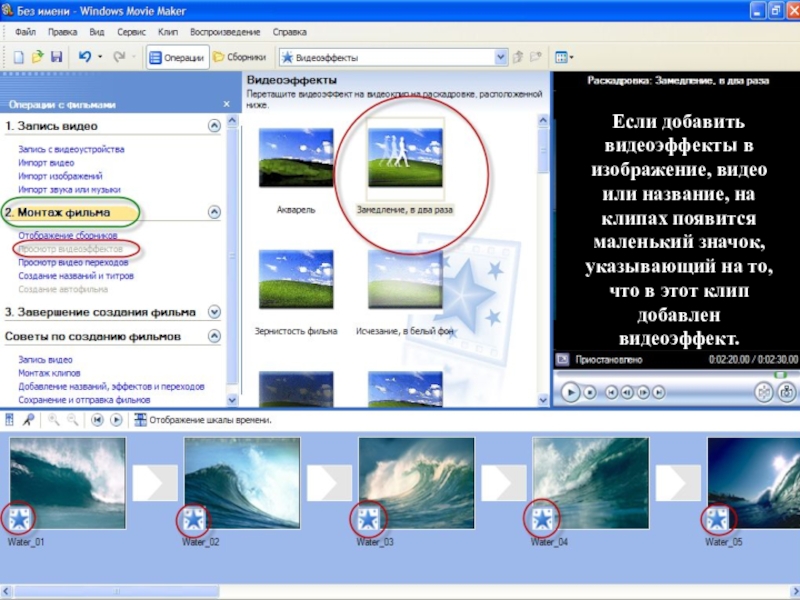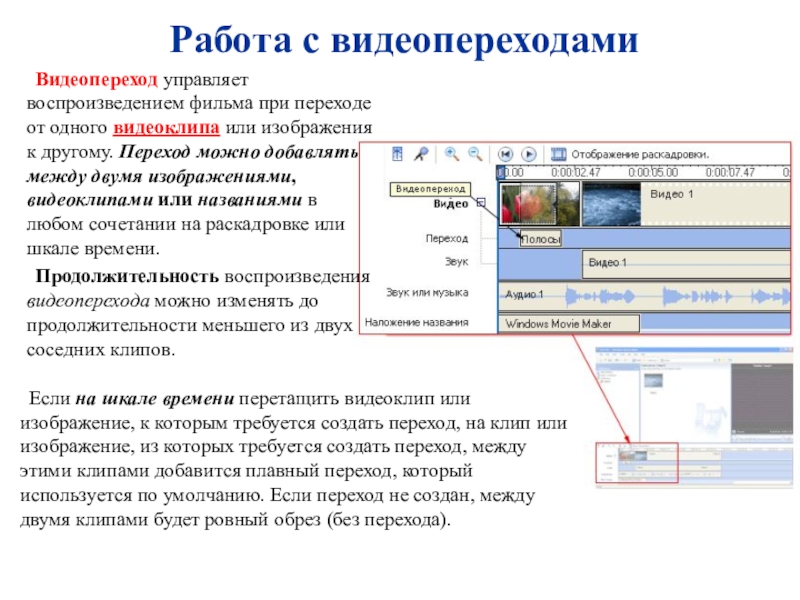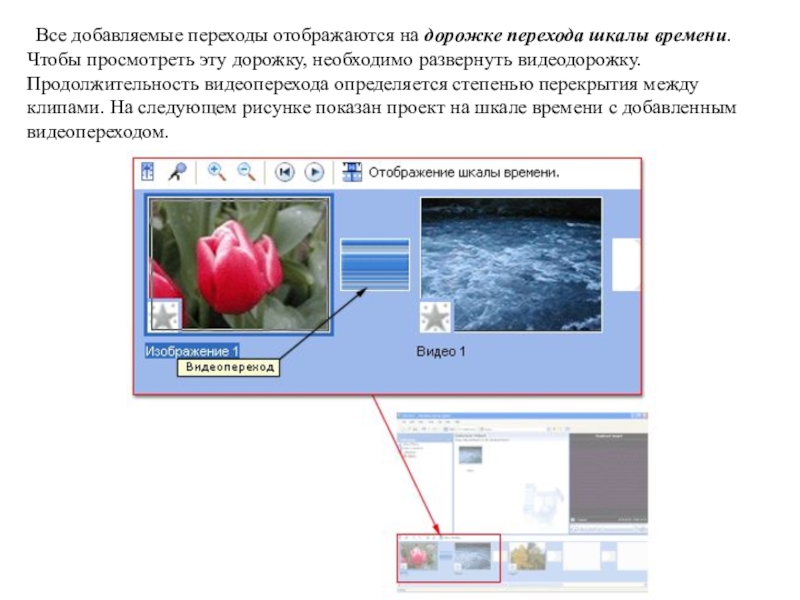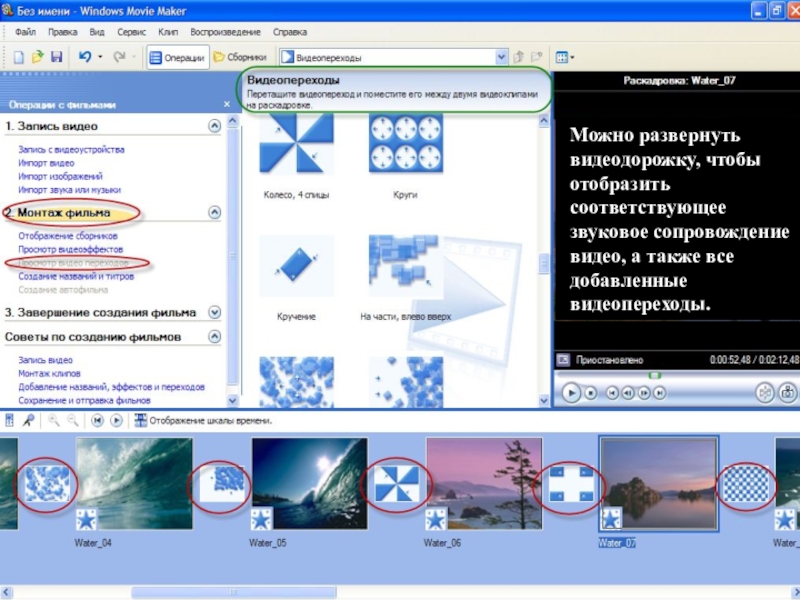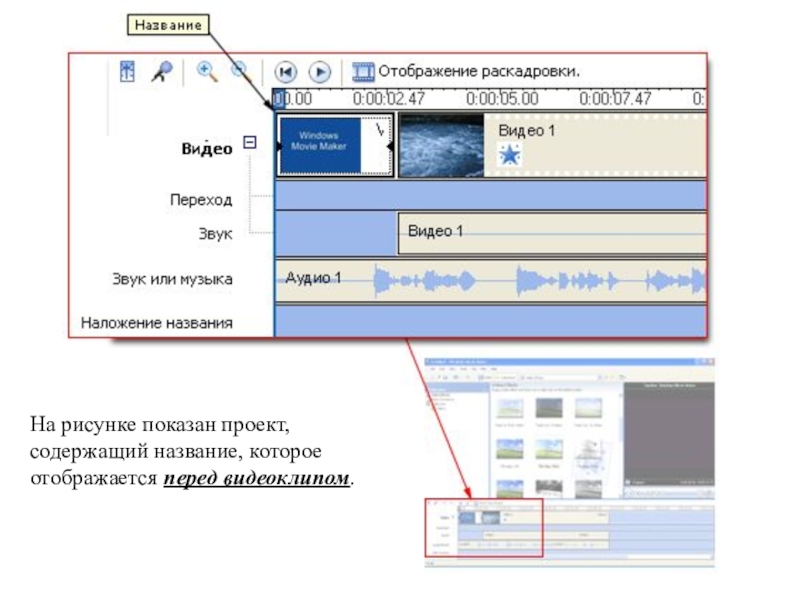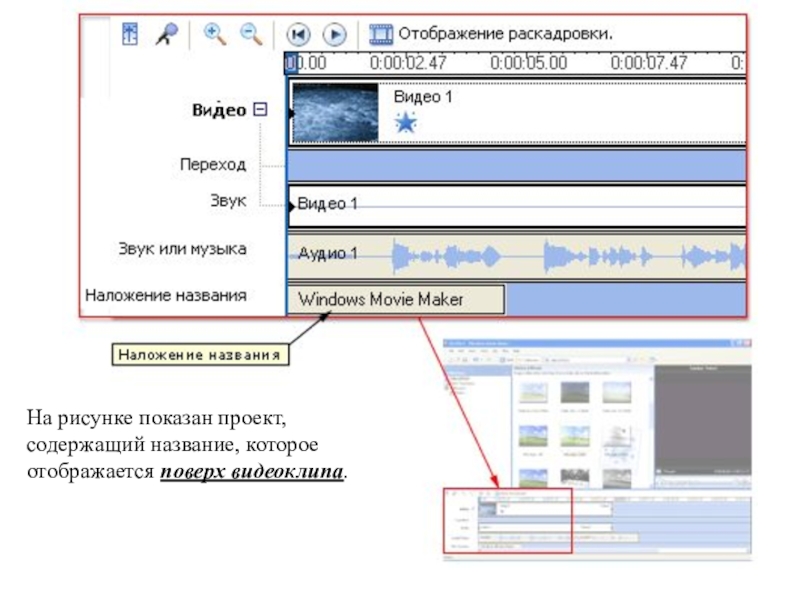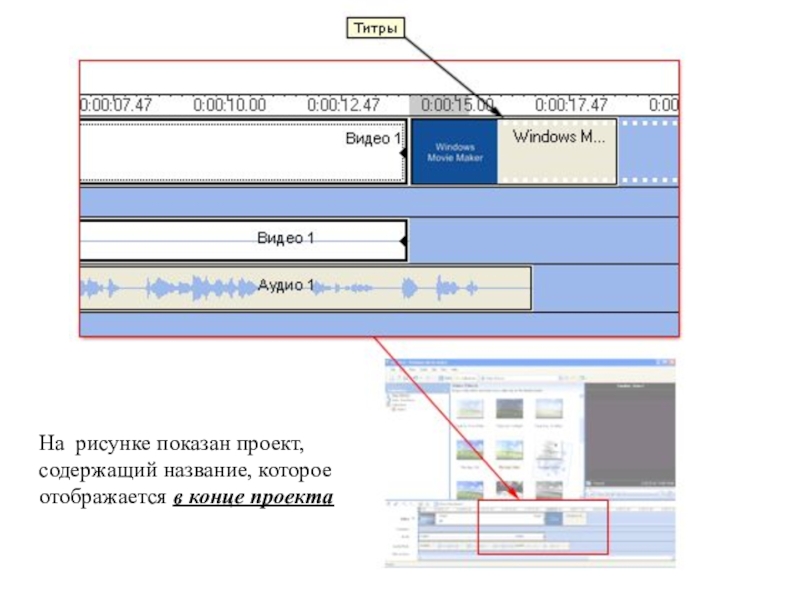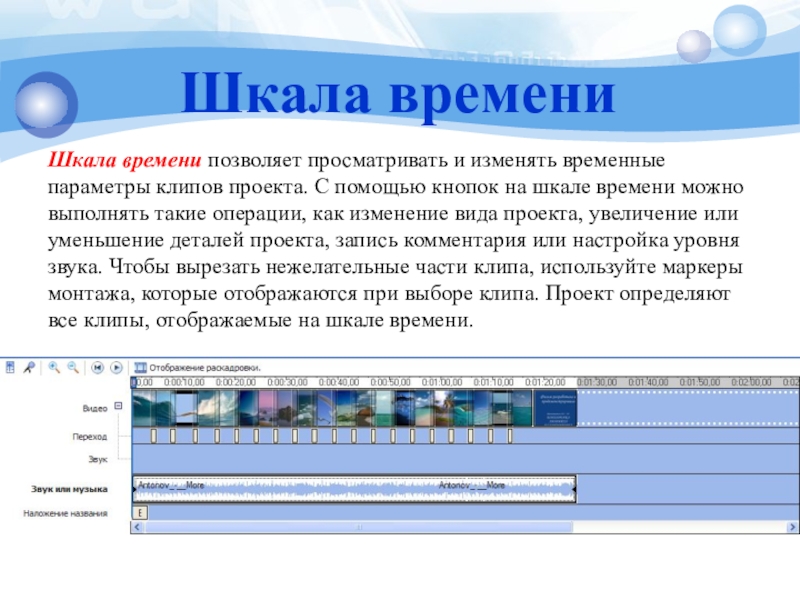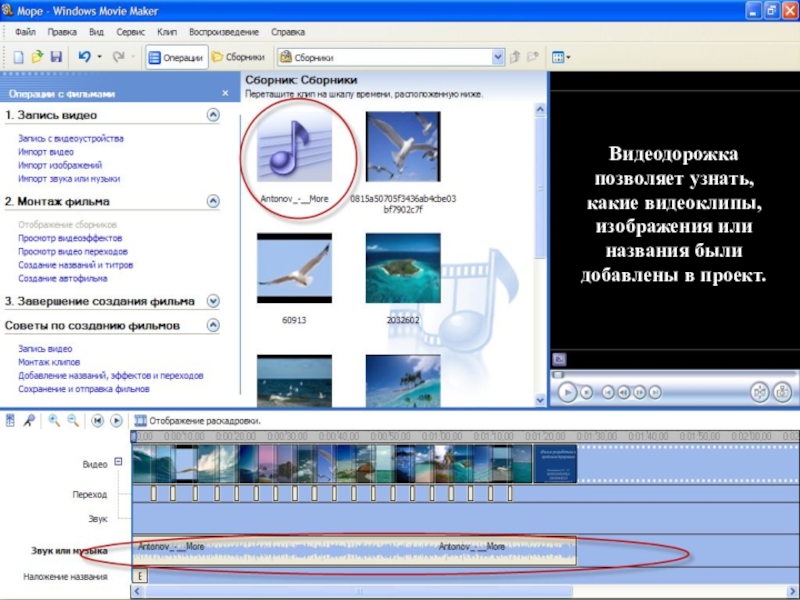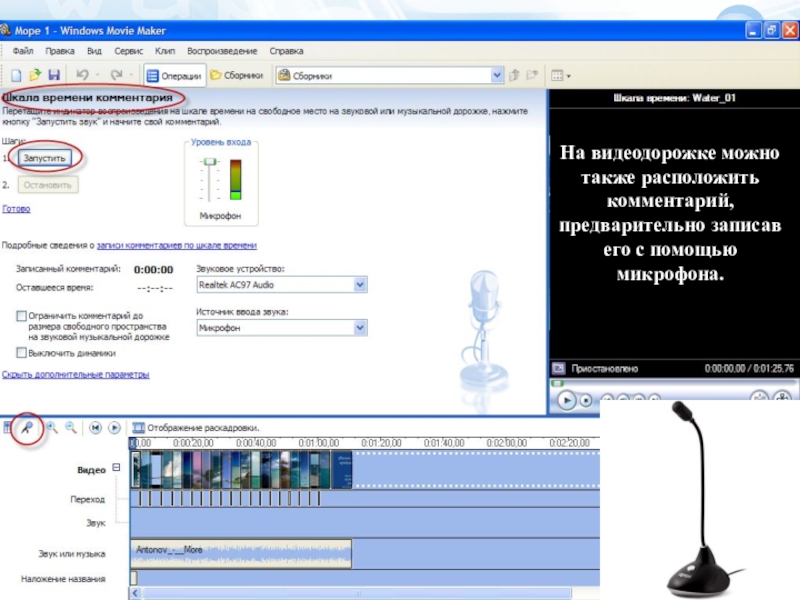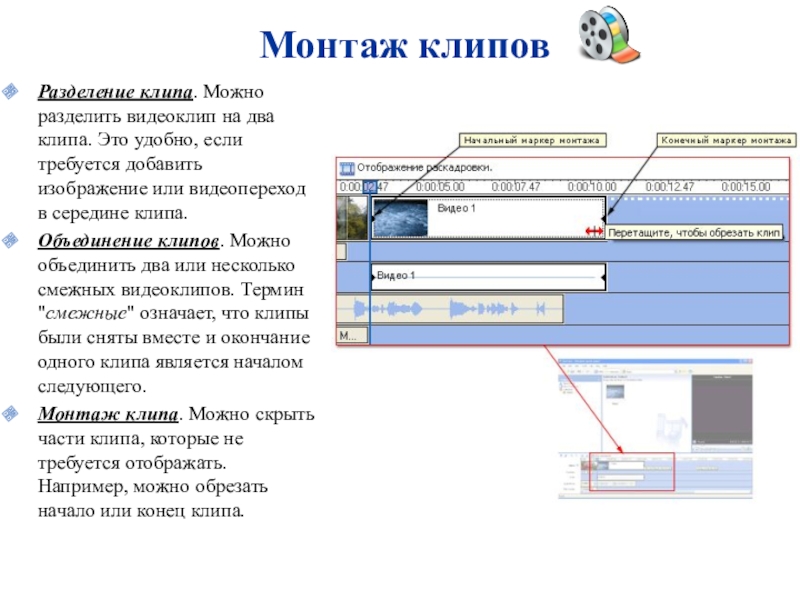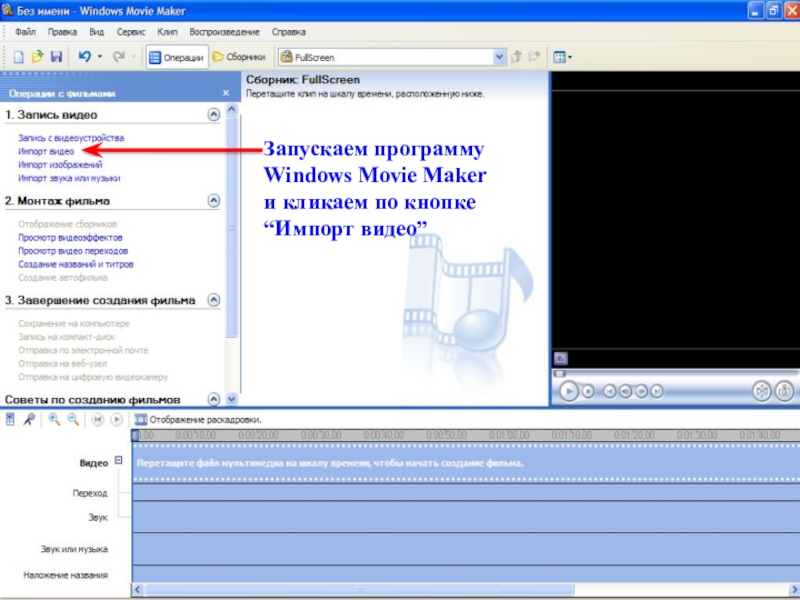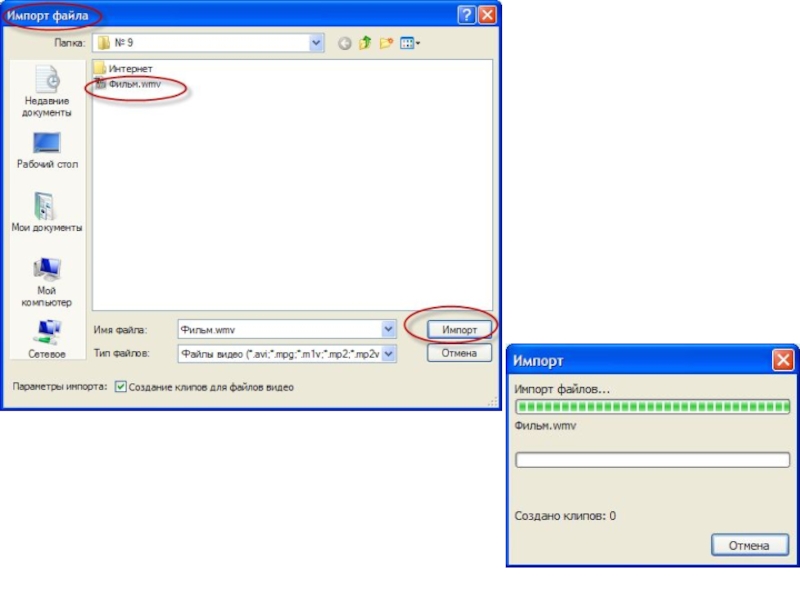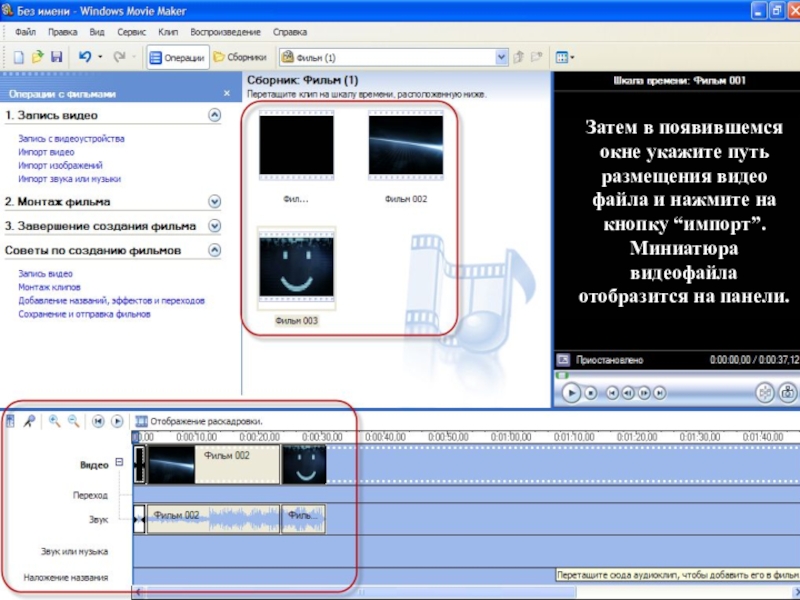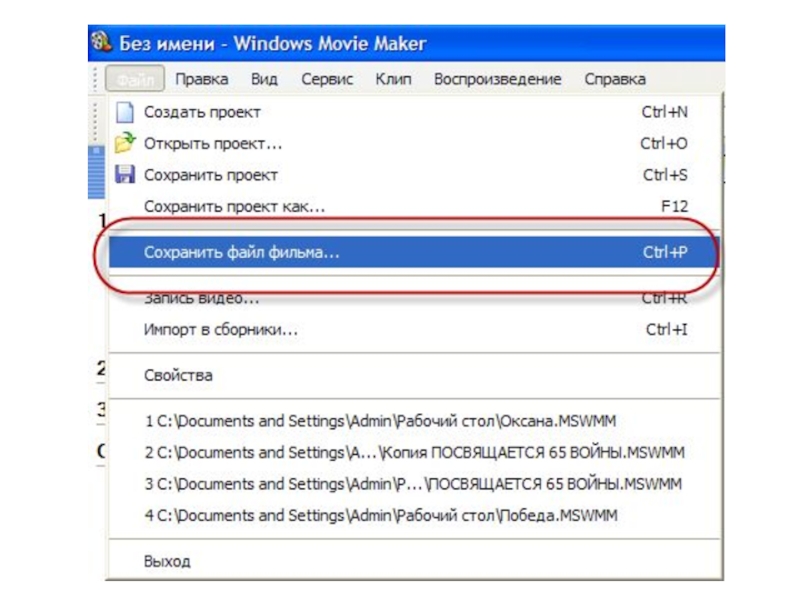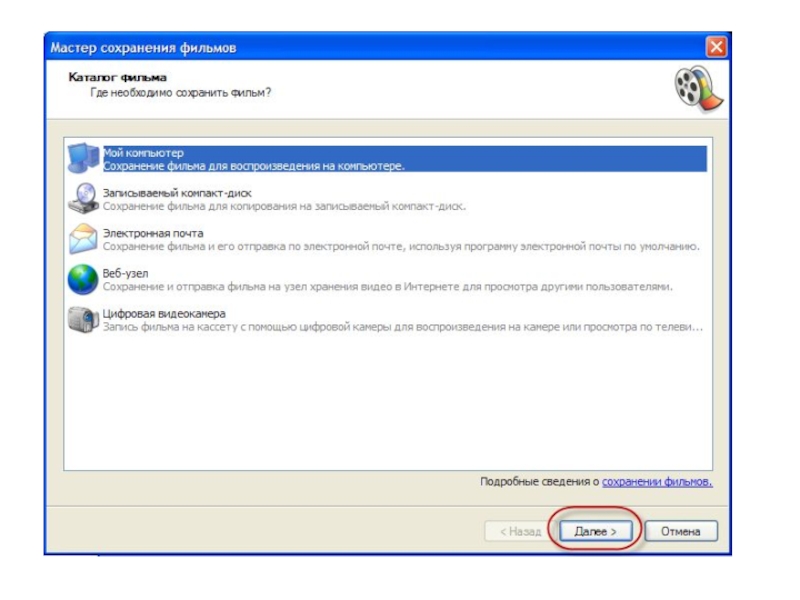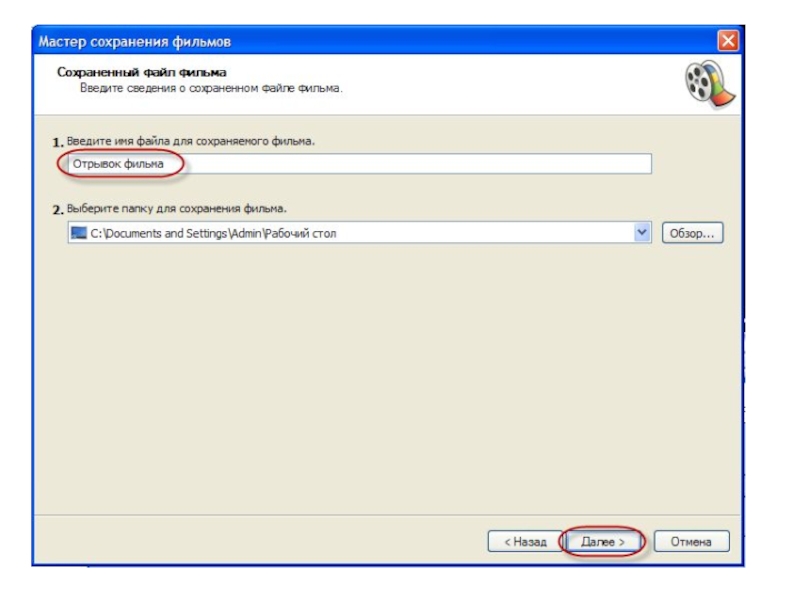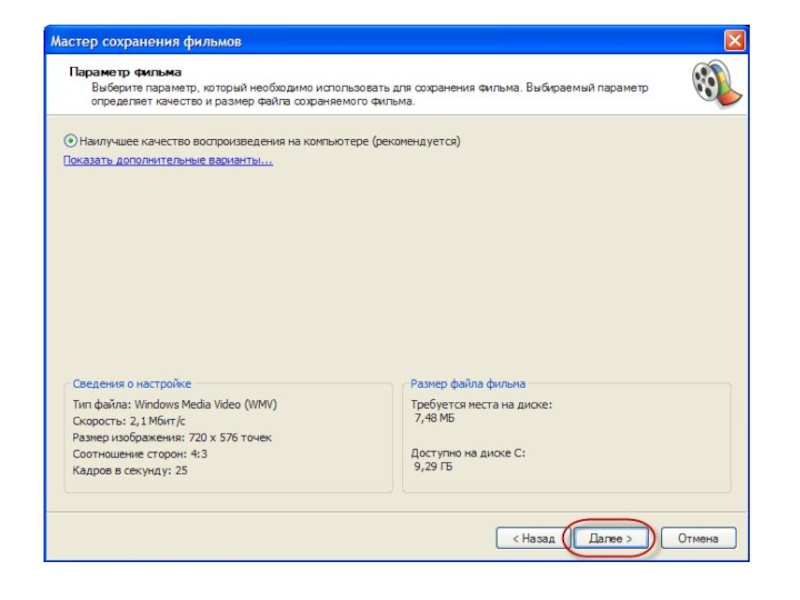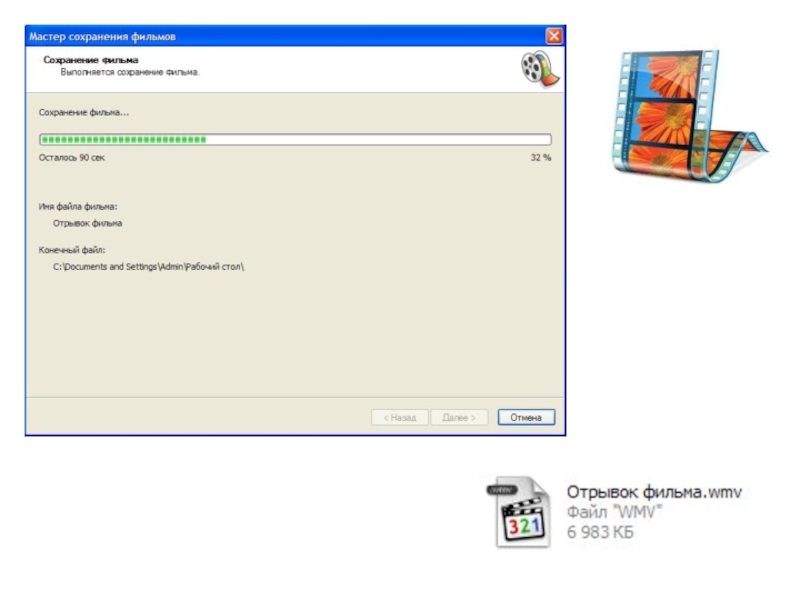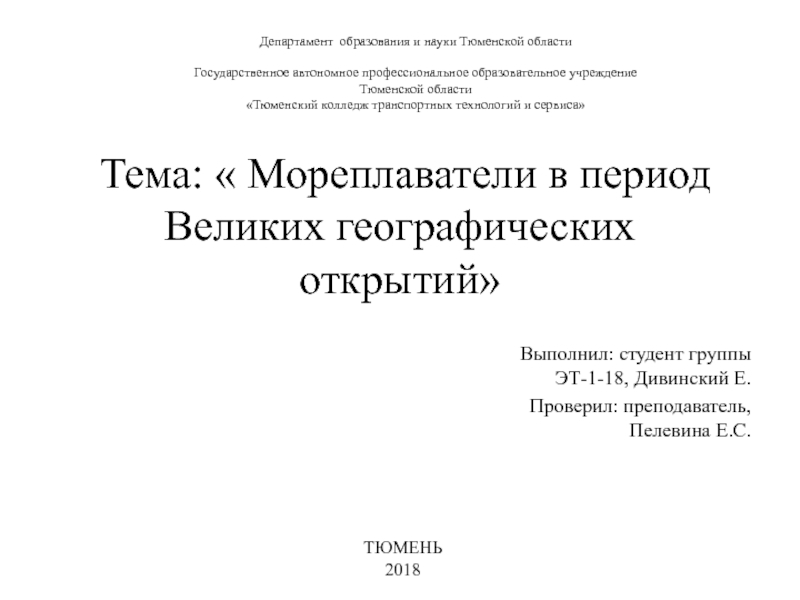Разделы презентаций
- Разное
- Английский язык
- Астрономия
- Алгебра
- Биология
- География
- Геометрия
- Детские презентации
- Информатика
- История
- Литература
- Математика
- Медицина
- Менеджмент
- Музыка
- МХК
- Немецкий язык
- ОБЖ
- Обществознание
- Окружающий мир
- Педагогика
- Русский язык
- Технология
- Физика
- Философия
- Химия
- Шаблоны, картинки для презентаций
- Экология
- Экономика
- Юриспруденция
Интерфейс программы Windows Movie Maker
Содержание
- 1. Интерфейс программы Windows Movie Maker
- 2. Мультимедиа – это интерактивные компьютерные системы, обеспечивающие
- 3. Мультимедийные программы – программные средства, позволяющие обрабатывать аудио и видеоинформацию
- 4. Интерфейс пользователя программы Windows Movie Maker состоит
- 5. Команды и обработки файловРаскадровка и шкала времениПереходы между слайдамиМатериалОкно показаСтрока менюПанель инструментов
- 6. Панели
- 7. Раскадровка является видом по умолчанию в программе
- 8. Если добавить видеоэффекты в изображение, видео или
- 9. Работа с видеопереходами Видеопереход управляет воспроизведением фильма
- 10. Все добавляемые переходы отображаются на дорожке перехода
- 11. Можно развернуть видеодорожку, чтобы отобразить соответствующее звуковое сопровождение видео, а также все добавленные видеопереходы.
- 12. На рисунке показан проект, содержащий название, которое отображается перед видеоклипом.
- 13. На рисунке показан проект, содержащий название, которое отображается поверх видеоклипа.
- 14. На рисунке показан проект, содержащий название, которое отображается в конце проекта
- 15. Шкала времени позволяет просматривать и изменять временные
- 16. Видеодорожка позволяет узнать, какие видеоклипы, изображения или названия были добавлены в проект.
- 17. На видеодорожке можно также расположить комментарий, предварительно записав его с помощью микрофона.
- 18. Монтаж клиповРазделение клипа. Можно разделить видеоклип на
- 19. Вырезаем фрагмент фильма
- 20. Запускаем программу Windows Movie Maker и кликаем по кнопке “Импорт видео”
- 21. Слайд 21
- 22. Затем в появившемся окне укажите путь размещения
- 23. Слайд 23
- 24. Слайд 24
- 25. Слайд 25
- 26. Слайд 26
- 27. Слайд 27
- 28. ВопросыПонятие мультимедиа. Понятие мультимедийных программ. Виды мультимедийных
- 29. Слайд 29
- 30. Скачать презентанцию
Слайды и текст этой презентации
Слайд 3Мультимедийные программы – программные средства, позволяющие обрабатывать аудио и видеоинформацию
Слайд 4Интерфейс пользователя программы Windows Movie Maker состоит из нескольких основных
частей: - строки меню -панели инструментов - панелей -раскадровки и
шкалы времени.Строка меню и панель инструментов. Содержит сведения об использовании команд меню и панели инструментов для выполнения задач в программе Windows Movie Maker.
Панели. Содержит сведения об использовании панели сборников для предварительного просмотра сборников, а также об использовании панели операций с фильмами для выполнения обычных задач при изменении проекта и создании фильма.
Раскадровка и шкала времени. Содержит сведения об использовании раскадровки или шкалы времени для работы с клипами в текущем проекте.
Слайд 5Команды и обработки файлов
Раскадровка и шкала времени
Переходы между слайдами
Материал
Окно показа
Строка
меню
Панель инструментов
Слайд 7Раскадровка является видом по умолчанию в программе Windows Movie Maker.
Раскадровку можно использовать для просмотра и изменения последовательности клипов проекта.
Кроме того, в этом виде можно просмотреть все добавленные видеоэффекты и видеопереходы.Раскадровка
Исходные файлы – это файлы мультимедиа (например, аудио- или видеофайлы) или изображений, которые импортируются в текущий проект.
Слайд 8Если добавить видеоэффекты в изображение, видео или название, на клипах
появится маленький значок, указывающий на то, что в этот клип
добавлен видеоэффект.Слайд 9Работа с видеопереходами
Видеопереход управляет воспроизведением фильма при переходе от одного
видеоклипа или изображения к другому. Переход можно добавлять между двумя
изображениями, видеоклипами или названиями в любом сочетании на раскадровке или шкале времени.Продолжительность воспроизведения видеоперехода можно изменять до продолжительности меньшего из двух соседних клипов.
Если на шкале времени перетащить видеоклип или изображение, к которым требуется создать переход, на клип или изображение, из которых требуется создать переход, между этими клипами добавится плавный переход, который используется по умолчанию. Если переход не создан, между двумя клипами будет ровный обрез (без перехода).
Слайд 10Все добавляемые переходы отображаются на дорожке перехода шкалы времени. Чтобы
просмотреть эту дорожку, необходимо развернуть видеодорожку. Продолжительность видеоперехода определяется степенью
перекрытия между клипами. На следующем рисунке показан проект на шкале времени с добавленным видеопереходом.Слайд 11Можно развернуть видеодорожку, чтобы отобразить соответствующее звуковое сопровождение видео, а
также все добавленные видеопереходы.
Слайд 15Шкала времени позволяет просматривать и изменять временные параметры клипов проекта.
С помощью кнопок на шкале времени можно выполнять такие операции,
как изменение вида проекта, увеличение или уменьшение деталей проекта, запись комментария или настройка уровня звука. Чтобы вырезать нежелательные части клипа, используйте маркеры монтажа, которые отображаются при выборе клипа. Проект определяют все клипы, отображаемые на шкале времени.Шкала времени
Слайд 16Видеодорожка позволяет узнать, какие видеоклипы, изображения или названия были добавлены
в проект.
Слайд 17На видеодорожке можно также расположить комментарий, предварительно записав его с
помощью микрофона.
Слайд 18Монтаж клипов
Разделение клипа. Можно разделить видеоклип на два клипа. Это
удобно, если требуется добавить изображение или видеопереход в середине клипа.
Объединение клипов. Можно объединить два или несколько смежных видеоклипов. Термин "смежные" означает, что клипы были сняты вместе и окончание одного клипа является началом следующего.
Монтаж клипа. Можно скрыть части клипа, которые не требуется отображать. Например, можно обрезать начало или конец клипа.
Слайд 22Затем в появившемся окне укажите путь размещения видео файла и
нажмите на кнопку “импорт”. Миниатюра видеофайла отобразится на панели.
Слайд 28Вопросы
Понятие мультимедиа.
Понятие мультимедийных программ.
Виды мультимедийных программ.
Возможности программы
Windows Movie Maker.
Технология создания видеоклипа.
Назначение Шкалы времени.
Назначение
Шкалы раскадровки. Способы сохранения фильма.