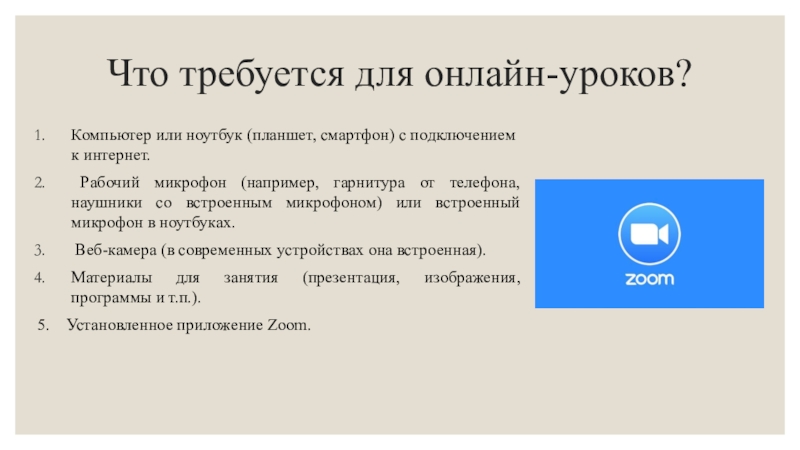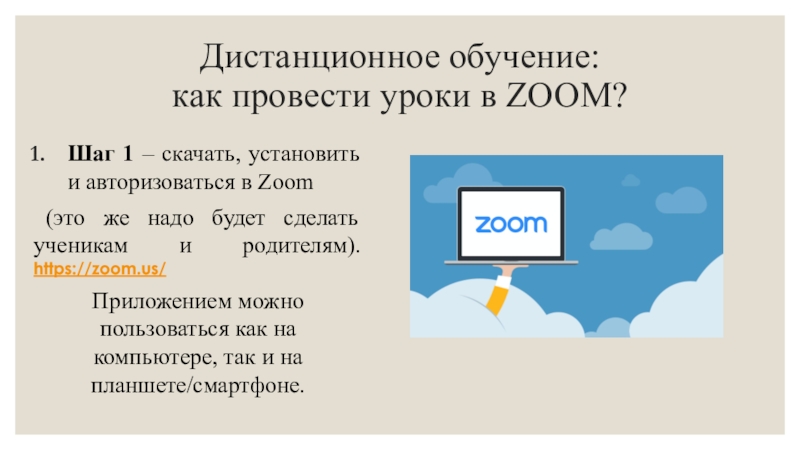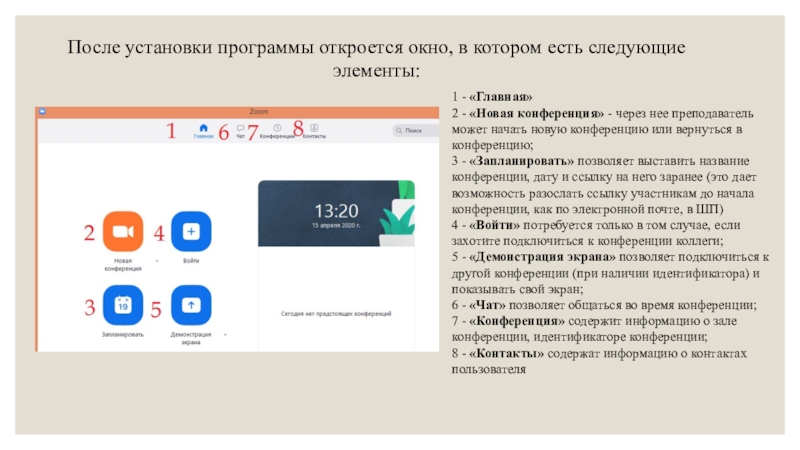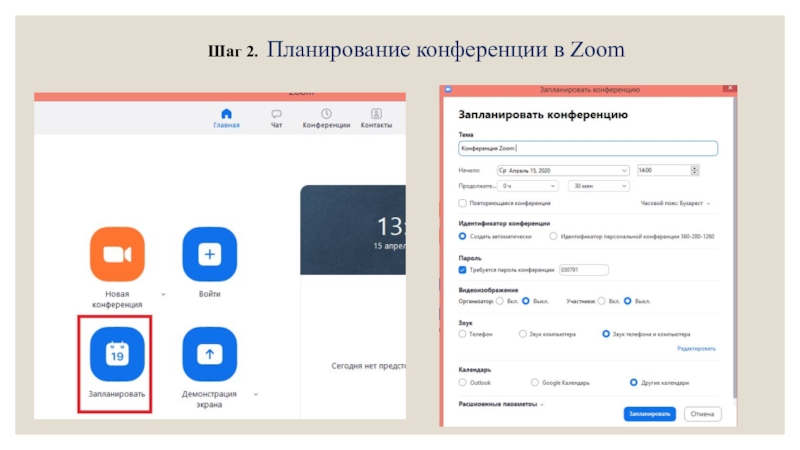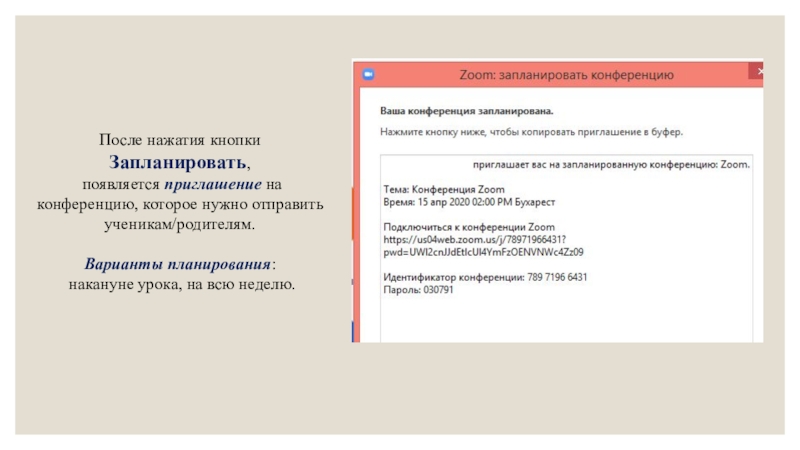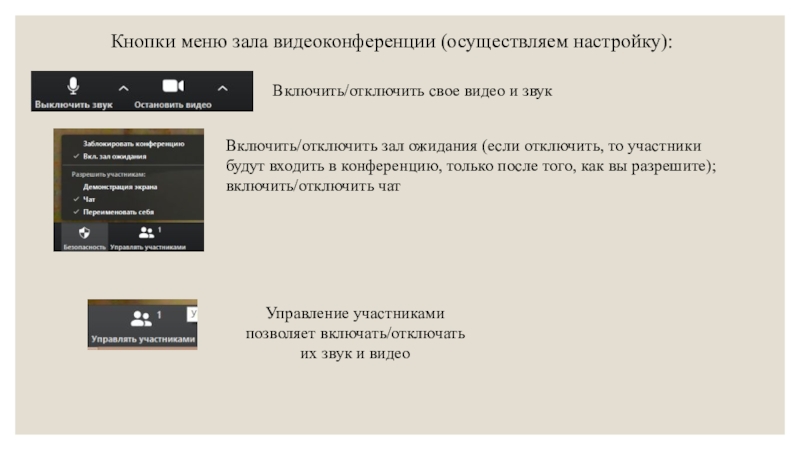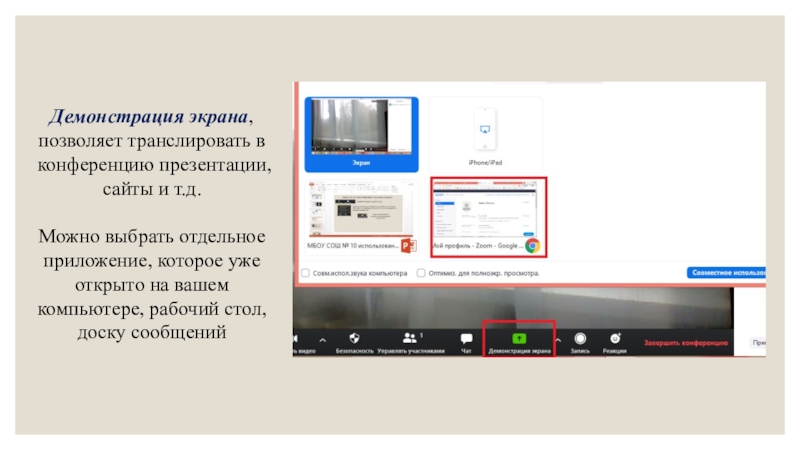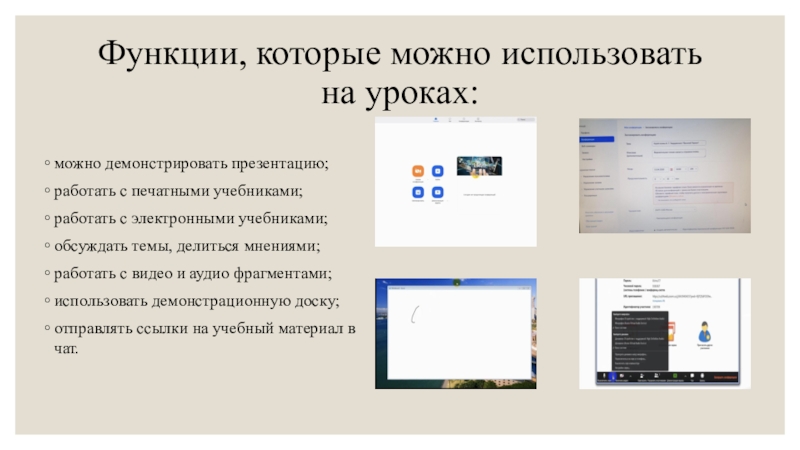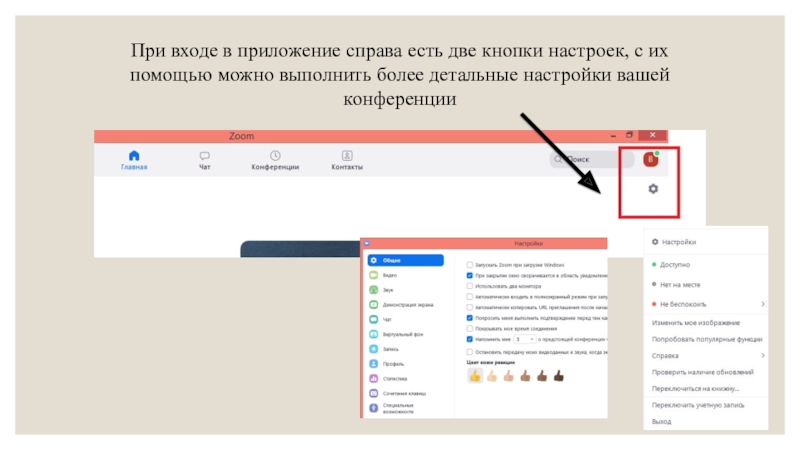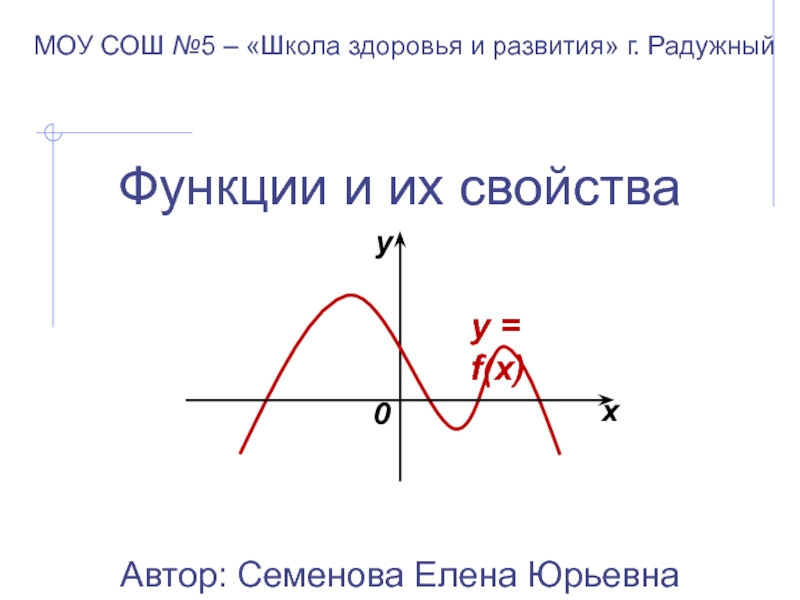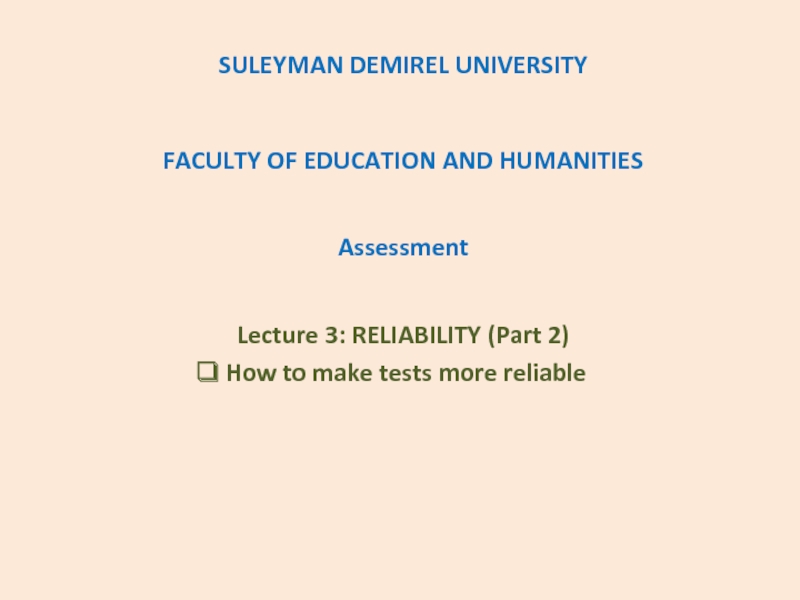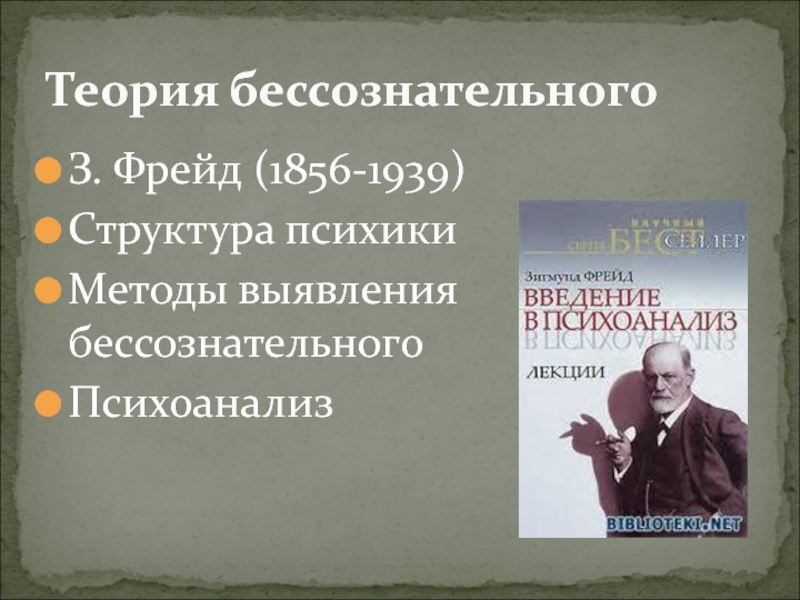Разделы презентаций
- Разное
- Английский язык
- Астрономия
- Алгебра
- Биология
- География
- Геометрия
- Детские презентации
- Информатика
- История
- Литература
- Математика
- Медицина
- Менеджмент
- Музыка
- МХК
- Немецкий язык
- ОБЖ
- Обществознание
- Окружающий мир
- Педагогика
- Русский язык
- Технология
- Физика
- Философия
- Химия
- Шаблоны, картинки для презентаций
- Экология
- Экономика
- Юриспруденция
Использование ZOOM в работе учителя русского языка и литературы МБОУ СОШ
Содержание
- 1. Использование ZOOM в работе учителя русского языка и литературы МБОУ СОШ
- 2. Что требуется для онлайн-уроков?Компьютер или ноутбук (планшет,
- 3. Дистанционное обучение: как провести уроки в ZOOM?Шаг
- 4. После установки программы откроется окно, в котором
- 5. Шаг 2. Планирование конференции в Zoom
- 6. После нажатия кнопки Запланировать, появляется приглашение
- 7. Кнопки меню зала видеоконференции (осуществляем настройку):Включить/отключить свое
- 8. Демонстрация экрана, позволяет транслировать в конференцию презентации,
- 9. Функции, которые можно использовать на уроках:можно демонстрировать
- 10. При входе в приложение справа есть две
- 11. Слайд 11
- 12. Скачать презентанцию
Что требуется для онлайн-уроков?Компьютер или ноутбук (планшет, смартфон) с подключением к интернет. Рабочий микрофон (например, гарнитура от телефона, наушники со встроенным микрофоном) или встроенный микрофон в ноутбуках. Веб-камера (в современных устройствах
Слайды и текст этой презентации
Слайд 2Что требуется для онлайн-уроков?
Компьютер или ноутбук (планшет, смартфон) с подключением
к интернет.
Рабочий микрофон (например, гарнитура от телефона, наушники со
встроенным микрофоном) или встроенный микрофон в ноутбуках.Веб-камера (в современных устройствах она встроенная).
Материалы для занятия (презентация, изображения, программы и т.п.).
5. Установленное приложение Zoom.
Слайд 3Дистанционное обучение:
как провести уроки в ZOOM?
Шаг 1 – скачать, установить
и авторизоваться в Zoom
(это же надо будет сделать ученикам
и родителям). https://zoom.us/Приложением можно пользоваться как на компьютере, так и на планшете/смартфоне.
Слайд 4После установки программы откроется окно, в котором есть следующие элементы:
1
- «Главная»
2 - «Новая конференция» - через нее преподаватель может
начать новую конференцию или вернуться в конференцию; 3 - «Запланировать» позволяет выставить название конференции, дату и ссылку на него заранее (это дает возможность разослать ссылку участникам до начала конференции, как по электронной почте, в ШП)
4 - «Войти» потребуется только в том случае, если захотите подключиться к конференции коллеги;
5 - «Демонстрация экрана» позволяет подключиться к другой конференции (при наличии идентификатора) и показывать свой экран;
6 - «Чат» позволяет общаться во время конференции;
7 - «Конференция» содержит информацию о зале конференции, идентификаторе конференции;
8 - «Контакты» содержат информацию о контактах пользователя
Слайд 6После нажатия кнопки Запланировать,
появляется приглашение на конференцию, которое
нужно отправить ученикам/родителям.
Варианты планирования:
накануне урока, на всю неделю.
Слайд 7Кнопки меню зала видеоконференции (осуществляем настройку):
Включить/отключить свое видео и звук
Включить/отключить
зал ожидания (если отключить, то участники будут входить в конференцию,
только после того, как вы разрешите); включить/отключить чатУправление участниками позволяет включать/отключать их звук и видео
Слайд 8Демонстрация экрана, позволяет транслировать в конференцию презентации, сайты и т.д.
Можно выбрать отдельное приложение, которое уже открыто на вашем компьютере,
рабочий стол, доску сообщенийСлайд 9Функции, которые можно использовать на уроках:
можно демонстрировать презентацию;
работать с печатными
учебниками;
работать с электронными учебниками;
обсуждать темы, делиться мнениями;
работать с видео и
аудио фрагментами;использовать демонстрационную доску;
отправлять ссылки на учебный материал в чат.