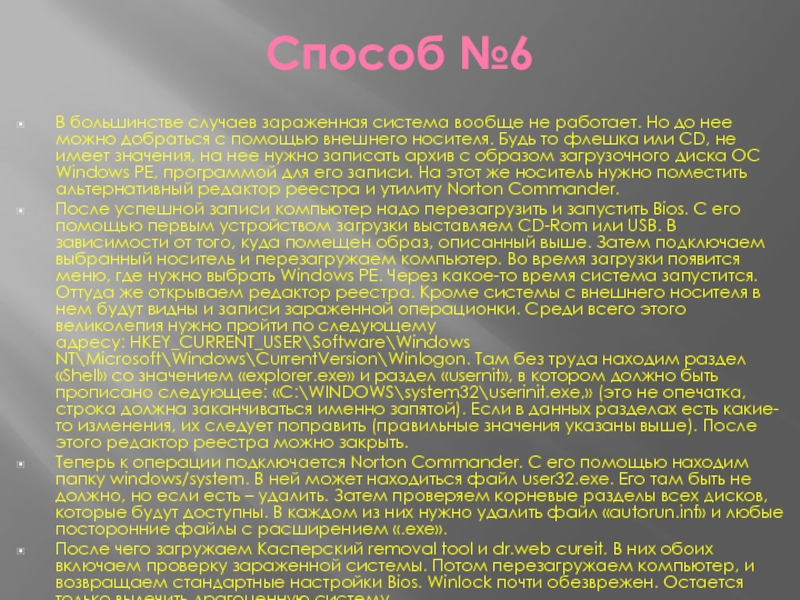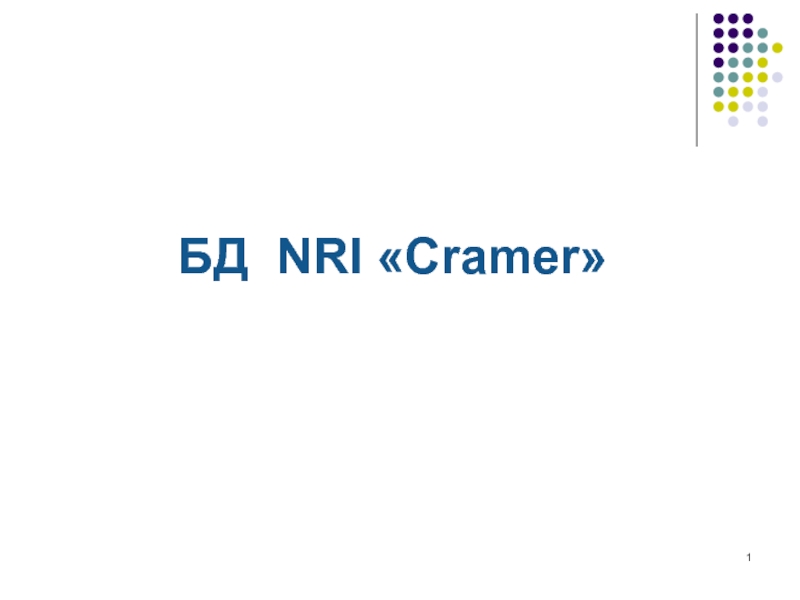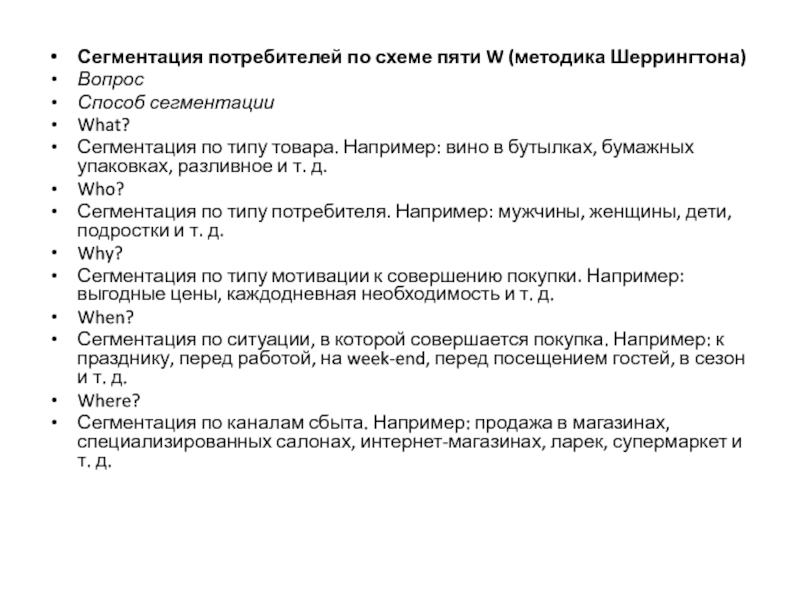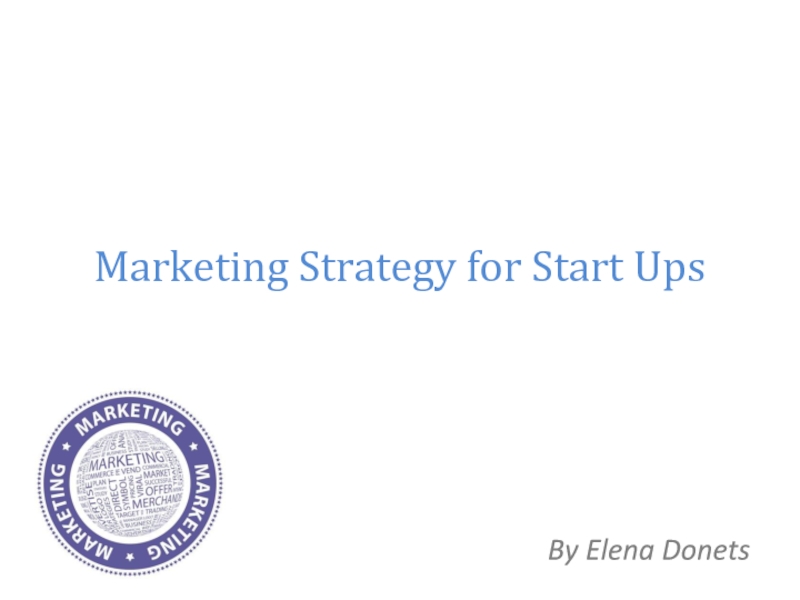Разделы презентаций
- Разное
- Английский язык
- Астрономия
- Алгебра
- Биология
- География
- Геометрия
- Детские презентации
- Информатика
- История
- Литература
- Математика
- Медицина
- Менеджмент
- Музыка
- МХК
- Немецкий язык
- ОБЖ
- Обществознание
- Окружающий мир
- Педагогика
- Русский язык
- Технология
- Физика
- Философия
- Химия
- Шаблоны, картинки для презентаций
- Экология
- Экономика
- Юриспруденция
Избавление компьютера от вирусов
Содержание
- 1. Избавление компьютера от вирусов
- 2. Удаляем вирусы со своего компьютера Существует огромное
- 3. Рекомендации, как избавиться от вируса на компьютере.
- 4. Способ №22.) Переход в безопасный режим. Безопасный
- 5. Способ №33.)Когда система загрузиться, запустите антивирус и
- 6. Способ №4Тоже касается и бесплатных кодов разблокировки,
- 7. Способ №5Однако чаще всего ни эти, ни
- 8. Способ №6В большинстве случаев зараженная система вообще
- 9. Чурбанов Руслан (125гр.)
- 10. Скачать презентанцию
Удаляем вирусы со своего компьютера Существует огромное количество вредоносных программ, которые могут поселиться в памяти компьютера и наделать немало бед. Как избавиться от вируса на компьютере, если он уже проник на
Слайды и текст этой презентации
Слайд 2Удаляем вирусы со своего компьютера
Существует огромное количество вредоносных программ, которые
Слайд 3Рекомендации, как избавиться от вируса на компьютере.
Способ №1
1.) Загрузите
и установите любую антивирусную программу. Большинство из них имеют определенный
срок бесплатного использования с сохранением полной функциональности. А некоторые разработчики (DrWeb) предоставляют специальный вариант антивируса для такого случая. Антивирусная программа просканирует все папки, файлы и диски. Она обнаружит и отправит в карантин инфицированные объекты. Многие антивирусные программы избавят ваш компьютер от троянских коней, шпионских программ, червей и других «непрошенных гостей». Ресурс All Internet Security содержит практически полный список программ, которые помогут избавиться от нежелательного ПО.Слайд 4Способ №2
2.) Переход в безопасный режим. Безопасный режим используется для
диагностики и обслуживания системы, он позволяет загрузить Windows в минимальной
конфигурации, отключив все задачи и процессы, без которых она может функционировать в базовом режиме. В Безопасном режиме у вирусов практически нет шансов попасть в оперативную память компьютера, благодаря этому антивирусные программы могут эффективно избавить компьютер от этих вредоносных программ. Нажмите на кнопку «Пуск» в левом нижнем углу экрана. Выберите пункт «Выключить компьютер». Тут остановите свой выбор на «Перезагрузка». Во время загрузки компьютера нажмите кнопку «F8″ на клавиатуре. После чего подсветите пункт «Безопасный режим» и нажмите ввод.Слайд 5Способ №3
3.)Когда система загрузиться, запустите антивирус и активируйте процедуру полного
сканирования на вирусы. Программа начнет с анализа всех системных файлов.
А завершит свою работу проверкой файлов, содержащихся на дисках. Длительность этой процедуры зависит от количества файлов на жестком диске (дисках) и может занять несколько часов. После полного сканирования, перезагрузите компьютер. Теперь его не надо загружать в защищенном режиме.Слайд 6Способ №4
Тоже касается и бесплатных кодов разблокировки, которые можно взять
на сайте лаборатории Касперского, Dr. Web или Nod 32. В большинстве случаев они бесполезны, точно
так же, как и отправка сообщения. Полученный код теоретически способен справиться с надписью, которая появляется вместо загрузки системы. Но, как показывает практика, этого не достаточно. В самом лучшем случае этот код разблокирует систему. Она станет запускаться. Может, даже без каких-либо дополнительных проблем. Однако это происходит крайне редко.Скорее всего, подгрузится только рисунок рабочего стола и ничего больше. Тут можно попробовать вызвать диспетчер задач известной комбинацией (Ctrl+Alt+Del). Это вряд ли получится. Тогда на экране появится надпись «Диспетчер задач отключен администратором». Но попробовать всё равно стоит. Если каким-то чудом диспетчер задач всё же запустился, тогда остается заняться лечением системы. Об этом мы подробно поговорим в следующий раз.
Слайд 7Способ №5
Однако чаще всего ни эти, ни любые другие сочетания
не работают. Тогда пробуем загрузить систему в безопасном режиме. Опять
таки, шансы невелики, но они есть. Чтобы запустить безопасный режим, во время загрузки нажимаем клавишу F8. В случае неудачи вместо загрузки будет виден только черный экран. Если выбор вариантов загрузки все же появится, то нужно будет выбрать «безопасный режим с поддержкой сетевых драйверов». После загрузки системы ей потребуется лечение.Слайд 8Способ №6
В большинстве случаев зараженная система вообще не работает. Но
до нее можно добраться с помощью внешнего носителя. Будь то
флешка или CD, не имеет значения, на нее нужно записать архив с образом загрузочного диска ОС Windows PE, программой для его записи. На этот же носитель нужно поместить альтернативный редактор реестра и утилиту Norton Commander.После успешной записи компьютер надо перезагрузить и запустить Bios. С его помощью первым устройством загрузки выставляем CD-Rom или USB. В зависимости от того, куда помещен образ, описанный выше. Затем подключаем выбранный носитель и перезагружаем компьютер. Во время загрузки появится меню, где нужно выбрать Windows PE. Через какое-то время система запустится. Оттуда же открываем редактор реестра. Кроме системы с внешнего носителя в нем будут видны и записи зараженной операционки. Среди всего этого великолепия нужно пройти по следующему адресу: HKEY_CURRENT_USER\Software\Windows NT\Microsoft\Windows\CurrentVersion\Winlogon. Там без труда находим раздел «Shell» со значением «explorer.exe» и раздел «usernit», в котором должно быть прописано следующее: «C:\WINDOWS\system32\userinit.exe,» (это не опечатка, строка должна заканчиваться именно запятой). Если в данных разделах есть какие-то изменения, их следует поправить (правильные значения указаны выше). После этого редактор реестра можно закрыть.
Теперь к операции подключается Norton Commander. С его помощью находим папку windows/system. В ней может находиться файл user32.exe. Его там быть не должно, но если есть – удалить. Затем проверяем корневые разделы всех дисков, которые будут доступны. В каждом из них нужно удалить файл «autorun.inf» и любые посторонние файлы c расширением «.exe».
После чего загружаем Касперский removal tool и dr.web cureit. В них обоих включаем проверку зараженной системы. Потом перезагружаем компьютер, и возвращаем стандартные настройки Bios. Winlock почти обезврежен. Остается только вылечить драгоценную систему.