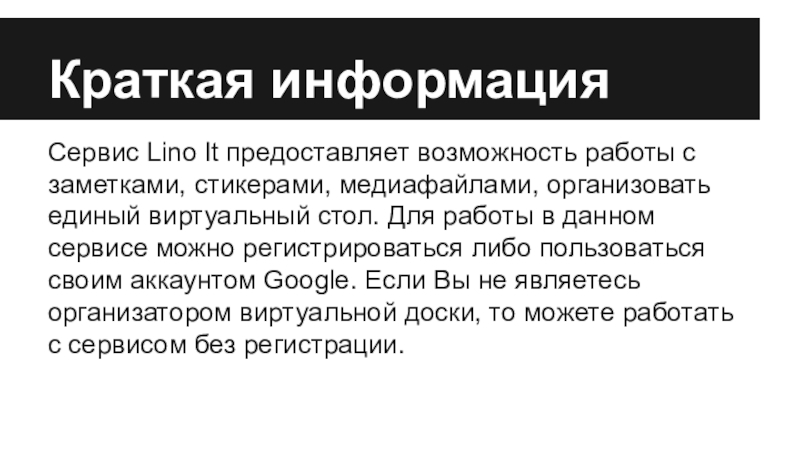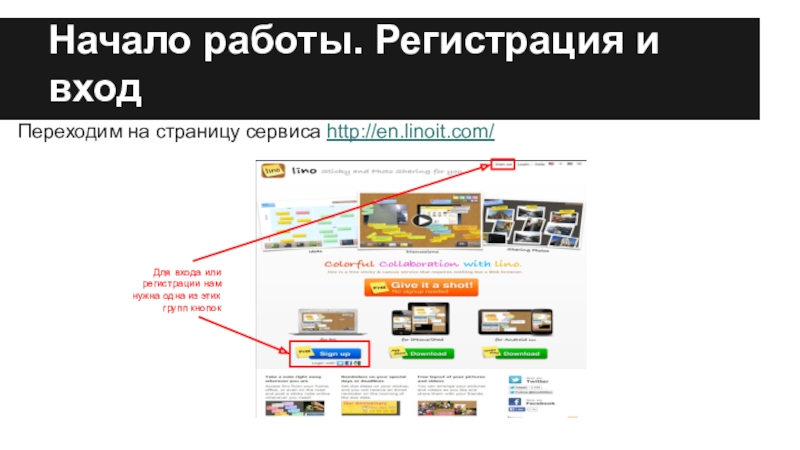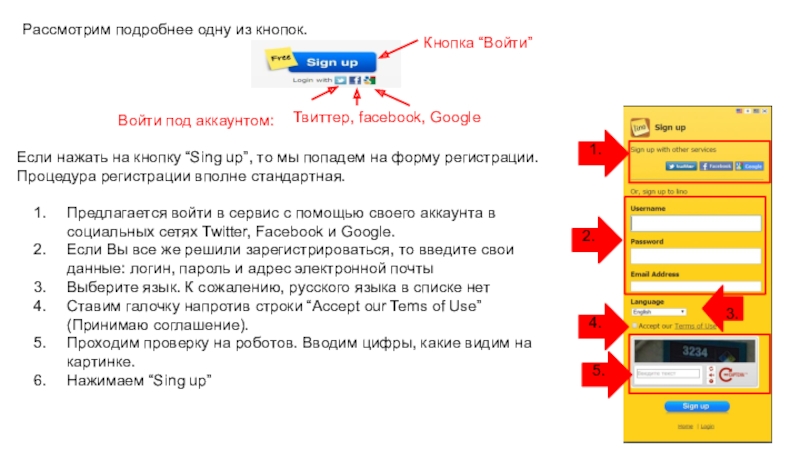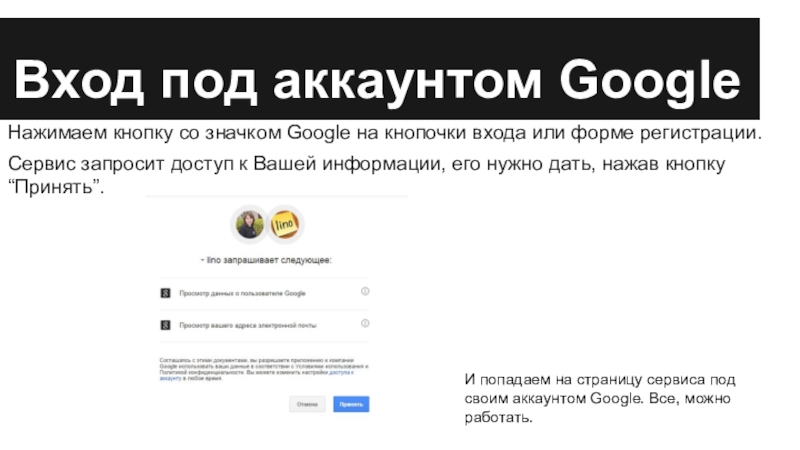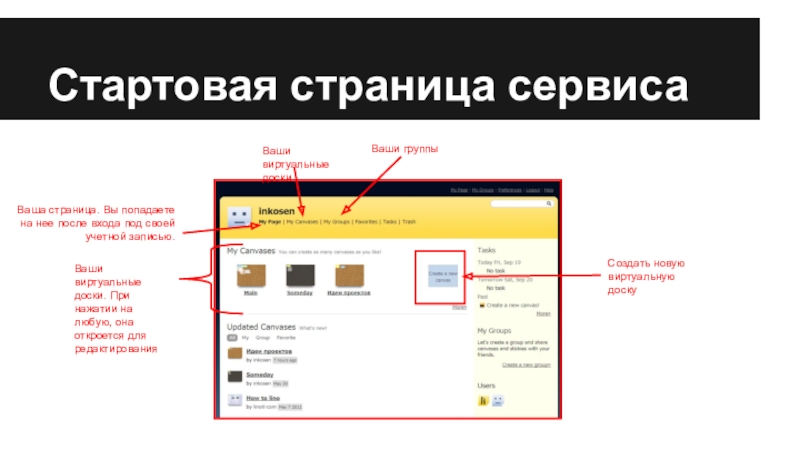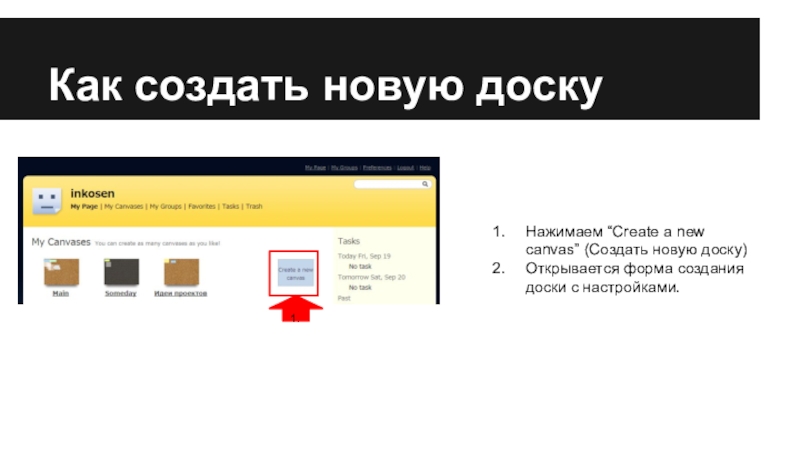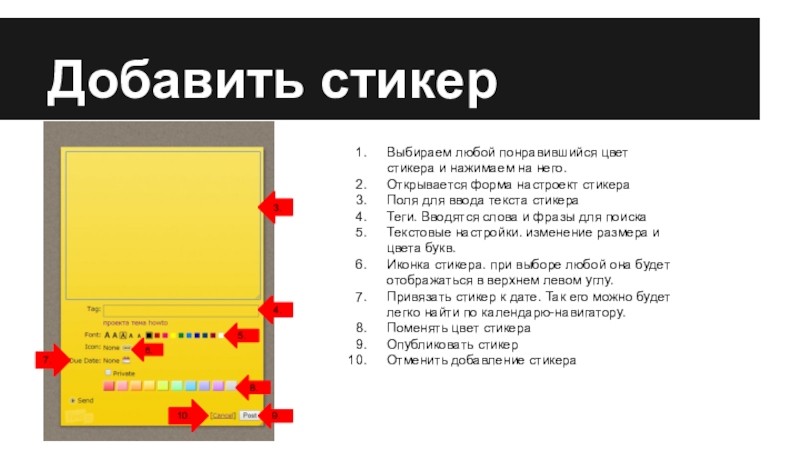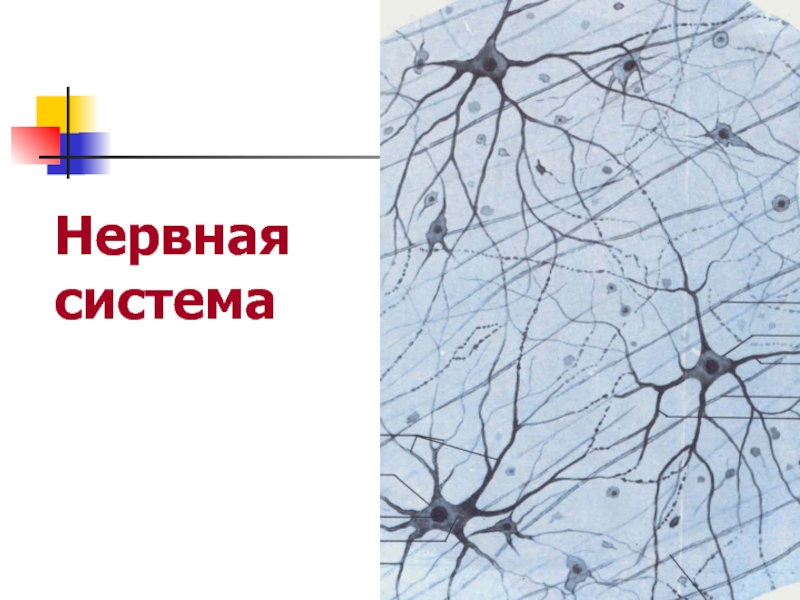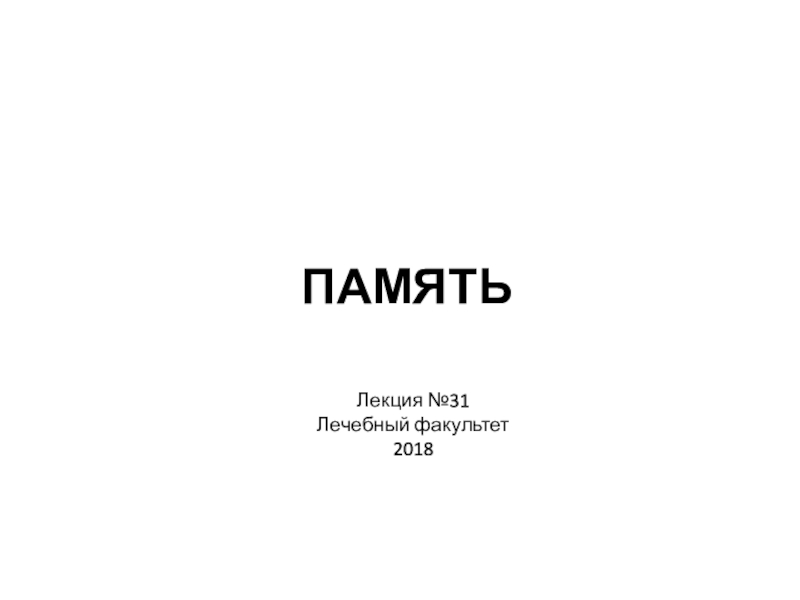Разделы презентаций
- Разное
- Английский язык
- Астрономия
- Алгебра
- Биология
- География
- Геометрия
- Детские презентации
- Информатика
- История
- Литература
- Математика
- Медицина
- Менеджмент
- Музыка
- МХК
- Немецкий язык
- ОБЖ
- Обществознание
- Окружающий мир
- Педагогика
- Русский язык
- Технология
- Физика
- Философия
- Химия
- Шаблоны, картинки для презентаций
- Экология
- Экономика
- Юриспруденция
Как работать с сервисом Lino It. Инструкция для новичка
Содержание
- 1. Как работать с сервисом Lino It. Инструкция для новичка
- 2. Краткая информацияСервис Lino It предоставляет возможность работы
- 3. Начало работы. Регистрация и входПереходим на страницу
- 4. Рассмотрим подробнее одну из кнопок.Кнопка “Войти”Войти под
- 5. Вход под аккаунтом GoogleНажимаем кнопку со значком
- 6. Стартовая страница сервисаВаша страница. Вы попадаете на
- 7. Как создать новую доску1.Нажимаем “Create a new canvas” (Создать новую доску)Открывается форма создания доски с настройками.
- 8. 3.4.5.6.7.Вводим название доскиВыбираем фон доски. Сначала предложены
- 9. Основной инструментарий картыВсе ваши доскиКалендарь-навигатор. Показывает местоположения
- 10. Добавить стикерВыбираем любой понравившийся цвет стикера и
- 11. Настройки стикера на доске1.Если навести курсор мыши
- 12. Успехов в работе!Презентацию подготовила Косенко ИринаГБУ РЦРО, Оренбург
- 13. Скачать презентанцию
Слайды и текст этой презентации
Слайд 2Краткая информация
Сервис Lino It предоставляет возможность работы с заметками, стикерами,
медиафайлами, организовать единый виртуальный стол. Для работы в данном сервисе
можно регистрироваться либо пользоваться своим аккаунтом Google. Если Вы не являетесь организатором виртуальной доски, то можете работать с сервисом без регистрации.Слайд 3Начало работы. Регистрация и вход
Переходим на страницу сервиса http://en.linoit.com/
Для входа
или регистрации нам нужна одна из этих групп кнопок
Слайд 4Рассмотрим подробнее одну из кнопок.
Кнопка “Войти”
Войти под аккаунтом:
Твиттер, facebook,
Google
Если нажать на кнопку “Sing up”, то мы попадем на
форму регистрации. Процедура регистрации вполне стандартная.
1.
2.
4.
3.
5.
Предлагается войти в сервис с помощью своего аккаунта в социальных сетях Twitter, Facebook и Google.
Если Вы все же решили зарегистрироваться, то введите свои данные: логин, пароль и адрес электронной почты
Выберите язык. К сожалению, русского языка в списке нет
Ставим галочку напротив строки “Accept our Tems of Use” (Принимаю соглашение).
Проходим проверку на роботов. Вводим цифры, какие видим на картинке.
Нажимаем “Sing up”
Слайд 5Вход под аккаунтом Google
Нажимаем кнопку со значком Google на кнопочки
входа или форме регистрации.
Сервис запросит доступ к Вашей информации, его
нужно дать, нажав кнопку “Принять”.И попадаем на страницу сервиса под своим аккаунтом Google. Все, можно работать.
Слайд 6Стартовая страница сервиса
Ваша страница. Вы попадаете на нее после входа
под своей учетной записью.
Ваши виртуальные доски
Ваши группы
Создать новую виртуальную доску
Ваши
виртуальные доски. При нажатии на любую, она откроется для редактирования
Слайд 7Как создать новую доску
1.
Нажимаем “Create a new canvas” (Создать новую
доску)
Открывается форма создания доски с настройками.
Слайд 83.
4.
5.
6.
7.
Вводим название доски
Выбираем фон доски. Сначала предложены стандартные фоны, но
сверху есть вкладки с вариантами
Настройки доступа.
Доступно только Вам. Никто не
сможет увидеть доску и отредактировать ее.Только чтение. Все могут только увидеть Ваши стикеры, а приклеить их не смогут. Доска закрыта для редактирования кем-либо, кроме Вас.
Открытый доступ для всех. Каждый может видеть доску и добавлять на нее стикеры.
Настройки доступа в деталях. Можно ограничит или добавить возможности доступа. Советуется оставлять по умолчанию.
Нажимаем “Create a canvas” для создания доски.
Слайд 9Основной инструментарий карты
Все ваши доски
Календарь-навигатор. Показывает местоположения стикеров на доске
и дает возможность прикрепить календарь к стикеру
Название доски
Разноцветные стикеры. Чтобы
добавить стикер на доску, нужно нажать на понравившийся цветВставить картинку
Вставить видео
Вставить архив
Вставить прозрачный стикер
Перейти на свою страницу
Получить информацию о карте. ссылка на карту, код для встраивания и т.д.
Помощь
Выход из системы
Слайд 10Добавить стикер
Выбираем любой понравившийся цвет стикера и нажимаем на него.
Открывается
форма настроект стикера
Поля для ввода текста стикера
Теги. Вводятся слова и
фразы для поискаТекстовые настройки. изменение размера и цвета букв.
Иконка стикера. при выборе любой она будет отображаться в верхнем левом углу.
Привязать стикер к дате. Так его можно будет легко найти по календарю-навигатору.
Поменять цвет стикера
Опубликовать стикер
Отменить добавление стикера
3.
4.
5.
6.
7.
8.
9.
10.
Слайд 11Настройки стикера на доске
1.Если навести курсор мыши на середину стикера
по верхней грани, то появиться кнопочка-фиксатор. При нажатии на левую
клавиши мыши, кнопочка прикрепляет стикер на доску. Теперь его нельзя двигать по доске, он зафиксирован. Чтобы снять фиксацию, нужно еще раз нажать мышкой на кнопке-фиксаторе. Когда кнопочка-фиксатор стоит, то нижние функции, кроме удаления, недоступны.2.
3.
4.
5.
6.
Редактировать стикер
Прикрепить стикер к дате
Отправить стикер пользователю по е-мейлу или в системе
Копировать стикер на другую доску
Удалить стикер.
При наведении мышкой на правый верхний угол стикера появляется кнопка поворота стикера в любую сторону.