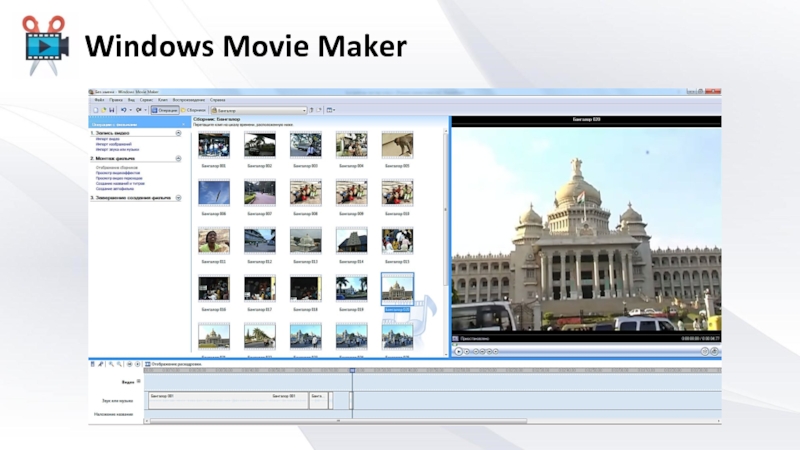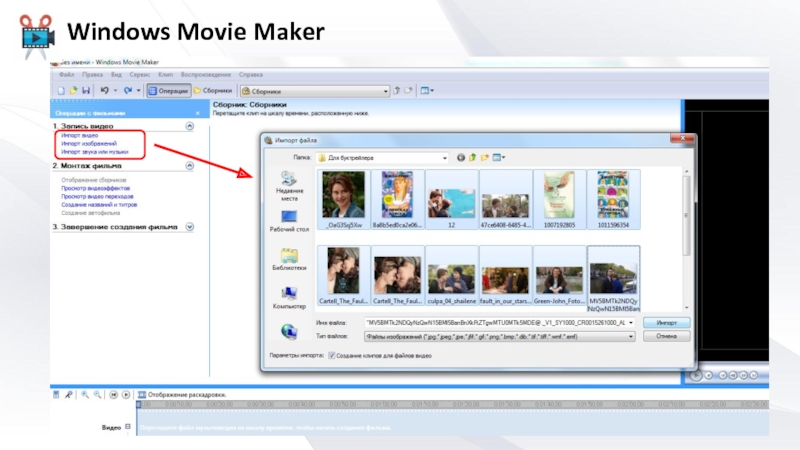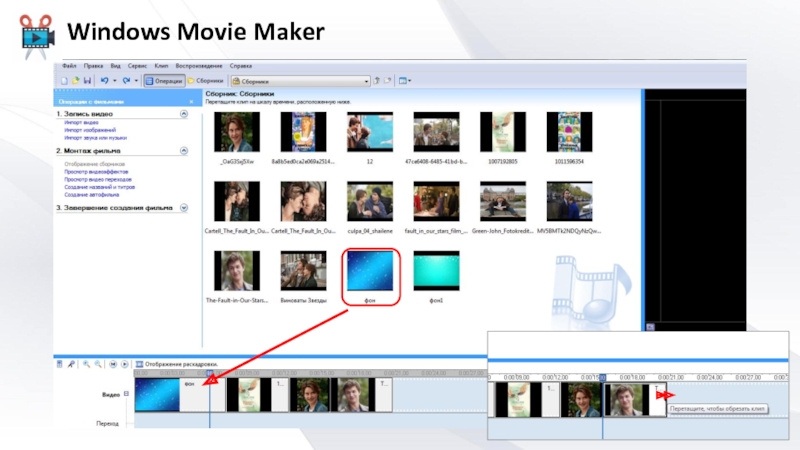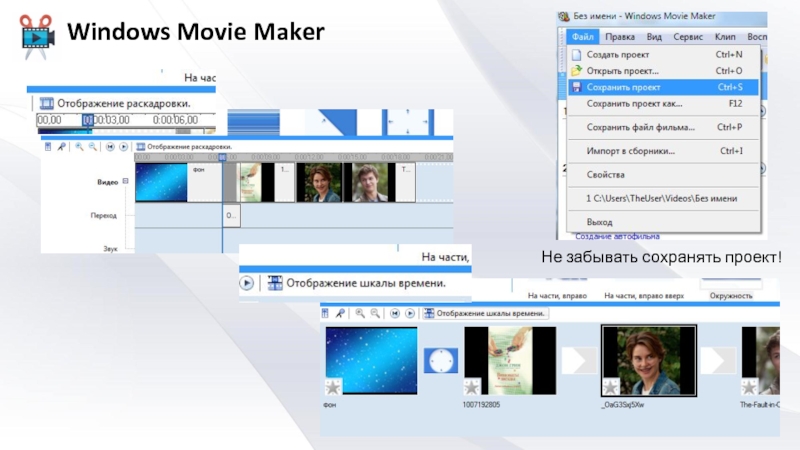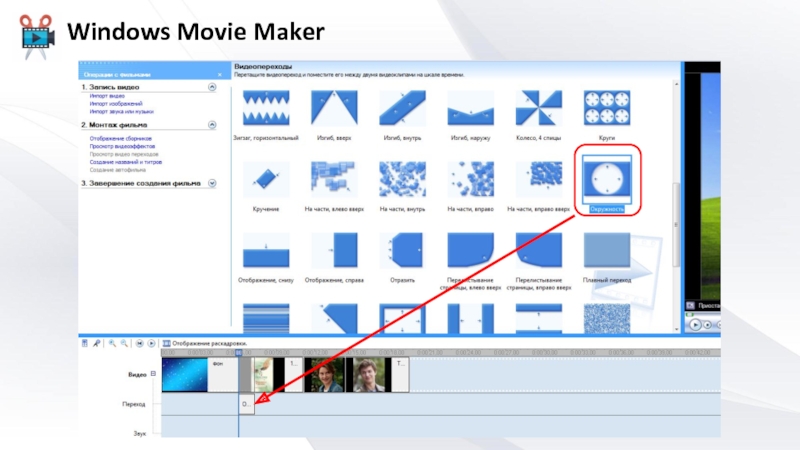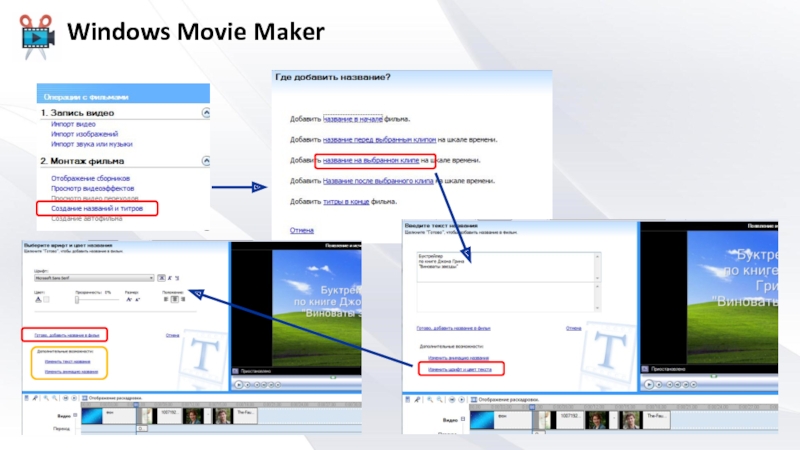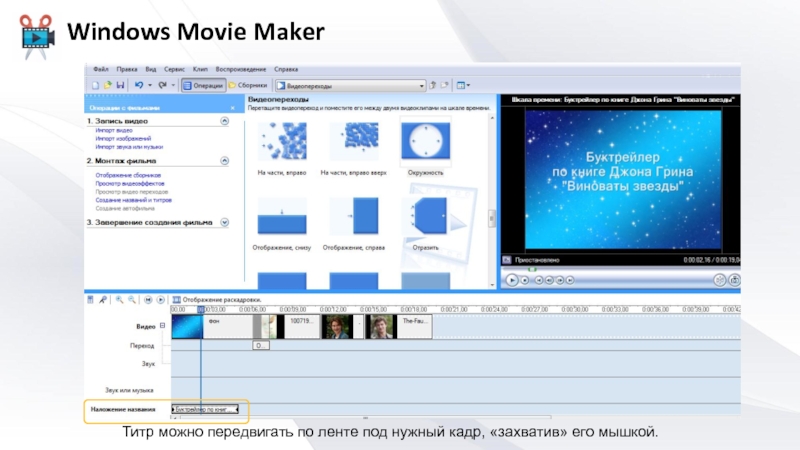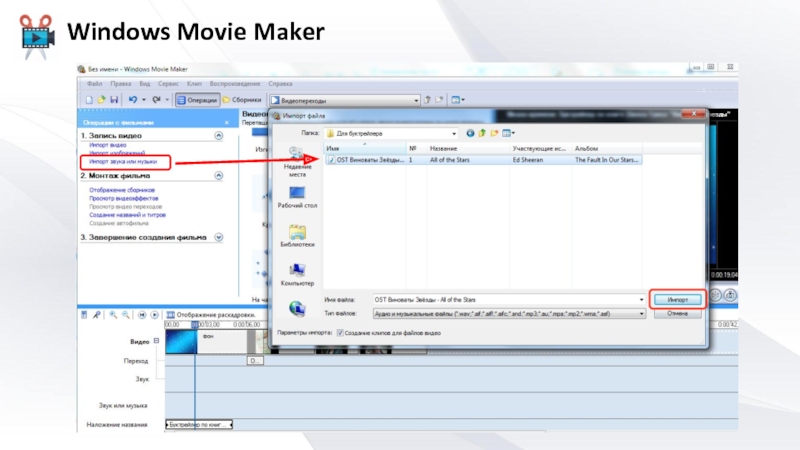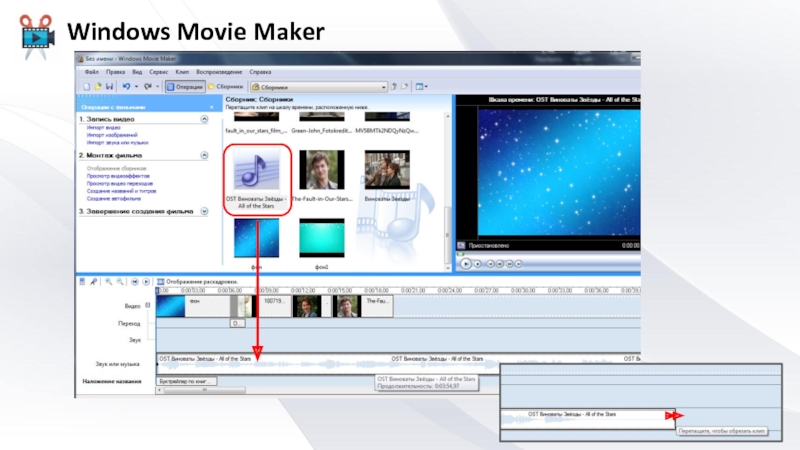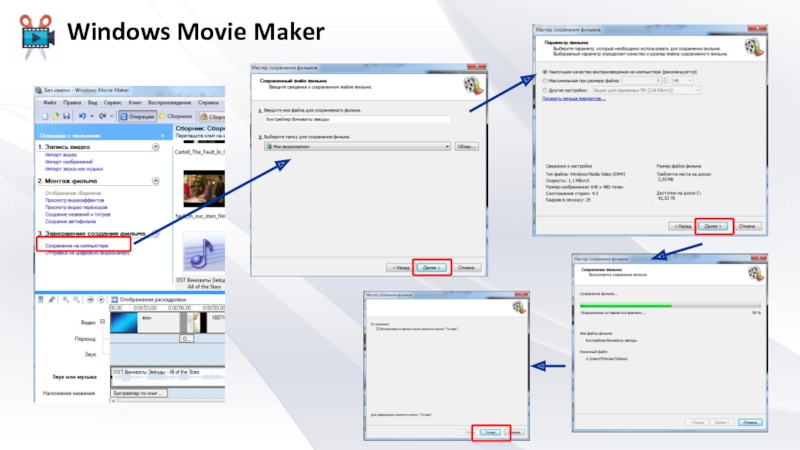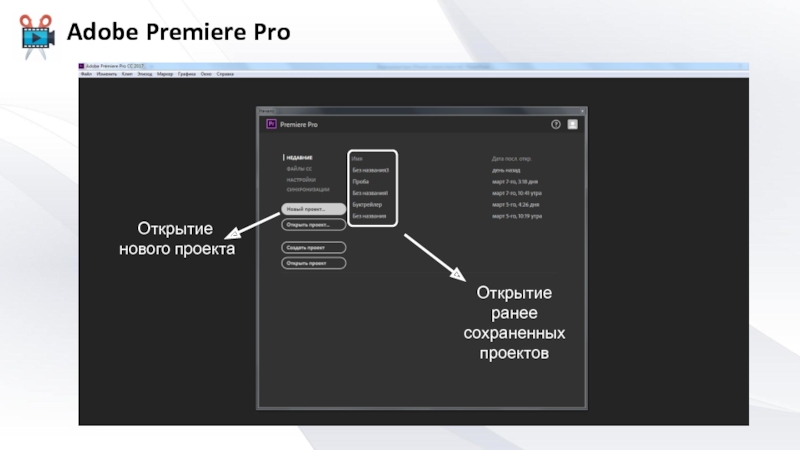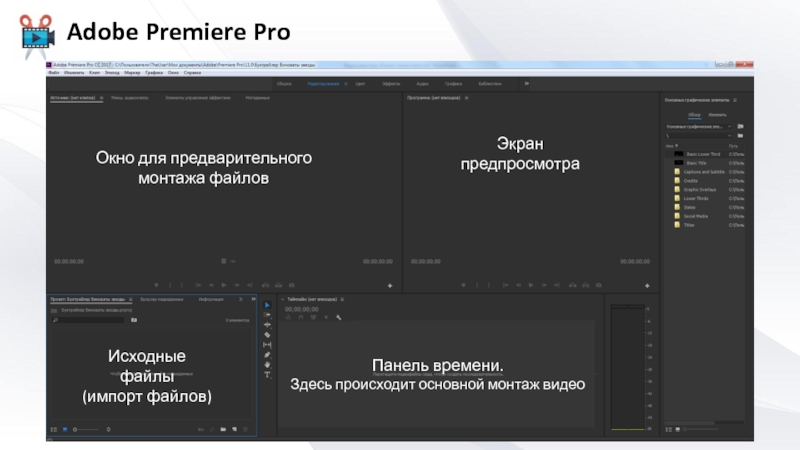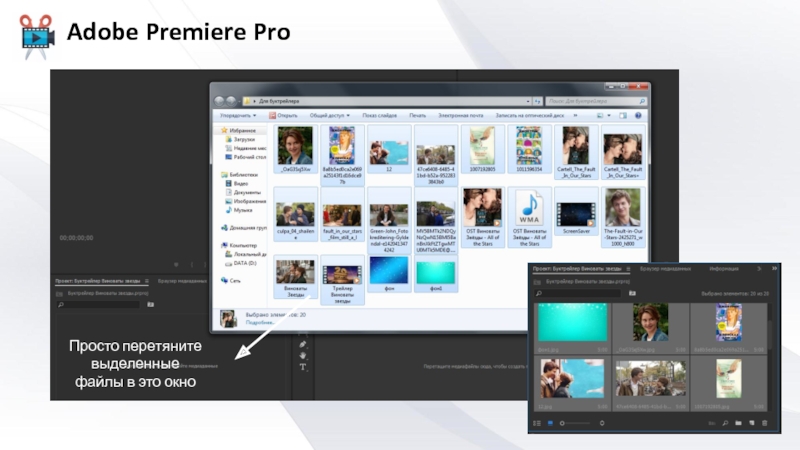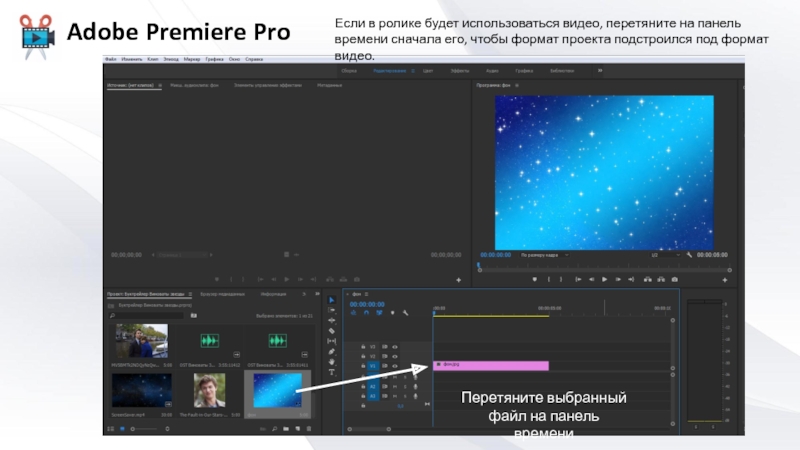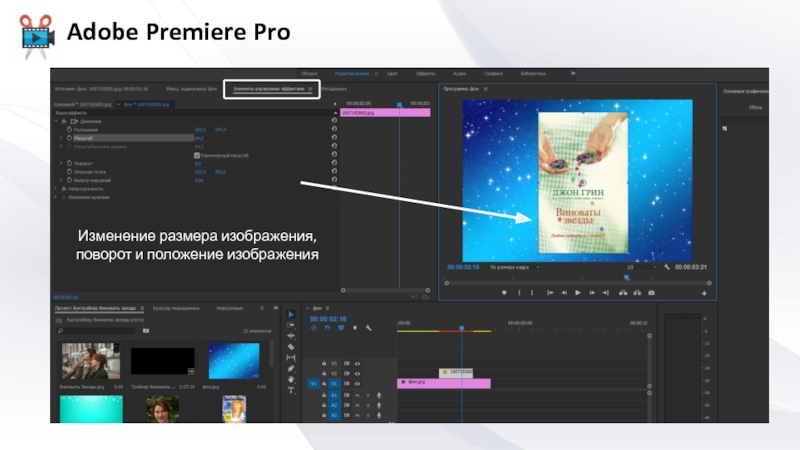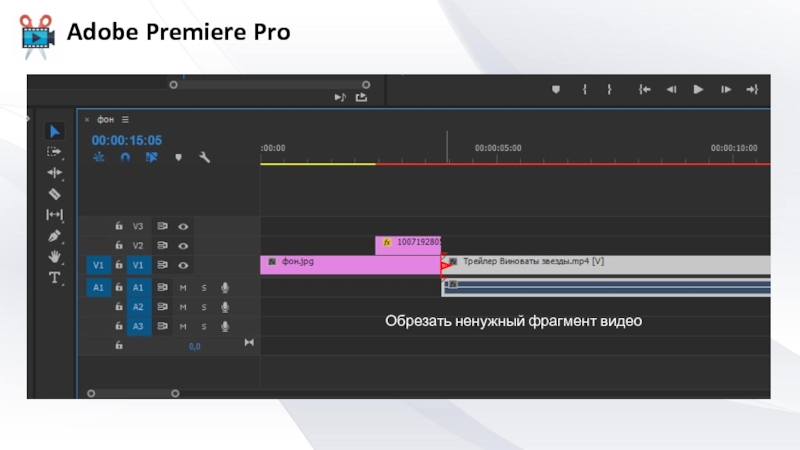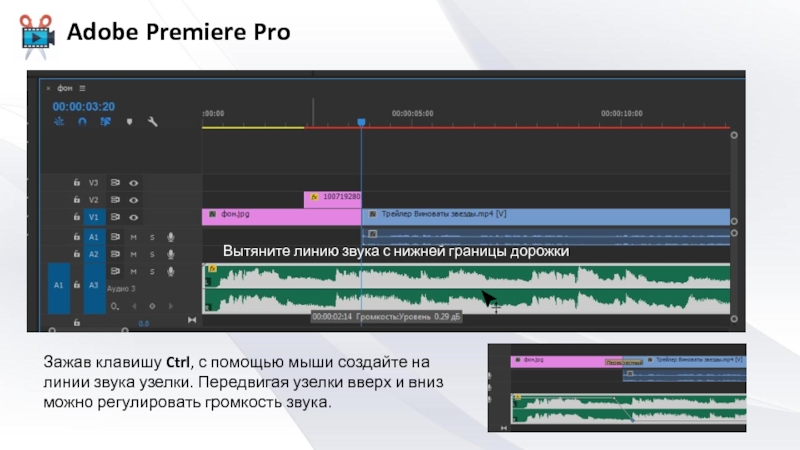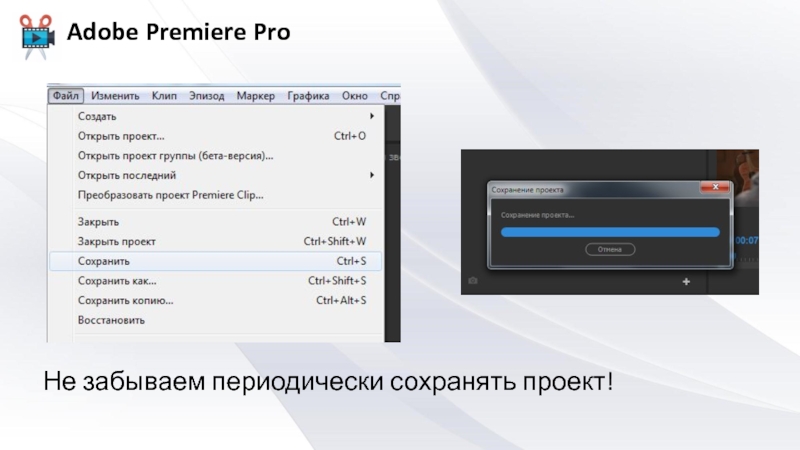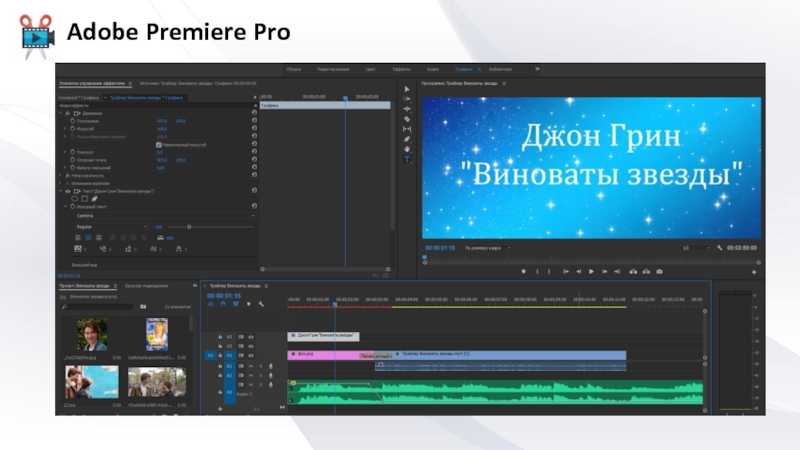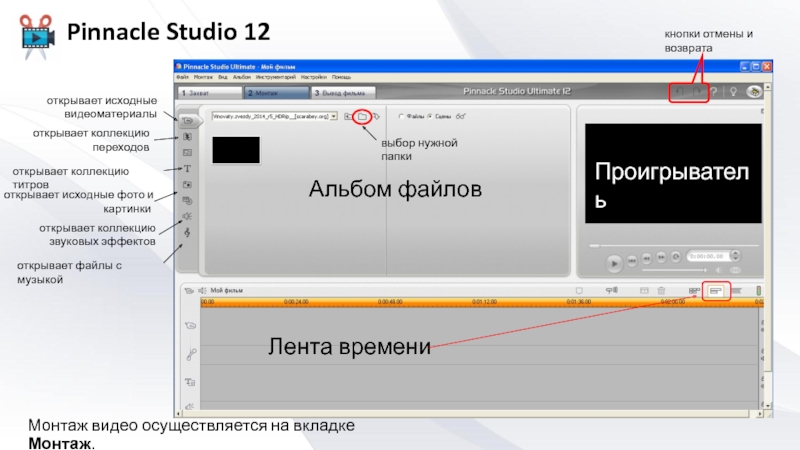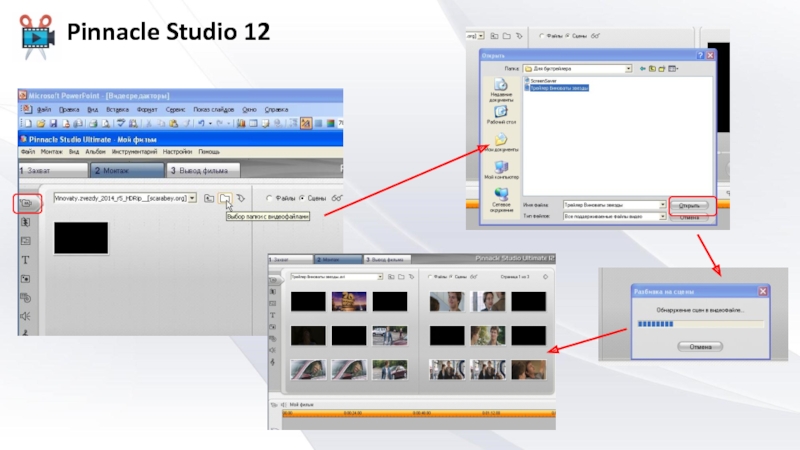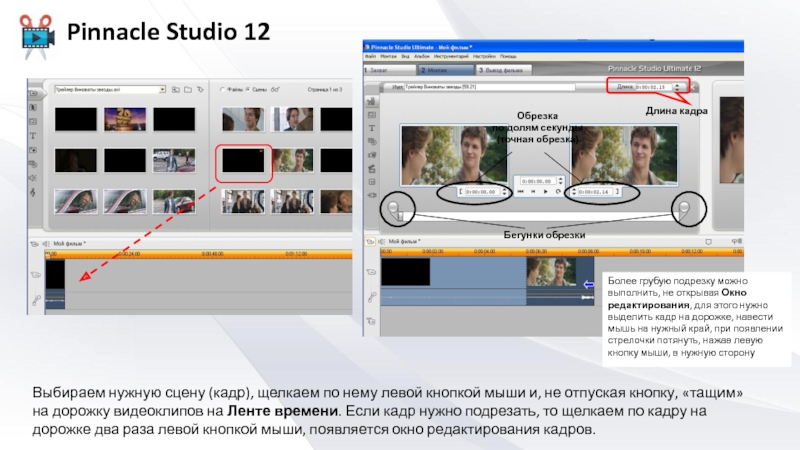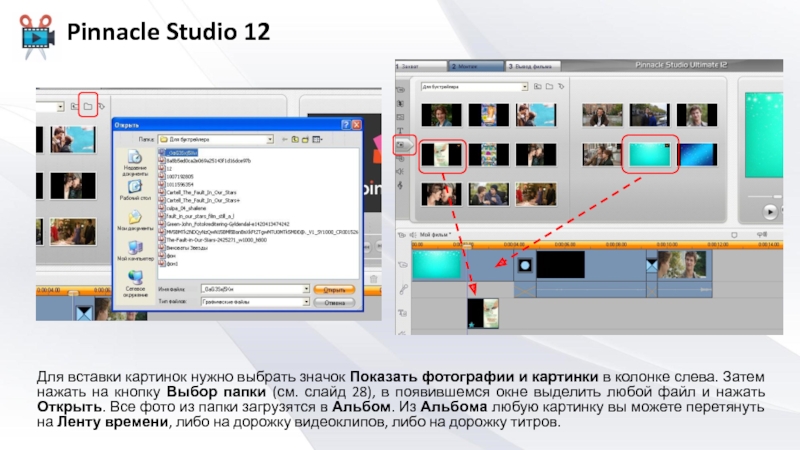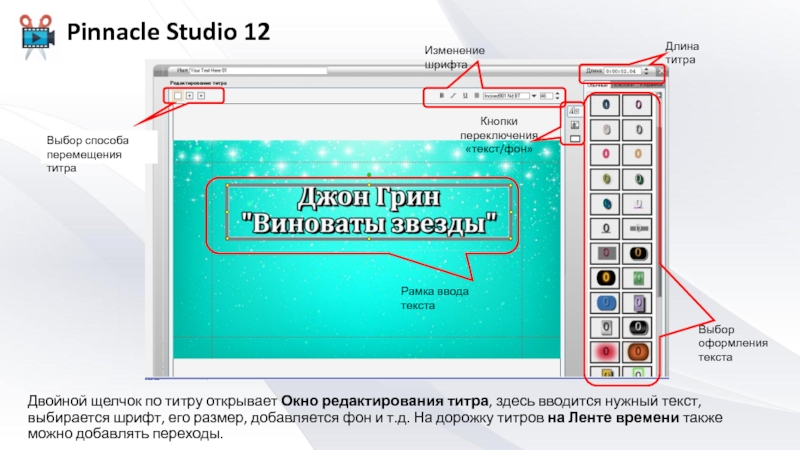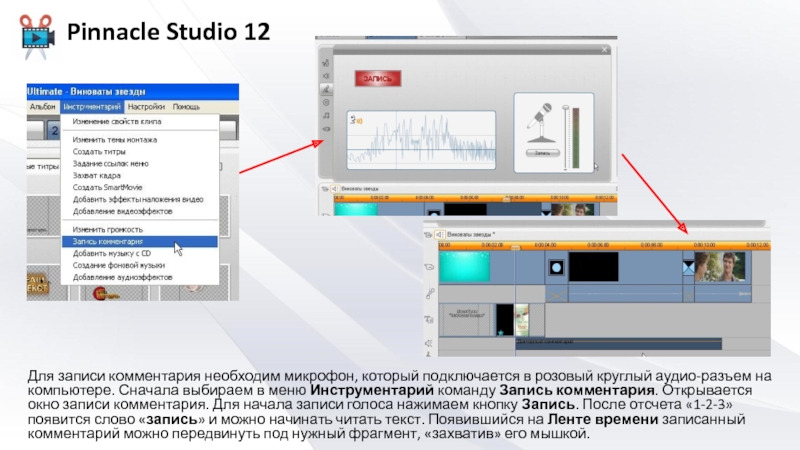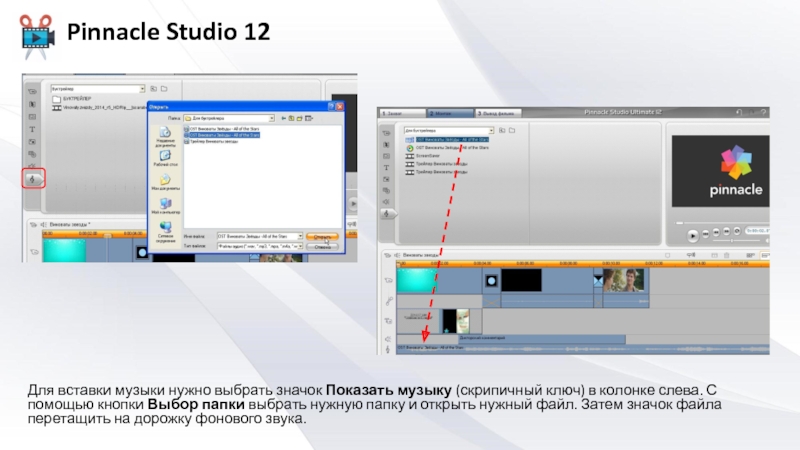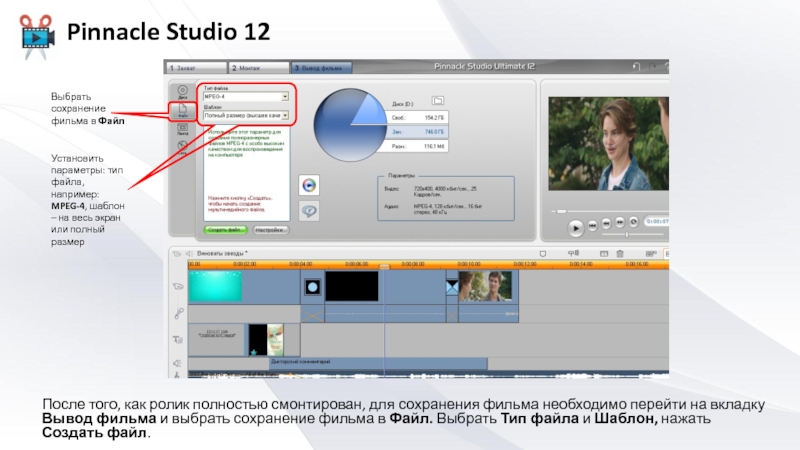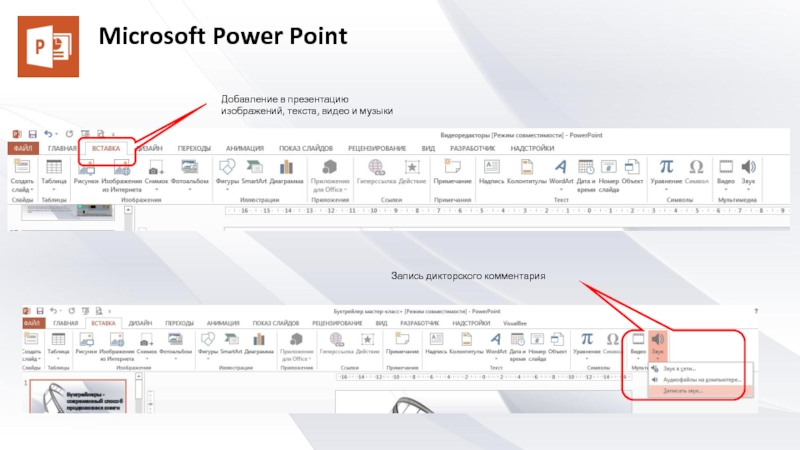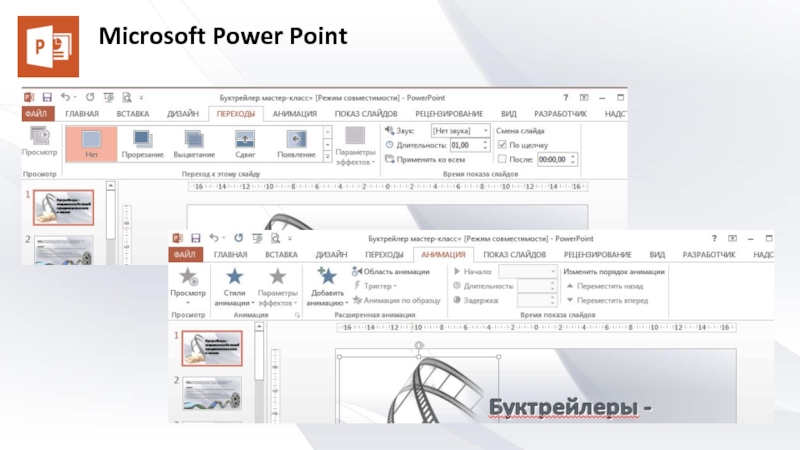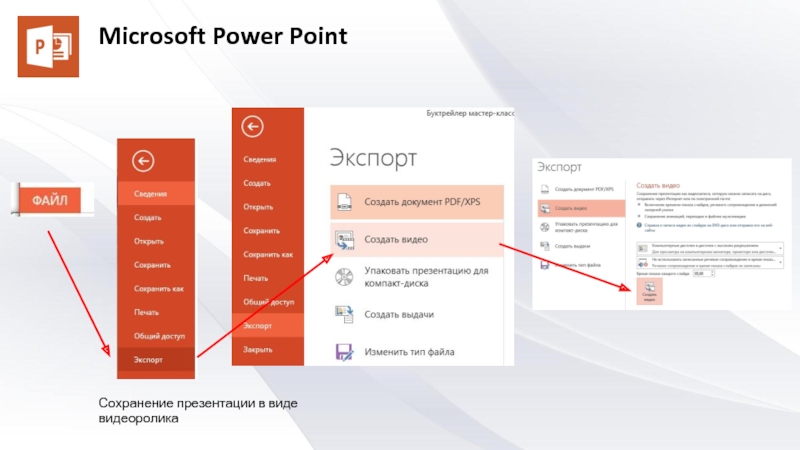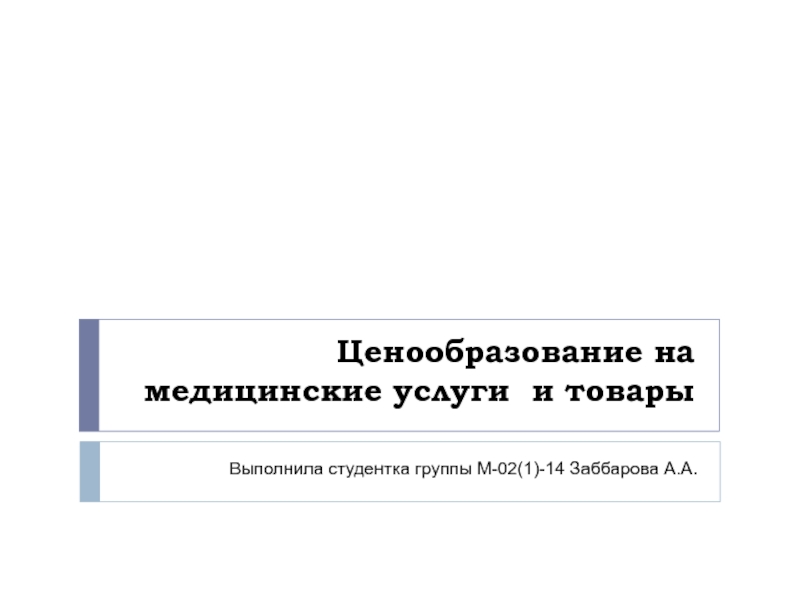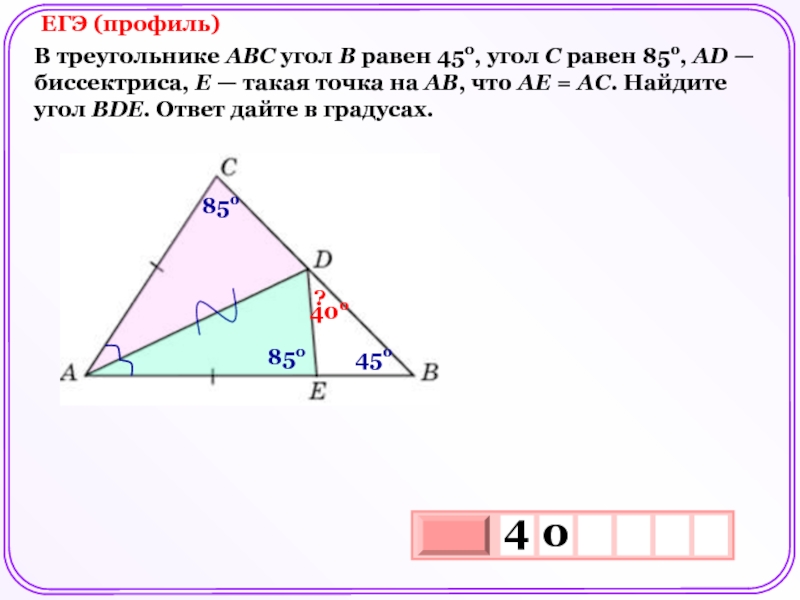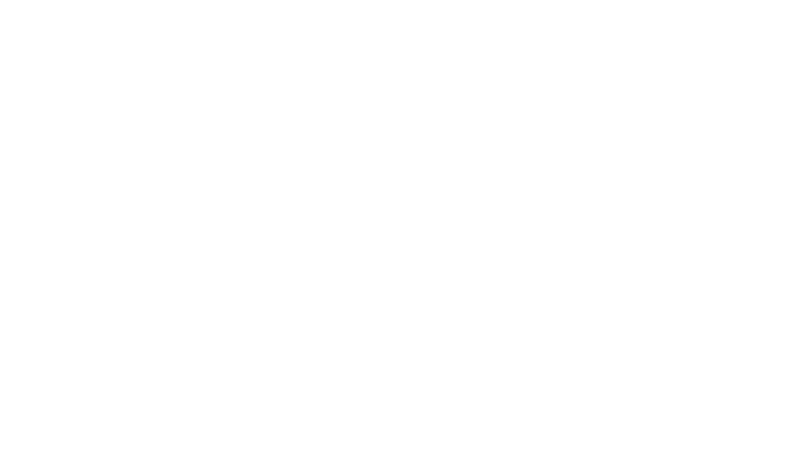Разделы презентаций
- Разное
- Английский язык
- Астрономия
- Алгебра
- Биология
- География
- Геометрия
- Детские презентации
- Информатика
- История
- Литература
- Математика
- Медицина
- Менеджмент
- Музыка
- МХК
- Немецкий язык
- ОБЖ
- Обществознание
- Окружающий мир
- Педагогика
- Русский язык
- Технология
- Физика
- Философия
- Химия
- Шаблоны, картинки для презентаций
- Экология
- Экономика
- Юриспруденция
Компьютерные программы для редактирования видео Видеоредакторы
Содержание
- 1. Компьютерные программы для редактирования видео Видеоредакторы
- 2. Windows Movie Maker
- 3. Слайд 3
- 4. Слайд 4
- 5. Не забывать сохранять проект!
- 6. Слайд 6
- 7. Слайд 7
- 8. Титр можно передвигать по ленте под нужный кадр, «захватив» его мышкой.
- 9. Слайд 9
- 10. Слайд 10
- 11. Слайд 11
- 12. Открытие нового проектаОткрытие ранее сохраненных проектов
- 13. Исходные файлы(импорт файлов)Окно для предварительного монтажа файловЭкран предпросмотраПанель времени.Здесь происходит основной монтаж видео
- 14. Просто перетяните выделенные файлы в это окно
- 15. Перетяните выбранный файл на панель времениЕсли в
- 16. Изменение размера изображения, поворот и положение изображения
- 17. Обрезать ненужный фрагмент видео
- 18. Вытяните линию звука с нижней границы дорожкиЗажав
- 19. В окне Эффекты в разделе Видеопереходы выберите
- 20. Не забываем периодически сохранять проект!
- 21. Поставьте ползунок на Панели времени на нужный
- 22. Слайд 22
- 23. Слайд 23
- 24. Вывод фильмаНажмите на имя файла, чтобы указать место сохранения.
- 25. Альбом файловПроигрывательЛента времениоткрывает исходные видеоматериалыоткрывает коллекцию переходовоткрывает
- 26. Перед тем как начать работу в программе
- 27. Слайд 27
- 28. Выбираем нужную сцену (кадр), щелкаем по нему
- 29. Для вставки картинок нужно выбрать значок Показать
- 30. Когда на дорожке будет много кадров, между
- 31. Для вставки титра нужно выбрать значок Титры
- 32. Двойной щелчок по титру открывает Окно редактирования
- 33. Не забываем периодически сохранять проект. При первом сохранении необходимо задать имя проекта.
- 34. Для записи комментария необходим микрофон, который подключается
- 35. Для вставки музыки нужно выбрать значок Показать
- 36. Наведите курсор на оранжевую линию в выделенном
- 37. После того, как ролик полностью смонтирован, для
- 38. После нажатия кнопки Создать файл откроется окно
- 39. Приложение для подготовки презентаций. Элементы навигации дают
- 40. Microsoft Power Point Добавление в презентацию изображений, текста, видео и музыкиЗапись дикторского комментария
- 41. Microsoft Power Point
- 42. Сохранение презентации в виде видеороликаMicrosoft Power Point
- 43. Во время всей работы над роликом папку
- 44. Скачать презентанцию
Слайды и текст этой презентации
Слайд 13Исходные файлы
(импорт файлов)
Окно для предварительного монтажа файлов
Экран предпросмотра
Панель времени.
Здесь происходит
основной монтаж видео
Слайд 15Перетяните выбранный файл на панель времени
Если в ролике будет использоваться
видео, перетяните на панель времени сначала его, чтобы формат проекта
подстроился под формат видео.Слайд 18Вытяните линию звука с нижней границы дорожки
Зажав клавишу Ctrl, с
помощью мыши создайте на линии звука узелки. Передвигая узелки вверх
и вниз можно регулировать громкость звука.Слайд 19В окне Эффекты в разделе Видеопереходы выберите нужный переход и
перетяните его на Панель времени между файлами. Длительность перехода можно
изменить, потянув за его границы вправо или влево.Слайд 21Поставьте ползунок на Панели времени на нужный слайд, возьмите инструмент
Текст ,
на Экране предпросмотра поставьте курсор
текста и наберите текст. Слайд 25Альбом файлов
Проигрыватель
Лента времени
открывает исходные видеоматериалы
открывает коллекцию переходов
открывает коллекцию титров
открывает исходные
фото и картинки
открывает коллекцию звуковых эффектов
открывает файлы с музыкой
выбор нужной
папкикнопки отмены и возврата
Монтаж видео осуществляется на вкладке Монтаж.
Слайд 26Перед тем как начать работу в программе нажмите НастройкиПараметры проекта.
В разделе Формат проекта выберите По первому добавленному клипу. Если
в вашем ролике будут видеофайлы, то их первыми перетащите на Ленту времени. Формат проекта автоматически подстроится под формат видео.Слайд 28Выбираем нужную сцену (кадр), щелкаем по нему левой кнопкой мыши
и, не отпуская кнопку, «тащим» на дорожку видеоклипов на Ленте
времени. Если кадр нужно подрезать, то щелкаем по кадру на дорожке два раза левой кнопкой мыши, появляется окно редактирования кадров.Слайд 29Для вставки картинок нужно выбрать значок Показать фотографии и картинки
в колонке слева. Затем нажать на кнопку Выбор папки (см.
слайд 28), в появившемся окне выделить любой файл и нажать Открыть. Все фото из папки загрузятся в Альбом. Из Альбома любую картинку вы можете перетянуть на Ленту времени, либо на дорожку видеоклипов, либо на дорожку титров.Слайд 30Когда на дорожке будет много кадров, между кадрами можно вставить
переходы, которые позволять сгладить разрыв между сценами. Для вставки перехода
нужно выбрать значок Переходы в колонке слева. Из появившейся коллекции выбрать нужный переход и перетащить его с помощью мыши на дорожку между нужными кадрами. Для изменения длины перехода нужно щелкнут по нему два раза левой кнопкой мыши и в окне редактирования изменить значение Длина на нужное.Переход на другую страницу альбома
Слайд 31Для вставки титра нужно выбрать значок Титры в колонке слева.
Из появившейся коллекции выбрать нужный титр и перетащить его с
помощью мыши либо на дорожку между нужными кадрами, либо непосредственно на дорожку титров. В первом случае титр будет самостоятельным кадром фильма, а во втором будет накладываться сверху на кадры фильма.Слайд 32Двойной щелчок по титру открывает Окно редактирования титра, здесь вводится
нужный текст, выбирается шрифт, его размер, добавляется фон и т.д.
На дорожку титров на Ленте времени также можно добавлять переходы.Выбор способа перемещения титра
Изменение шрифта
Длина титра
Выбор оформления текста
Кнопки переключения «текст/фон»
Рамка ввода текста
Слайд 33Не забываем периодически сохранять проект. При первом сохранении необходимо задать
имя проекта.
Слайд 34Для записи комментария необходим микрофон, который подключается в розовый круглый
аудио-разъем на компьютере. Сначала выбираем в меню Инструментарий команду Запись
комментария. Открывается окно записи комментария. Для начала записи голоса нажимаем кнопку Запись. После отсчета «1-2-3» появится слово «запись» и можно начинать читать текст. Появившийся на Ленте времени записанный комментарий можно передвинуть под нужный фрагмент, «захватив» его мышкой.Слайд 35Для вставки музыки нужно выбрать значок Показать музыку (скрипичный ключ)
в колонке слева. С помощью кнопки Выбор папки выбрать нужную
папку и открыть нужный файл. Затем значок файла перетащить на дорожку фонового звука.Слайд 36Наведите курсор на оранжевую линию в выделенном звуке на аудиодорожке.
Нажмите левую кнопку мыши и подергайте немного. На линии появится
узелок, создав несколько узелков и перемещая их вверх-вниз вы можете регулировать громкость звука.Двойной щелчок мышью по звуку на аудиодорожке вызывает окно редактирования звука. В нем с помощью бегунков обрезки вы можете обрезать ненужный фрагмент звука.
Слайд 37После того, как ролик полностью смонтирован, для сохранения фильма необходимо
перейти на вкладку Вывод фильма и выбрать сохранение фильма в
Файл. Выбрать Тип файла и Шаблон, нажать Создать файл.Выбрать сохранение фильма в Файл
Установить параметры: тип файла, например: MPEG-4, шаблон – на весь экран или полный размер
Слайд 38После нажатия кнопки Создать файл откроется окно сохранения файла, здесь
нужно указать, в какую папку сохранить готовый фильм, и ввести
название фильма и нажать ОК. В зависимости от того, какова длительность ролика, столько же времени и будет происходить вывод фильма.Слайд 39Приложение для подготовки презентаций. Элементы навигации дают возможность генерировать интерактивные
презентации, есть возможность создавать переходы между слайдами, анимировать изображения на
слайде, добавлять на слайд текст, а также накладывать музыку и дикторский комментарий. После создания слайдов вы можете сохранить презентацию в виде видеоролика.Microsoft Power Point
Слайд 40Microsoft Power Point
Добавление в презентацию изображений, текста, видео и
музыки
Запись дикторского комментария
Слайд 43Во время всей работы над роликом папку с файлами для
создания ролика не перемещать в другое место на компьютере и
не удалять из нее файлы.Не забывать периодически сохранять проект.
После того, как работа над проектом закончится, необходимо вывести фильм (в формате MPEG-4).
Перед выводом фильма просмотреть проект полностью в Окне проигрывателя. Проверить титры на орфографические ошибки.