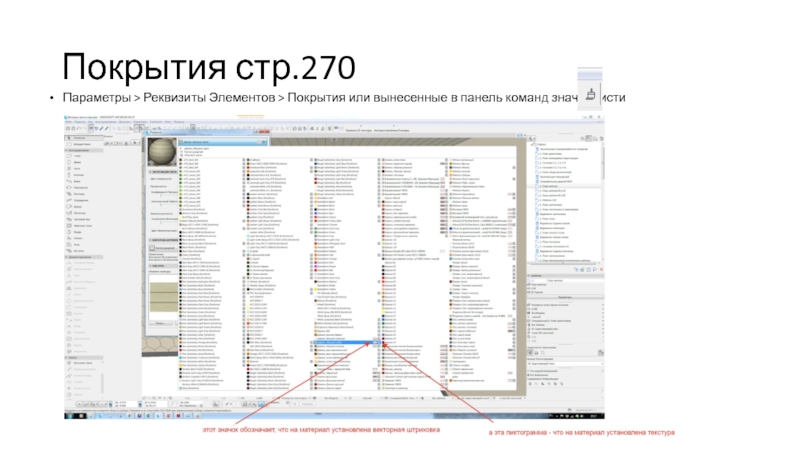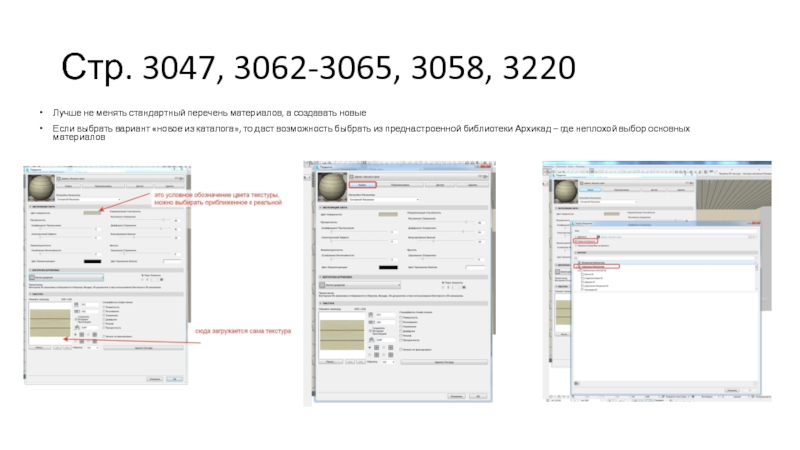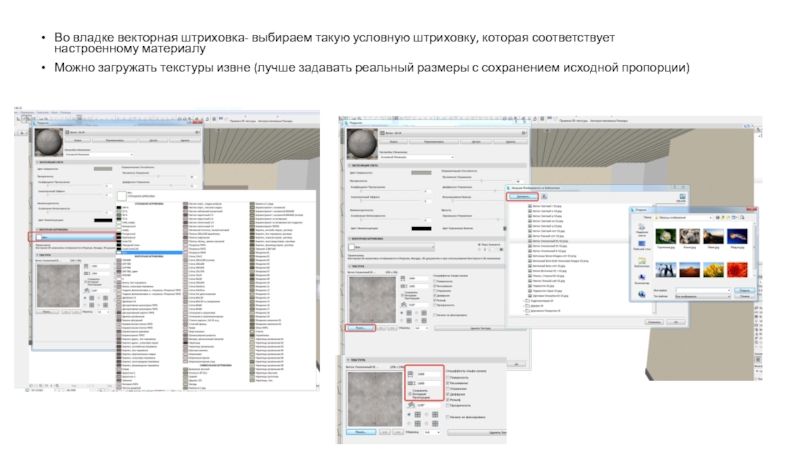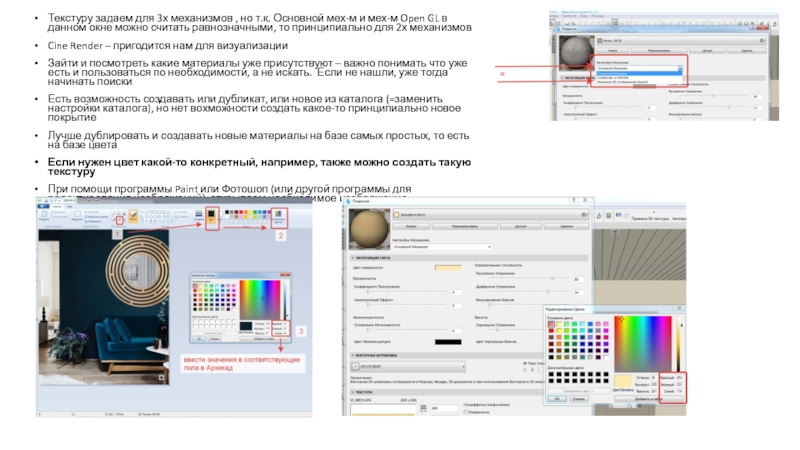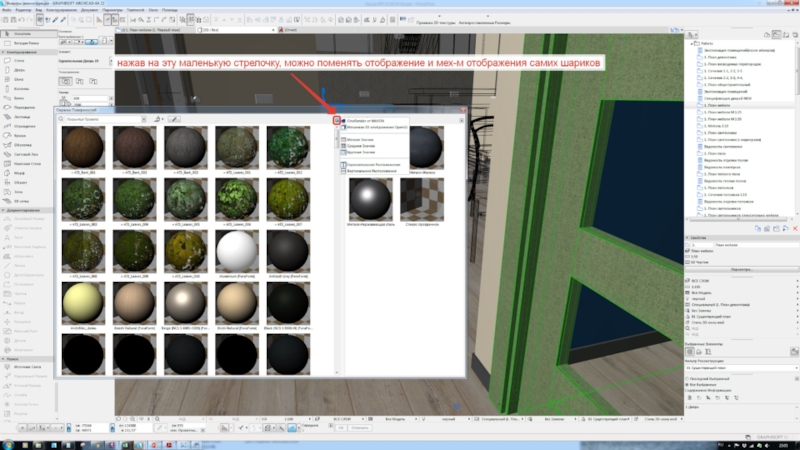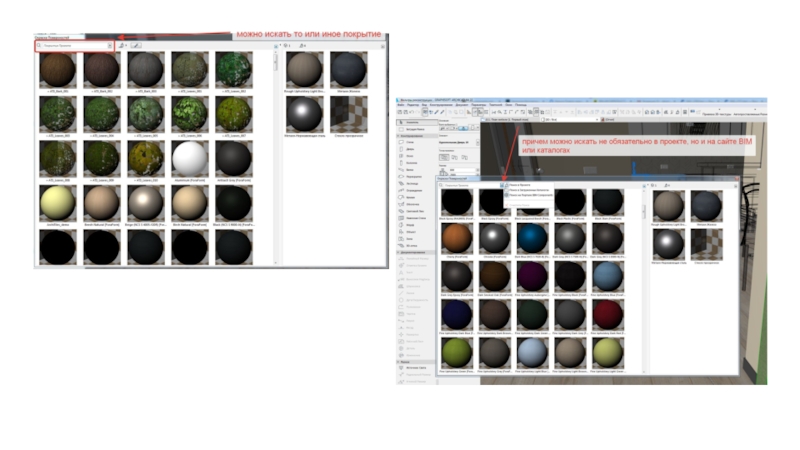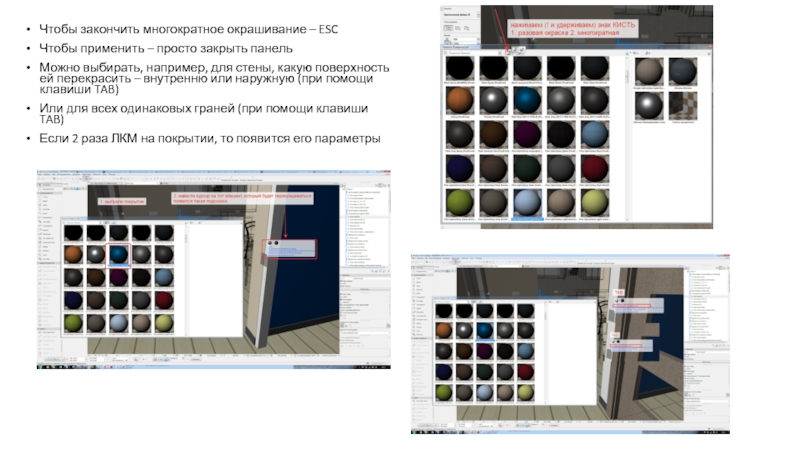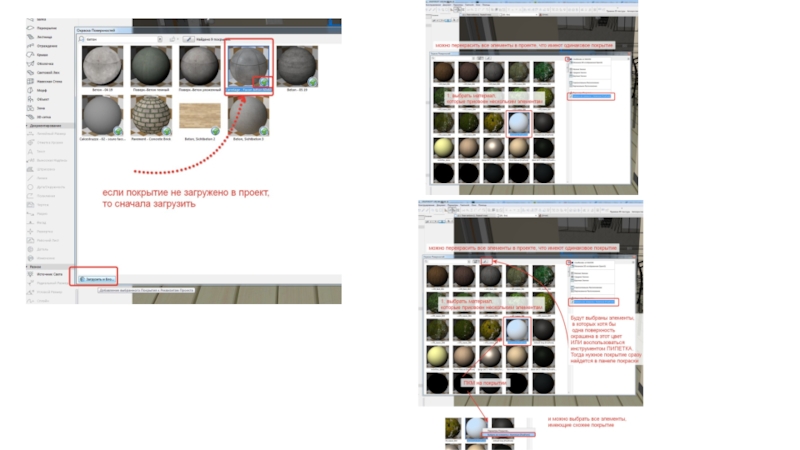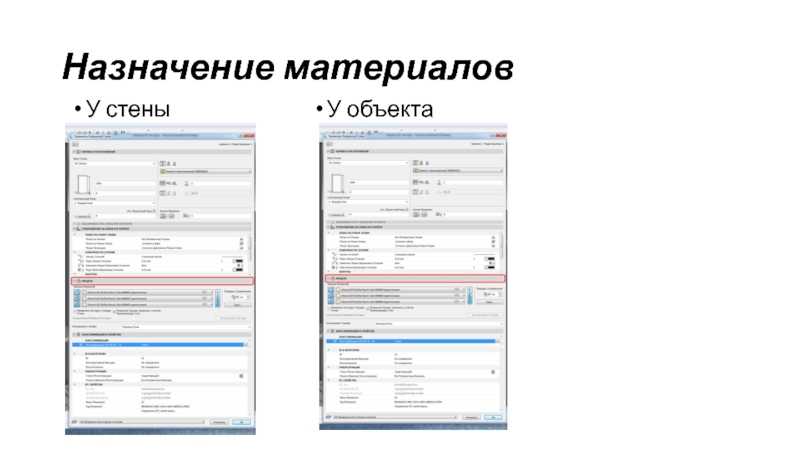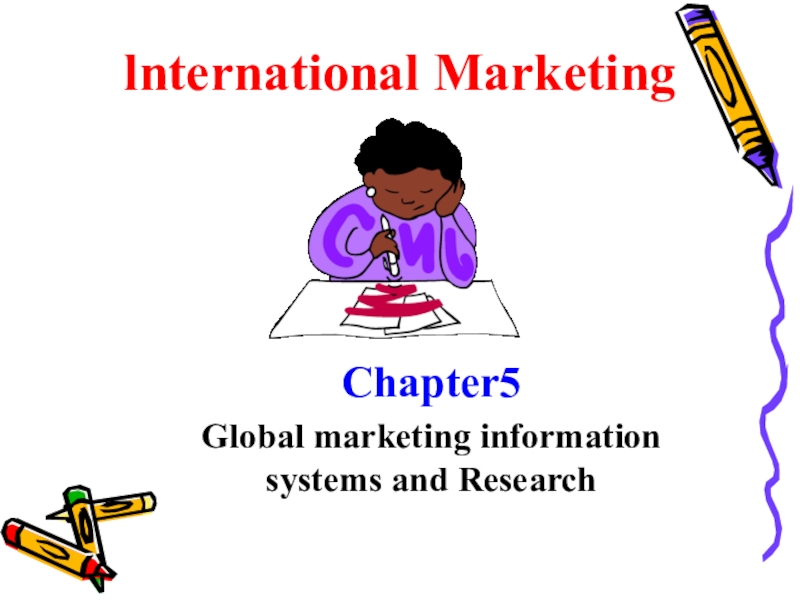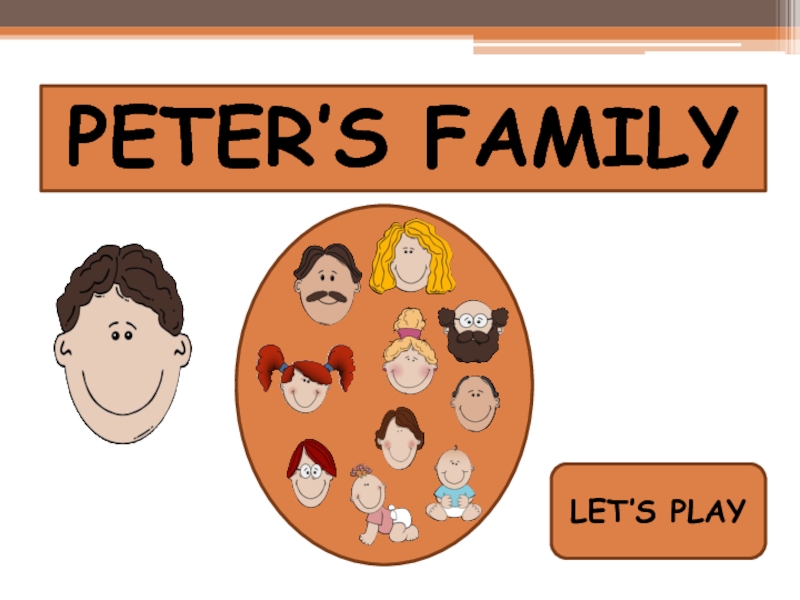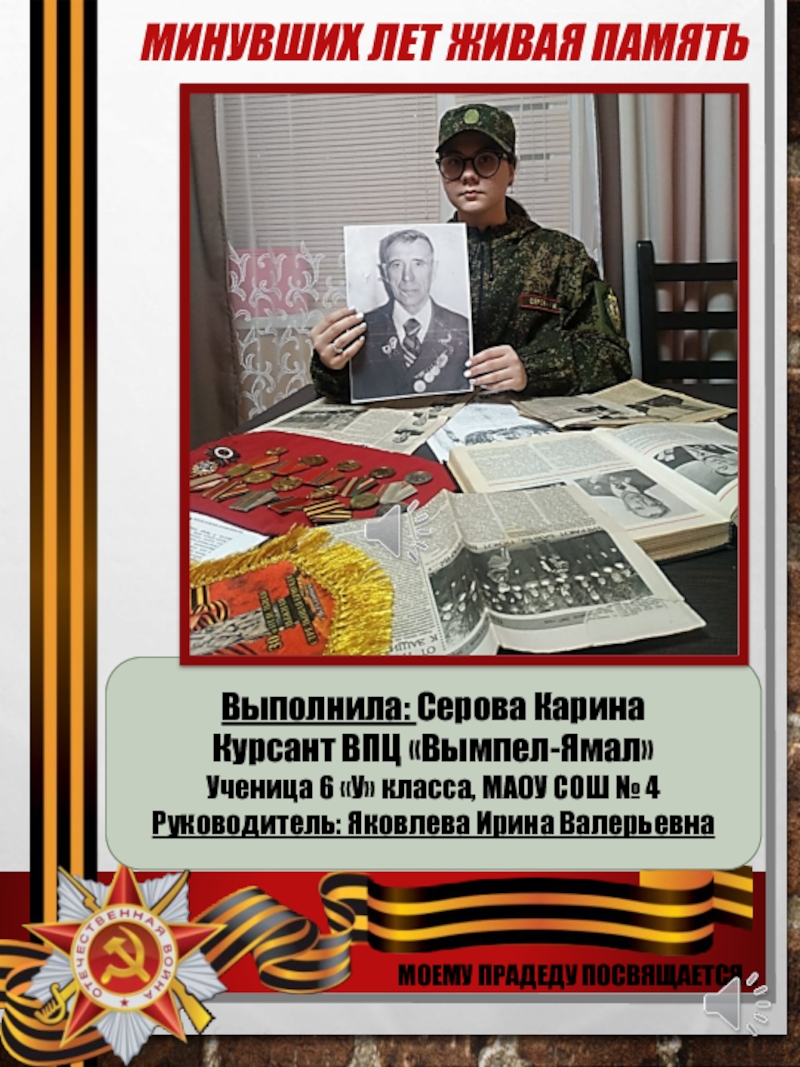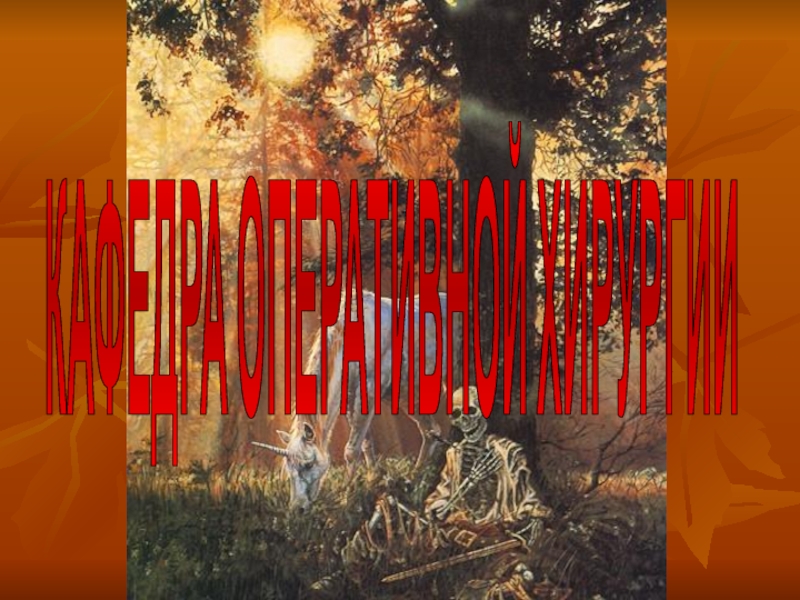Слайд 1Лекция №7 (экватор) (всего 15, последняя - консультация)
НЕ ЗАБЫТЬ СКИНУТЬ
БИБЛИОТЕКИ НА ЖЕСТКИЙ ДИСК в начале пары
-3д окно, механизмы отображения
(Open GL и векторный)
Назначение текстур, привязка текстуры
Реквизиты. Избранные объекты – как перекидывать между проектами
Как посчитать напольные покрытия – таблицы как сохранять и перекидывать
Лайфхаки - наличник в качестве молдинга
Как менять изображение у ТВ и картины
Слайд 2Реквизиты элементов (стр.240)
Если вы хотите перемещать реквизиты между проектами экспортировать/
импортировать (комбинации слоев, перья, штриховки, покрытия) – все можно сделать
через Менеджер реквизитов. Отдельные реквизиты можно сохранить (экспортировать) в формате .xml или воспользоваться в другом проекте. Или же можно импортировать реквизиты прямо из проекта (формата .pln .pla .tpl)/
То есть если вы, например, создали комбинацию перьев, в котором окна и двери отрисованы черным, то эту комбинацию перьев можно «достать» в новом проекте из старого (старый открывать не нужно), воспользовавшись менеджером реквизитов
Причем если имена идентичные, то программа заменит
Слайд 3Избранные объекты стр.371
https://www.youtube.com/watch?v=NeE7VLiD-8g
В параметрах выбранного инструмента (объект, стена, окно и
тд) нажать звезду
Или через панель избранного – окно –
панели – избранное – включить эту панель и таким же значком добавлять элементы
ВАЖНО! Чтобы добавить элемент его нужно выбрать!
То есть последовательность такая – выбрать элемент – нажать на значок «добавить в избранное» - посмотреть, что оно появилось в объектах избранного
Файлы избранного можно сохранить для дальнейшего использования – в панели избранного на шестеренку импорт / экспорт (я создала для работу отдельную папку избранного и пользуюсь по необходимости элементами оттуда)
Если хотим применить параметры избранного элемента к выбранному элементу на плане, то нужно 1. выбрать необходимый элемент – зайти в избранное, выбрать необходимый элемент в избранном и нажать кнопку «применить»
Слайд 4Расчет напольных покрытий (создание каталога)
Вкладка домик – каталоги - элементы
– выбираем любой каталог 2 раза ЛКМ – параметры схемы
– новая – создаем новую схему с именем, например «ведомость напольных покрытий» - параметры выбора см.скриншот
Чтобы значок соответствовал размеру ячейки нужно встать внутрь ячейки и выбрать в масштабе другой вариант (не фиксированный) см.скриншот
Из таблицы можно перейти в то или иное перекрытие – встать на ячейку перекрытия, которое хотите посмотреть
Слайд 5Переход из каталога в показ перекрытия на плане (подсветит вфбранное
перекрытие на конкретном плане, если не дает выбрать, значит слой
скрыт. Проверить какая комюинация слоев включена в таблице)
Слайд 63Д ОКНО (стр.1565) – все манипуляции с 3Д из 3Д
окна
Переключение между 2д и 3д клавиша F2 и F3
соответственно
ПКМ – параметры 3Д проекции или Cntrl + Schift F3 или вво вкладке ВИД то же самое
Аксонометрия – это всегда взгляд снаружи, а перспектива мб изнутри и снаружи
В перспективе нет понятия масштаба, т.к. есть искажения
Вертикали должны быть вертикальны при выстраивании кадра
Shift + ЛКМ положение камеры
Alt +ЛКМ установка цели
Высота камеры и высота цели задается в мм. Относительно проектного нуля
Лучше ставить камеру посредине между полом и потолком
Оптимальная высота 1200-1600 мм
Высота камеры д.б = высоте цели
Конус обзора для больших помещений конус от 60” и больше
Для финальной визуализации от 60-90” после 90” начинаются перспективные искажения на боковых углах
Слайд 7Параметры 3Д изображения стр.1571, стр.3109, 3114
ПКМ на экране в 3Д
виде СТИЛИ 3Д – СТИЛИ 3Д, или одноименная вкладка в
меню - ВИД
Векторный механизм отображает наше окно в условных штриховках и цветах (мы их еще называем векторные штриховки), то есть векторный механизм это наше условное изображение (для чертежей)
Механизм отображения Open GL – это изображения реалистичного 3Д окна с настроенными текстурами, а не условными штриховками, с использованием мех-ма Open GL используются возможности видеокарты
Слайд 8Покрытия стр.270
Параметры > Реквизиты Элементов > Покрытия или вынесенные в
панель команд значок кисти
Слайд 9Стр. 3047, 3062-3065, 3058, 3220
Лучше не менять стандартный перечень материалов,
а создавать новые
Если выбрать вариант «новое из каталога», то
даст возможность быбрать из преднастроенной библиотеки Архикад – где неплохой выбор основных материалов
Слайд 10Во владке векторная штриховка- выбираем такую условную штриховку, которая соответствует
настроенному материалу
Можно загружать текстуры извне (лучше задавать реальный размеры с
сохранением исходной пропорции)
Слайд 11Текстуру задаем для 3х механизмов , но т.к. Основной мех-м
и мех-м Open GL в данном окне можно считать равнозначными,
то принципиально для 2х механизмов
Cine Render – пригодится нам для визуализации
Зайти и посмотреть какие материалы уже присутствуют – важно понимать что уже есть и пользоваться по необходимости, а не искать. Если не нашли, уже тогда начинать поиски
Есть возможность создавать или дубликат, или новое из каталога (=заменить настройки каталога), но нет вохможности создать какое-то принципиально новое покрытие
Лучше дублировать и создавать новые материалы на базе самых простых, то есть на базе цвета
Если нужен цвет какой-то конкретный, например, также можно создать такую текстуру
При помощи программы Paint или Фотошоп (или другой программы для редактирования изображений) открываем необходимое изображение
Слайд 12Работа с текстурой
ВАЖНО! Если текстуре выбран цвет, это не
значит что он будет появляться в окне для визуализации –
прежде всего это условник, но если выбран только цвет (и никакая текстура не подгружена), тогда цвет будет выступать и в роли текстуры
Т.о в зависимости от выбранного механизма будет отражаться или цвет или текстура, поэтому желательно, чтобы они примерно были одинковыми
Привязка текстуры -
Создание текстуры на примере –
Если хотим создать, например, текстуру ламината, размером 150*1600, и если на текстуре будет 3 доски – следовательно размер картинки в мм должен быть 150*3. Это важно, т.к. если размер текстуры будет выбран неверно изображение не будет реалистичным
Текстуру брала с сайта classen.ru
Слайд 13Панель окраски поверхностей стр.281
https://www.youtube.com/watch?v=C-EwGYRvbQw&list=PLz8CohgvRv7S_2Rar7cDm7qgNHuo2tL-Q (посмотреть все 3 видео)
Документ – визуализация
– окраска поверхностей
Или ОКНО – панели – окраска поверхностей
Панель окраски
поверхностей можно использовать только в 3Д
Панель покраски разделена на 2 окна – слева, все покрытия, доступные в текущем проекте, Справа отображаются покрытия выбранного объекта. Если ни один не выбран, то правая часть пуста
Слайд 16Чтобы закончить многократное окрашивание – ESC
Чтобы применить – просто
закрыть панель
Можно выбирать, например, для стены, какую поверхность ей перекрасить
– внутренню или наружную (при помощи клавиши TAB)
Или для всех одинаковых граней (при помощи клавиши TAB)
Если 2 раза ЛКМ на покрытии, то появится его параметры
Слайд 18Если не хотим перекрашивать все элементы, выходим из режима окрашивания
ESC, развыбираем элемент с нажатой клавишей SHIFT
Выберем покрытие НА КОТОРОЕ
хотим заменить (слева) – и применим к тому КОТОРОЕ ХОТИМ ПОМЕНЯТЬ в панели (справа)
Можно отменить всю замену покрытий
Слайд 19Назначение материалов
У стены
У объекта
Слайд 20Назначение материала не на всю стену – редактирование стены из
3Д окна
Показать на примере как можно комбинировать покрытие стен –
и редактировать стены предметы в 3Д
Лучше выносить эти тонкие стены в ОТДЕЛЬНЫЙ слой отделки
Слайд 21Изображение у ТВ, компьютера, картины
https://www.youtube.com/watch?v=8oVaW3GxaGU
Слайд 22Если классический стиль – нужна лепнина на стенах (вместо молдинга
можно использовать наличник)
Слайд 23ДОМАШКА
План обмеров с экспликацией (уже есть)
План после перепланировки
План мебели
(с новой экспликацией )
План пола (с расчетом материала)
План потолка (пока
без светильников)
Все закомпоновать как многостраничный ПДФ (обращайте внимание, чтобы планы были закомпонованы в одном масштабе! И находились на одном и том же месте) – выложить в ветку с ДЗ, кто будет первым (в каждой из группы – т.е максимум 4 человека) с верно выполненными заданиями (только одному) вышлю реальное ТЗ (свое) по которому я работаю с заказчиками – никому не давать !)
Посмотреть видео по избранному https://www.youtube.com/watch?v=NeE7VLiD-8g
По окраске поверхностей https://www.youtube.com/watch?v=C-EwGYRvbQw&list=PLz8CohgvRv7S_2Rar7cDm7qgNHuo2tL-Q