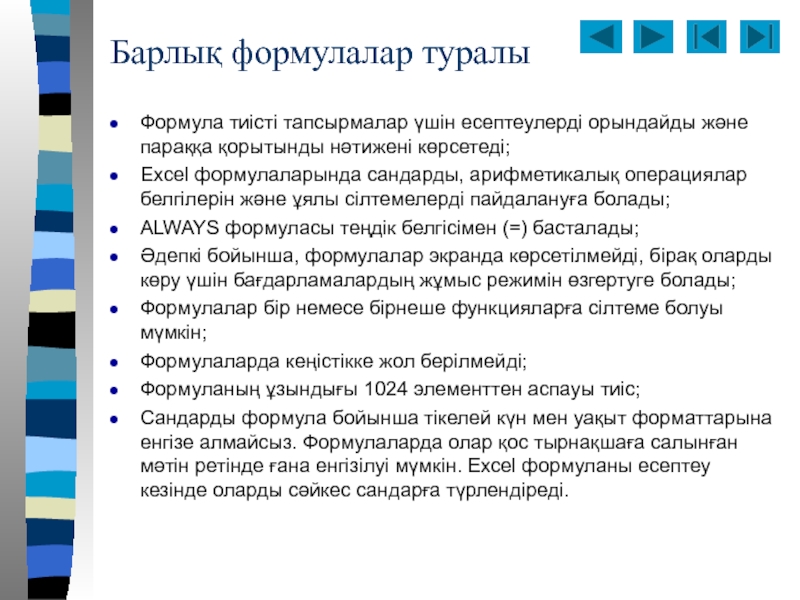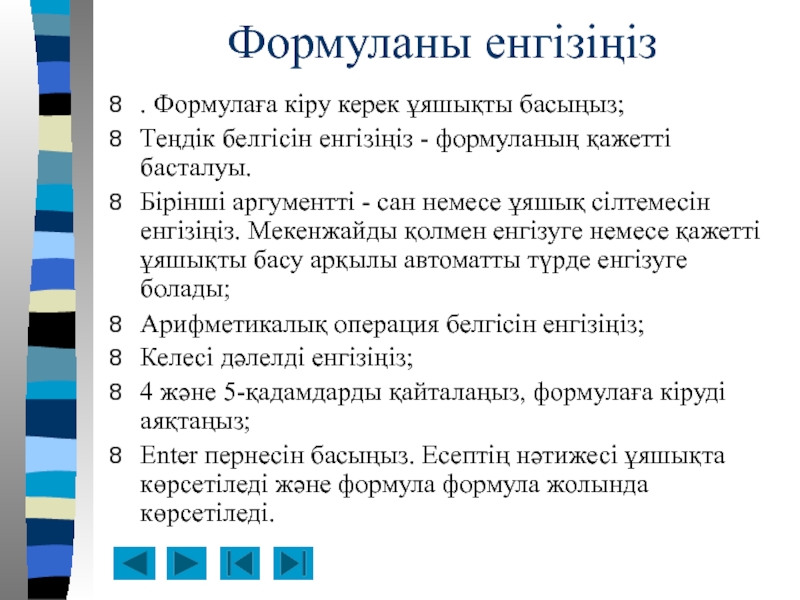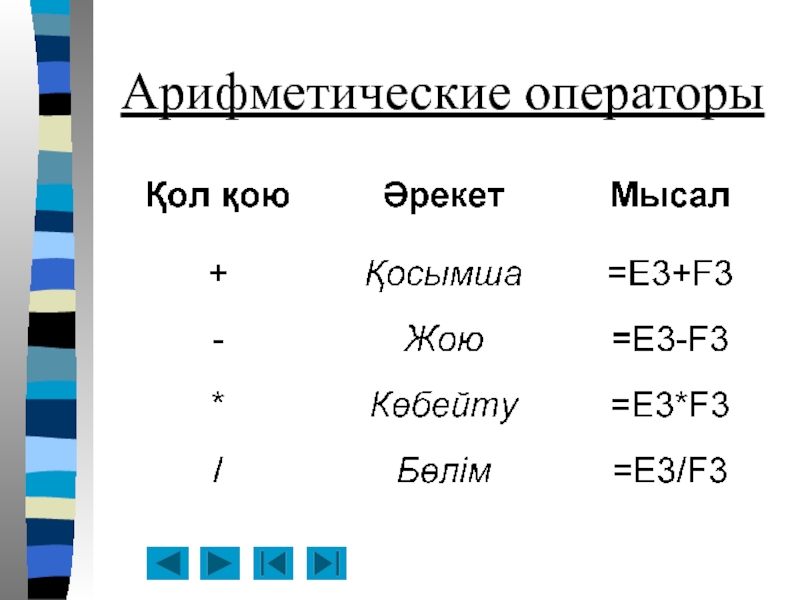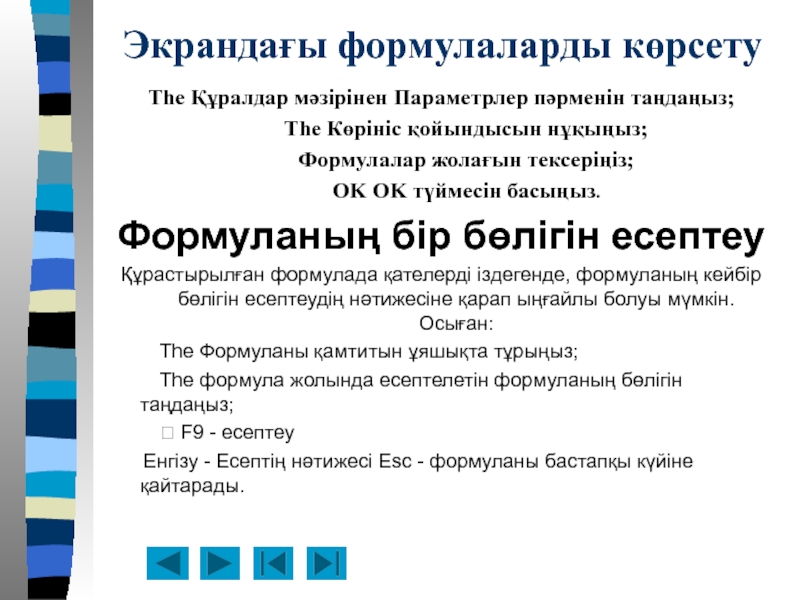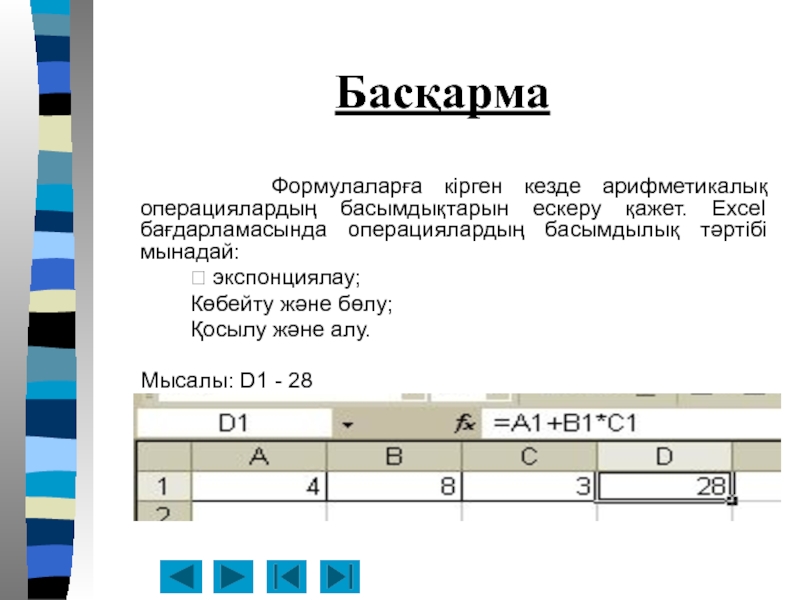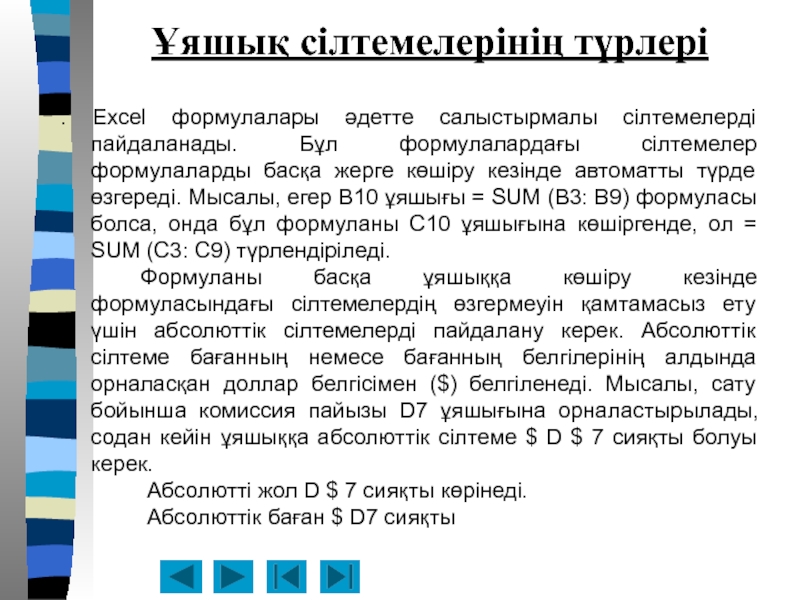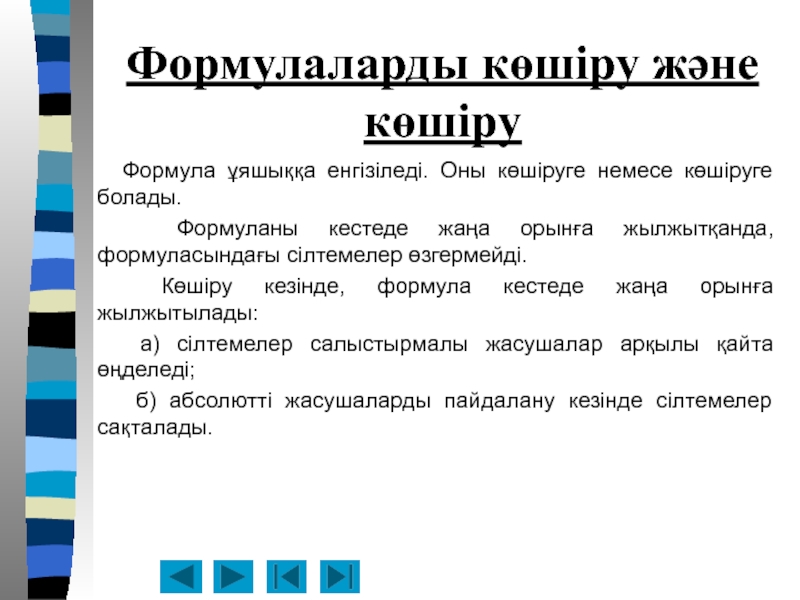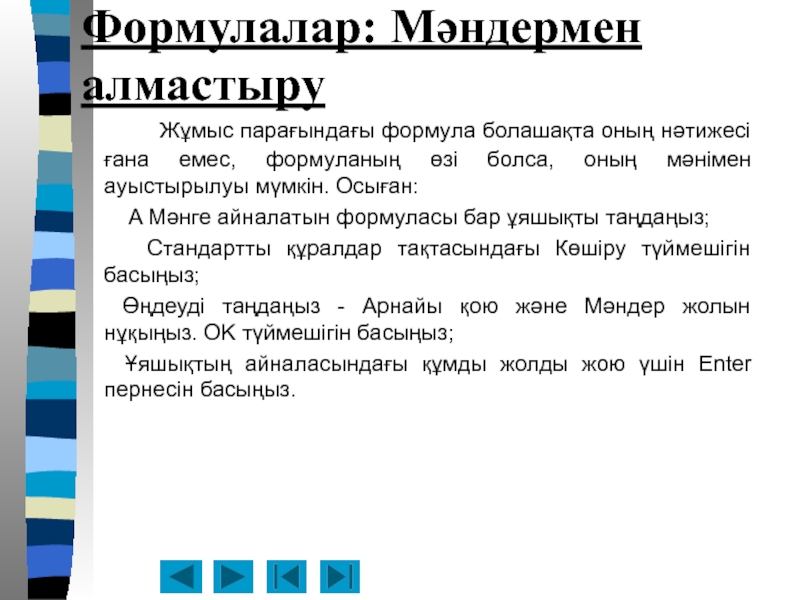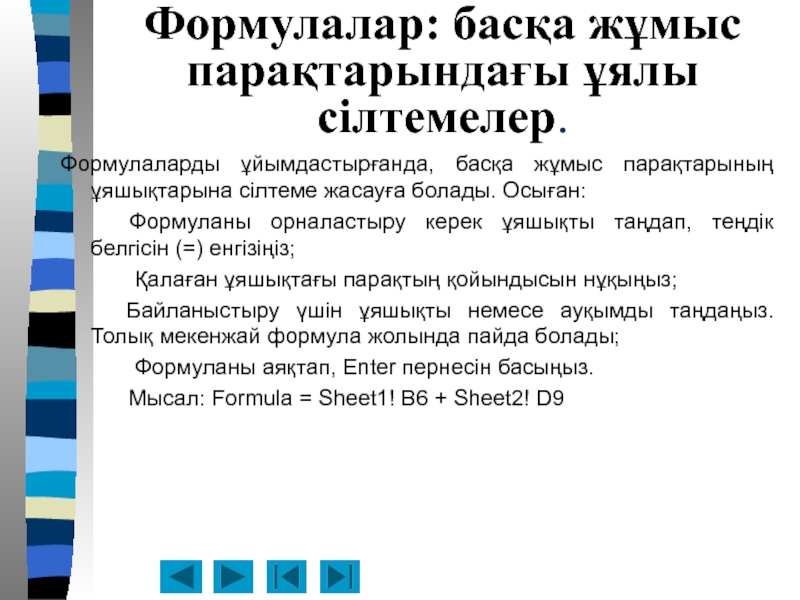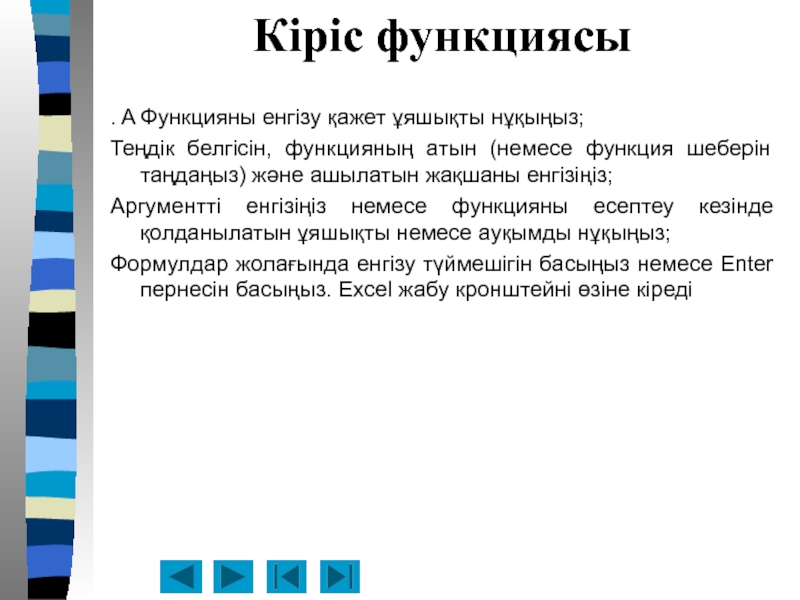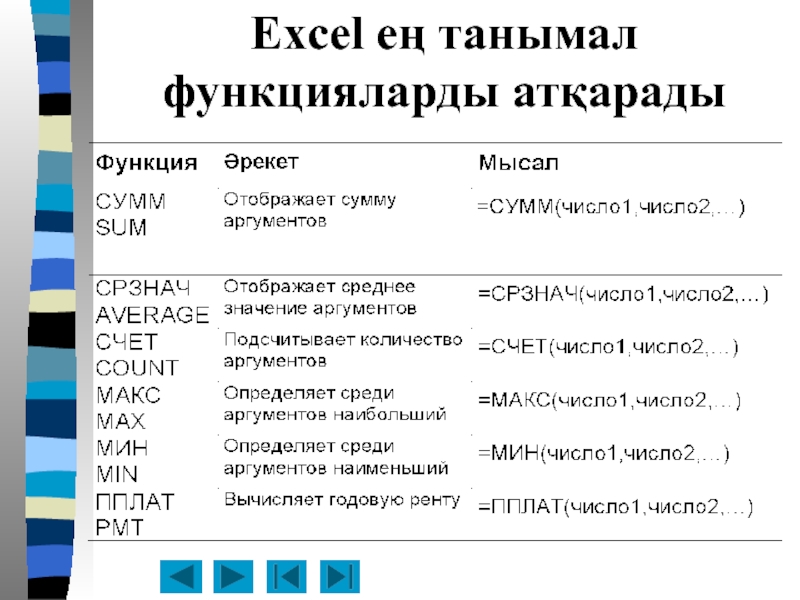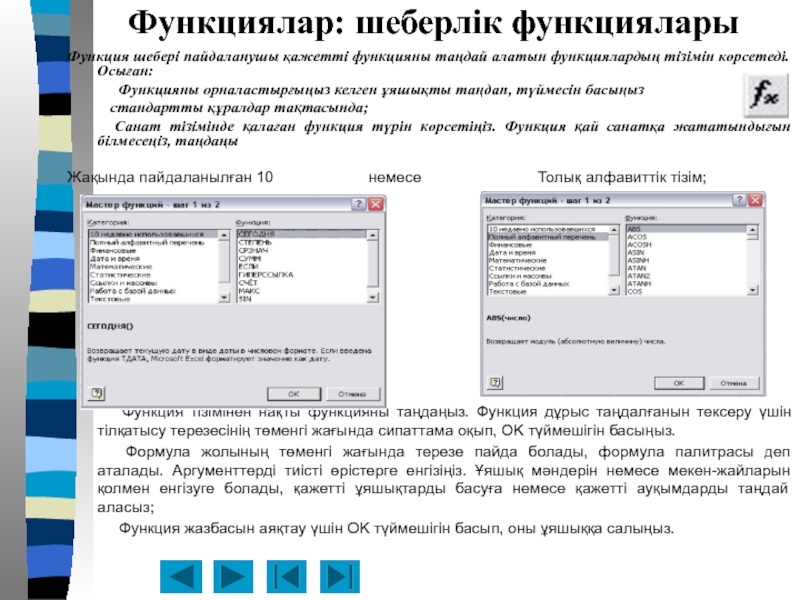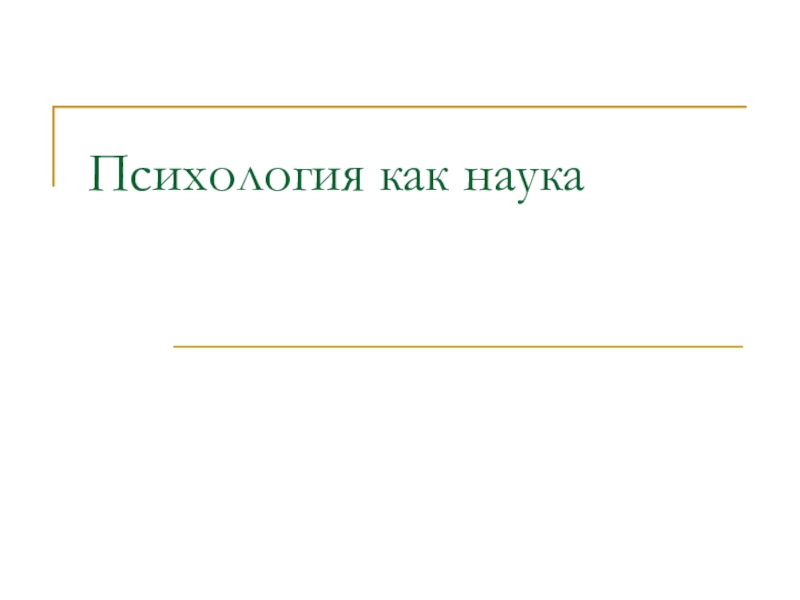Слайд 1Microsoft Excel
Кірістірілген функцияларды пайдаланыңыз.
Формулалар, оларды көшіру, есептеулер
Слайд 2Барлық формулалар туралы
Формула тиісті тапсырмалар үшін есептеулерді орындайды және параққа
қорытынды нәтижені көрсетеді;
Excel формулаларында сандарды, арифметикалық операциялар белгілерін және ұялы
сілтемелерді пайдалануға болады;
ALWAYS формуласы теңдік белгісімен (=) басталады;
Әдепкі бойынша, формулалар экранда көрсетілмейді, бірақ оларды көру үшін бағдарламалардың жұмыс режимін өзгертуге болады;
Формулалар бір немесе бірнеше функцияларға сілтеме болуы мүмкін;
Формулаларда кеңістікке жол берілмейді;
Формуланың ұзындығы 1024 элементтен аспауы тиіс;
Сандарды формула бойынша тікелей күн мен уақыт форматтарына енгізе алмайсыз. Формулаларда олар қос тырнақшаға салынған мәтін ретінде ғана енгізілуі мүмкін. Excel формуланы есептеу кезінде оларды сәйкес сандарға түрлендіреді.
Слайд 3Формуланы енгізіңіз
. Формулаға кіру керек ұяшықты басыңыз;
Теңдік белгісін енгізіңіз -
формуланың қажетті басталуы.
Бірінші аргументті - сан немесе ұяшық сілтемесін енгізіңіз.
Мекенжайды қолмен енгізуге немесе қажетті ұяшықты басу арқылы автоматты түрде енгізуге болады;
Арифметикалық операция белгісін енгізіңіз;
Келесі дәлелді енгізіңіз;
4 және 5-қадамдарды қайталаңыз, формулаға кіруді аяқтаңыз;
Enter пернесін басыңыз. Есептің нәтижесі ұяшықта көрсетіледі және формула формула жолында көрсетіледі.
Слайд 5Экрандағы формулаларды көрсету
The Құралдар мәзірінен Параметрлер пәрменін таңдаңыз;
The Көрініс
қойындысын нұқыңыз;
Формулалар жолағын тексеріңіз;
OK OK түймесін басыңыз.
Формуланың бір
бөлігін есептеу
Құрастырылған формулада қателерді іздегенде, формуланың кейбір бөлігін есептеудің нәтижесіне қарап ыңғайлы болуы мүмкін. Осыған:
The Формуланы қамтитын ұяшықта тұрыңыз;
The формула жолында есептелетін формуланың бөлігін таңдаңыз;
F9 - есептеу
Енгізу - Есептің нәтижесі Esc - формуланы бастапқы күйіне қайтарады.
Слайд 6Басқарма
Формулаларға кірген кезде арифметикалық операциялардың басымдықтарын
ескеру қажет. Excel бағдарламасында операциялардың басымдылық тәртібі мынадай:
экспонциялау;
Көбейту және бөлу;
Қосылу және алу.
Мысалы: D1 - 28
Слайд 7
Ұяшық сілтемелерінің түрлері
. Excel формулалары әдетте салыстырмалы сілтемелерді пайдаланады. Бұл
формулалардағы сілтемелер формулаларды басқа жерге көшіру кезінде автоматты түрде өзгереді.
Мысалы, егер B10 ұяшығы = SUM (B3: B9) формуласы болса, онда бұл формуланы C10 ұяшығына көшіргенде, ол = SUM (C3: C9) түрлендіріледі.
Формуланы басқа ұяшыққа көшіру кезінде формуласындағы сілтемелердің өзгермеуін қамтамасыз ету үшін абсолюттік сілтемелерді пайдалану керек. Абсолюттік сілтеме бағанның немесе бағанның белгілерінің алдында орналасқан доллар белгісімен ($) белгіленеді. Мысалы, сату бойынша комиссия пайызы D7 ұяшығына орналастырылады, содан кейін ұяшыққа абсолюттік сілтеме $ D $ 7 сияқты болуы керек.
Абсолютті жол D $ 7 сияқты көрінеді.
Абсолюттік баған $ D7 сияқты
Слайд 8Формулаларды көшіру және көшіру
Формула ұяшыққа енгізіледі. Оны
көшіруге немесе көшіруге болады.
Формуланы кестеде жаңа орынға жылжытқанда, формуласындағы
сілтемелер өзгермейді.
Көшіру кезінде, формула кестеде жаңа орынға жылжытылады:
а) сілтемелер салыстырмалы жасушалар арқылы қайта өңделеді;
б) абсолютті жасушаларды пайдалану кезінде сілтемелер сақталады.
Слайд 9Формулалар: Мәндермен алмастыру
Жұмыс парағындағы формула
болашақта оның нәтижесі ғана емес, формуланың өзі болса, оның мәнімен
ауыстырылуы мүмкін. Осыған:
A Мәнге айналатын формуласы бар ұяшықты таңдаңыз;
Стандартты құралдар тақтасындағы Көшіру түймешігін басыңыз;
Өңдеуді таңдаңыз - Арнайы қою және Мәндер жолын нұқыңыз. OK түймешігін басыңыз;
Ұяшықтың айналасындағы құмды жолды жою үшін Enter пернесін басыңыз.
Слайд 10Формулалар: қорғау және жасыру
Ұяшықтан қорғау құпия
ақпараттың өзгеруіне немесе жойылуына жол бермейді. Формулалар жолағындағы ұяшықтың мазмұнын
көрсету керектігін де көрсетуге болады.
Ұяшықты (ұяшықтар ауқымын) қорғауды болдырмау немесе оның мазмұнын формулалар жолағында көрсетуге тыйым салу үшін алдымен қажетті ұяшықты немесе ауқымды таңдаңыз;
Пішім - Ұяшықтар тармағын таңдап, Қорғаныс қойындысын нұқыңыз;
Ұяшықтан қорғауды алу үшін Қорғалған ұяшық белгісін алып тастаңыз. Ұяшық таңдалған кезде формула жолында көрсетілмеуі үшін Формулаларды жасыру ұяшығын тексеріңіз. OK түймешігін басыңыз;
Қызмет көрсету - Қорғаныс - Қорғағыш парағын таңдаңыз.
Нәтиже - өзгермелі ұяшықтарды қоспағанда, барлық парақ қорғалған.
Слайд 11Формулалар: мәтін жолын жасау
Кейде екі ұяшықтың мазмұнын біріктіру керек. Excel
бағдарламасында бұл операция біріктіру деп аталады. Осыған:
Формуланы орналастыру керек ұяшықты
бөлектеңіз және теруді бастау үшін теңдік белгісін (=) теріңіз;
Жұмыс парағындағы мекенжайды немесе атын енгізіңіз немесе ұяшықты басыңыз;
Концентация операторына (&) енгізіңіз, содан кейін келесі сілтемені енгізіңіз;
Қажет болса, 3-қадамды қайталаңыз. Екі мәтін үзіндісі арасында бос орын енгізу үшін Excel формуласында олардың арасында бос орын белгілерін кірістіру керек екенін ұмытпаңыз.
Формуланы енгізуді аяқтау үшін Enter пернесін басыңыз.
Мысалы: формула = С3 & «» D3, онда С3 - «Парафеева», ал D3 - «Таня»
Нәтиже береді: «Парафеева Таня» - бір камерада
Слайд 12Формулалар: басқа жұмыс парақтарындағы ұялы сілтемелер.
Формулаларды ұйымдастырғанда, басқа жұмыс парақтарының
ұяшықтарына сілтеме жасауға болады. Осыған:
Формуланы орналастыру керек ұяшықты таңдап,
теңдік белгісін (=) енгізіңіз;
Қалаған ұяшықтағы парақтың қойындысын нұқыңыз;
Байланыстыру үшін ұяшықты немесе ауқымды таңдаңыз. Толық мекенжай формула жолында пайда болады;
Формуланы аяқтап, Enter пернесін басыңыз.
Мысал: Formula = Sheet1! B6 + Sheet2! D9
Слайд 13Барлық мүмкіндіктер туралы
Функциялар Excel формулалары деп аталады;
Excel бағдарламасында жүздеген функциялар
бар: инженерлік, ақпараттық, логикалық, арифметикалық және тригонометриялық, статистикалық, мәтінді өңдеу
функциялары, күн мен уақыт функциялары, дерекқор функциялары және көптеген басқалар;
Функцияларды жеке және басқа функциялар мен формулалармен бірге пайдалануға болады;
Әрбір функцияның атауынан кейін () дәлелдер келтіріледі. Егер функция аргументтерді пайдаланбайтын болса, онда оның аты бос () арасында олардың арасында бос орын болмаса;
Дәлелдер үтірмен бөлінеді;
Функцияда 30 аргумент болмауы керек.
Слайд 14Кіріс функциясы
. A Функцияны енгізу қажет ұяшықты нұқыңыз;
Теңдік белгісін, функцияның
атын (немесе функция шеберін таңдаңыз) және ашылатын жақшаны енгізіңіз;
Аргументті енгізіңіз
немесе функцияны есептеу кезінде қолданылатын ұяшықты немесе ауқымды нұқыңыз;
Формулдар жолағында енгізу түймешігін басыңыз немесе Enter пернесін басыңыз. Excel жабу кронштейні өзіне кіреді
Слайд 15Excel ең танымал функцияларды атқарады
Слайд 16Функциялар: шеберлік функциялары
Функция шебері пайдаланушы қажетті функцияны таңдай алатын функциялардың
тізімін көрсетеді. Осыған:
Функцияны орналастырғыңыз келген ұяшықты таңдап, түймесін басыңыз
стандартты құралдар тақтасында;
Санат тізімінде қалаған функция түрін көрсетіңіз. Функция қай санатқа жататындығын білмесеңіз, таңдаңы
Жақында пайдаланылған 10 немесе Толық алфавиттік тізім;
Функция тізімінен нақты функцияны таңдаңыз. Функция дұрыс таңдалғанын тексеру үшін тілқатысу терезесінің төменгі жағында сипаттама оқып, OK түймешігін басыңыз.
Формула жолының төменгі жағында терезе пайда болады, формула палитрасы деп аталады. Аргументтерді тиісті өрістерге енгізіңіз. Ұяшық мәндерін немесе мекен-жайларын қолмен енгізуге болады, қажетті ұяшықтарды басуға немесе қажетті ауқымдарды таңдай аласыз;
Функция жазбасын аяқтау үшін OK түймешігін басып, оны ұяшыққа салыңыз.