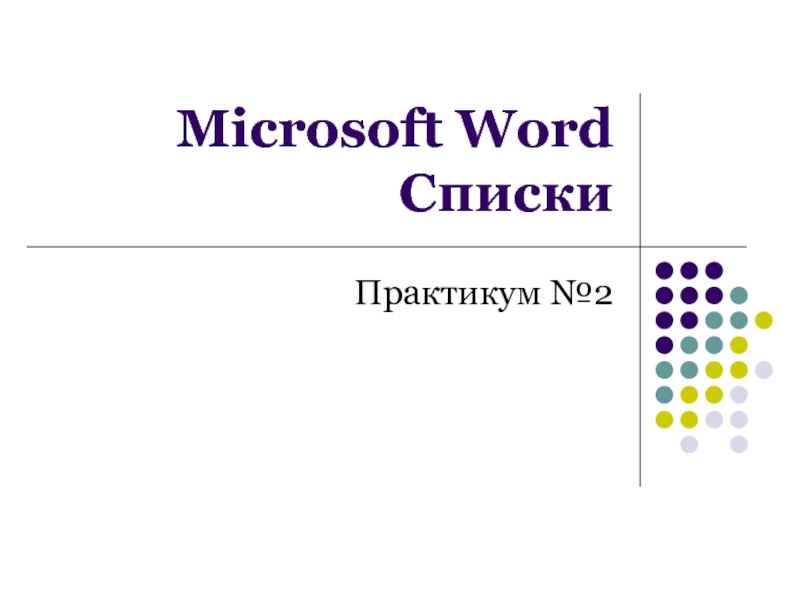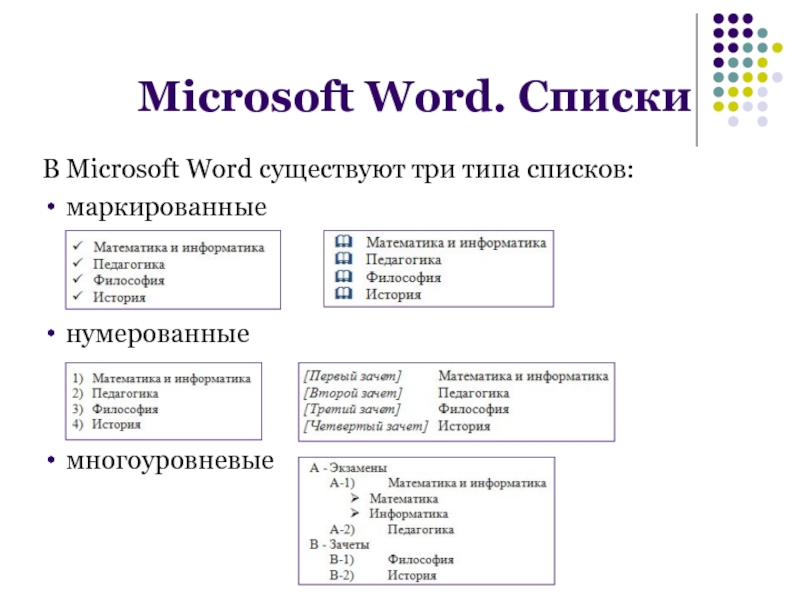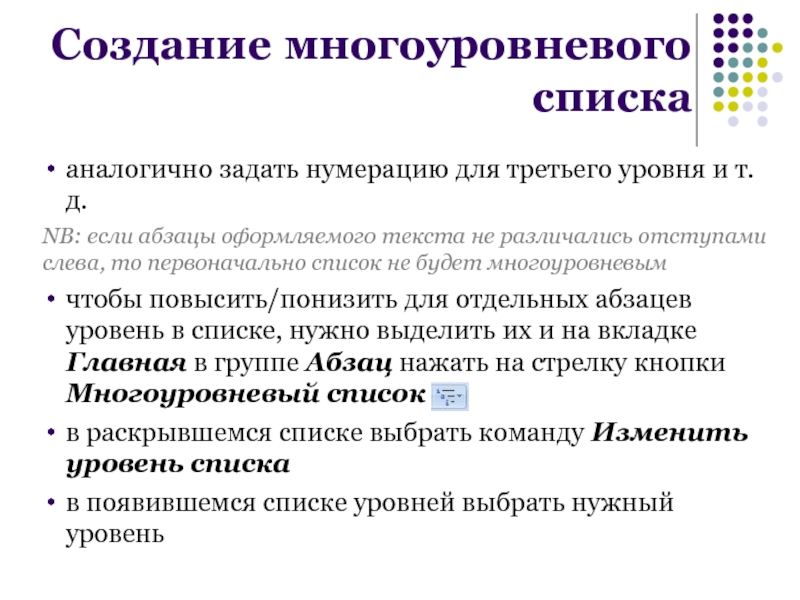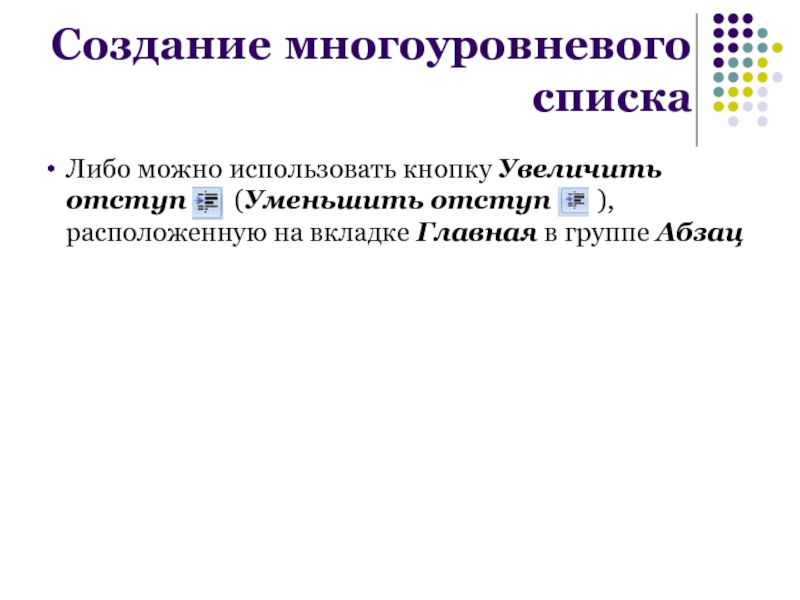вкладке Главная в группе Абзац нажать на стрелку кнопки Маркеры
в
раскрывшемся списке выбрать команду Определить новый маркерв диалоговом окне Определение нового маркера нажать на кнопку Символ
в диалоговом окне Символ выбрать шрифт и символ
NB: символы-картинки содержатся в шрифтах Webdings, Wingdings, Wingdings2 и Wingdings3
Создание маркированного списка