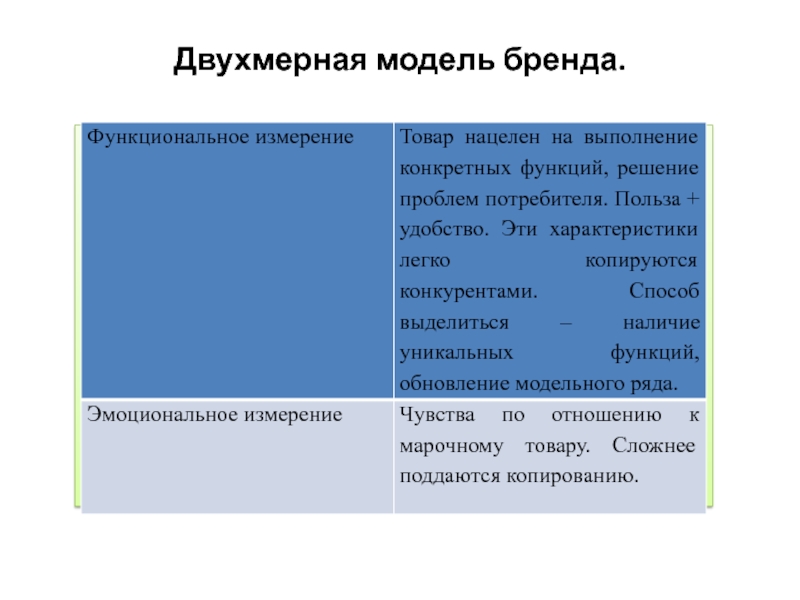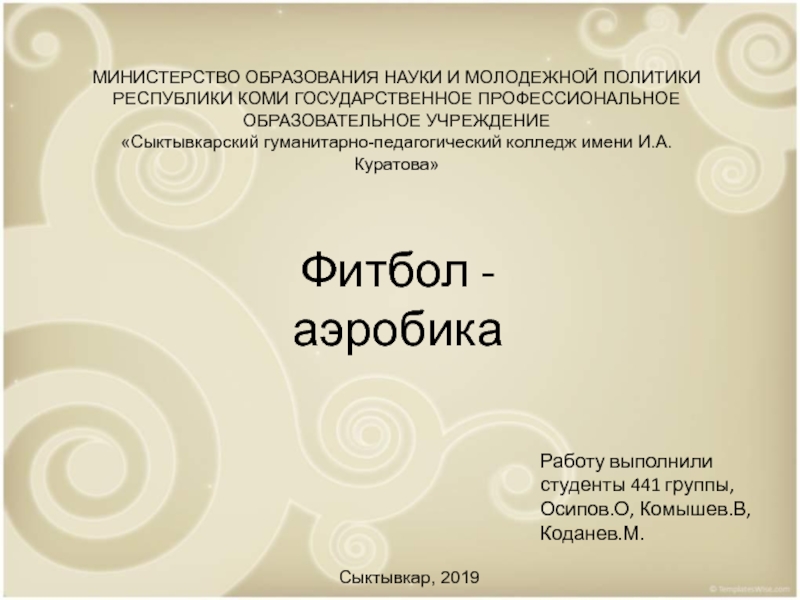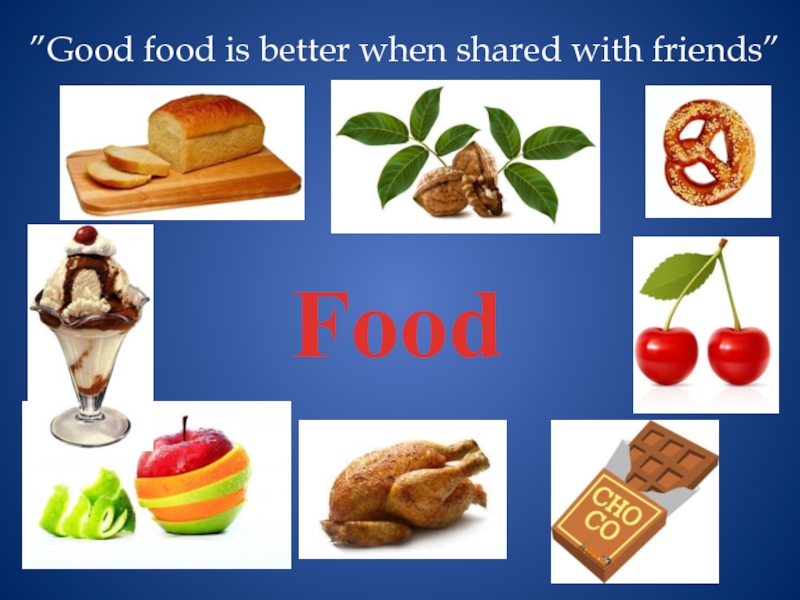Разделы презентаций
- Разное
- Английский язык
- Астрономия
- Алгебра
- Биология
- География
- Геометрия
- Детские презентации
- Информатика
- История
- Литература
- Математика
- Медицина
- Менеджмент
- Музыка
- МХК
- Немецкий язык
- ОБЖ
- Обществознание
- Окружающий мир
- Педагогика
- Русский язык
- Технология
- Физика
- Философия
- Химия
- Шаблоны, картинки для презентаций
- Экология
- Экономика
- Юриспруденция
MS PowerPoint 2003
Содержание
- 1. MS PowerPoint 2003
- 2. Эта презентация научит нас :Создавать заметки к
- 3. Заметки к слайду создаются путем ввода текста
- 4. Определение времени показа Если презентация подготовлена
- 5. Настройка режима демонстрации Последним шагом в подготовке
- 6. Программой предусмотрены три основные режима демонстрации Режим
- 7. Самые распространенные варианты сохранение с возможностью последующего
- 8. В первом случае презентация сохраняется в полном
- 9. Для сохранения файла презентации в данном
- 10. Скачать презентанцию
Эта презентация научит нас :Создавать заметки к слайду; Настраивать время показа презентации; Настраивать режимы демонстрации презентации; Сохранять презентацию в различных вариантах.
Слайды и текст этой презентации
Слайд 2Эта презентация научит нас :
Создавать заметки к слайду;
Настраивать время
показа презентации;
вариантах.Слайд 3Заметки к слайду создаются путем ввода текста в специальном окне,
расположенном в нижней части основного окна (1). Выбрав подходящий масштаб
отображения, можно одновременно видеть на экране слайд и иметь возможность вводить сопроводительный текст.Слайд 4Определение времени показа
Если презентация подготовлена как автономная с автоматическим
продвижением по слайдам (слайд-фильм), тогда для каждого объекта и слайда
следует определить время его нахождения на экране. Это можно сделать путем указания нужного времени на панели Переход слайда или с помощью Проведение репетиции, запустив опцию Настройка времени.В последнем случае запускается презентация и включается счетчик времени. Двигаясь от слайда к слайду вручную через необходимые промежутки времени здесь следует имитировать реальный просмотр слайд-фильма, прочитывая или проговаривая, если нужно, имеющийся на слайде текст. Счетчик автоматически фиксирует время нахождения каждого объекта и слайда на экране и записывает это в презентацию. Зафиксированные параметры будут в дальнейшем использоваться при показе в режиме по времени с автоматическим продвижением по слайдам.
При настройке времени в левом нижнем углу каждого слайда можно видеть плановое время нахождения слайда на экране в случае показа презентации в режиме по времени.
Слайд 5Настройка режима демонстрации
Последним шагом в подготовке презентации является задание
параметров показа презентации. Данные параметры собраны в окне Настройка демонстрации.
Здесь определяется:будет ли демонстрация осуществляться в автоматическом режиме или под управлением человека (докладчика или пользователя)
будет ли демонстрация делаться со звуковым сопровождением или без него
нужно ли использовать назначенные эффекты анимации
какие слайды будут включены в показ
будет ли делаться продвижение по слайдам в соответствии с назначенным временем или по нажатию клавиш
с каким качеством демонстрировать слайды.
Слайд 6Программой предусмотрены три основные режима демонстрации
Режим управления докладчиком
Режим
управления пользователем
Автоматический режим
Сохранение презентации
Презентация сохраняется в виде файла.
Существуют различные подходы к сохранению презентации в зависимости от цели, с которой делается сохранение. Слайд 7Самые распространенные варианты
сохранение с возможностью последующего развития и модификации
(формат .ppt)
сохранение для показа (формат .pps)
сохранение презентации для
публикации в Интернет (формат .html или .mht) сохранение слайдов в виде отдельных графических файлов (форматы графических файлов)
сохранение в качестве шаблона для разработки других презентаций.
Слайд 8В первом случае презентация сохраняется в полном объеме в файле
с расширением .ppt. Таким образом, сохраненная презентация может в дальнейшем
модифицироваться и развиваться (конечно, с помощью программы PowerPoint 2003).При сохранении в данном формате можно выбрать версию программы PowerPoint 2003, для которой будет сохранена презентация.
Сохранение презентации в формате .pps делается с целью максимально подготовить презентацию к показу. В данном случае предполагается, что на компьютере, где будет демонстрироваться презентация, имеется либо программа PowerPoint 2003, либо программа PowerPoint 2003 Viewer 2003. Последняя предназначена для просмотра презентаций, подготовленных в PowerPoint 2003 без использования самой программы PowerPoint 2003. Такой программой могут пользоваться люди, которые не имеют PowerPoint 2003, но хотят просматривать презентации, подготовленные с помощью программы PowerPoint 2003.
При запуске просмотра презентации в формате .pps не открываются рабочие окна программ, а сразу начинается показ слайдов. Файл презентации можно сохранить в специальном формате, в котором презентация всегда будет открываться в режиме показа слайдов.
Слайд 9 Для сохранения файла презентации в данном формате выполните команду
Файл-Сохранить как. В окне Сохранение документа перейдите к папке, в
которую сохраняется файл, в раскрывающемся списке Тип файла выберите Демонстрация Microsoft PowerPoint 2003 (*.pps), при необходимости в поле Имя файла введите имя файла, после чего нажмите кнопку Сохранить.В том случае, когда требуется опубликовать презентацию в Интернет, обеспечивая тем самым широкий доступ к презентации всем пользователям сети, следует сохранить презентацию в специальном формате .htm (.html) или .mht (.mhtl).
Для публикации презентации в Интернет в меню Файл-Сохранить как web-страницу