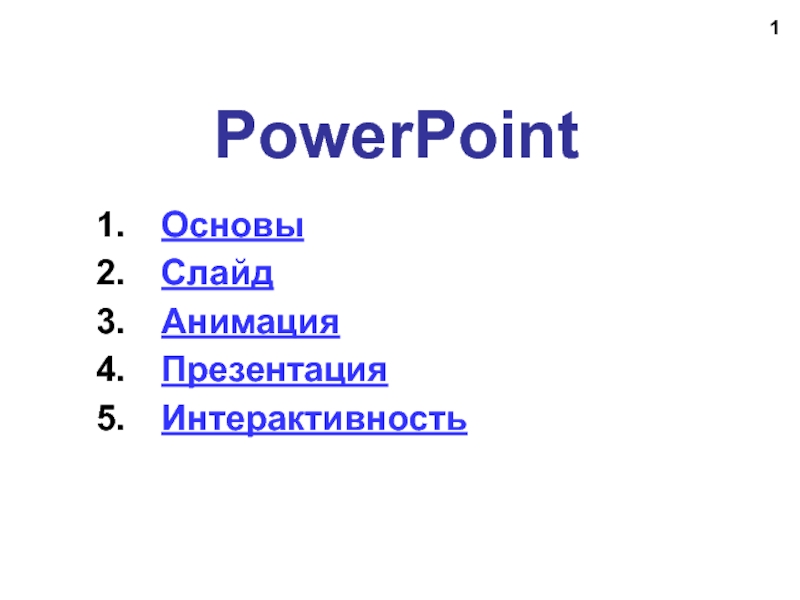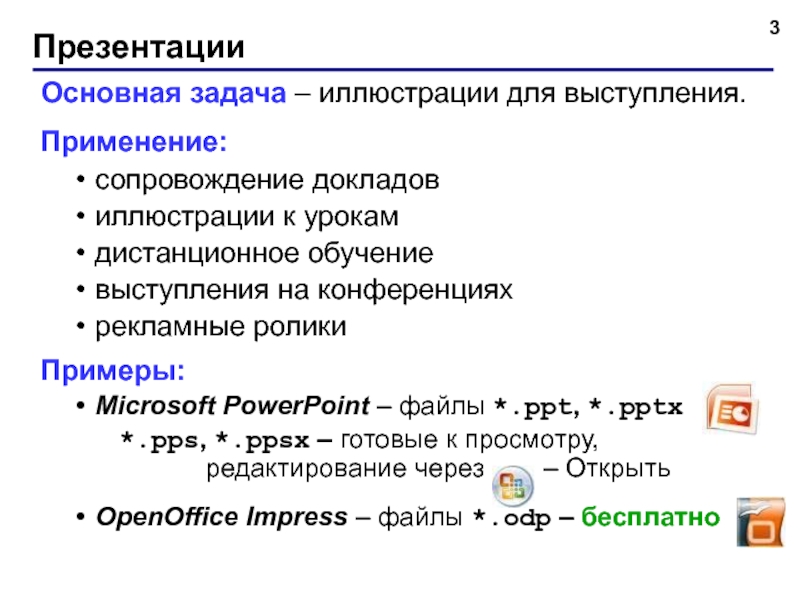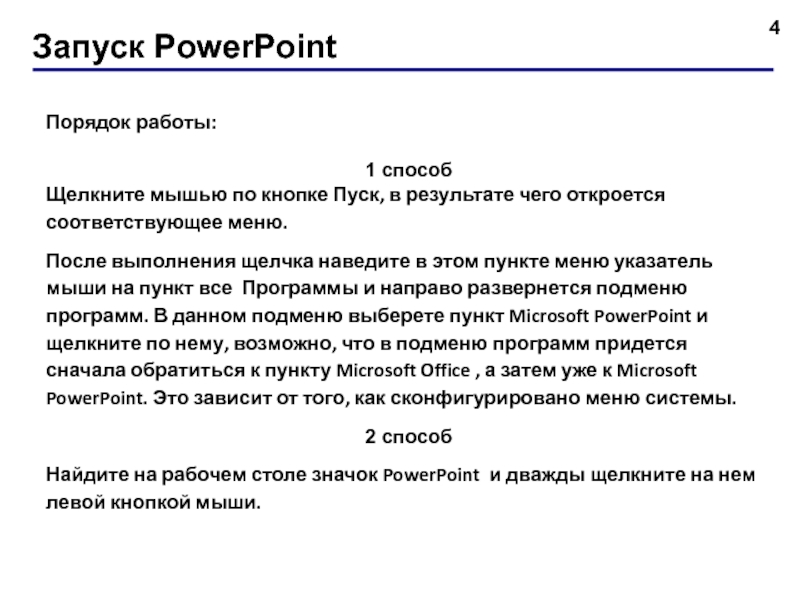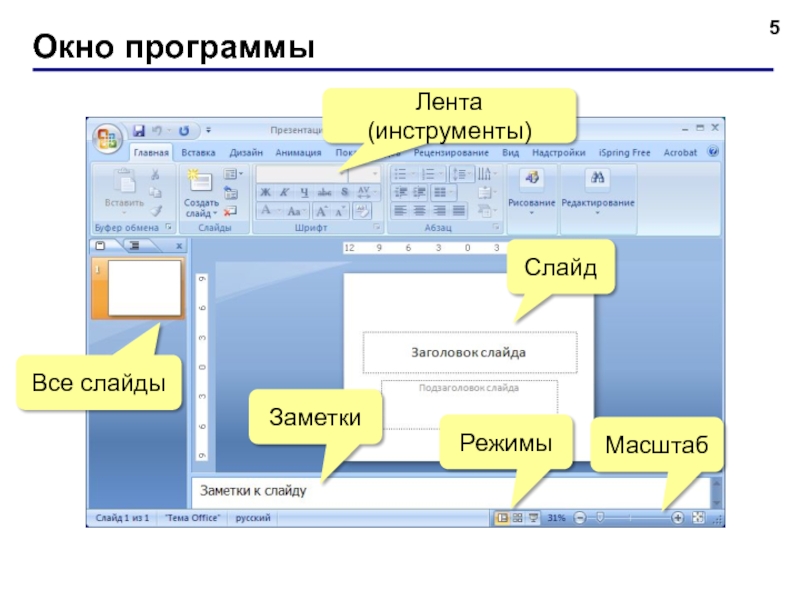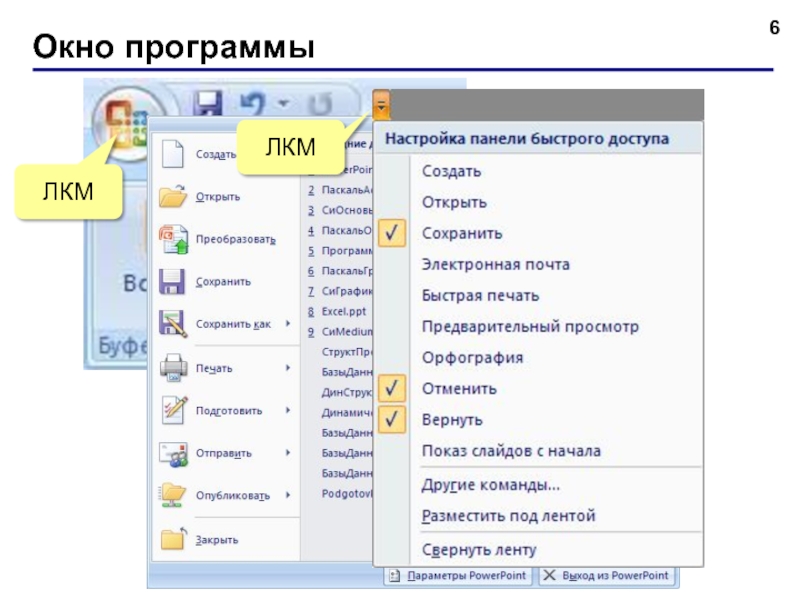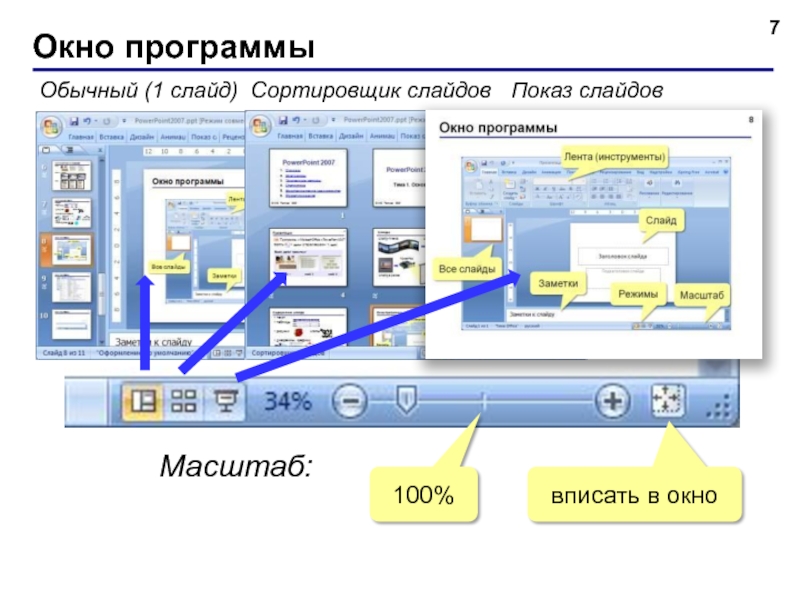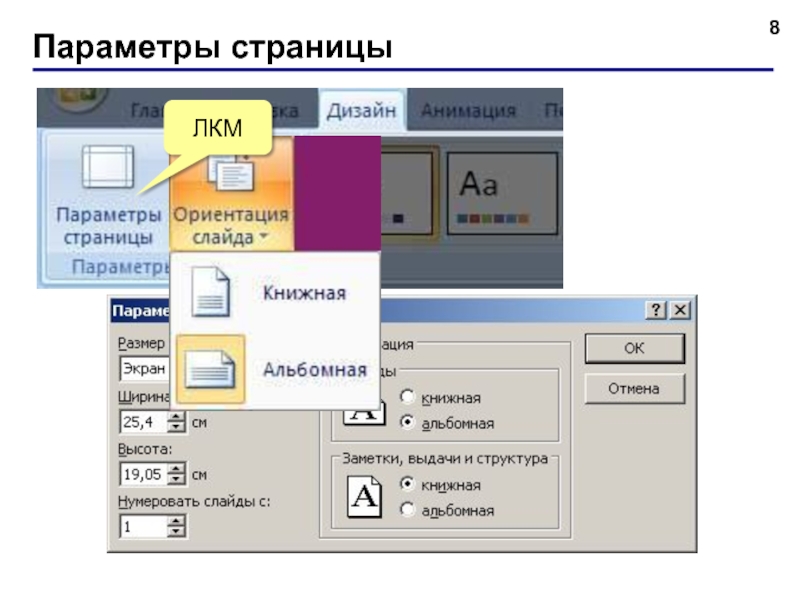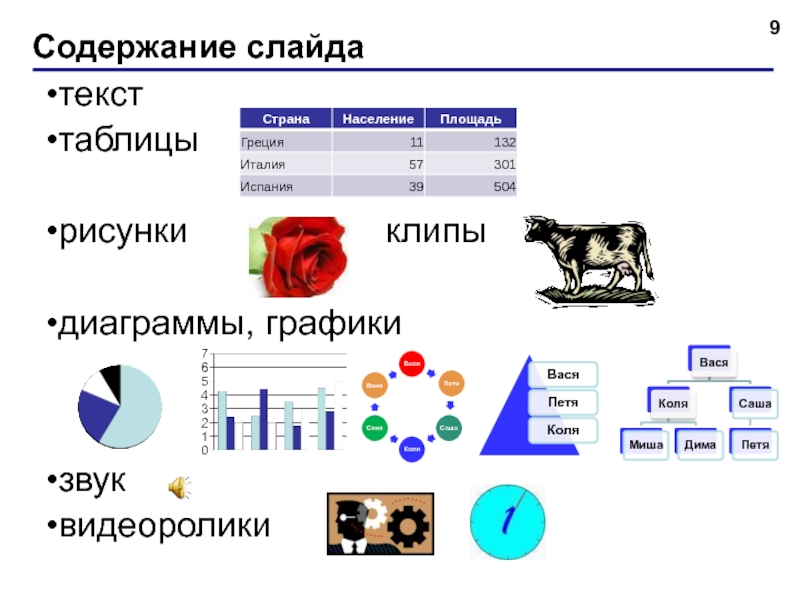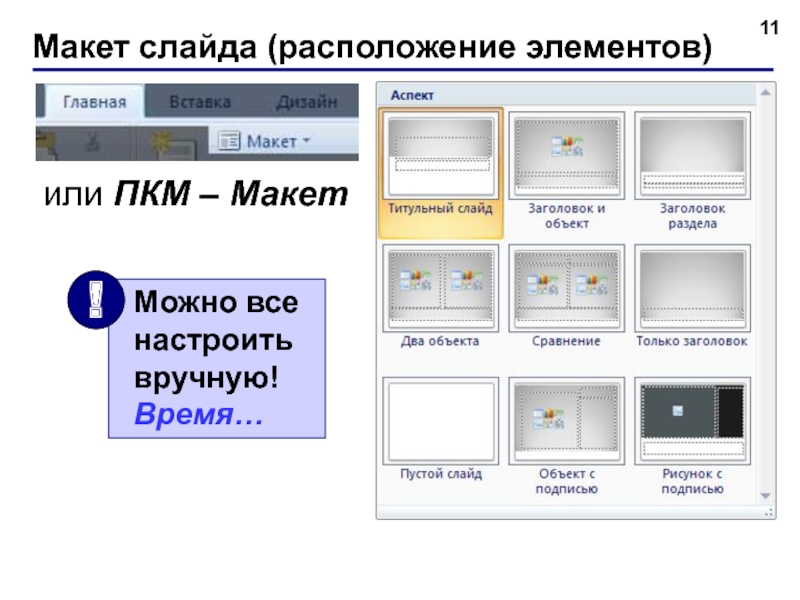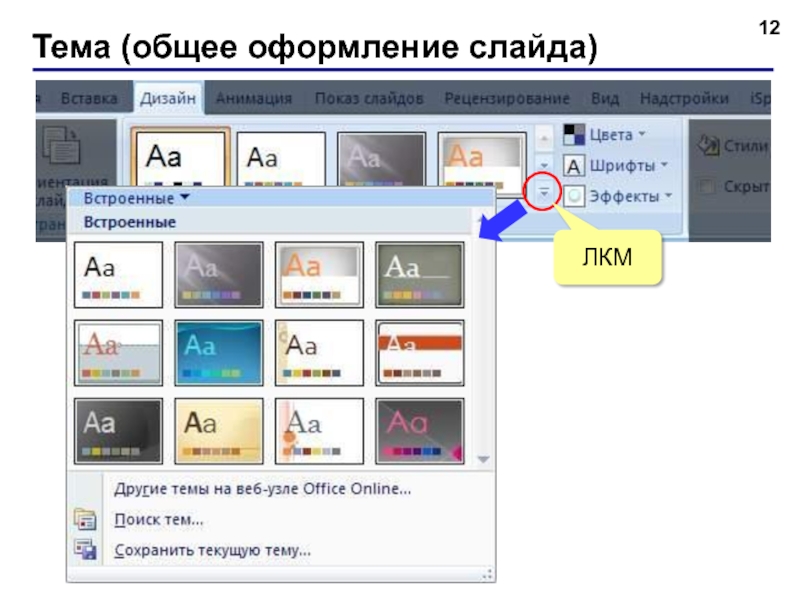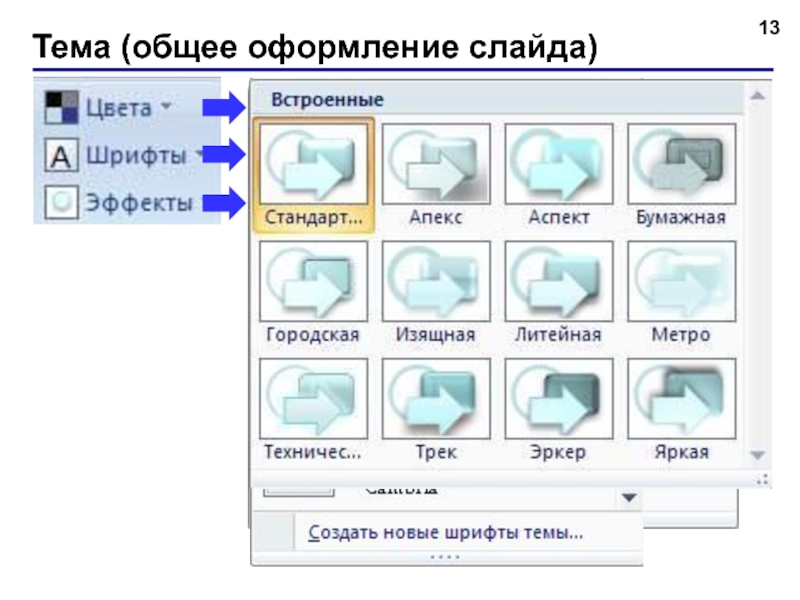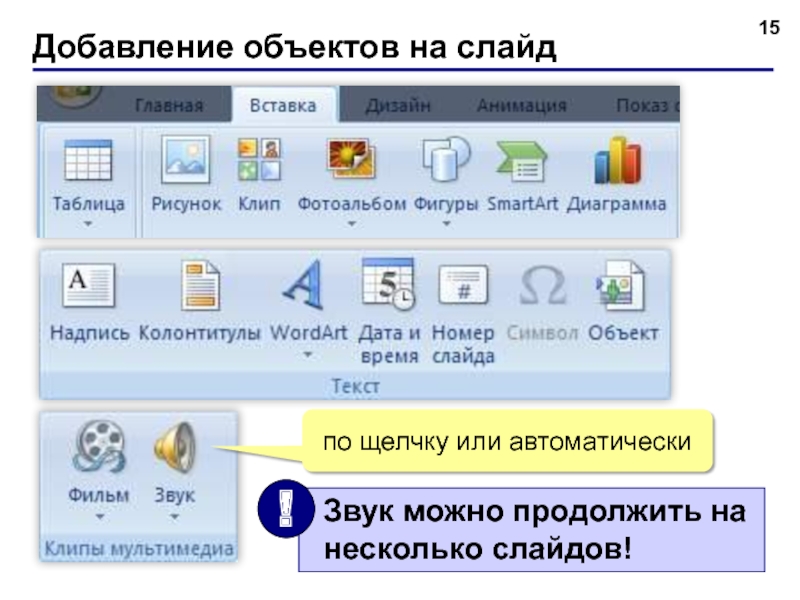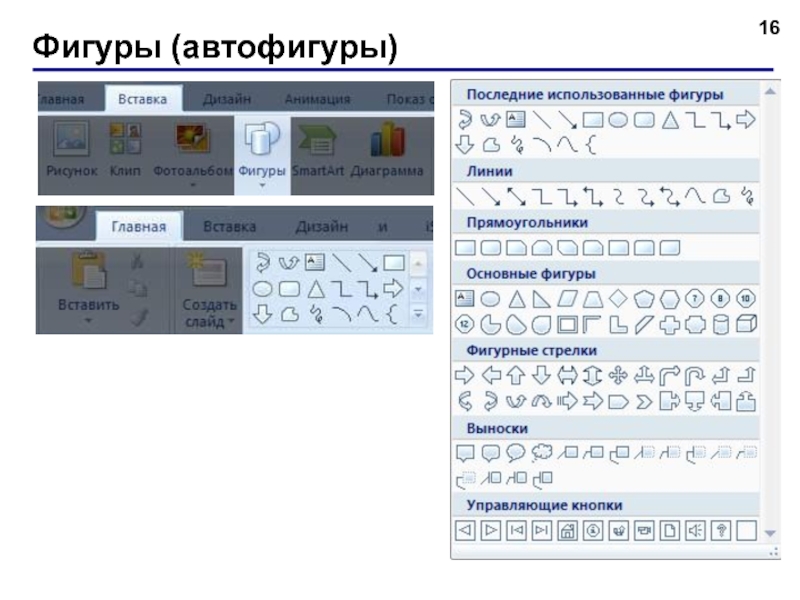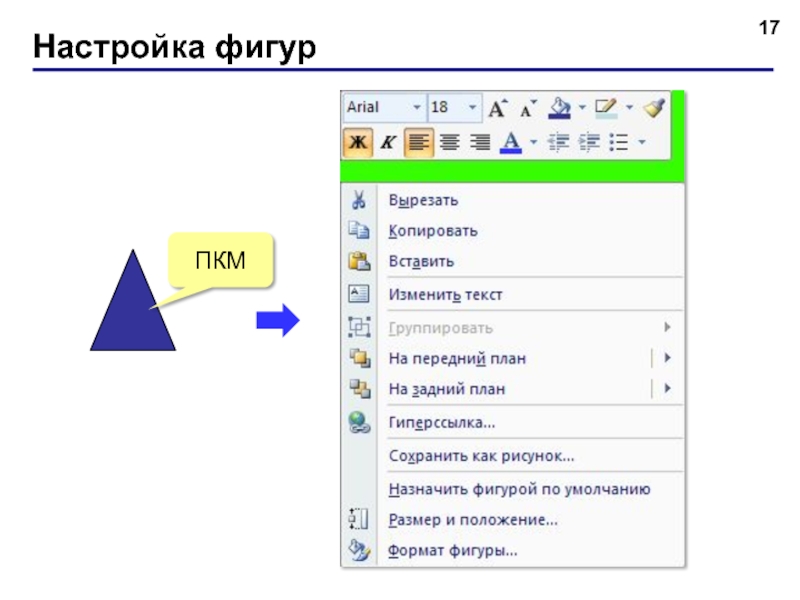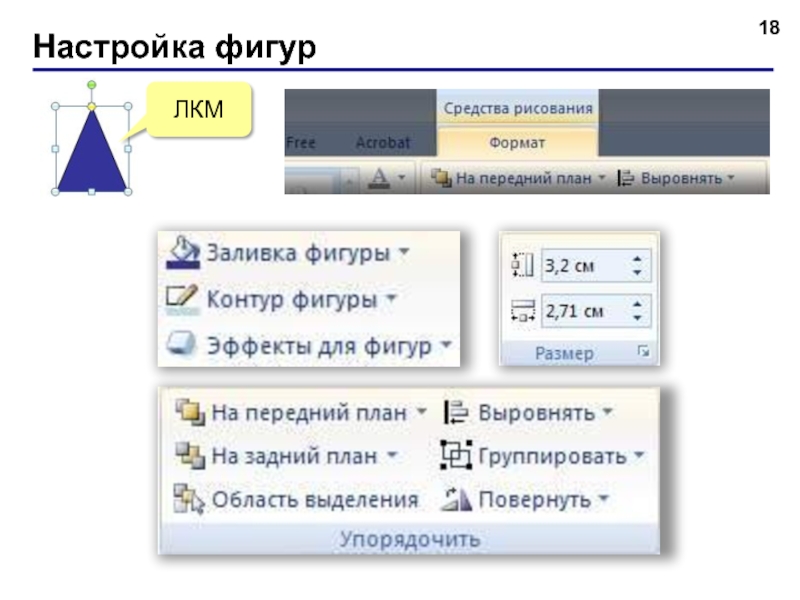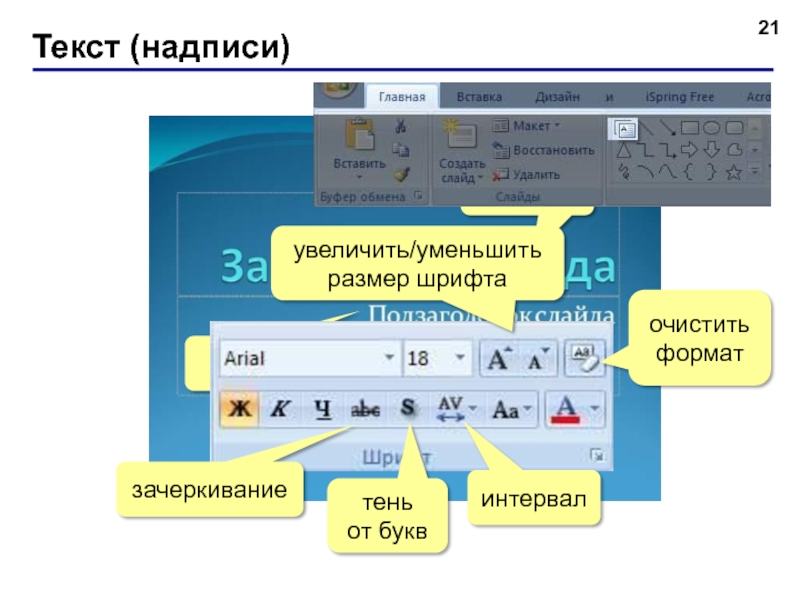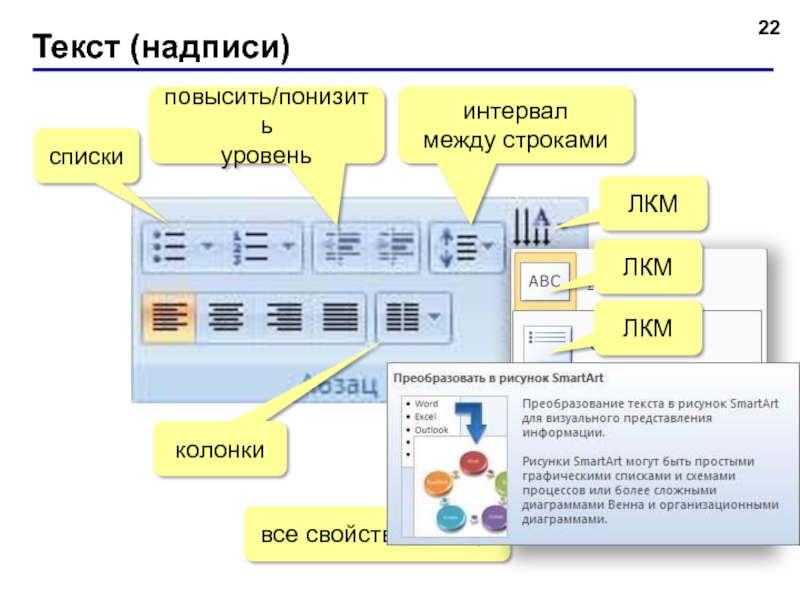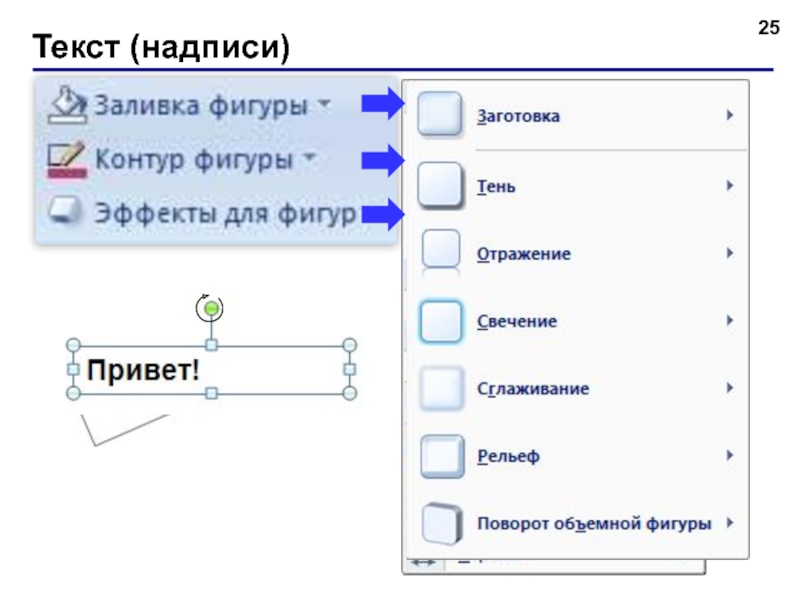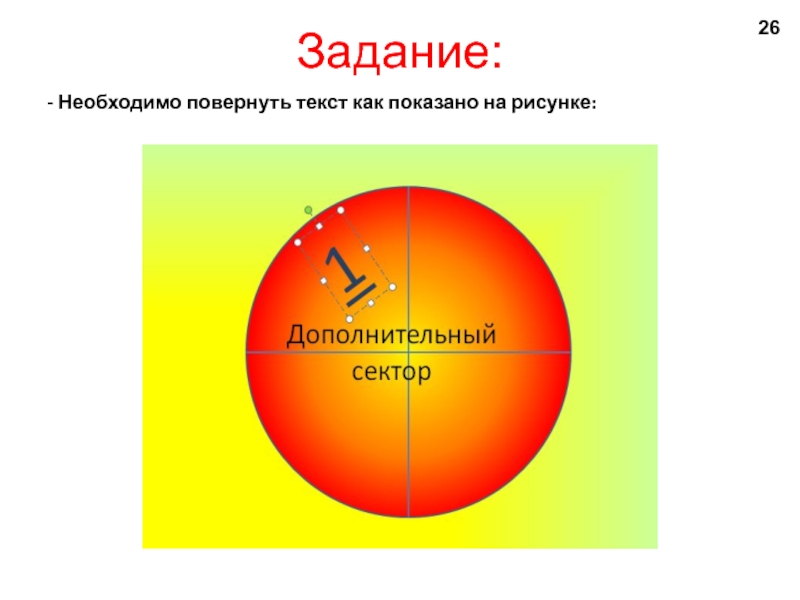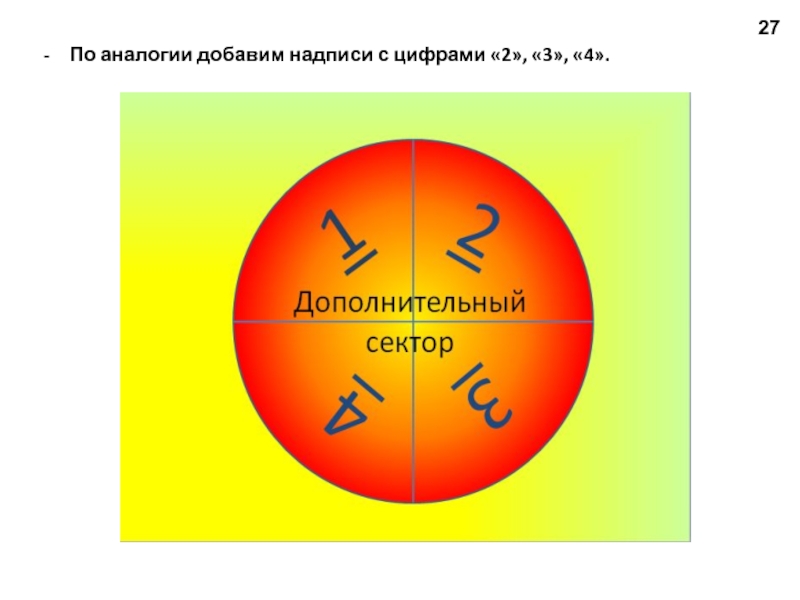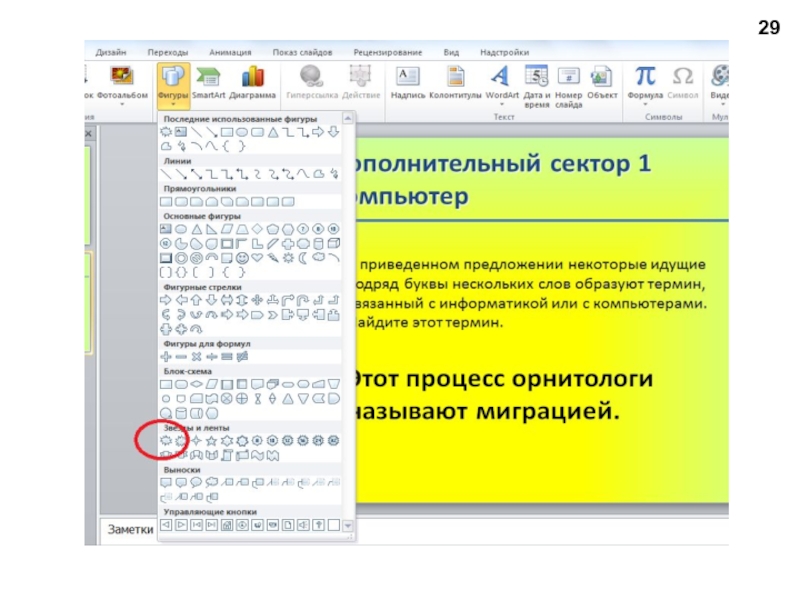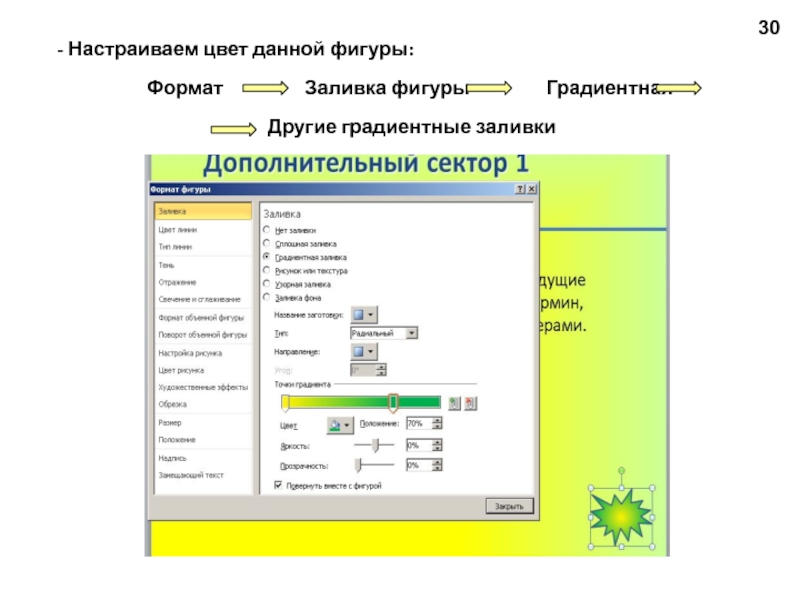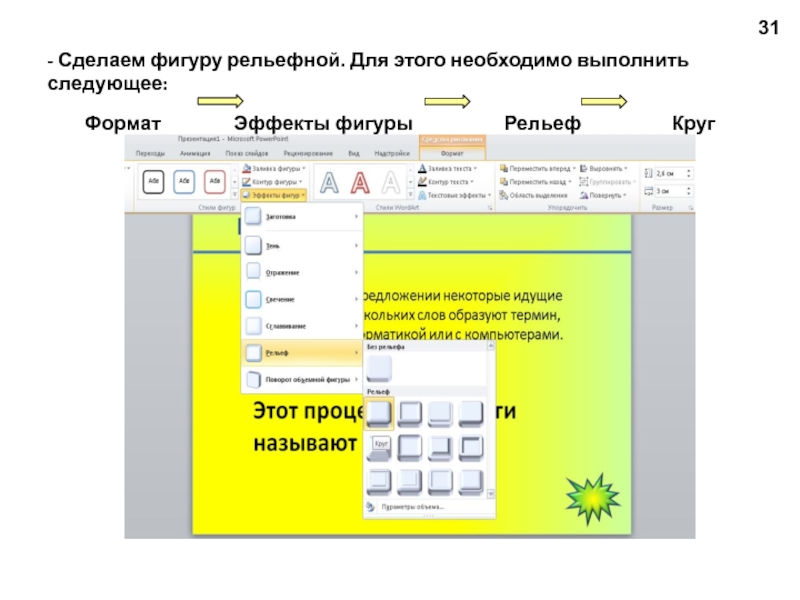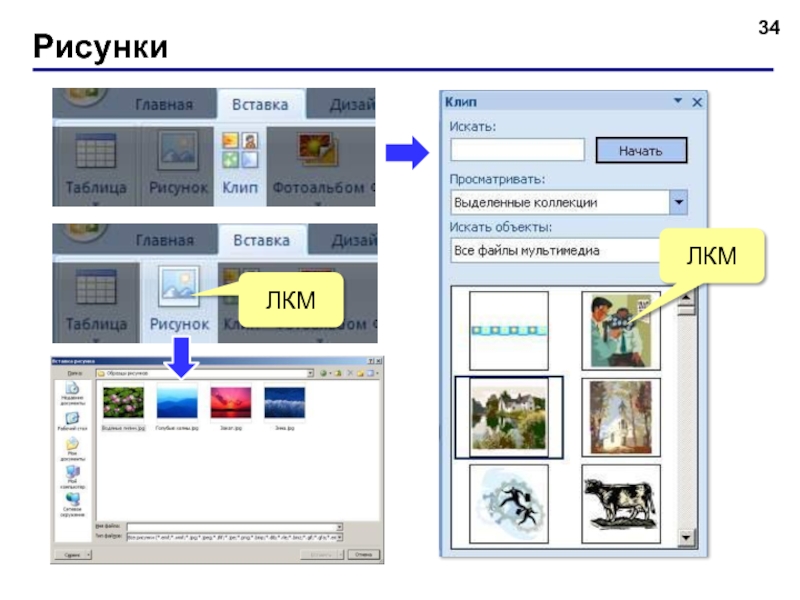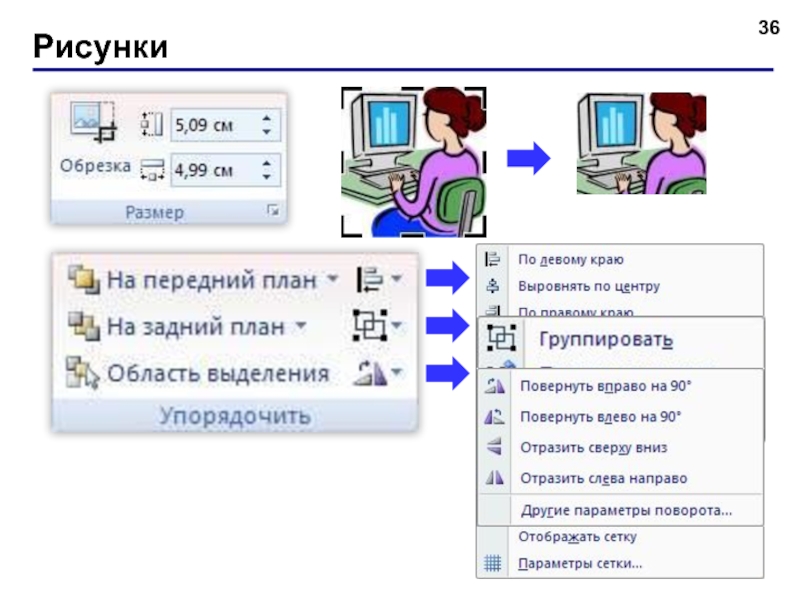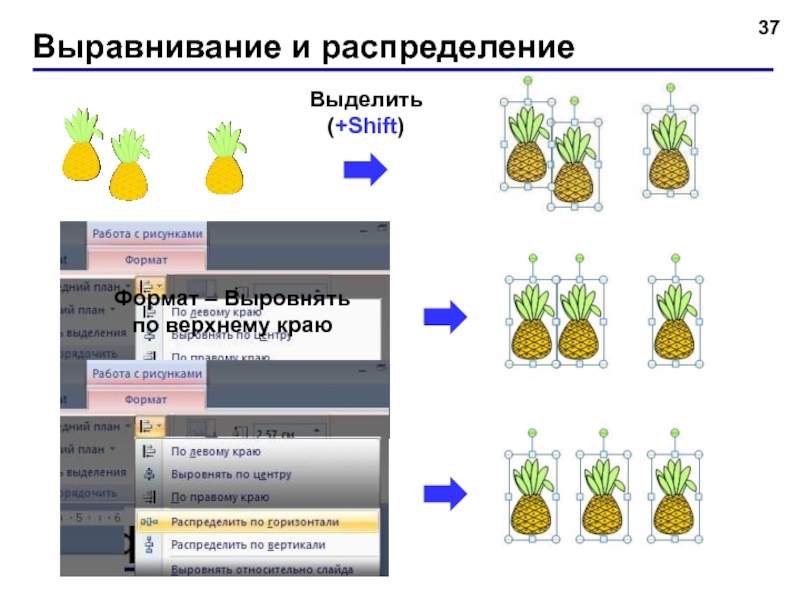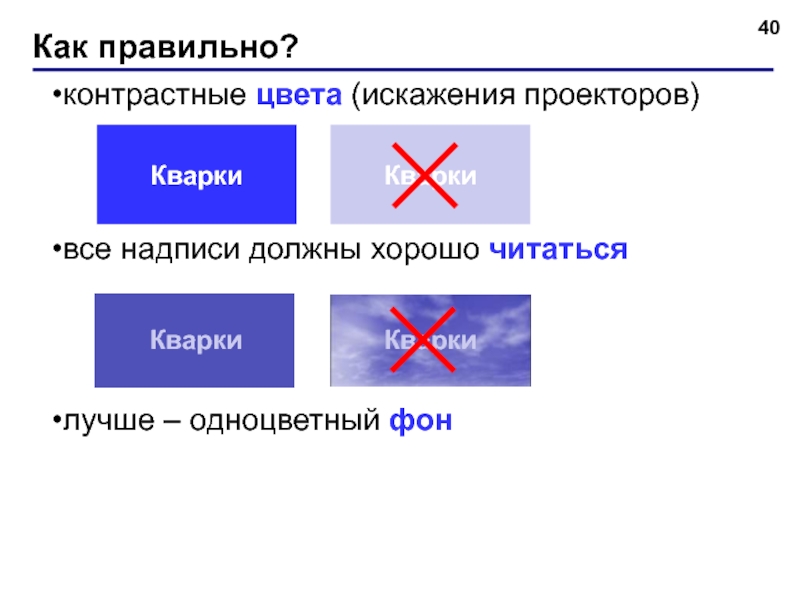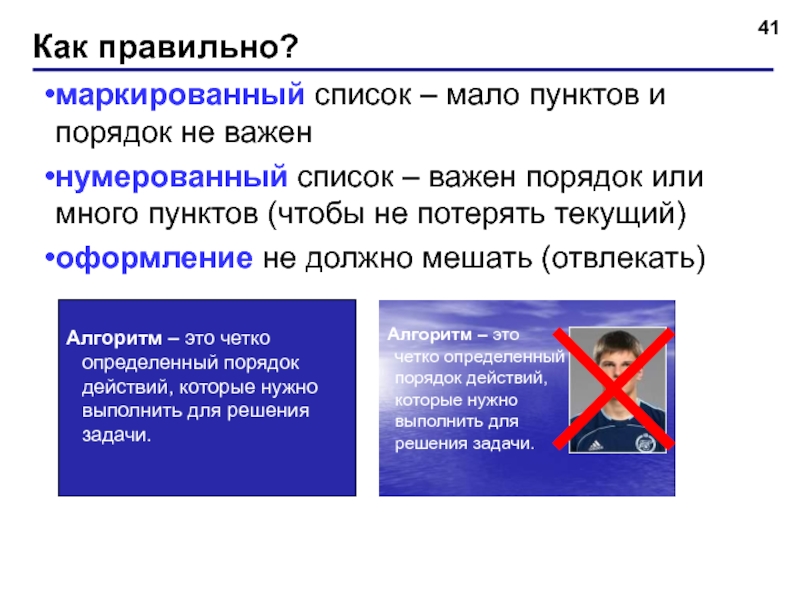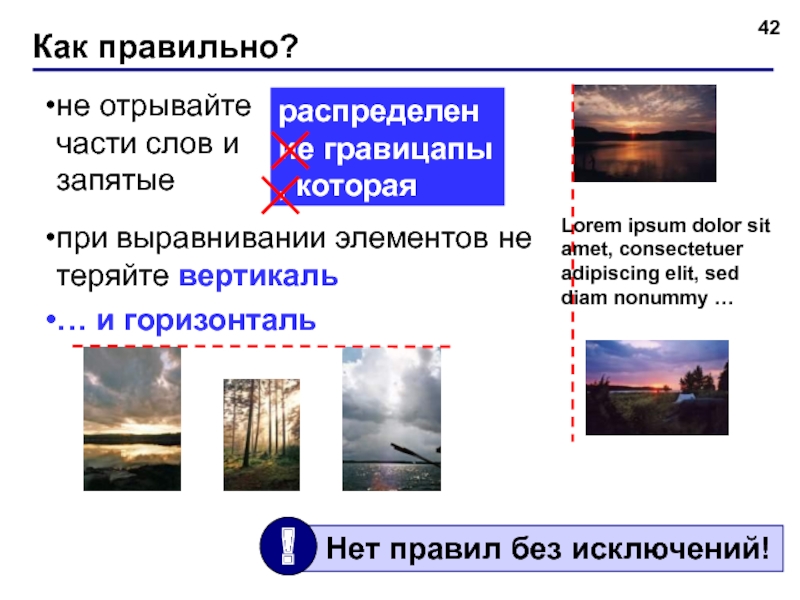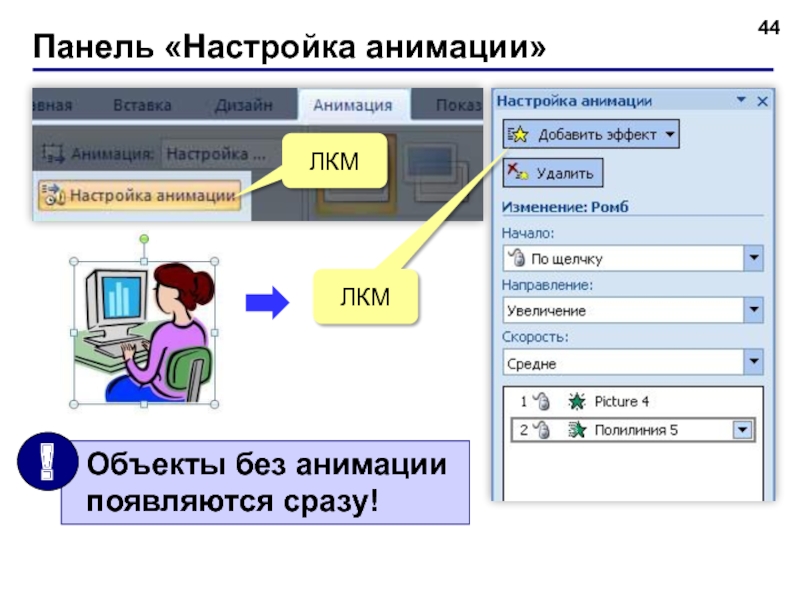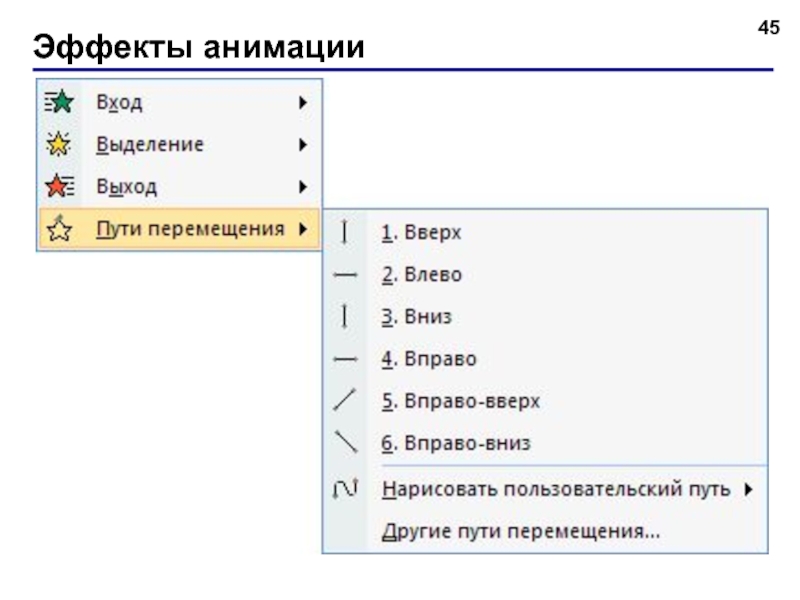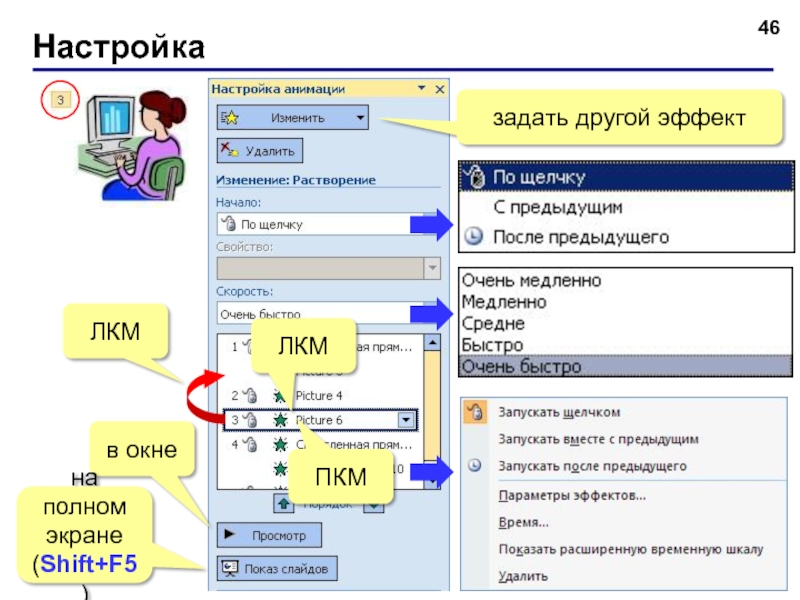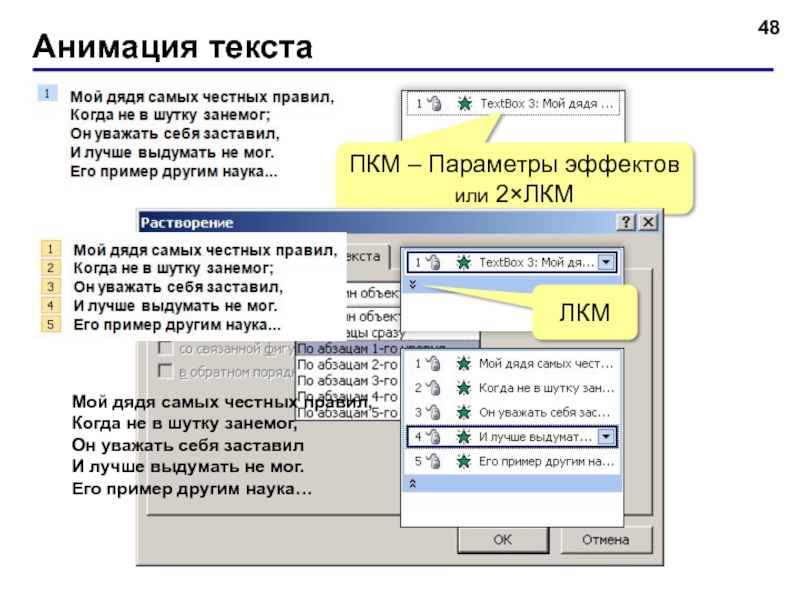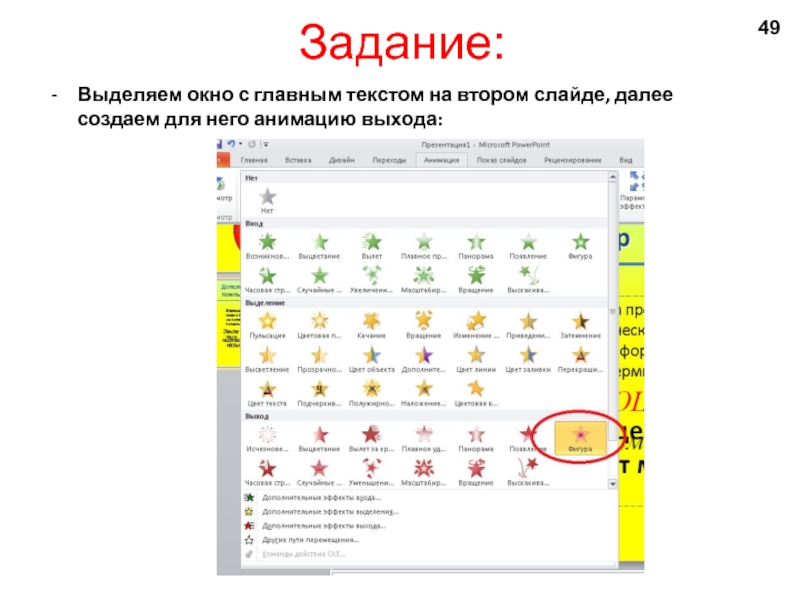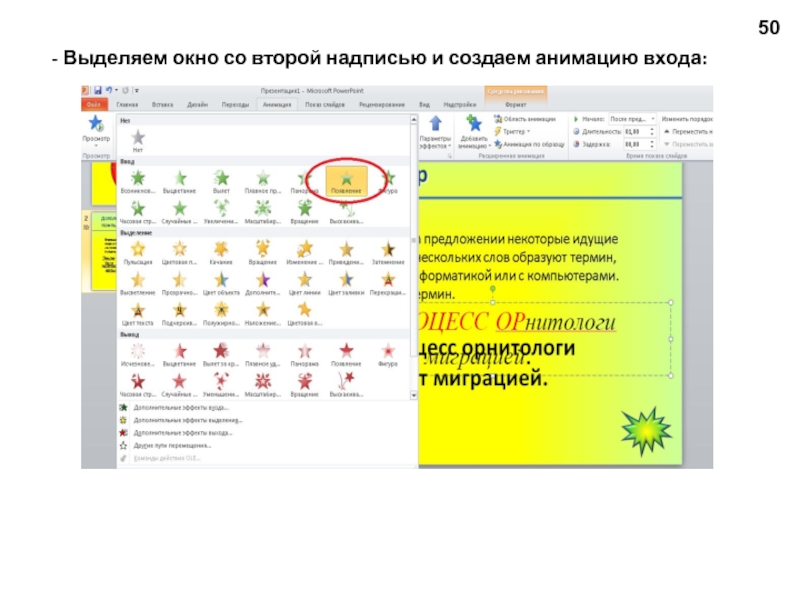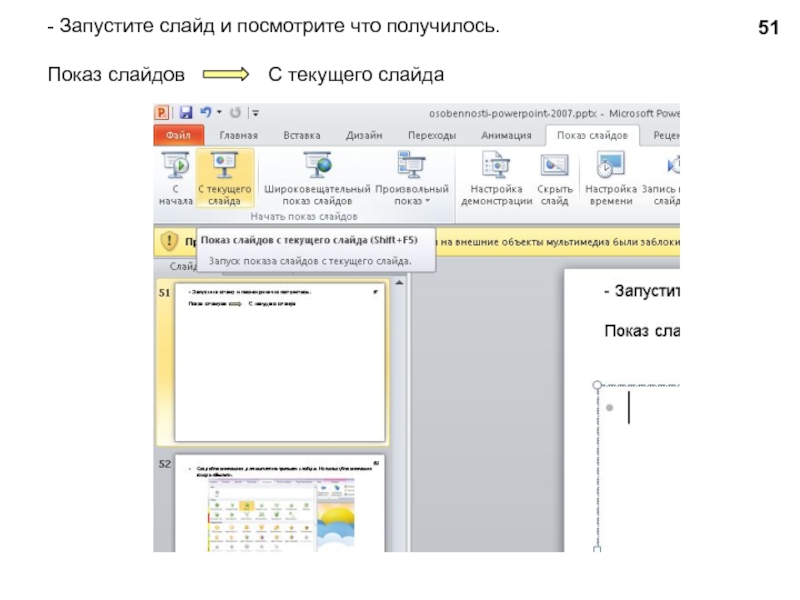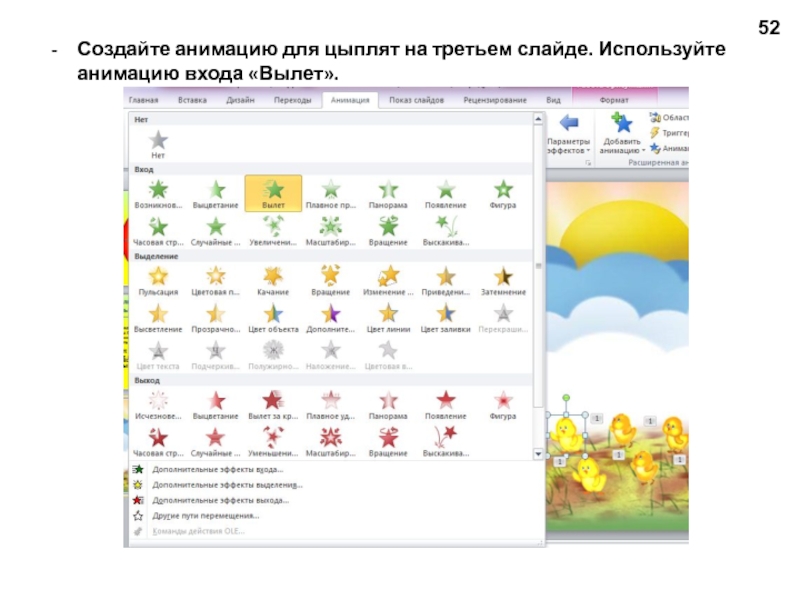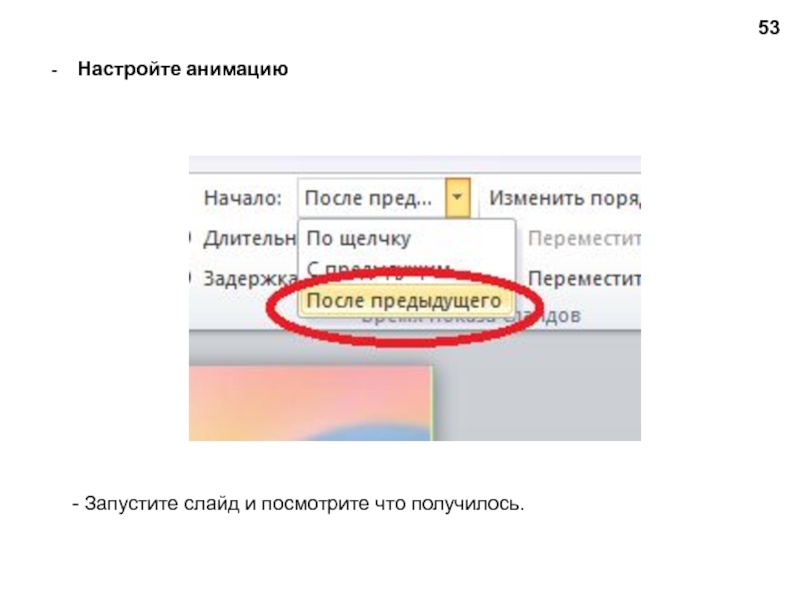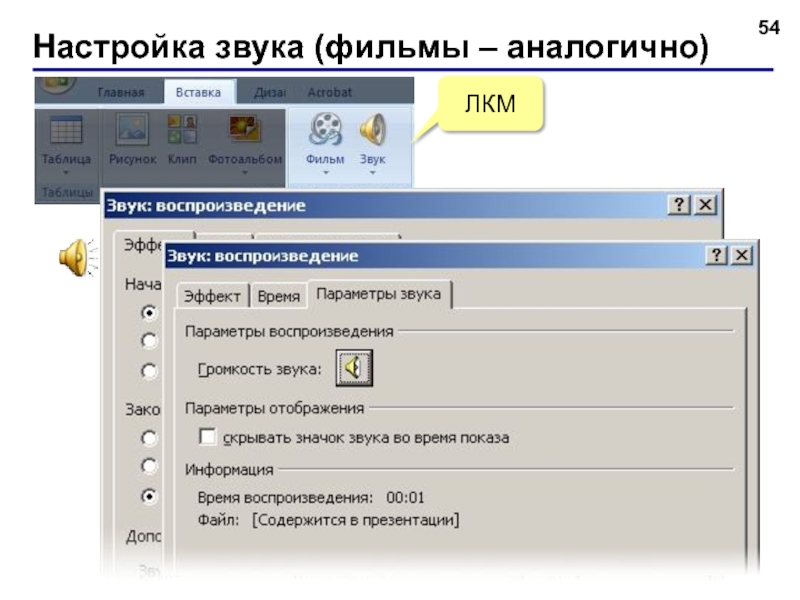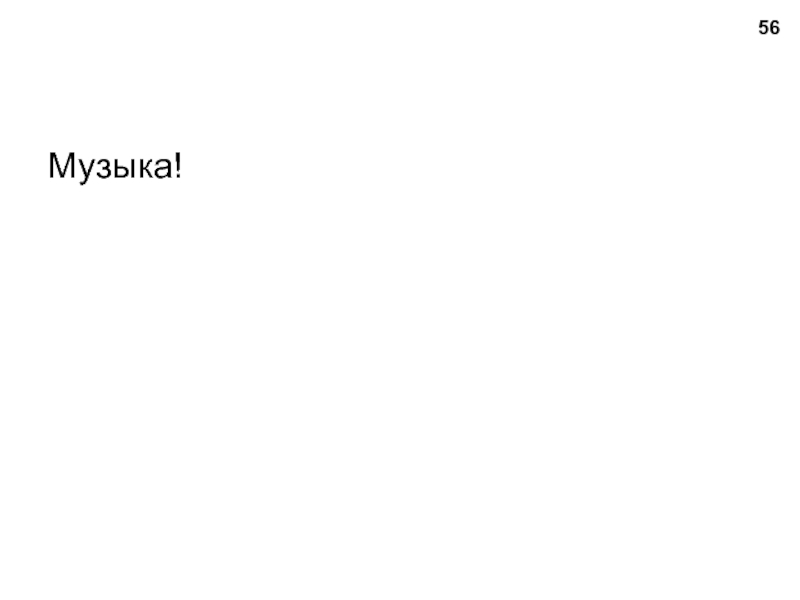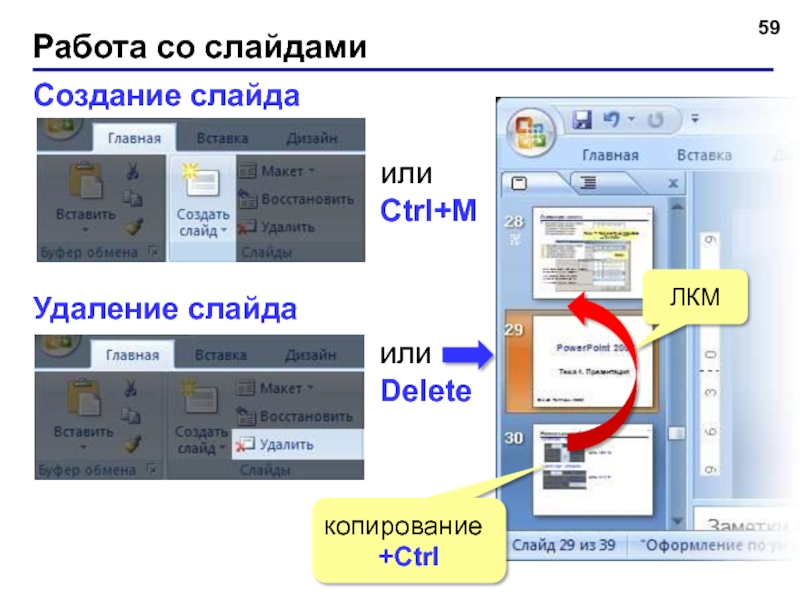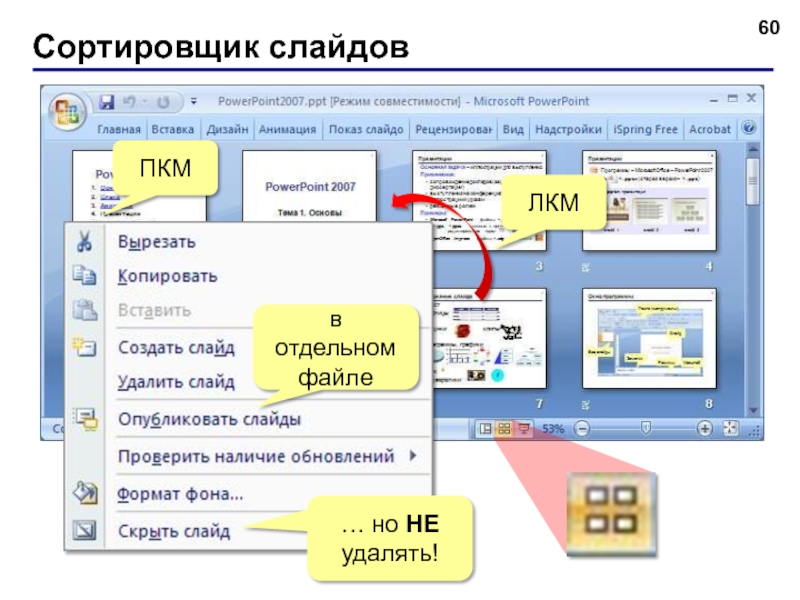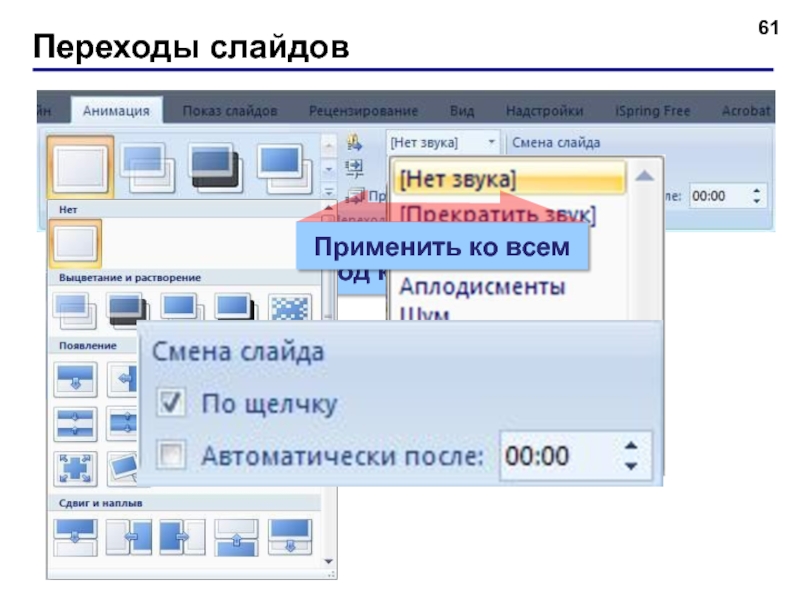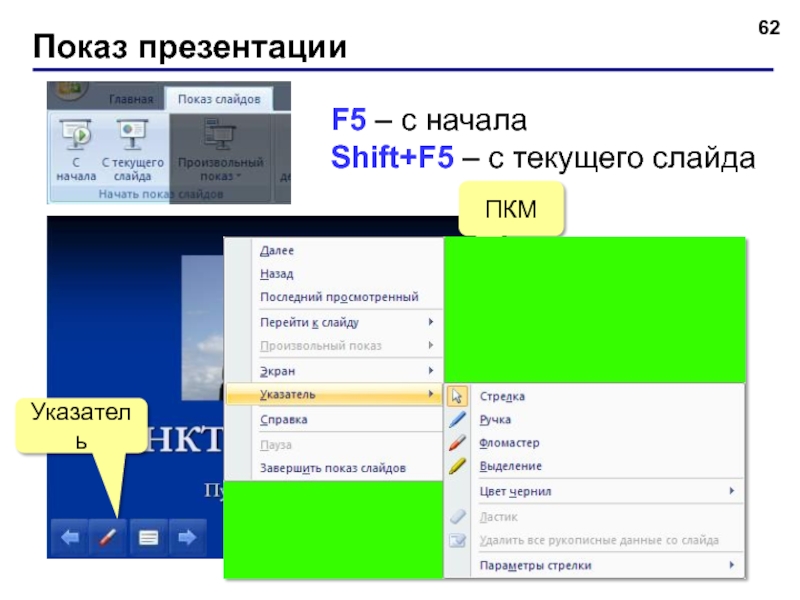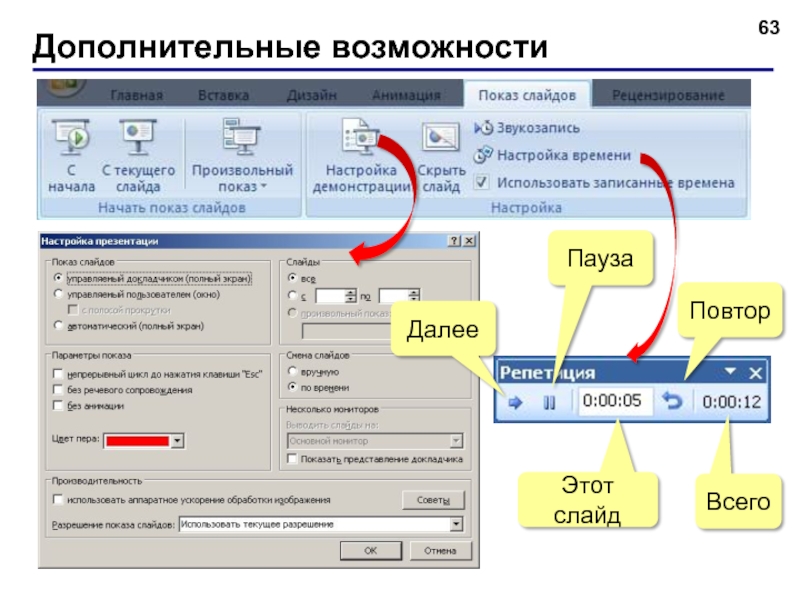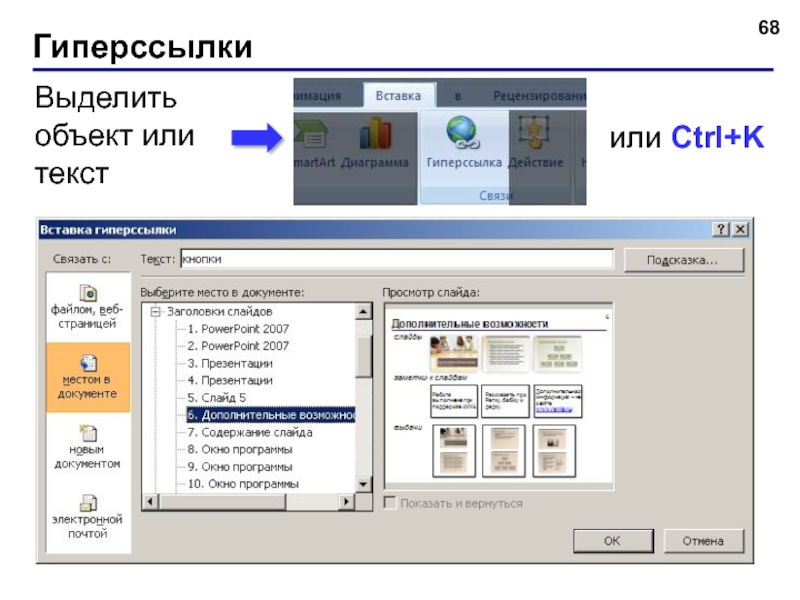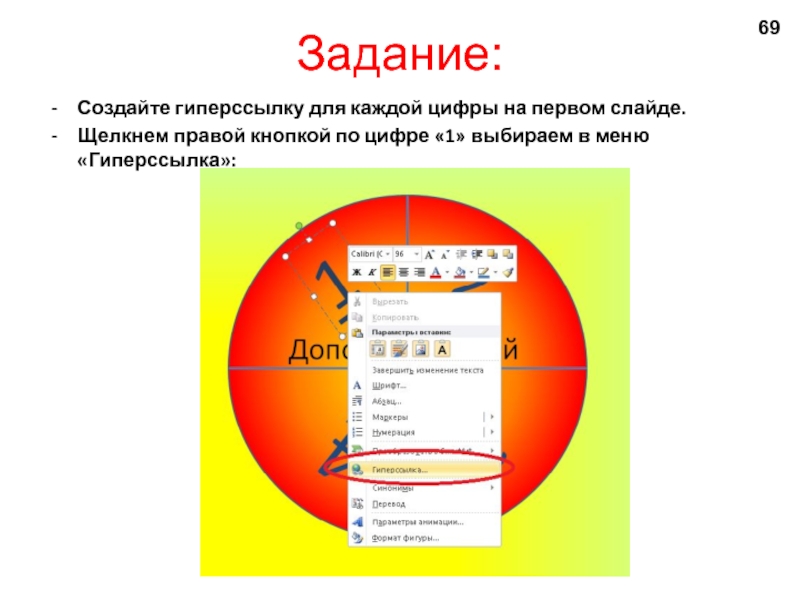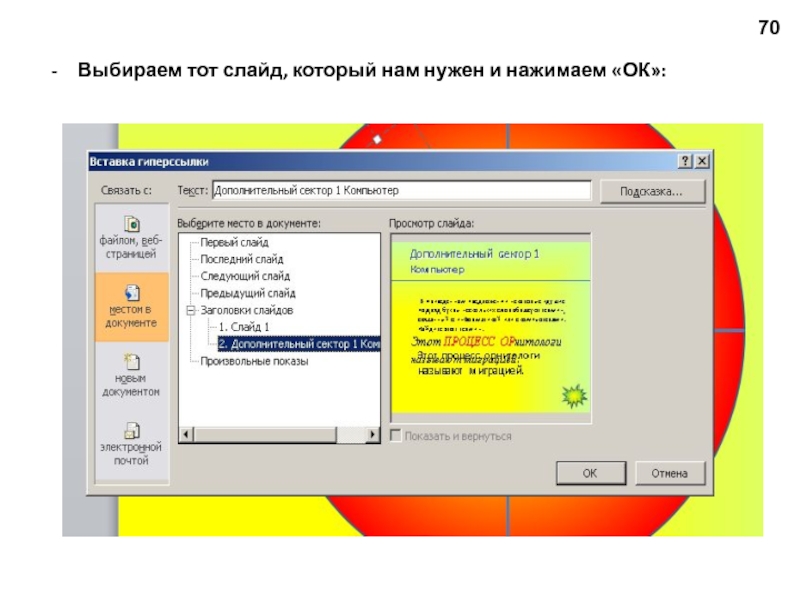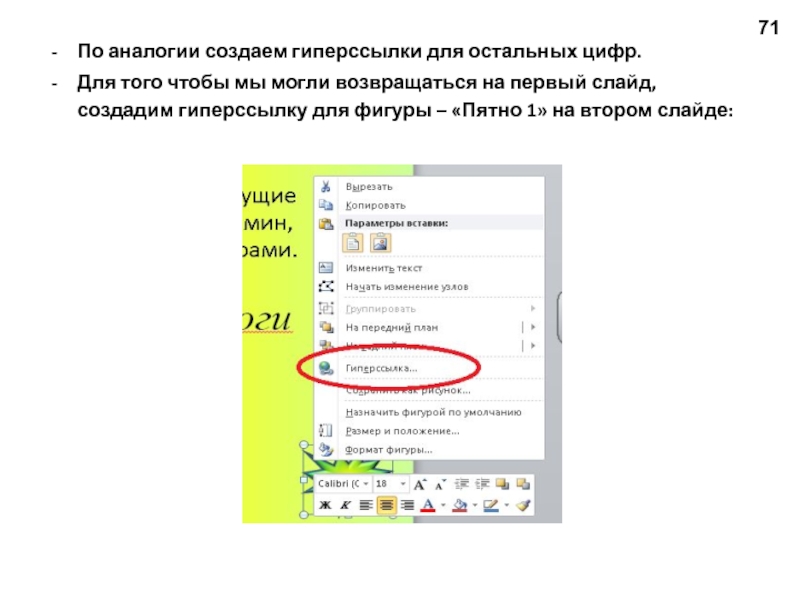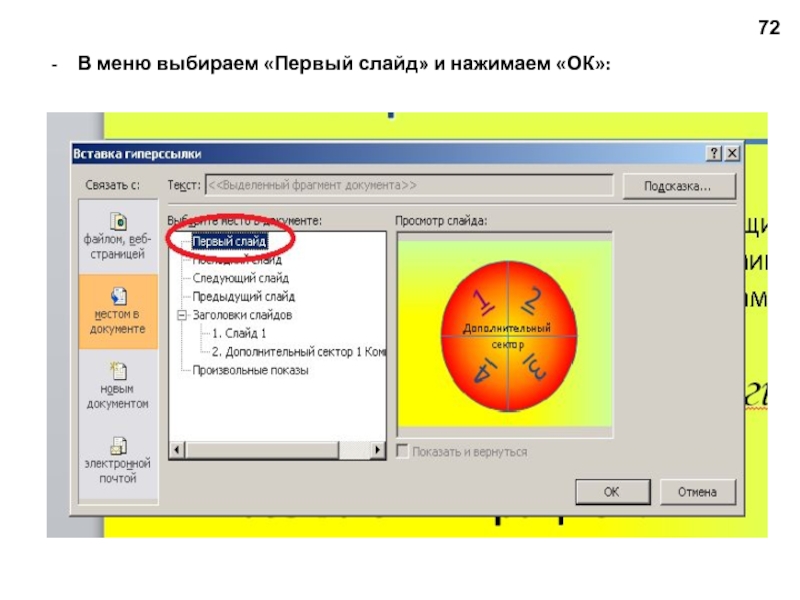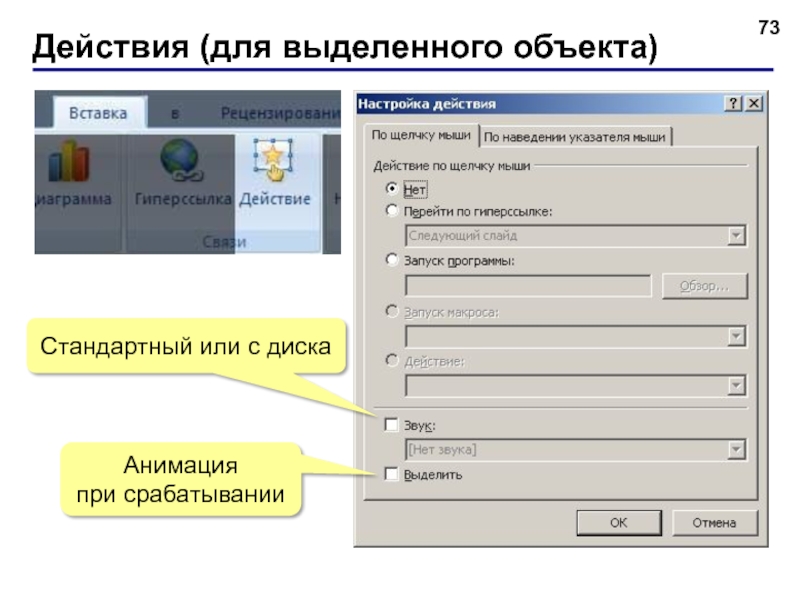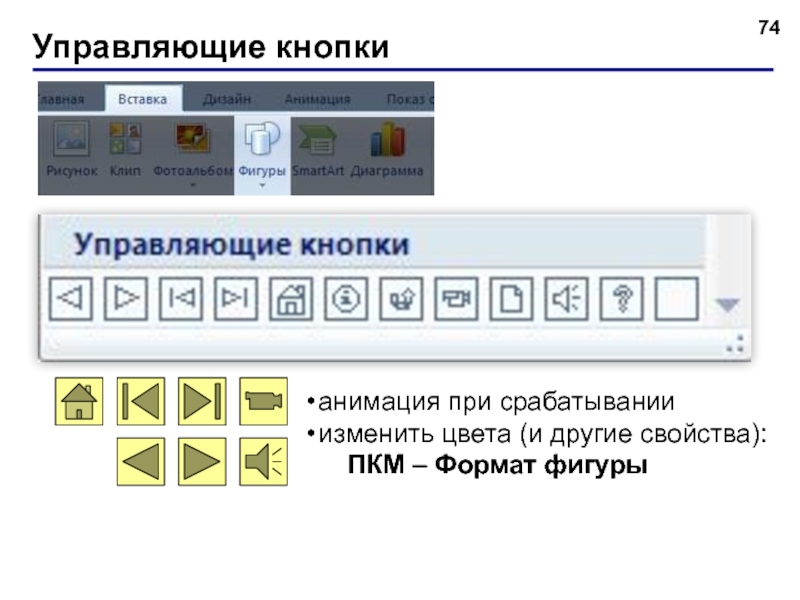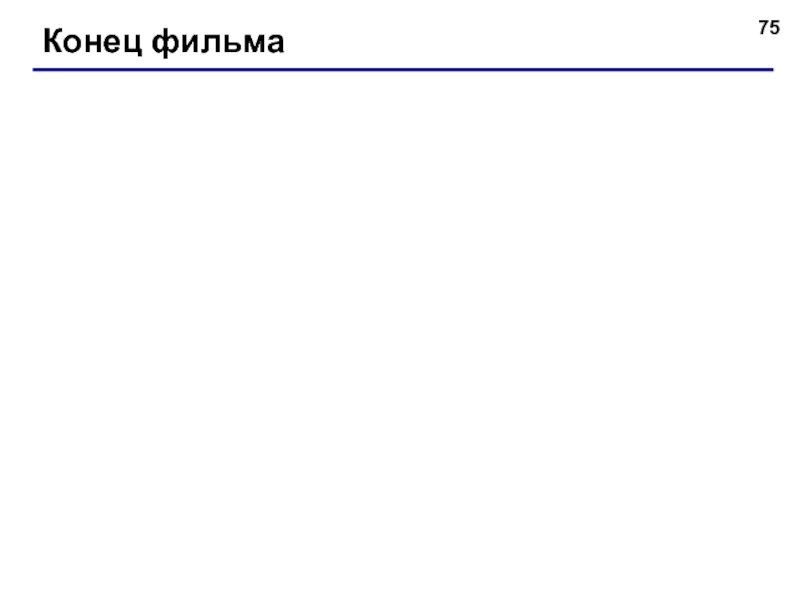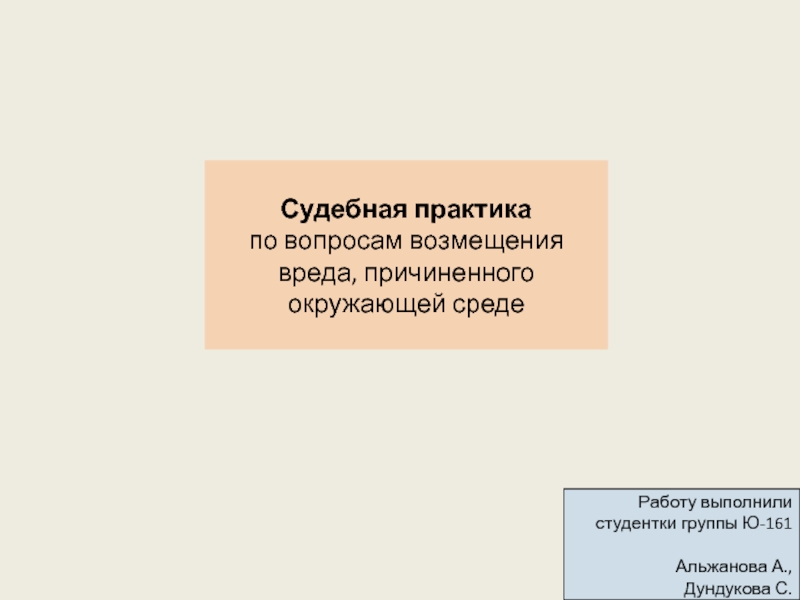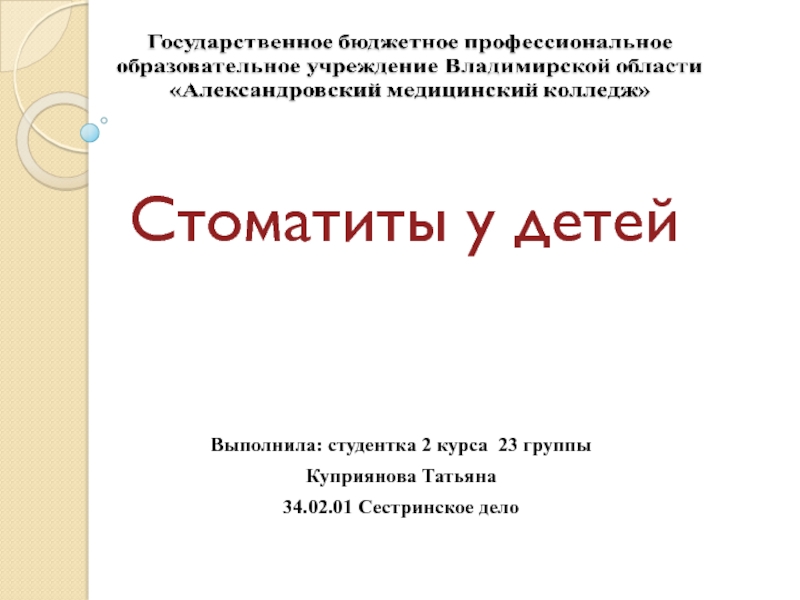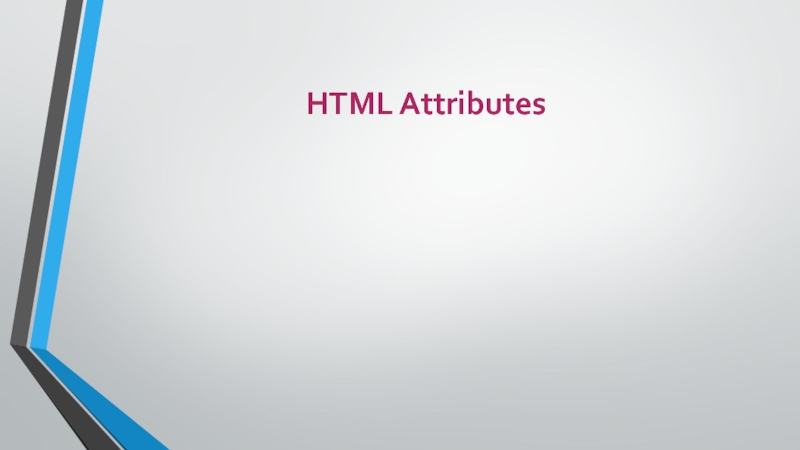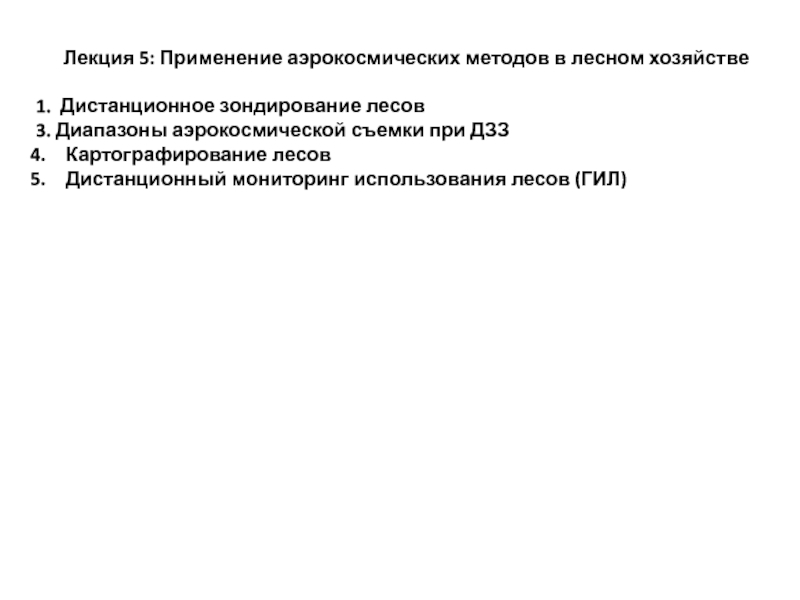обучение
выступления на конференциях
рекламные ролики
Примеры:
Microsoft PowerPoint – файлы *.ppt, *.pptx
*.pps, *.ppsx – готовые к просмотру,
редактирование через – ОткрытьOpenOffice Impress – файлы *.odp – бесплатно