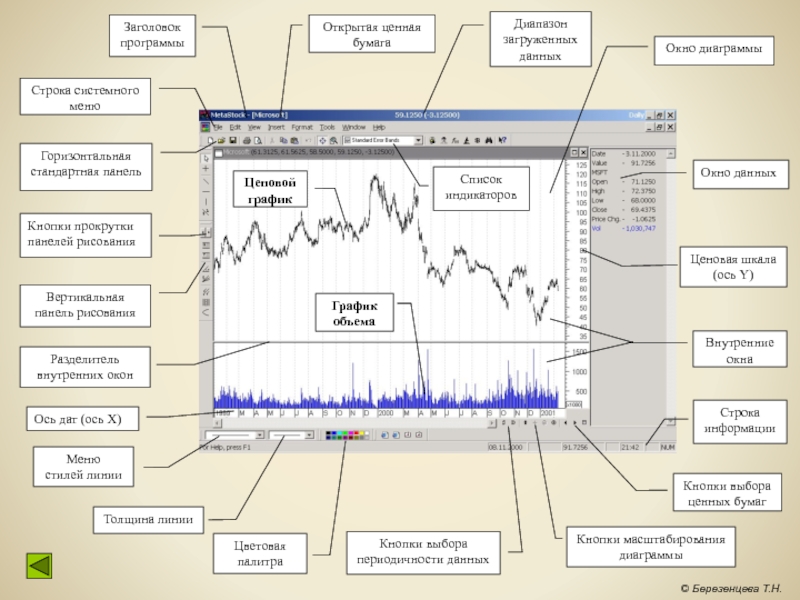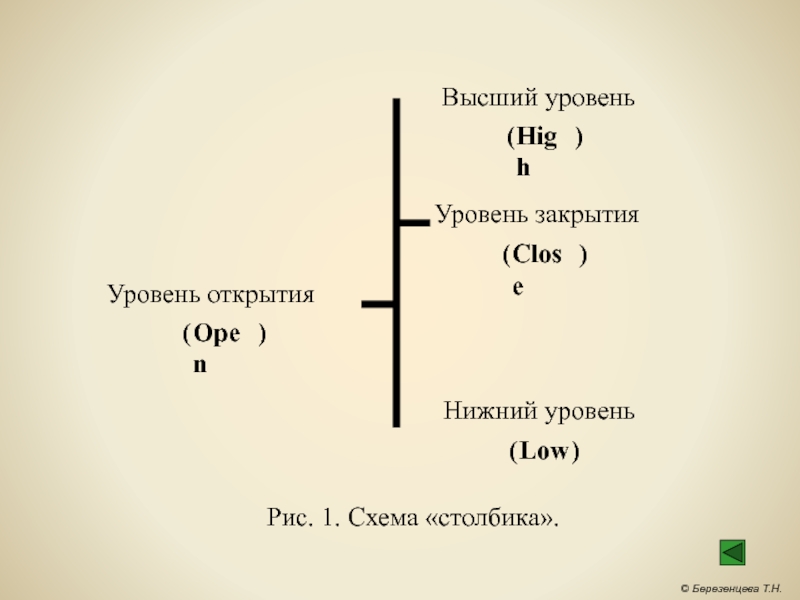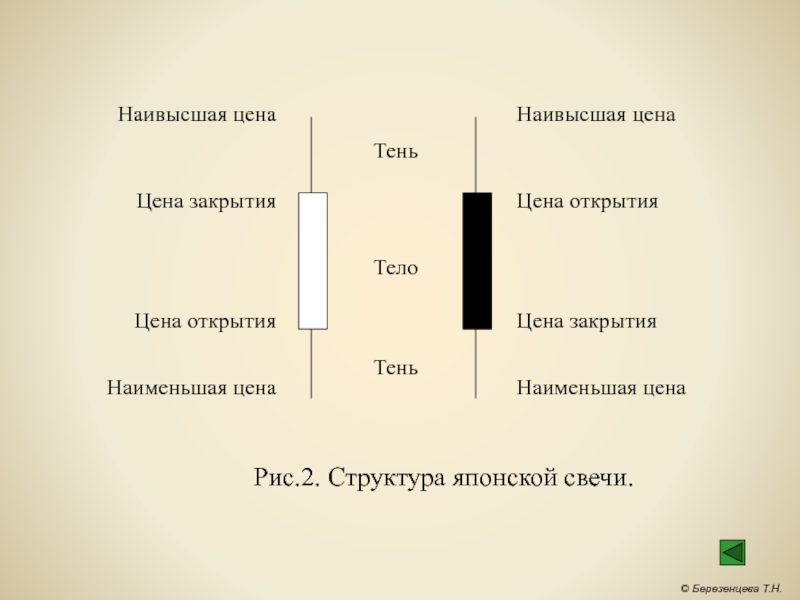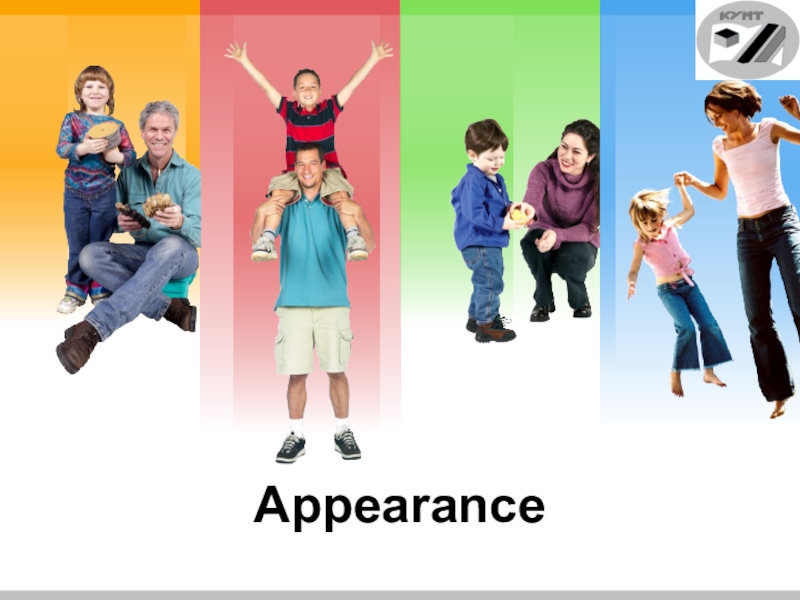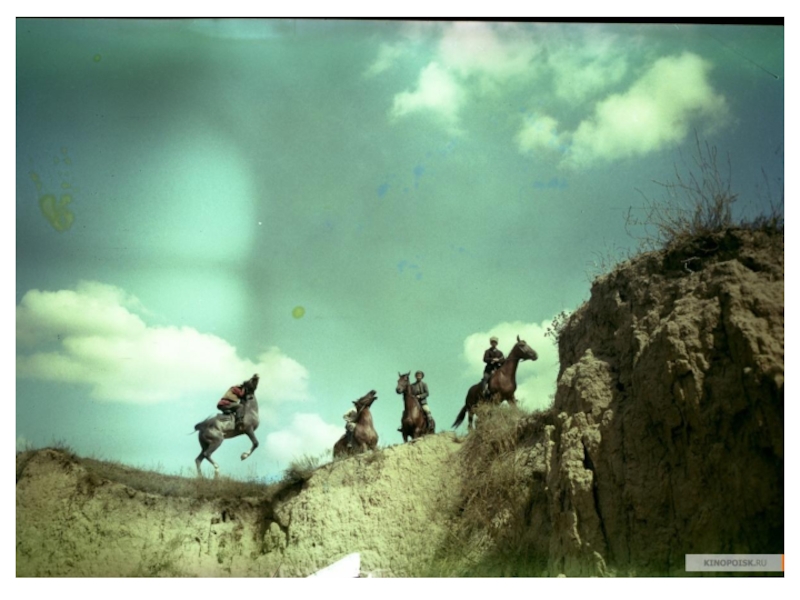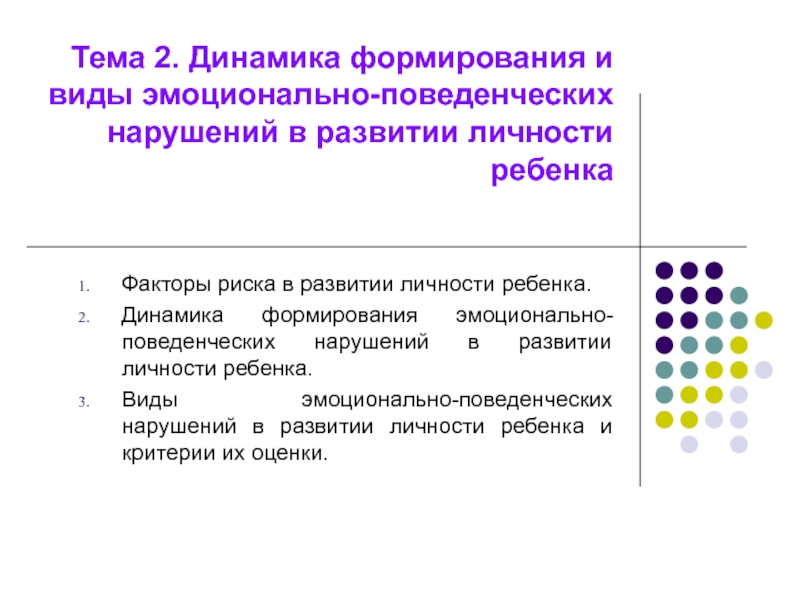Разделы презентаций
- Разное
- Английский язык
- Астрономия
- Алгебра
- Биология
- География
- Геометрия
- Детские презентации
- Информатика
- История
- Литература
- Математика
- Медицина
- Менеджмент
- Музыка
- МХК
- Немецкий язык
- ОБЖ
- Обществознание
- Окружающий мир
- Педагогика
- Русский язык
- Технология
- Физика
- Философия
- Химия
- Шаблоны, картинки для презентаций
- Экология
- Экономика
- Юриспруденция
П рофессиональны й пакет технического анализа рынка ценных бумаг Meta S tock
Содержание
- 1. П рофессиональны й пакет технического анализа рынка ценных бумаг Meta S tock
- 2. MetaStock– это программный пакет, предназначенный для анализа рынков товаров и финансовых инструментов
- 3. Пакет MetaStock 7.2 включает в себя следующие
- 4. Запуск программыПуск Программы Equis International MetaStock
- 5. После загрузки программы на экране появится основное
- 6. Слайд 6
- 7. Вверху экрана (под основным меню) расположена горизонтальная
- 8. 1. Изучите интерфейс программы вначале без загрузки
- 9. Общий алгоритм работы с пакетом MetaStock 7.2
- 10. Данные в программе MetaStockВ offline режиме MetaStock
- 11. Для каждого файла данных автоматически создается файл
- 12. Загрузка данных в программеВыполнение команды основного меню
- 13. Структура окна открытия файла
- 14. Появившееся окно содержит список существующих на диске
- 15. Иногда при открытии файла требуется открыть не
- 16. Из папки C:\MetaStock Data\Sample\ откройте файл с
- 17. После открытия файла с данными автоматически открывается
- 18. Помимо основного графика окно может содержать различные
- 19. Правка документа (диаграммы)Программа предоставляет стандартные возможности правки
- 20. Интерфейс программы предоставляет довольно удобную систему контекстных
- 21. Выполните команду Delete All (Удалить все) и
- 22. Настройка объектовОбъекты диаграммы MetaStock 7.2 обладают рядом
- 23. Настроим ценовой график.Выполните команду:Format (Оформление) Prices
- 24. Программа предусматривает изменение представления движения цен на
- 25. Кроме того, существуют следующие общеупотребимые названия графиков
- 26. В программе настройка периодичности оси абсцисс производится
- 27. 1. Настройте график для ценных бумаг фирмы
- 28. Линейные чартыЯвляются самым простым типом графиков. Значения
- 29. Выделите ценовой график одной из фирм и
- 30. СтолбиковыеЭтот тип графика наиболее распространен среди технических
- 31. Рис. 1. Схема «столбика».
- 32. ЗаданиеПридайте графику одной из фирм вид столбиковой
- 33. Крестики-ноликиДля этого графика не существует шкалы абсцисс.
- 34. Сделайте настройку графика одной из фирм на
- 35. Японские свечиЭтот метод – один из самых
- 36. Рис.2. Структура японской свечи.
- 37. ЗаданиеРассмотрите график японских свечей под достаточным увеличением.
- 38. В правой нижней части окна графика имеются
- 39. На стандартной панели имеются кнопки, вызывающие инструменты
- 40. Полезным инструментом является Crosshair (Мишень) из
- 41. Испробуйте все вышеперечисленные инструменты.Задание
- 42. Контрольное задание1. Из папки C:\MetaStock Data\Sample\ Открыть
- 43. Метод технического анализа с применением набора типовых
- 44. Ценовой трендОткройте полностью файл по фирме IBM
- 45. Тренды принято называть собственными именами: бычий, медвежий,
- 46. Линия трендаВ открытом окне графика IBM перейдите
- 47. Таким образом получена линия восходящего тренда. Если
- 48. У обычной линии тренда есть некоторые замечательные
- 49. ТранспортирУдалите предыдущую линию с экрана.На этом же
- 50. Профессиональный пакет технического анализа рынка ценных бумагMetaStock
- 51. Скачать презентанцию
Слайды и текст этой презентации
Слайд 2MetaStock
– это программный пакет, предназначенный для анализа рынков товаров и
финансовых инструментов
Слайд 3Пакет MetaStock 7.2 включает в себя следующие основные компоненты и
возможности:
Все наиболее известные в техническом анализе типы и виды графиков.
Стандартный
набор вспомогательных линий и действий над ними для графического анализа.Обширная библиотека индикаторов для компьютерного анализа.
Система для создания собственных индикаторов.
Возможность исследования того или иного финансового инструмента за определенный период с использованием системы трейдерских стратегий, а также оценка доходностей этих стратегий.
Сервис для трейдеров, имеющих договор с поставщиком данных.
Слайд 5После загрузки программы на экране появится основное окно. В верхней
его части расположено основное меню, через которое можно выполнить любую
команду, заложенную в программу. На данном этапе работы меню содержит всего четыре пункта:File (Документ) - выпадающее меню с командами управления файлами: создание, загрузка, а также через это меню осуществляется выход из программы.
View (Вид) - меню команд управления интерфейсом основного окна
Tools (Сервис) - меню команд вызова вспомогательных инструментов, утилит и настройки параметров программы.
Help (?) - доступ к справочной системе.
Интерфейс программы
Слайд 7 Вверху экрана (под основным меню) расположена горизонтальная Standard (Стандартная) панель
инструментов. С ее помощью, например, можно открыть файл с данными.
Слева
находится вертикальная панель Line Studies (Рисования). На ней расположены кнопки, включающие режимы рисования различных вспомогательных линий (если нет открытых диаграмм, не действует).Внизу экрана расположена горизонтальная панель настройки Style (Стиля), Weight (Толщины) и Color (Цвета) графических объектов.
Панели инструментов в программе
Слайд 81. Изучите интерфейс программы вначале без загрузки файла. Обратите внимание
на то, что все кнопки панелей оснащены всплывающими подсказками (tooltips),
которые всплывают после наведения курсора мыши на значок кнопки. Щелкните правой кнопкой на любой из панелей инструментов и выберите команду Toolbars (Панели инструментов) из контекстного меню. Ознакомьтесь с параметрами панелей инструментов.2. Изучите интерфейс программы, загрузив какой-либо файл. Воспользуйтесь кнопкой Open (Открыть) со стандартной панели инструментов. Проследите какие новые пункты появились в основном меню программы и какие кнопки и поля стали доступными на панелях инструментов.
Задание
Слайд 9Общий алгоритм работы с пакетом MetaStock 7.2 включает следующие этапы:
загрузка данных
построение необходимых диаграмм и анализ ценовой тенденции
автоматизация
работы, создание и оптимизация торговых стратегий Слайд 10Данные в программе MetaStock
В offline режиме MetaStock обрабатывает ценовые данные,
которые хранятся в файлах на диске. Файл может содержать не
более 7 полей данных для каждого временного периода. Это:Дата (Date),
цена открытия (Open) и
закрытия (Close) торгов,
Максимальная (High) и
минимальная (Low) цена за данный период,
Объем (Volume) торгов и
Открытый интерес (Open interest).
Если какое либо поле отсутствует в файле, на диаграмме оно не отображается.
Слайд 11Для каждого файла данных автоматически создается файл настроек диаграммы называемый
– Интеллектуальный чарт (Smart Chart). Интеллектуальные диаграммы автоматически сохраняют все
изменения, сделанные на диаграмме во время анализа, при закрытии файла.Временными периодами в MetaStock могут быть дни, недели, месяцы, кварталы, годы. Наиболее часто используются файлы с ежедневными (Daily) данными.
MetaStock 7.2 может также обрабатывать файлы реального времени, которые хранят данные тиков (каждого изменения цены).
Слайд 12Загрузка данных в программе
Выполнение команды основного меню программы
File (Файл)
Open (Открыть)
(аналогично нажатию на значок на стандартной панели) выводит на
экран диалог открытия файла данных.Данный диалог является стандартным проводником Windows с идентичными возможностями навигации.
Слайд 14Появившееся окно содержит список существующих на диске папок, если текущая
папка содержит данные формата MetaStock 7.2, отображаются наименования ценных бумаг,
которые хранятся в этой папке. По умолчанию MetaStock обращается за локальными данными в папку C:\MetaStock Data\. В этой папке могут находиться вложенные папки с данными. Например, шаблоны готовых данных по некоторым ценным бумагам хранятся в папке Sample.Главная задача при работе со списком – выбрать необходимые для загрузки данные по ценной бумаге.
Загрузка данных
Слайд 15Иногда при открытии файла требуется открыть не все данные, а
лишь за какой-то период. Для этого нужно изменить параметры загрузки
через команду меню диалогаOptions Load Options....
В результате будет открыто окно установки параметров загрузки.
Установка параметра Prompt then loading (Спросить перед открытием) позволит указать требуемый период во время открытия файла. Например, начало - 01.01.01, конец – 01.11.01.
Слайд 16Из папки C:\MetaStock Data\Sample\ откройте файл с данными по ценным
бумагам фирмы IBM.
Из этой же папки откройте файл с данными
по ценным бумагам фирмы Novell, но не за весь имеющийся период, а данные за второе полугодие 2000 г., предварительно установив параметр Prompt then loading. Расположите окна с графиками по ценным бумагам двух этих компаний стеком.
Ещё раз проанализируйте элементы интерфейса окна программы.
Задание
Слайд 17После открытия файла с данными автоматически открывается окно графика цены
данной ценной бумаги.
При работе с программой различают три вида окон:
главное
окно приложения,окно диаграммы (далее просто окно) и
внутреннее окно.
Окно и базовый график в окне неразрывно связаны. Можно удалить базовый график, но индикаторы в этом окне всегда будут строиться на основе базового графика.
Графики в пакете MetaStock
Слайд 18Помимо основного графика окно может содержать различные вспомогательные графические элементы
(значки, линии, текст и пр.) и графики индикаторов, которые могут
располагаться как в одном внутреннем окне, так и в нескольких.Окно содержит две оси координат: ось абсцисс (X, дат) и ось ценовых значений (Y). Однажды настроенное окно с графиками цены и индикаторов может быть сохранено на диске под уникальным именем. Таким образом, на диске могут храниться несколько окон с различными настройками и индикаторами для анализа одного актива. Этот тип файлов называется Chart (Чарт), он не содержит ценовых данных и всегда ссылается на Интеллектуальный чарт.
Слайд 19Правка документа (диаграммы)
Программа предоставляет стандартные возможности правки документа. Это копирование
и удаление объектов с использование возможностей буфера обмена, удаление объектов
по категориям, специальная вставка и др.Команды правки документа собраны в системном меню Edit (Правка). Например, при помощи команды Delete All (Удалить все) из этого меню можно очистить диаграмму от нагромождений множества объектов на диаграмме. С помощью диалога этой команды можно производить удаление объектов по категориям.
Работа с объектами диаграммы
Слайд 20Интерфейс программы предоставляет довольно удобную систему контекстных меню, которые появляются
при нажатии правой кнопки мыши на объекте. Такие меню обычно
содержат команды правки и настройки.Все объекты диаграммы обладают способностью перемещаться из одного окна в другое. Причем это может быть либо внутреннее окно, либо окно другого графика.
Слайд 21Выполните команду Delete All (Удалить все) и очистите диаграмму от
всех объектов, оставив только график.
Щелкните правой кнопкой мыши в окне
диаграмм и выполните командуInner Window (Внутреннее окно) New (Создать новое).
Перетащите график цены в новое внутреннее окно. Скопируйте ценовой график в пустое окно.
Задание
Слайд 22Настройка объектов
Объекты диаграммы MetaStock 7.2 обладают рядом свойств, которые можно
изменять (настраивать под свои вкусы или задачи).
Самым простым способом получения
доступа к свойствам объекта является контекстное меню объекта, в котором всегда присутствует команда Properties (Свойства).Некоторые объекты имеют команды настройки в системном меню Format (Оформление). Например, ценовой график, ось X, ось Y.
Окно и внутреннее окно тоже являются объектами, поэтому если Вы случайно промахнетесь мышью мимо объекта и щелкните правой кнопкой в окне, появится контекстное меню окна. Если Вы часто промахиваетесь, то лучше сначала делайте выделение объекта левой кнопкой, а затем используйте команду
Format (Оформление) Selected Object (Выделенный объект).
Слайд 23Настроим ценовой график.
Выполните команду:
Format (Оформление) Prices (График цены).
В графе
Price Style (Стиль) графика выберите Line (Линейный). Укажите темно-синий цвет
в графе движение Up (Вверх) и красный в графе движение Down (Вниз).Нажмите OK и посмотрите на результат.
Теперь попробуем настроить график при помощи панели настройки стиля (внизу окна). Выделите график щелчком левой кнопки (график должен быть покрыт черными маркерами). Выберите тип графика Bars (Столбики). График стал черным. Вновь выберите тип графика Line (Линейный). Убедитесь, что для данного типа сохранились ваши настройки цвета.
Пример
Слайд 24Программа предусматривает изменение представления движения цен на экране при помощи
различных типов графиков. Современные аналитики и трейдеры используют четыре основных
типа графиков:1. Линейные (Line)
2. Столбиковые (Bars)
3. Крестики-нолики (Point & Figure)
4. Японские свечи (Candlesticks)
Все они есть в MetaStock 7.2.
Типы графиков в MetaStock
Слайд 25Кроме того, существуют следующие общеупотребимые названия графиков в зависимости от
длины единичного отрезка по оси абсцисс:
1. Дневной – колебания цены за
рабочий день;2. Недельный – колебания за рабочую неделю;
3. Месячный – колебания цены за календарный месяц;
4. Квартальный – колебания цены за квартал;
5. Годовой – колебания цены за год.
Слайд 26В программе настройка периодичности оси абсцисс производится через выполнение команды
X-Axis Properties (Свойства оси X) из контекстного меню оси дат.
На
вкладке Scale диалогового окна данной команды измените периоды загрузки и отображения данных по ценной бумаге.В этом меню найдите подменю режимов Periodicity (Периодичности). Текущий режим отмечен утопленной кнопкой с галочкой.
Слайд 271. Настройте график для ценных бумаг фирмы IBM на тип
Point and Figure (Крестики-нолики), а фирмы Novell– на тип Candlesticks
(Японские свечи).2. Переведите график для ценных бумаг фирмы Novell в недельный режим, а фирмы IBM – в месячный.
Задание
Слайд 28Линейные чарты
Являются самым простым типом графиков. Значения цен на периодах
соединяются отрезком прямой, таким образом получается непрерывная ломаная линия.
По умолчанию
при выборе линейного типа графика MetaStock 7.2 строит его по ценам закрытия, хотя возможно построение и по ценам открытия и по некоторым усредненным характеристикам (например, (High+Open)/2) при помощи построителя индикаторов.В обычной жизни линейный график может оказаться наиболее наглядным из-за отсутствия лишних значков, загромождающих чарт.
Слайд 29Выделите ценовой график одной из фирм и с помощью панели
стиля, внизу, придайте графику линейный вид. Увеличьте масштаб графика при
помощи панели графика, внизу справа, кнопка .Задание
Слайд 30Столбиковые
Этот тип графика наиболее распространен среди технических прогнозистов. Его называют
еще «High-Low-Open-Close Chart» (по требуемым для построения данным).
Для построения столбика
(Рис.1) проводится вертикальная линия между высшей и низшей ценой рассматриваемого периода. Слева и справа изображаются маленькие отросточки, обозначающие цену открытия и закрытия соответственно.Столбиковые диаграммы полезны своей репрезентативностью и помогают сделать наилучшие прогнозы с помощью классических трендовых и поворотных фигур, скользящих средних и т.д.
Слайд 32Задание
Придайте графику одной из фирм вид столбиковой диаграммы Bars. Сделайте
достаточно сильное увеличение, чтобы можно было рассмотреть структуру столбика.
Слайд 33Крестики-нолики
Для этого графика не существует шкалы абсцисс. Это отличает крестики-нолики
от всех других типов чартов.
Каждый крестик строится на основании колебаний
в обусловленном масштабе (например, 20 базисных пунктов или тиков). При продвижении цен вверх на величину базисного изменения на диаграмме ставится крестик.Если с течением времени вновь наблюдается рост цен на ту же величину, ставится еще один крестик над предыдущим.
Если наблюдается спад, сдвигаемся на диаграмме вправо к следующему столбику и ставим нолик и т.д. С точки зрения реального времени график не нагляден, поскольку фиксирует ценовое движение в чистом виде.
Слайд 34Сделайте настройку графика одной из фирм на крестики-нолики. Посмотрите в
свойствах ценового графика на странице Parameters (Параметры) величину Box Size
(Базового изменения) и Reversal Amount (Количество) базовых изменений, необходимое для определения разворота и перехода к следующему столбику.Задание
Слайд 35Японские свечи
Этот метод – один из самых наглядных и естественных.
Все названия свечей и формаций обусловлены жизненными явлениями (с японской
точки зрения).Наиболее часто свечи строят на ежедневных графиках. Это связано с тем, что в оригинале метод был создан и использовался именно для торгового дня.
Для построения свечи (Рис.2) требуются те же данные, что и для столбиков. Свеча отличается от столбика формой. В промежутке между ценами открытия и закрытия рисуется прямоугольник, называемый телом свечи. Вертикальные палочки сверху и снизу тела называются тенями. Тело свечи закрашивается по-разному в зависимости от взаимного расположения цен открытия и закрытия. Белый цвет, если торговый день закрылся на более высоком уровне, чем открылся. В обратном случае тело свечи закрашивается черным цветом.
Слайд 38В правой нижней части окна графика имеются кнопки манипулирования графиком.
График
можно увеличить или уменьшить (см. всплывающие подсказки к кнопкам), подогнать
под размер окна (если исчез график при прокрутке), можно выбрать периодичность, можно сменить текущую ценную бумагу.Инструменты просмотра
Слайд 39На стандартной панели имеются кнопки, вызывающие инструменты навигации по графику
– это Data Window (Окно данных) и Zoom (Лупа)
Окно
данных показывает дату, значения цен, объема, текущих индикаторов в точке под курсором.С левого и с правого края основного окна находятся места стыковки окна данных, куда можно перетащить окно данных при помощи мыши и убрать его с окна графика.
Лупа позволяет увеличивать прямоугольную область диаграммы до размеров окна.
Инструменты просмотра
Слайд 40 Полезным инструментом является Crosshair (Мишень) из из меню View
(Вид).
Мишень позволяет быстро сориентироваться в местоположении точки графика относительно осей
координат. При этом мишенью можно управлять клавишами управления клавиатуры.Существует возможность увеличения свободного рабочего пространства на экране за счет закрытия панелей инструментов и/или перехода в режим полного экрана. В меню View (Вид) имеются соответствующие команды Toolbars (Панели инструментов) и Full Screen (Во весь экран).
Слайд 42Контрольное задание
1. Из папки C:\MetaStock Data\Sample\ Открыть данные по одной
из ценных бумаг (по желанию любую) за период с 01.01.2001
по 01.02.2001. Очистить диаграмму, оставив только базовый график.2. Установить понедельную периодичность.
3. Представить цены в виде раскрашенных столбиков. Рост цен – темно-синий цвет; падение цен – красный цвет.
4. Открыть окно данных и включить режим мишени. Окно данных состыковать с правым краем окна.
5. Увеличить область диаграммы длинной 3 месяца, подогнать график по оси Y. Кнопка
6. Вернуть полный обзор диаграммы. Кнопка
7. Выбрать из списка ценных бумаг Compaq, построить идентичную диаграмму при помощи кнопок перехода между ценными бумагами внизу окна диаграмм. Кнопки
8. Перед закрытием файла применить параметры: дневной линейный график черного цвета, с начала до конца файла данных.
Слайд 43Метод технического анализа с применением набора типовых фигур к ценовому
графику был создан одним из первых.
Прогнозирование с использованием только классических
фигур не слишком эффективно. Критерии для определения той или иной формации довольно расплывчаты. Все сигналы воспринимаются субъективно. Классические методы анализа графика при помощи линий
Слайд 44Ценовой тренд
Откройте полностью файл по фирме IBM и сделайте увеличение
на отрезке длинной 3 месяца: включите режим Zoom (Лупы) и
протяните прямоугольник длинной 3 месяца в любом месте диаграммы, а затем центрируйте график по оси Y.Сделайте представление цен в виде столбиков.
Практически в любом месте графика прослеживается направление движения цен. Такие закономерности в поведении цен принято называть тенденциями или трендами.
Более точно тенденция – это период постоянного роста или снижения цен. При тенденции к повышению каждый новый пик выше предыдущего, как и каждая впадина выше предыдущей. При тенденции к понижению каждая впадина цен ниже предыдущей, как и каждый пик ниже предыдущего.
Слайд 45Тренды принято называть собственными именами: бычий, медвежий, боковой.
Тренды различаются по
времени действия. На каждом рынке существует долгосрочный (более 1-2 лет),
среднесрочный (от 3-6 мес. до года) и краткосрочный (от 1 дня до 2 месяцев) ценовые тренды.Нужно уметь распознавать тенденции, т.к. тактика игры при них различна. При тенденциях нужно следовать за сильной стороной: покупать, когда рынок идет вверх, и продавать на понижение, когда он идет вниз.
В программе MetaStock 7.2 существует множество различных способов построения тренда. Рассмотрим два из них.
Слайд 46Линия тренда
В открытом окне графика IBM перейдите в его начало
при помощи линейки горизонтальной прокрутки. Сделайте увеличение 3 недели.
Нам требуется
построить восходящий тренд на данном отрезке. Найдите на панели рисования кнопку Нажав ее (можно использовать команду системного меню Insert (Вставка) Trendline (Линия тренда), Вы переходите в режим рисования линии тренда.Для построения линии щелкните левой кнопкой на нижний штрих самого левого столбика гистограммы и удерживая левую кнопку протяните визуально линию через серию нижних штрихов графика до конца графика в окне.
Слайд 47Таким образом получена линия восходящего тренда. Если Вы ошиблись при
проведении линии не удаляйте ее. Проведенная линия поддается изменению. Щелкнув
левой кнопкой мыши на линию тренда Вы тем самым выделяете ее. Выделенная линия имеет на своих концах ручки, при помощи которых можно изменить размер и направление линии. Удерживая левую кнопку мыши на линии можно эту линию перетаскивать по экрану.Слайд 48У обычной линии тренда есть некоторые замечательные параметры. Щелкните правой
кнопкой на линии построенного тренда.
Выберите пункт Trendline Properties (Линия тренда
Свойства).На странице Parameters (Параметры) есть следующие флажки:
Left Extension (Продолжить влево) – линия тренда бесконечно продолжается влево.
Right Extension (Продолжить вправо) – линия тренда бесконечно продолжается вправо.
Snap to Price (Ухватить цены) – концы линии тренда всегда будут лежать на ценовых столбиках.
Задание
Слайд 49Транспортир
Удалите предыдущую линию с экрана.
На этом же участке мы испытаем
инструмент исследования наклона тренда. На панели рисования нажмите кнопку
(используйте кнопки прокрутки панели рисования) либо используйте команду системного меню Insert (Вставка) Trendline by Angel (Транспортир).Аналогичным образом постройте линию тренда на данном участке.
Во время протягивания линии обратите внимание на строку информации внизу экрана. На ней отображается текущий абсолютный угол наклона линии. Углы позволяют оценивать наклон двух различных линий в текущем масштабе графика.
Если уменьшить масштаб графика, нажав кнопку на панели окна диаграмм, то можно заметить, что линия уже не проходит через серию впадин, через которую Вы ее проводили.