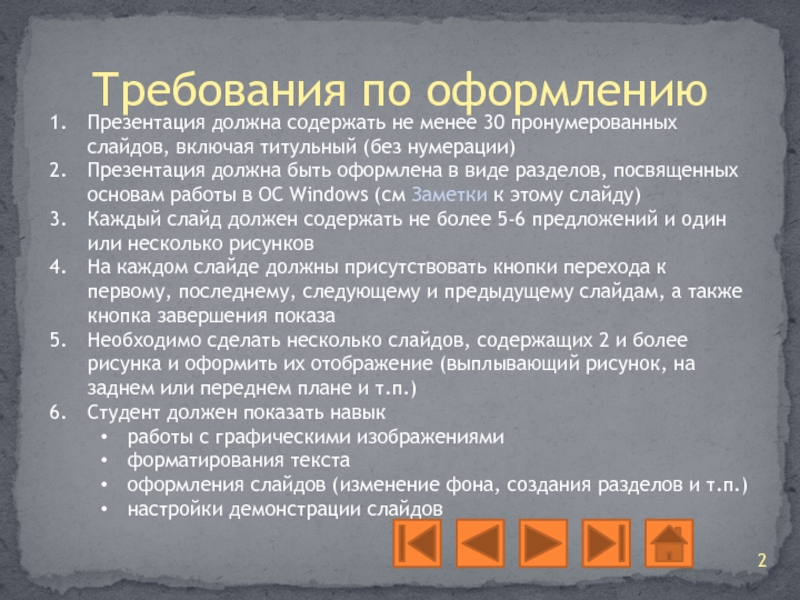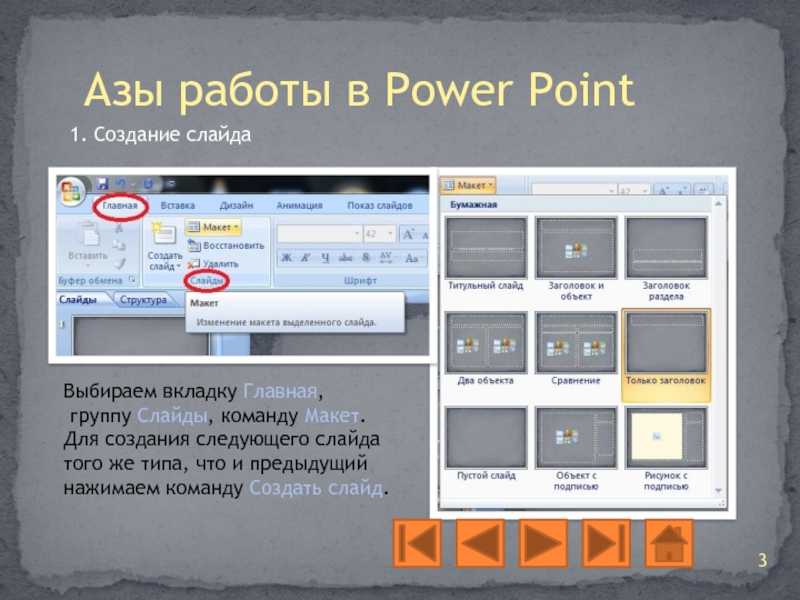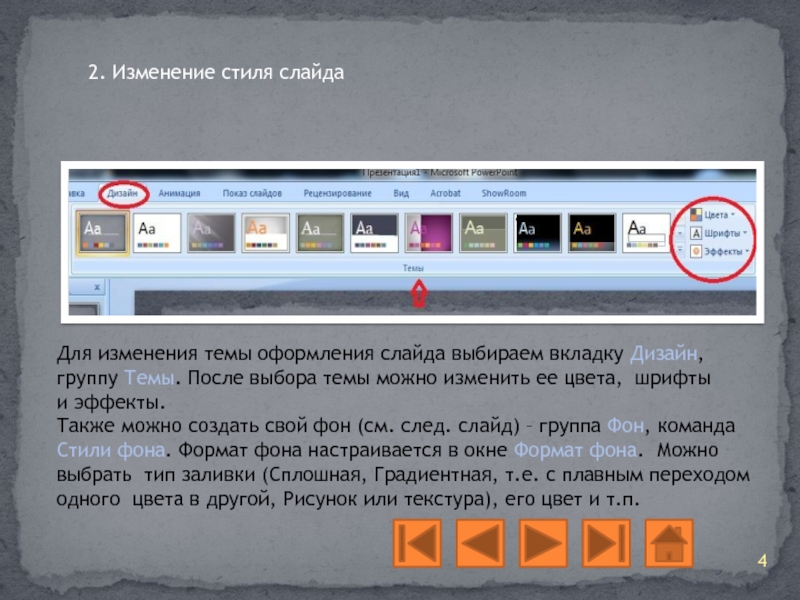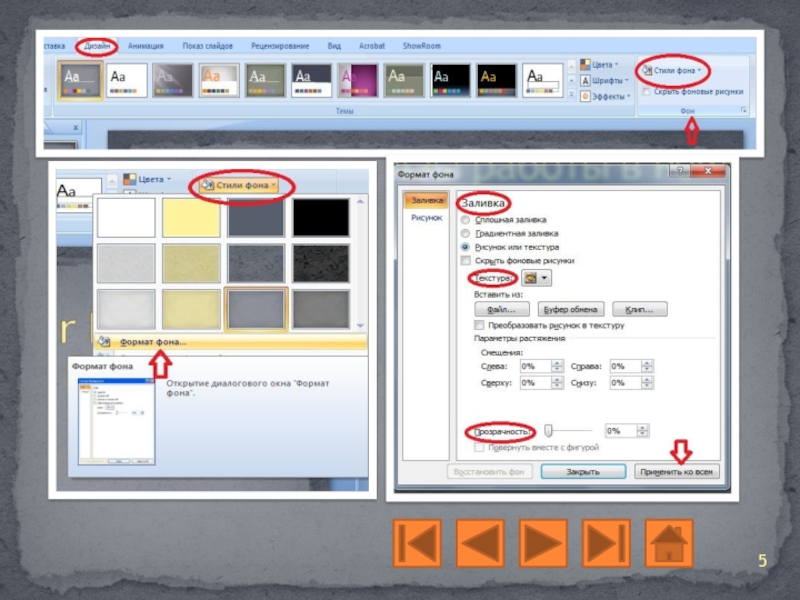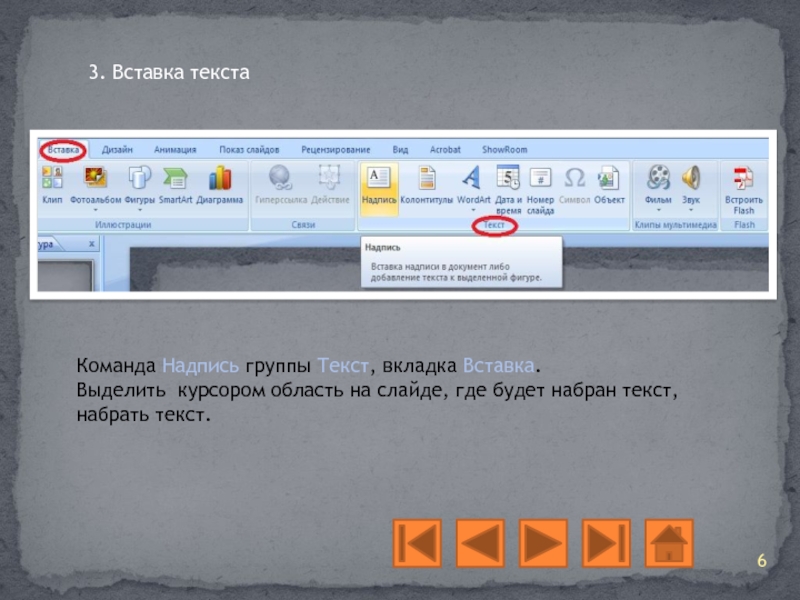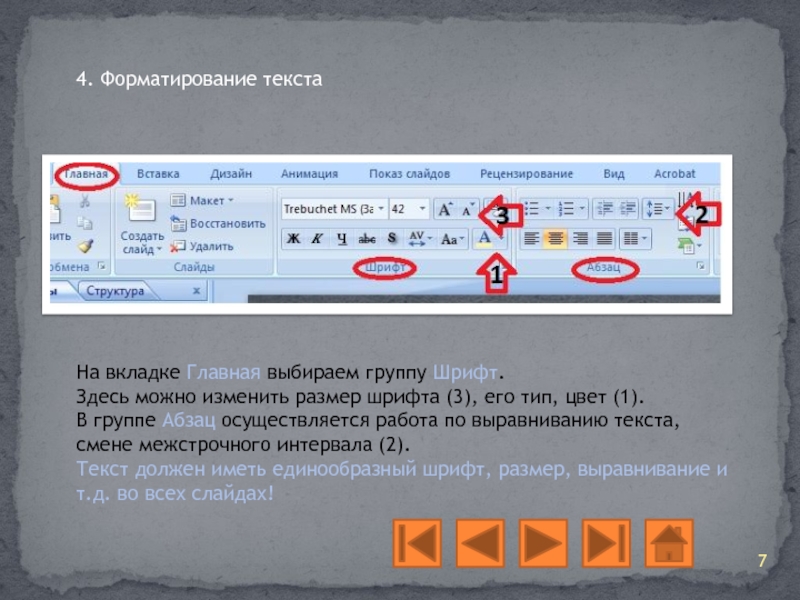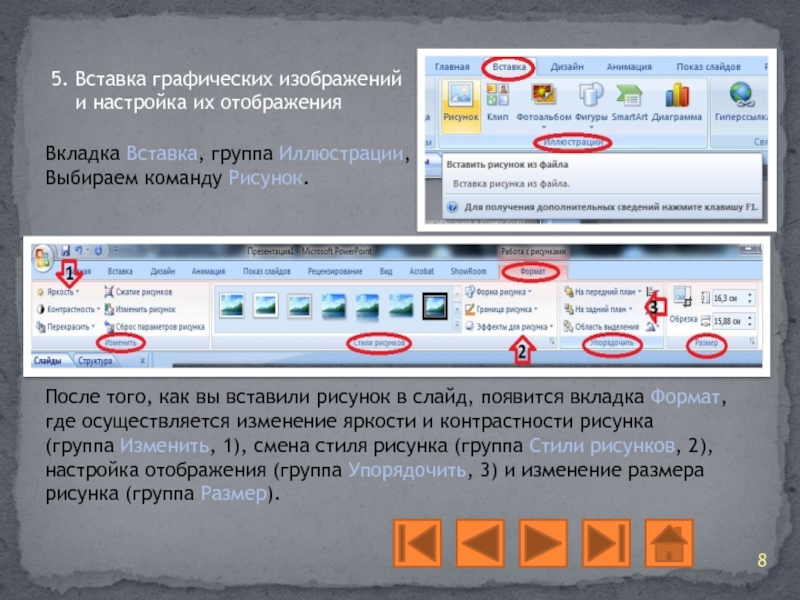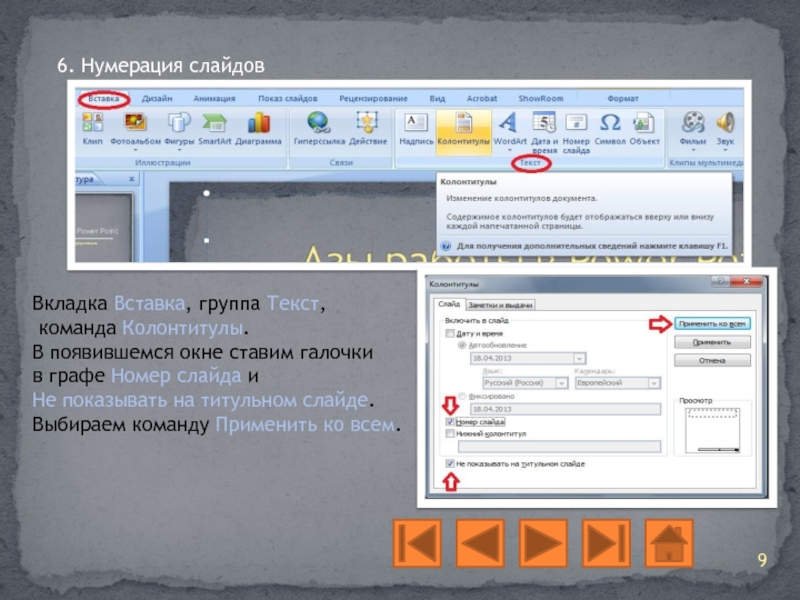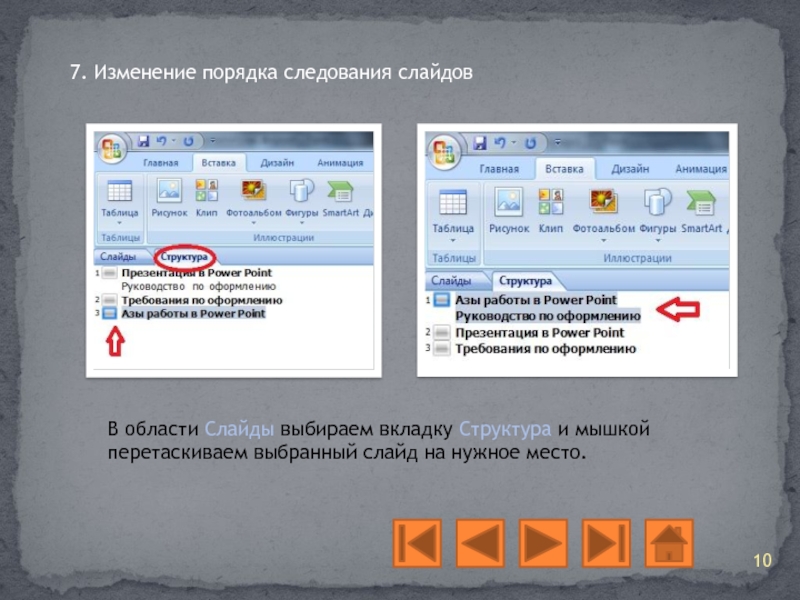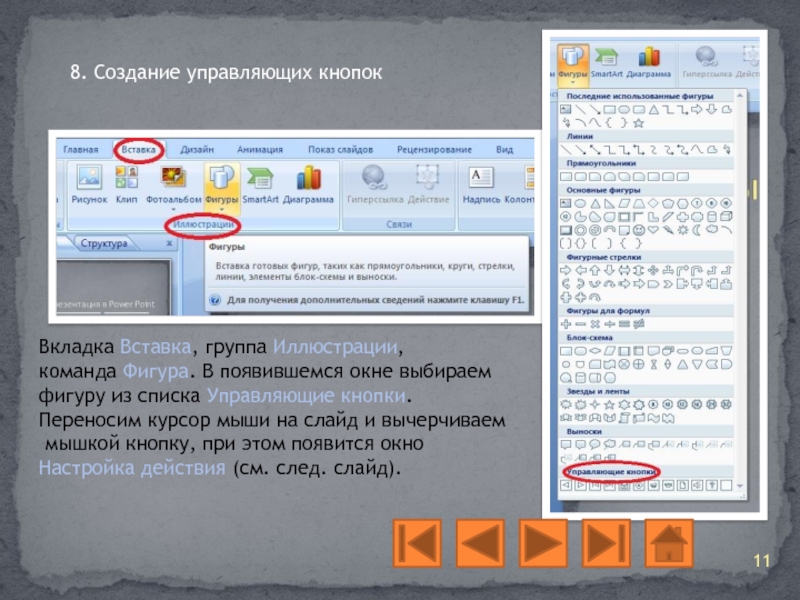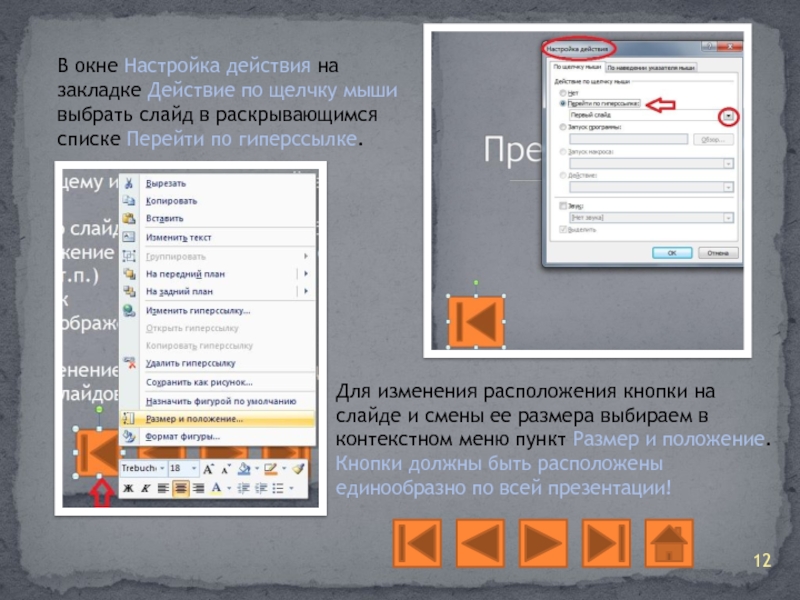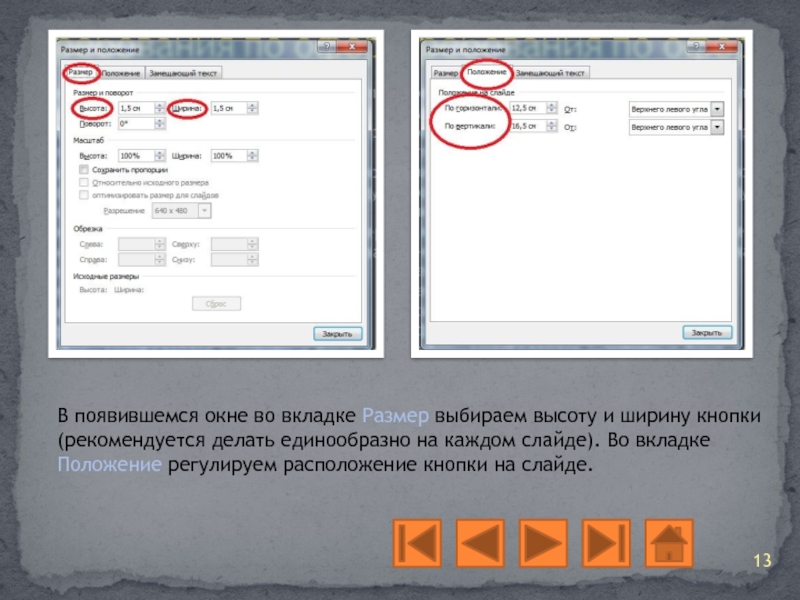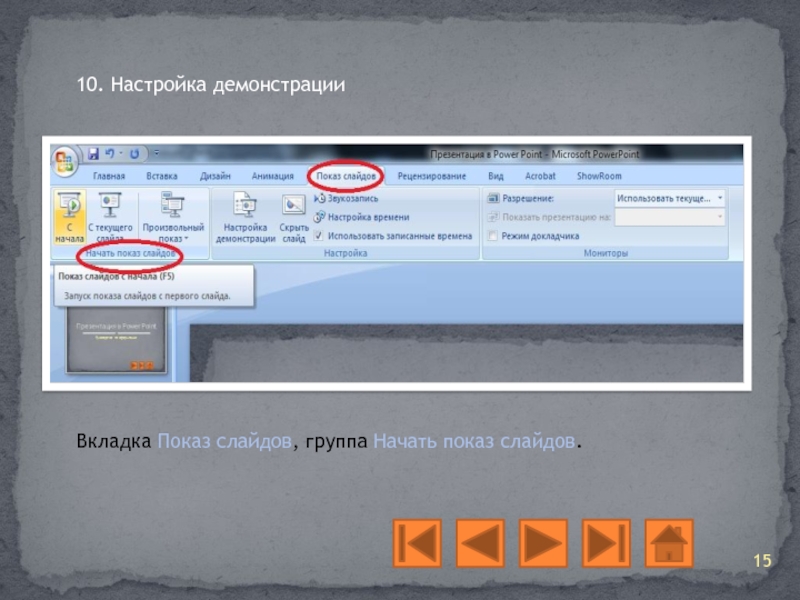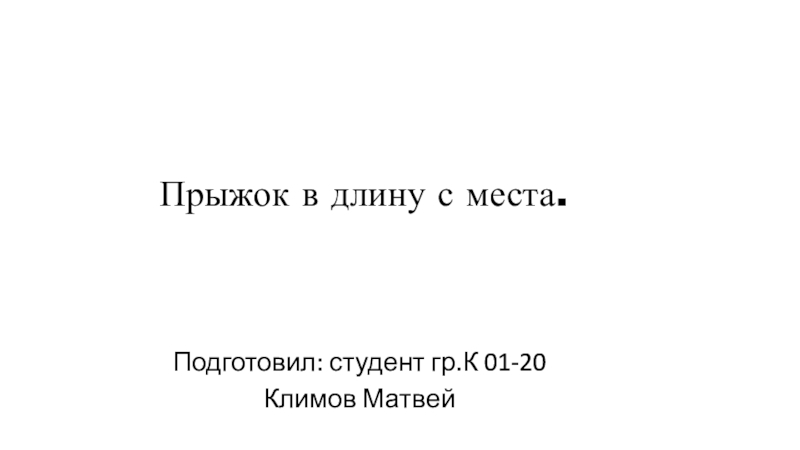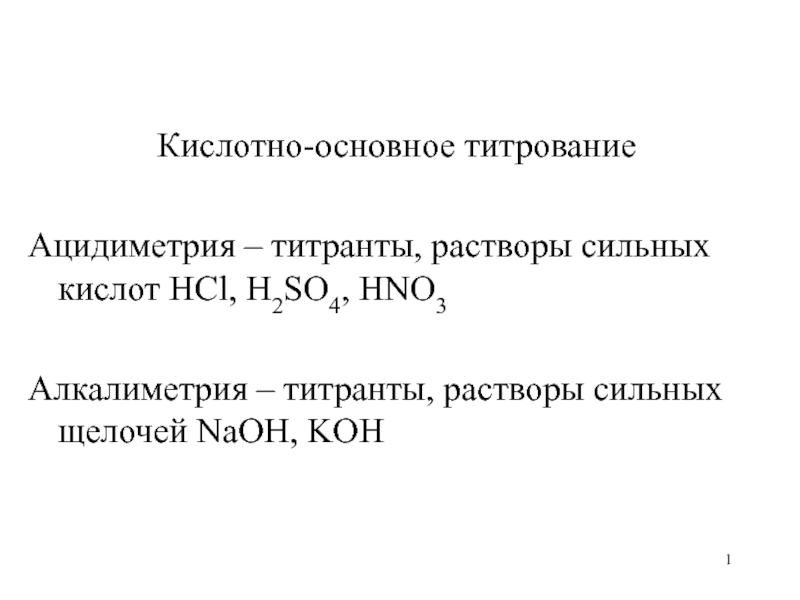Слайд 1Руководство по оформлению
Презентация в Power Point
Слайд 2Требования по оформлению
Презентация должна содержать не менее 30 пронумерованных слайдов,
включая титульный (без нумерации)
Презентация должна быть оформлена в виде разделов,
посвященных основам работы в ОС Windows (см Заметки к этому слайду)
Каждый слайд должен содержать не более 5-6 предложений и один или несколько рисунков
На каждом слайде должны присутствовать кнопки перехода к первому, последнему, следующему и предыдущему слайдам, а также кнопка завершения показа
Необходимо сделать несколько слайдов, содержащих 2 и более рисунка и оформить их отображение (выплывающий рисунок, на заднем или переднем плане и т.п.)
Студент должен показать навык
работы с графическими изображениями
форматирования текста
оформления слайдов (изменение фона, создания разделов и т.п.)
настройки демонстрации слайдов
Слайд 3Азы работы в Power Point
1. Создание слайда
Выбираем вкладку Главная,
группу
Слайды, команду Макет.
Для создания следующего слайда
того же типа, что и
предыдущий
нажимаем команду Создать слайд.
Слайд 42. Изменение стиля слайда
Для изменения темы оформления слайда выбираем вкладку
Дизайн,
группу Темы. После выбора темы можно изменить ее цвета, шрифты
и
эффекты.
Также можно создать свой фон (см. след. слайд) – группа Фон, команда Стили фона. Формат фона настраивается в окне Формат фона. Можно выбрать тип заливки (Сплошная, Градиентная, т.е. с плавным переходом одного цвета в другой, Рисунок или текстура), его цвет и т.п.
Слайд 63. Вставка текста
Команда Надпись группы Текст, вкладка Вставка.
Выделить курсором область
на слайде, где будет набран текст,
набрать текст.
Слайд 74. Форматирование текста
На вкладке Главная выбираем группу Шрифт.
Здесь можно изменить
размер шрифта (3), его тип, цвет (1).
В группе Абзац осуществляется
работа по выравниванию текста,
смене межстрочного интервала (2).
Текст должен иметь единообразный шрифт, размер, выравнивание и т.д. во всех слайдах!
Слайд 85. Вставка графических изображений
и настройка их отображения
Вкладка Вставка,
группа Иллюстрации,
Выбираем команду Рисунок.
После того, как вы вставили рисунок в
слайд, появится вкладка Формат,
где осуществляется изменение яркости и контрастности рисунка
(группа Изменить, 1), смена стиля рисунка (группа Стили рисунков, 2),
настройка отображения (группа Упорядочить, 3) и изменение размера
рисунка (группа Размер).
Слайд 96. Нумерация слайдов
Вкладка Вставка, группа Текст,
команда Колонтитулы.
В появившемся
окне ставим галочки
в графе Номер слайда и
Не показывать на
титульном слайде.
Выбираем команду Применить ко всем.
Слайд 107. Изменение порядка следования слайдов
В области Слайды выбираем вкладку Структура
и мышкой
перетаскиваем выбранный слайд на нужное место.
Слайд 118. Создание управляющих кнопок
Вкладка Вставка, группа Иллюстрации,
команда Фигура. В появившемся
окне выбираем
фигуру из списка Управляющие кнопки.
Переносим курсор мыши на слайд
и вычерчиваем
мышкой кнопку, при этом появится окно
Настройка действия (см. след. слайд).
Слайд 12В окне Настройка действия на закладке Действие по щелчку мыши
выбрать слайд в раскрывающимся списке Перейти по гиперссылке.
Для изменения расположения
кнопки на
слайде и смены ее размера выбираем в
контекстном меню пункт Размер и положение.
Кнопки должны быть расположены
единообразно по всей презентации!
Слайд 13В появившемся окне во вкладке Размер выбираем высоту и ширину
кнопки
(рекомендуется делать единообразно на каждом слайде). Во вкладке
Положение регулируем расположение
кнопки на слайде.
Слайд 149. Настройка анимации и смены слайдов
Вкладка Анимация, группа Переход к
этому слайду.
Здесь можно настроить тип перехода (Растворение, Выцветание и т.п.),
смену
слайда по щелчку или автоматически (1), звук и скорость перехода (2),
во вкладке Настройка анимации можно выбрать эффекты анимации (3).
Слайд 1510. Настройка демонстрации
Вкладка Показ слайдов, группа Начать показ слайдов.