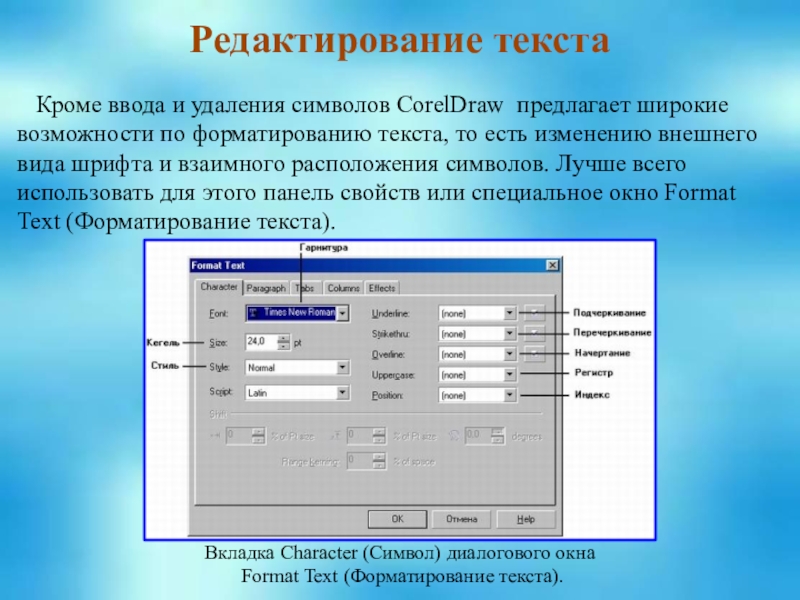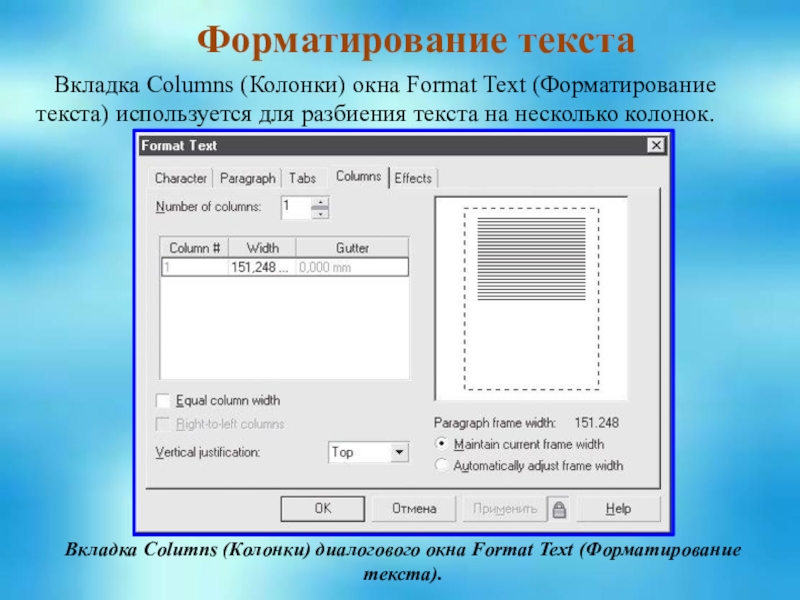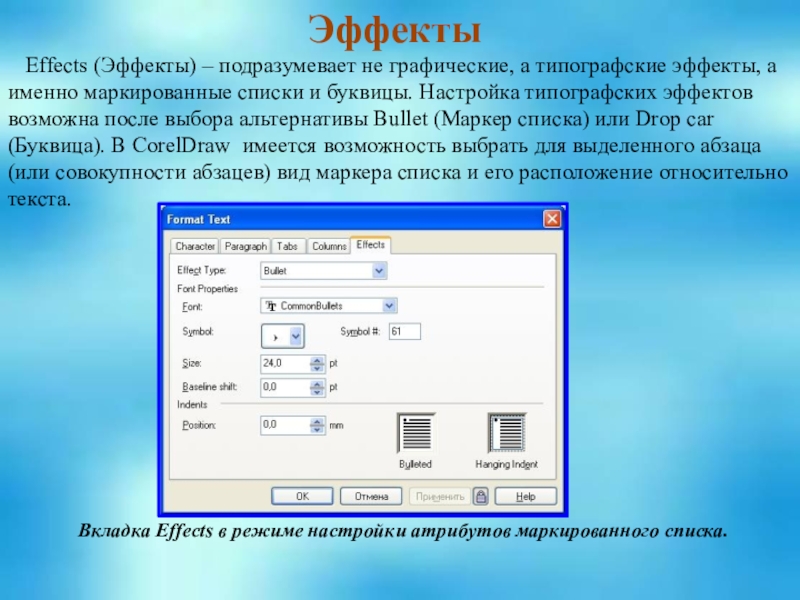Инструмент Text(Текст) и виды текста в CorelDraw используются для
набора и редактирования текста. Текст в CorelDraw бывает двух типов: строчный (Artistic Text) и абзацный (Paragraph Text). Выбрать тип текста или отформатировать текст можно с помощью панели свойств.Панель свойств при активном инструменте Text(Текст).