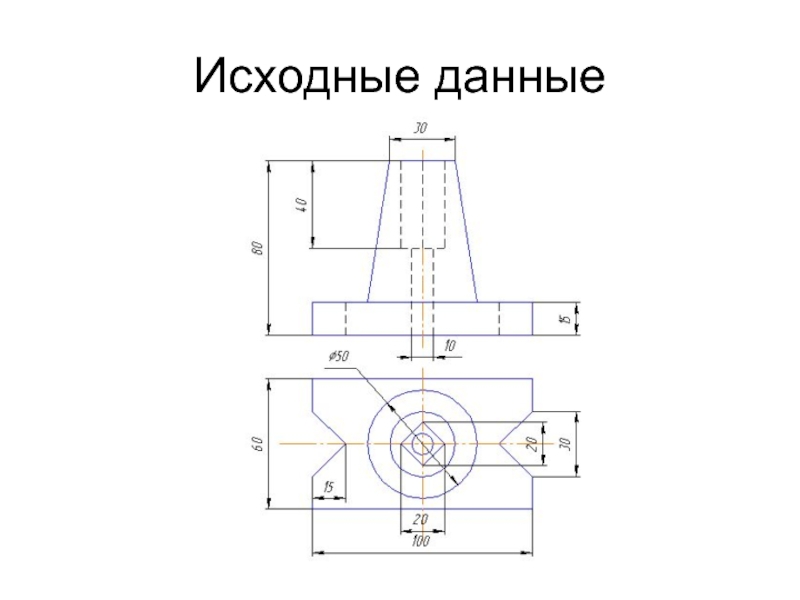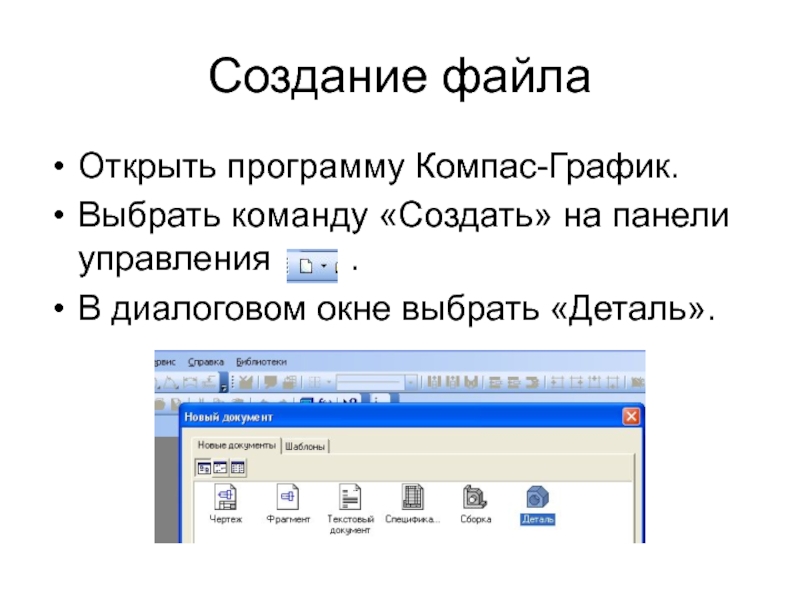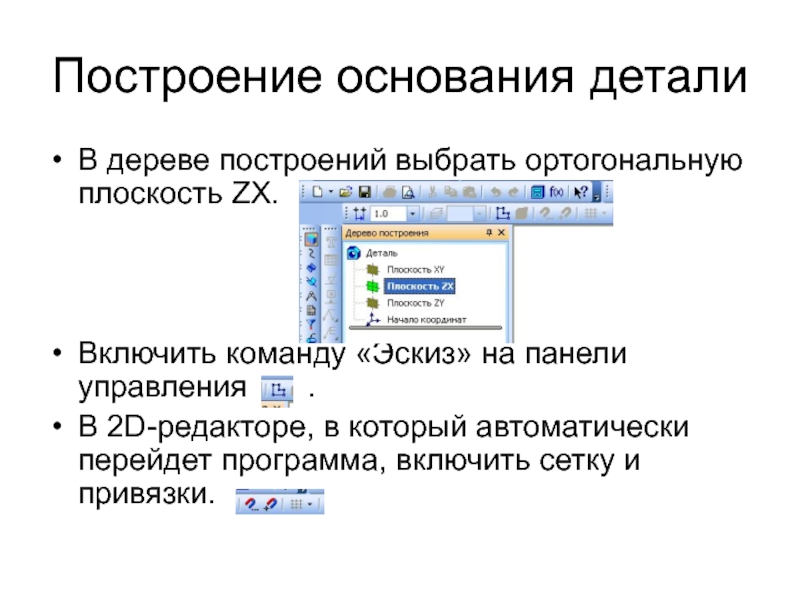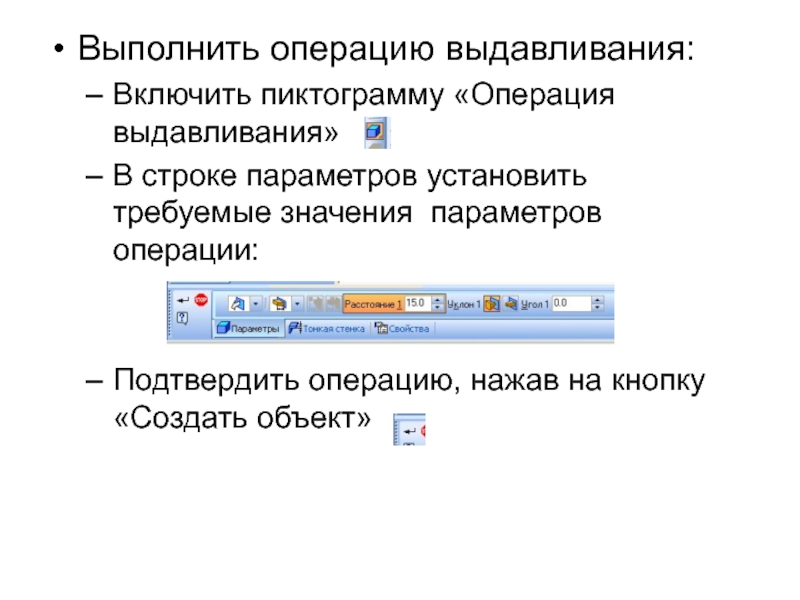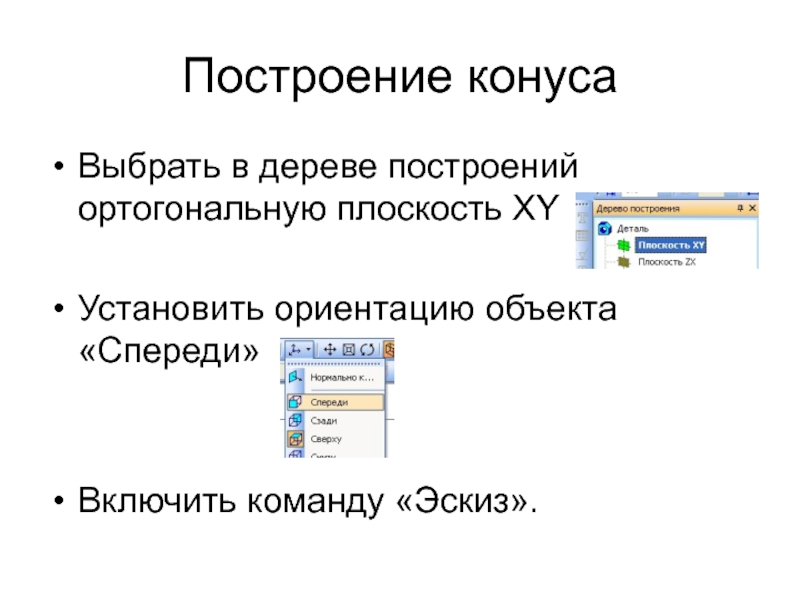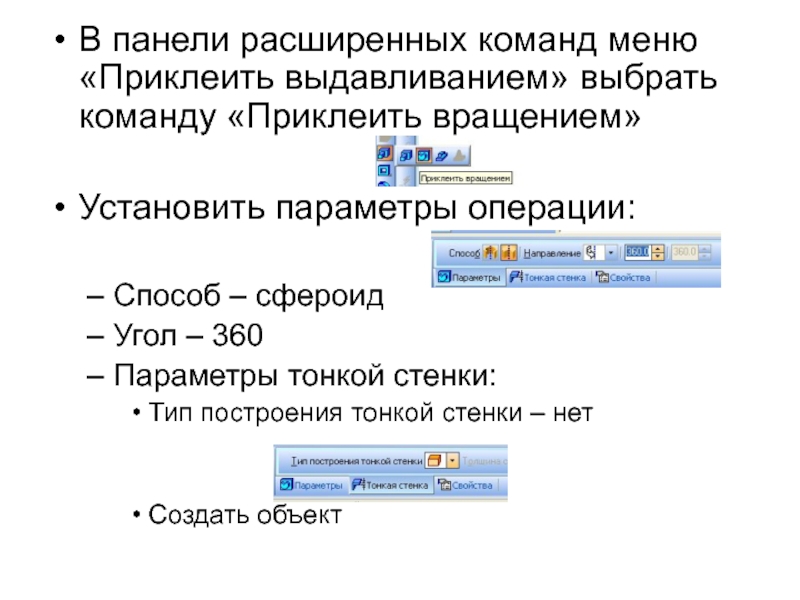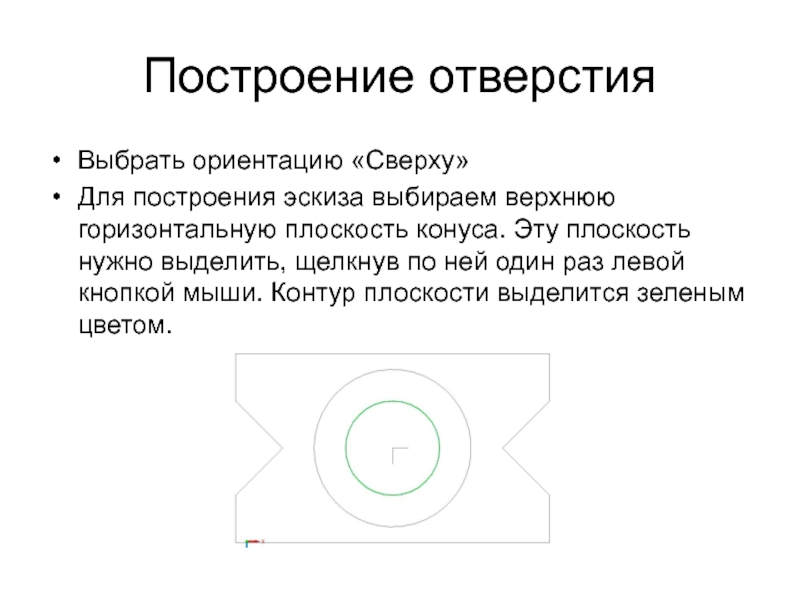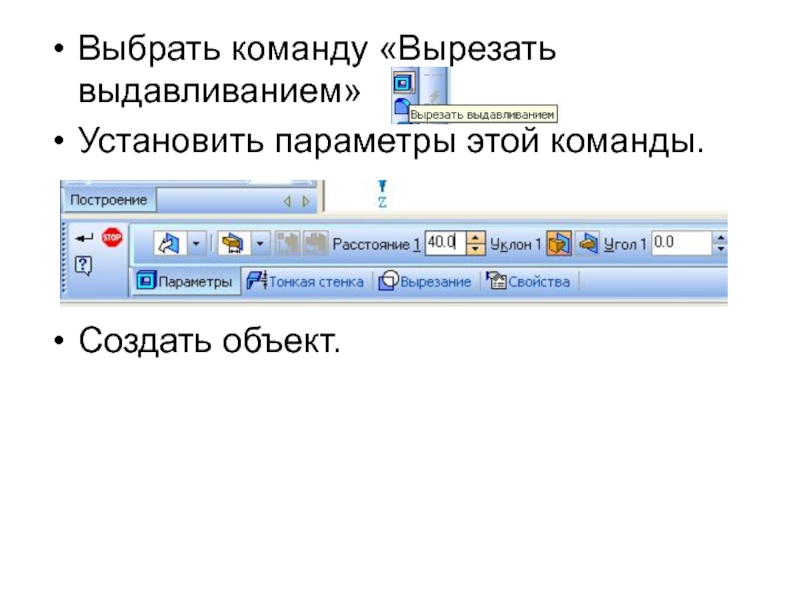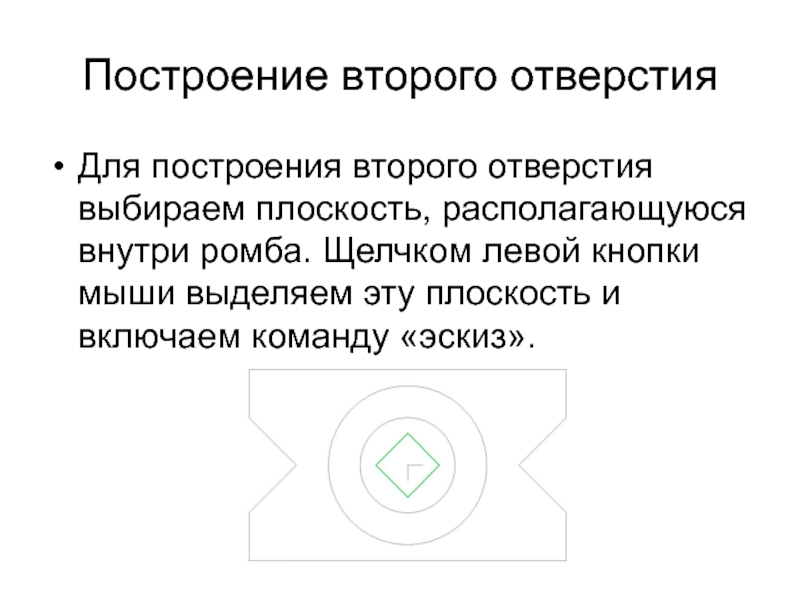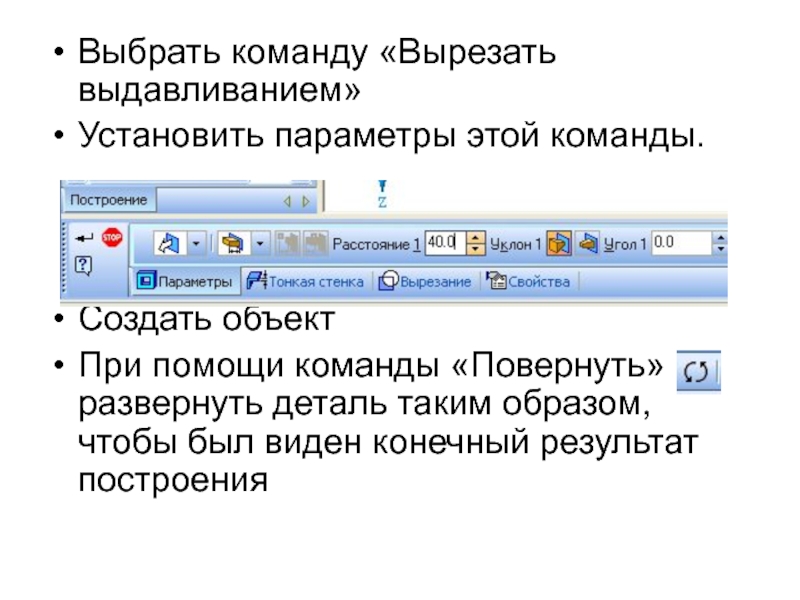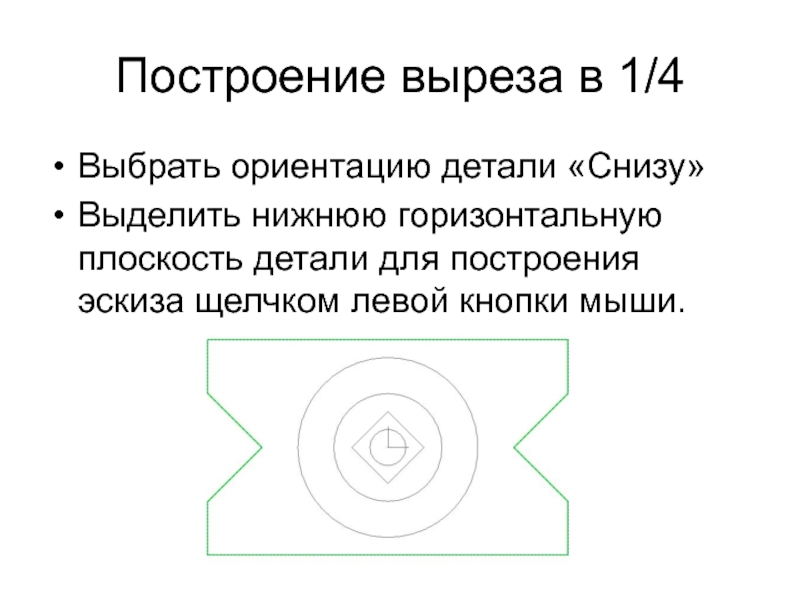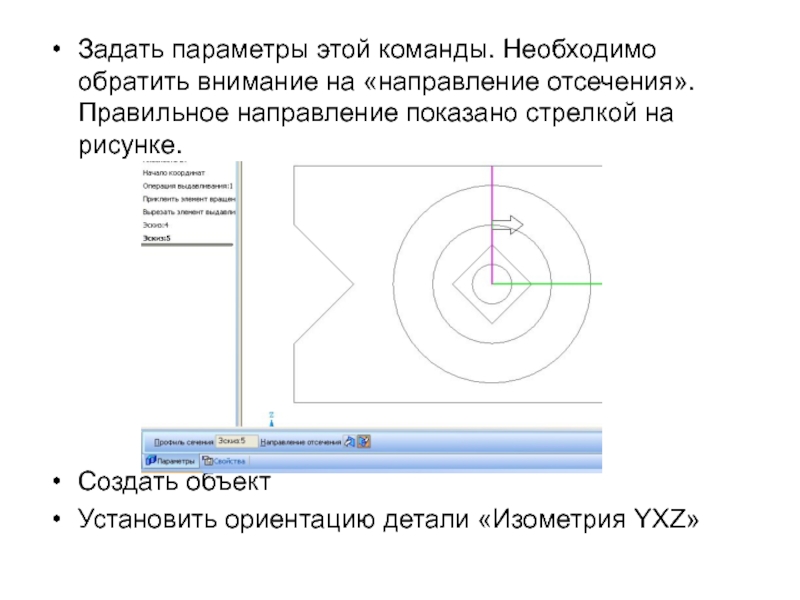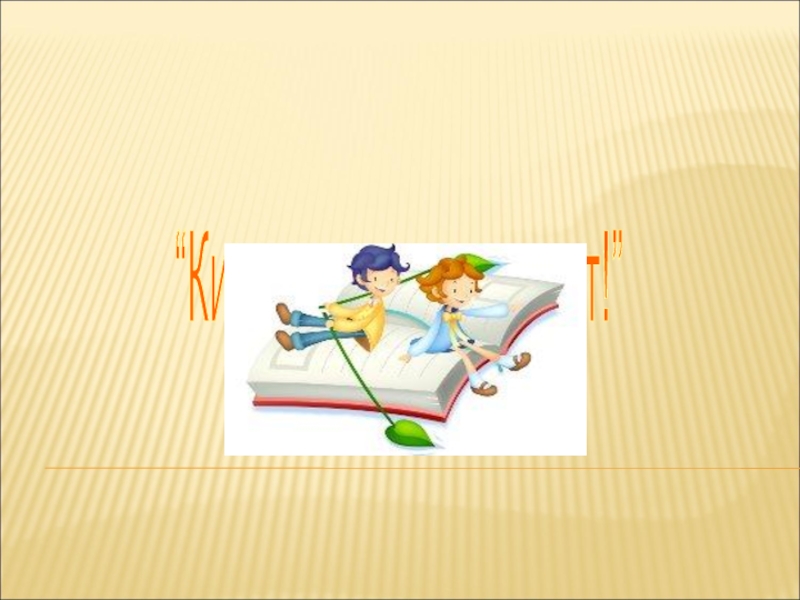Разделы презентаций
- Разное
- Английский язык
- Астрономия
- Алгебра
- Биология
- География
- Геометрия
- Детские презентации
- Информатика
- История
- Литература
- Математика
- Медицина
- Менеджмент
- Музыка
- МХК
- Немецкий язык
- ОБЖ
- Обществознание
- Окружающий мир
- Педагогика
- Русский язык
- Технология
- Физика
- Философия
- Химия
- Шаблоны, картинки для презентаций
- Экология
- Экономика
- Юриспруденция
Пример построения детали в Компас-График 3 D V 8.0
Содержание
- 1. Пример построения детали в Компас-График 3 D V 8.0
- 2. Исходные данные
- 3. Создание файлаОткрыть программу Компас-График.Выбрать команду «Создать» на
- 4. Построение основания деталиВ дереве построений выбрать ортогональную
- 5. Начертить замкнутый контур основания детали основной линией,
- 6. Выполнить операцию выдавливания:Включить пиктограмму «Операция выдавливания»В строке
- 7. Построение конусаВыбрать в дереве построений ортогональную плоскость XYУстановить ориентацию объекта «Спереди»Включить команду «Эскиз».
- 8. Выполнить эскиз для построения конуса:Основной линией начертить
- 9. В панели расширенных команд меню «Приклеить выдавливанием»
- 10. Построение отверстияВыбрать ориентацию «Сверху»Для построения эскиза выбираем
- 11. Включить команду «эскиз»Построить основной линией контур отверстияЗакончить эскиз.
- 12. Выбрать команду «Вырезать выдавливанием»Установить параметры этой команды.Создать объект.
- 13. Построение второго отверстияДля построения второго отверстия выбираем
- 14. Строим окружность, являющуюся контуром отверстия.Закончить эскиз
- 15. Выбрать команду «Вырезать выдавливанием»Установить параметры этой команды.Создать
- 16. Построение выреза в 1/4Выбрать ориентацию детали «Снизу»Выделить
- 17. Включить эскизПостроить двумя основными отрезками контур выреза в ¼, как показано на рисунке.Закончить эскиз.
- 18. В панели расширенных команд «Сечение плоскостью», выбрать команду «Сечение по эскизу».
- 19. Задать параметры этой команды. Необходимо обратить внимание
- 20. Вид готовой деталиВключив полутоновое изображение детали
- 21. Скачать презентанцию
Исходные данные
Слайды и текст этой презентации
Слайд 3Создание файла
Открыть программу Компас-График.
Выбрать команду «Создать» на панели управления
.
Слайд 4Построение основания детали
В дереве построений выбрать ортогональную плоскость ZX.
Включить команду
«Эскиз» на панели управления .
В 2D-редакторе, в
который автоматически перейдет программа, включить сетку и привязки.Слайд 5Начертить замкнутый контур основания детали основной линией, как показано на
виде сверху.
Выполнить операцию «Закончить эскиз», отключив пиктограмму «Эскиз».
Программа автоматически возвращается
в 3D-режим.Включить инструментальную панель «Редактирование детали» в левой части экрана
Слайд 6Выполнить операцию выдавливания:
Включить пиктограмму «Операция выдавливания»
В строке параметров установить требуемые
значения параметров операции:
Подтвердить операцию, нажав на кнопку «Создать объект»
Слайд 7Построение конуса
Выбрать в дереве построений ортогональную плоскость XY
Установить ориентацию объекта
«Спереди»
Включить команду «Эскиз».
Слайд 8Выполнить эскиз для построения конуса:
Основной линией начертить направляющую конуса в
соответствии с размерами, указанными на карточке
Осевой линией начертить ось вращения
направляющей.Выполнить команду «Закончить эскиз»
Слайд 9В панели расширенных команд меню «Приклеить выдавливанием» выбрать команду «Приклеить
вращением»
Установить параметры операции:
Способ – сфероид
Угол – 360
Параметры тонкой стенки:
Тип построения
тонкой стенки – нетСоздать объект