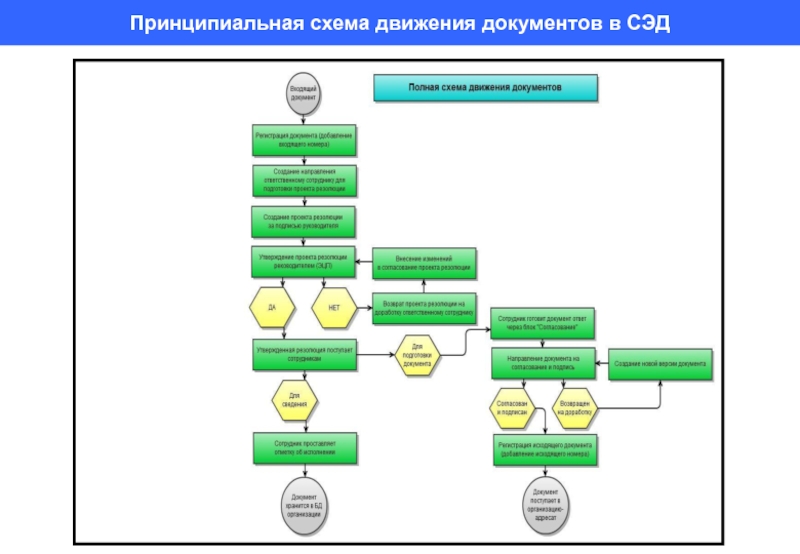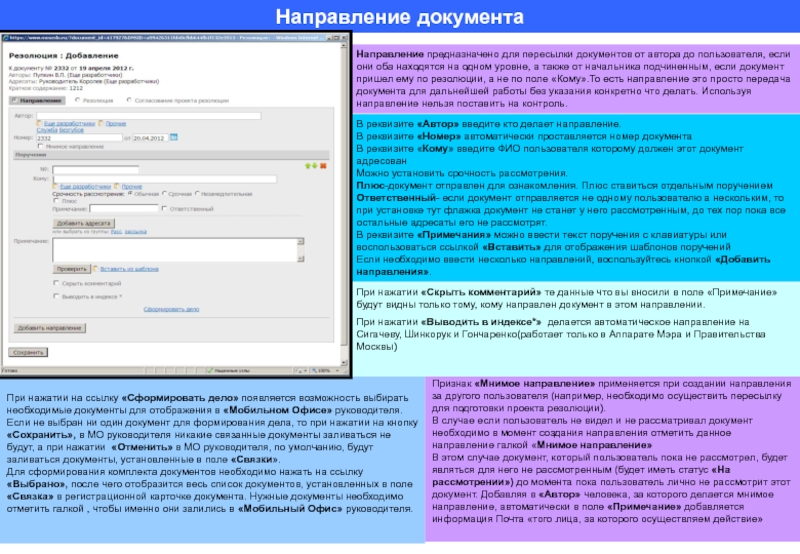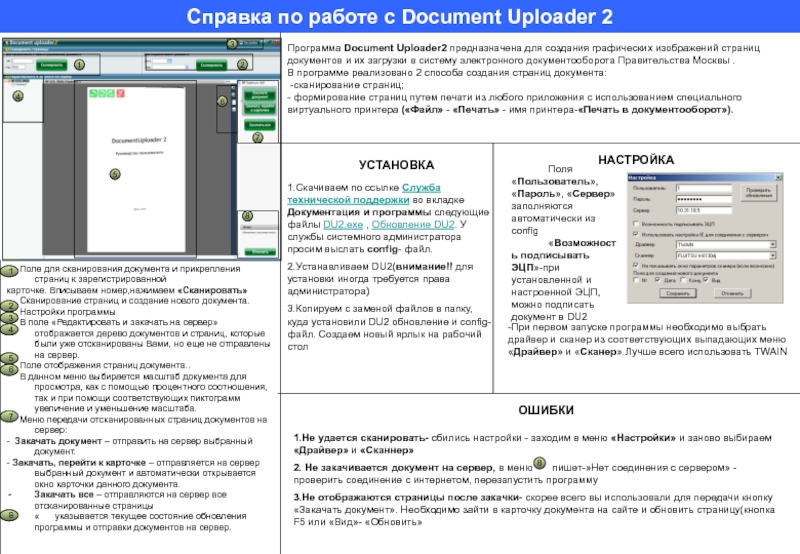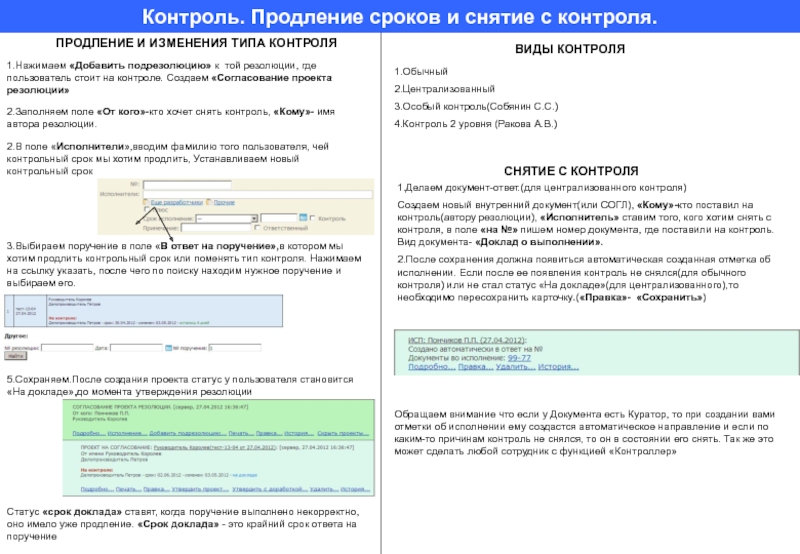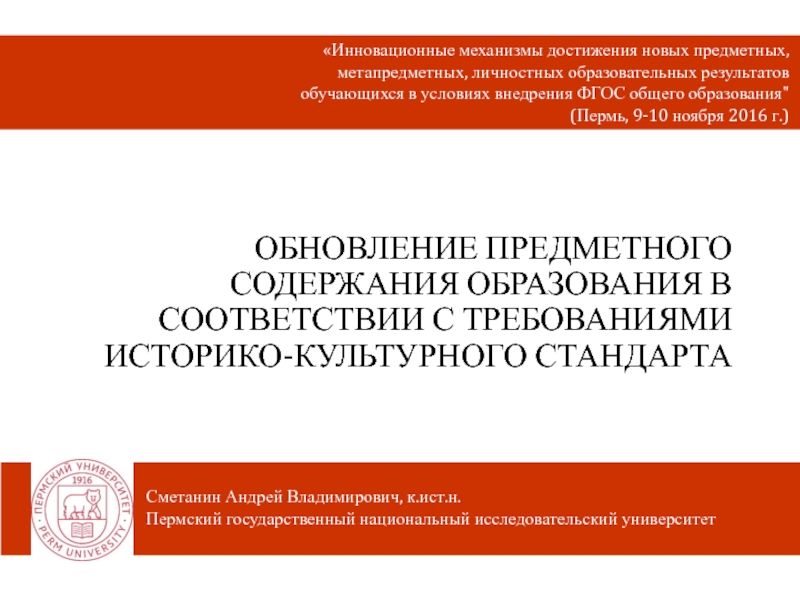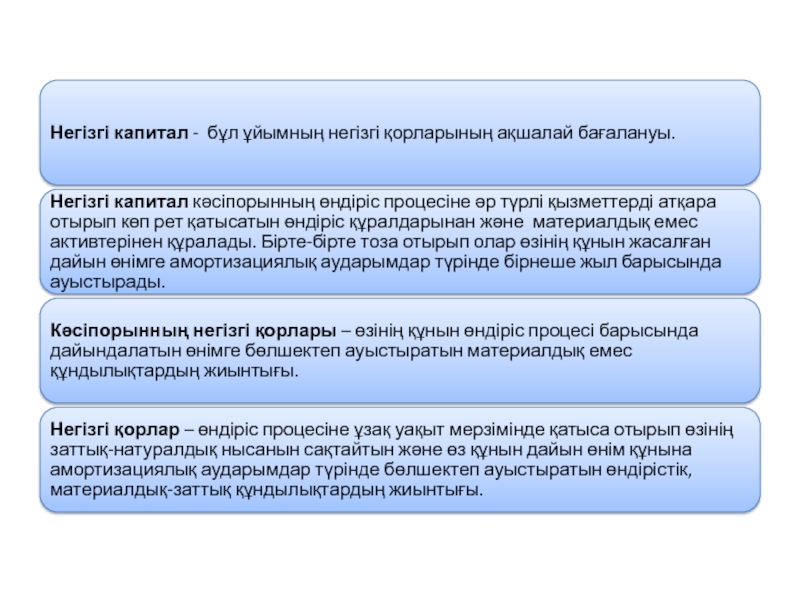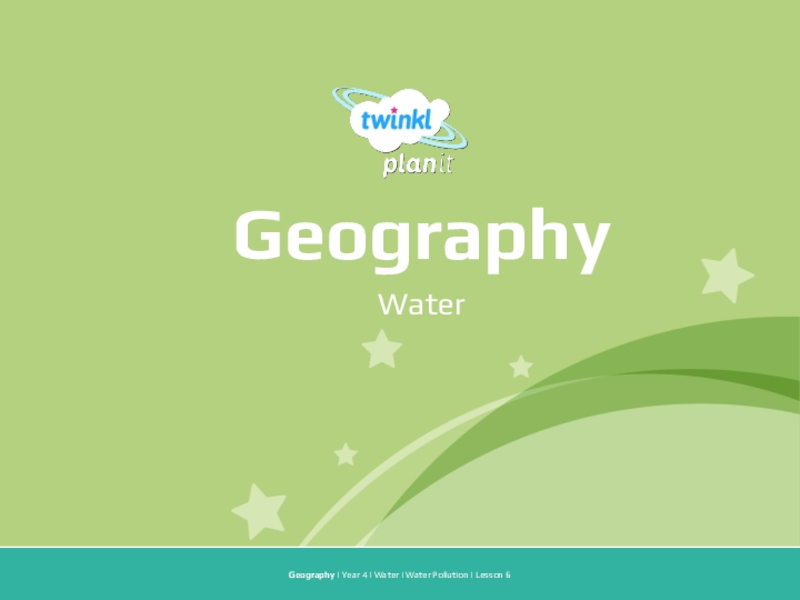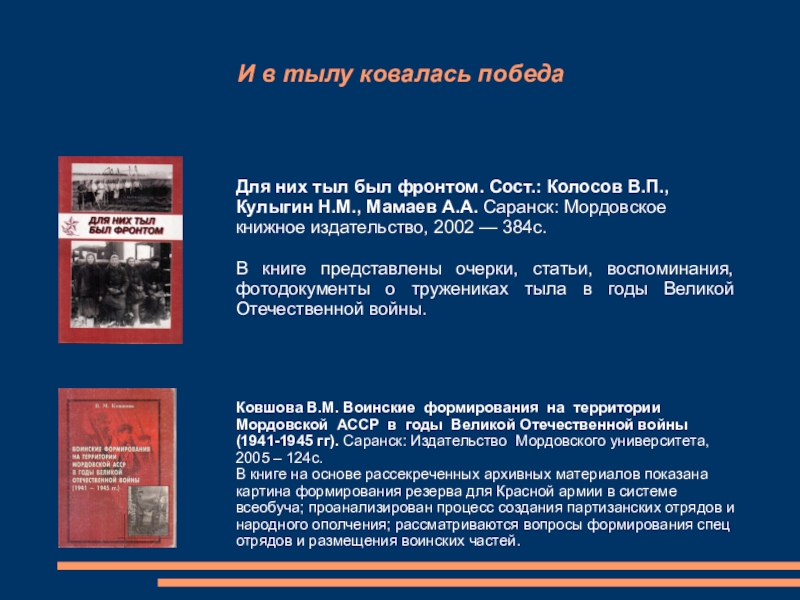еще не открывали для просмотра.
«В работе» - документы, которые вы
открывали для просмотра, по которым вы еще не приняли решения.«Согласованные/подписанные» - документы, которые вы когда-либо согласовали/подписали.
«Даны замечания/предложения» - документы, по которым вы давали предложения/замечания.
«Я готовлю к отправке» – подготовленные проекты документов, которые в силу
каких-то причин не отправлены на согласование, например, не все реквизиты заполнены
(не создали страницы, листа согласования, не нажали на кнопку «Отправить на
согласование» и т.п.).
«Находится на согласовании» - документы, находящиеся в процессе согласования.
«Вернули на доработку» – документы, по которым даны какие-либо замечания/предложения.
«На собственноручную подпись»-документы, в которых при создании установили флажок на «требует собственноручной подписи»
«Прекратил(а) согласование» – документы, потерявшие свою актуальность.
«Ожидает регистрации» – документы, прошедшие все этапы согласования/подписания и ожидающие регистрации в канцелярии, т.е. номер этим документам еще не присвоен. «Исходящие»-»Без номеров»
«Зарегистрированы» - документы, прошедшие все этапы согласования/подписания, зарегистрированные и направленные адресатам.
«Удаленные» – документы, которые удалены. При необходимости проект документа можно восстановить и вернуть на согласование.
Справка по созданию СОГЛов
Типы пользователей
Если при выборе стоит зеленый кружочек перед фамилией пользователя то пользователь подключен и работает в СЭД
Если при выборе стоит желтый кружочек перед фамилией пользователя то пользователь не подключен к СЭД, но состоит в работающей организации
Если при выборе стоит серый кружочек перед фамилией пользователя то пользователь и его организация не подключены к СЭД,
При нажатии на «Сохранить + поля» происходит сохранение реквизитов и переход к регистрации следующего документа, в РКФ следующего документа реквизит «От кого» автоматически заполняется значением из предыдущего документа. Удобно использовать для регистрации документов, пришедших из одной организации.
После заполнения всех реквизитов, чтобы сохранить и просмотреть регистрационно-контрольную форму документа (далее – РКФ), нажмите кнопку «Сохранить +просмотр».
Кнопка «Сохранить + резолюция» позволяет сохранить РКФ и открыть окно для ввода резолюции. Подробно процедура добавления резолюции описана в разделе «Ввод резолюций».
При помощи кнопки «Сохранить + список» можно сохранить РКФ и вернуться к журнальному списку документов.
При нажатии на кнопку «Сохранить + новый» происходит сохранение карточки документа и переход к регистрации следующего документа.