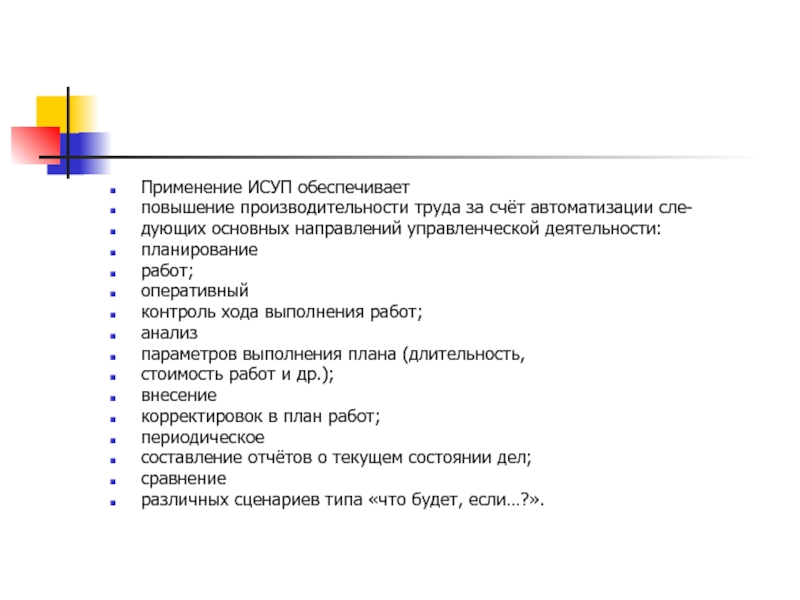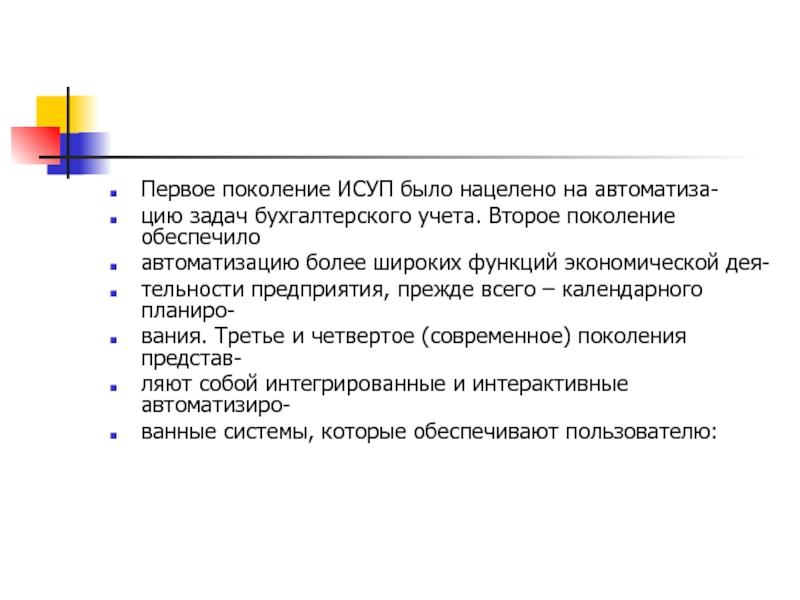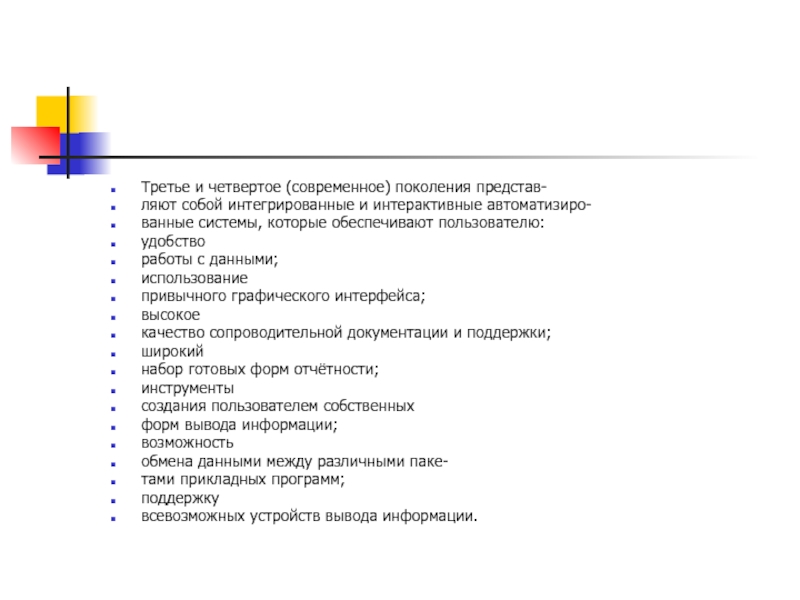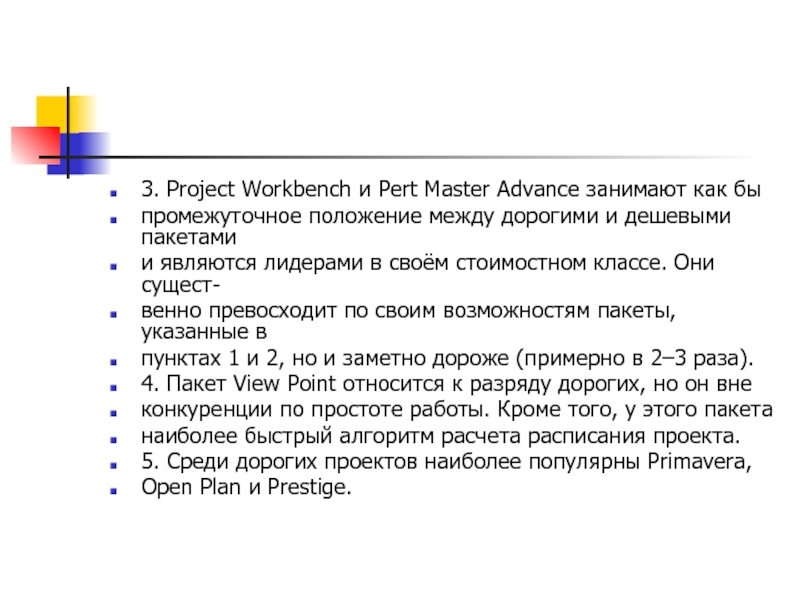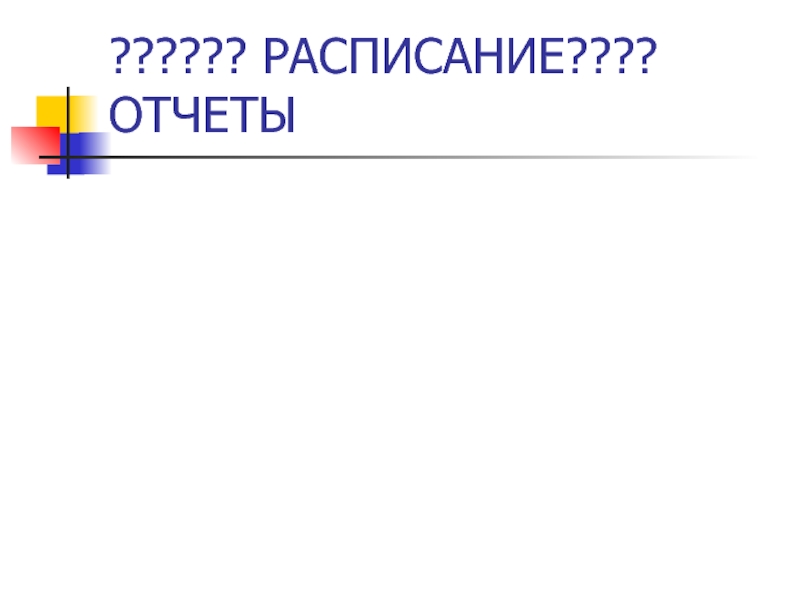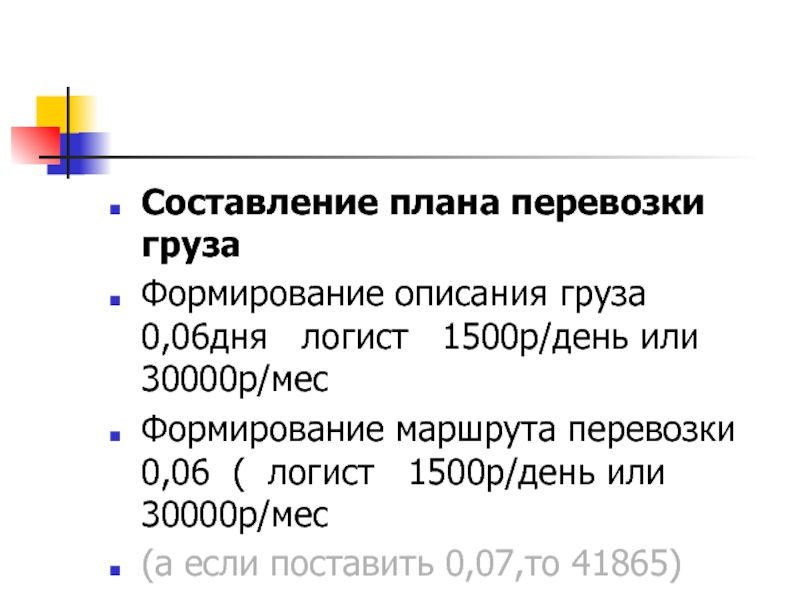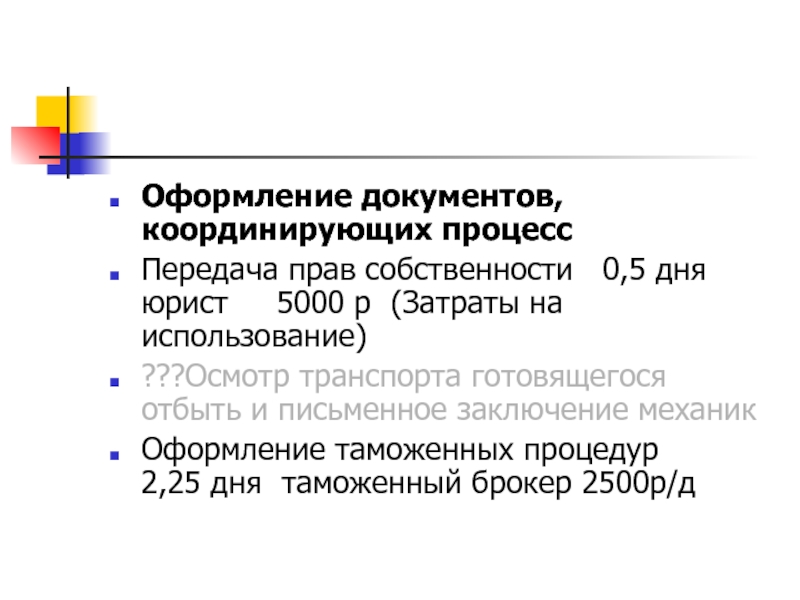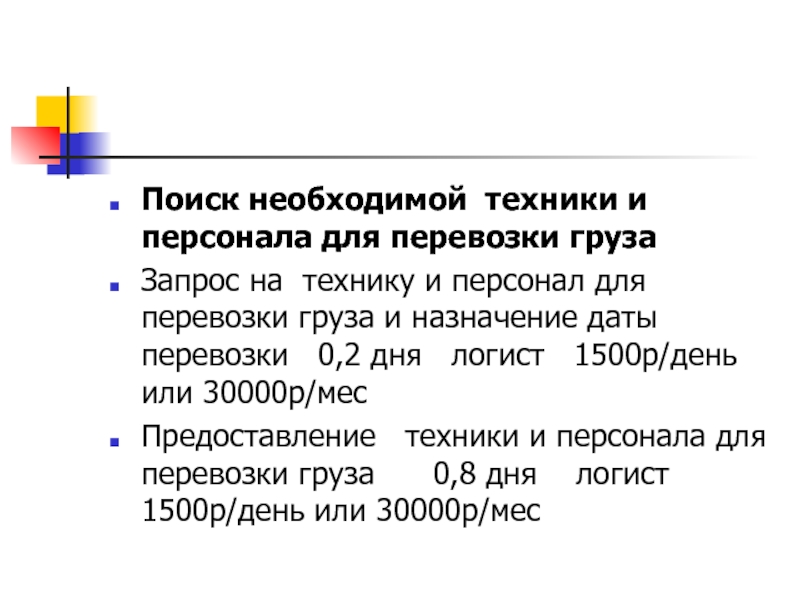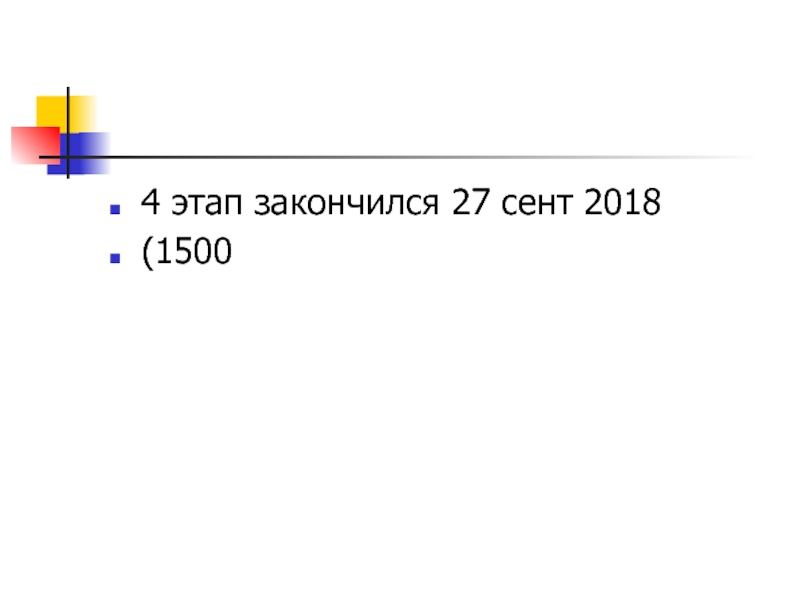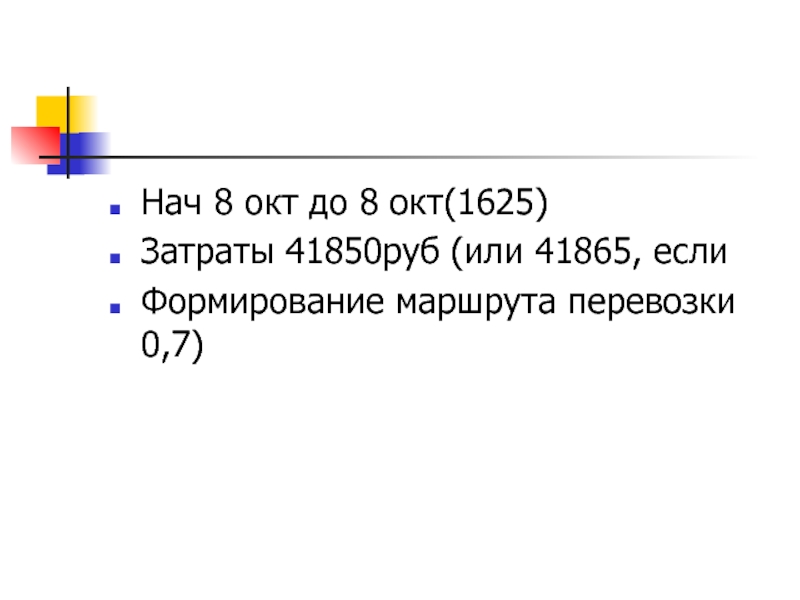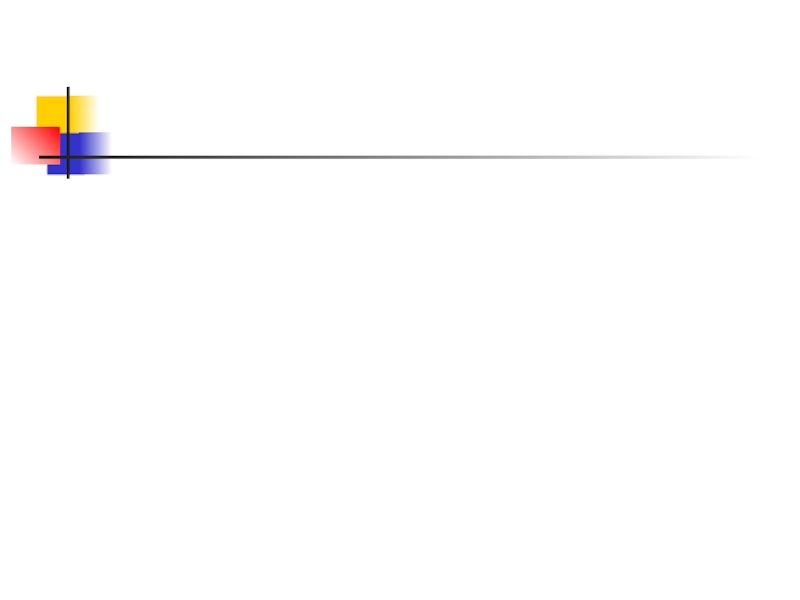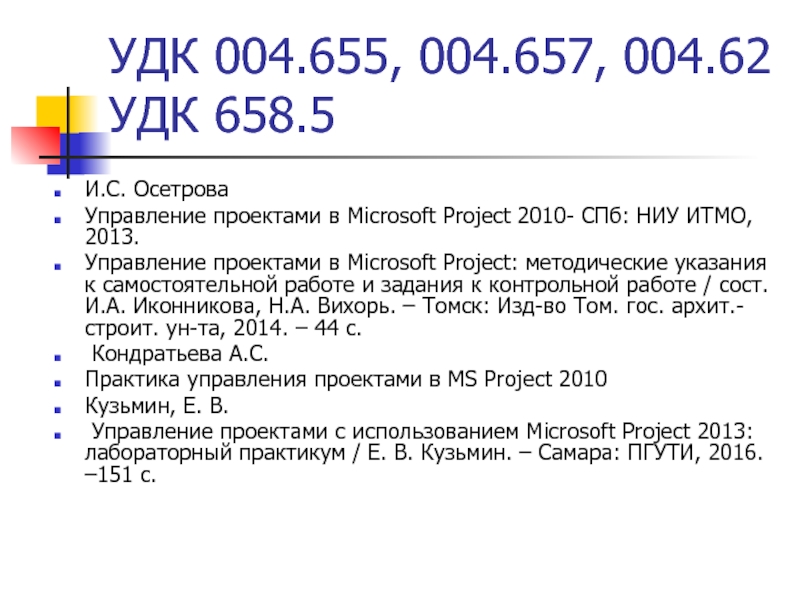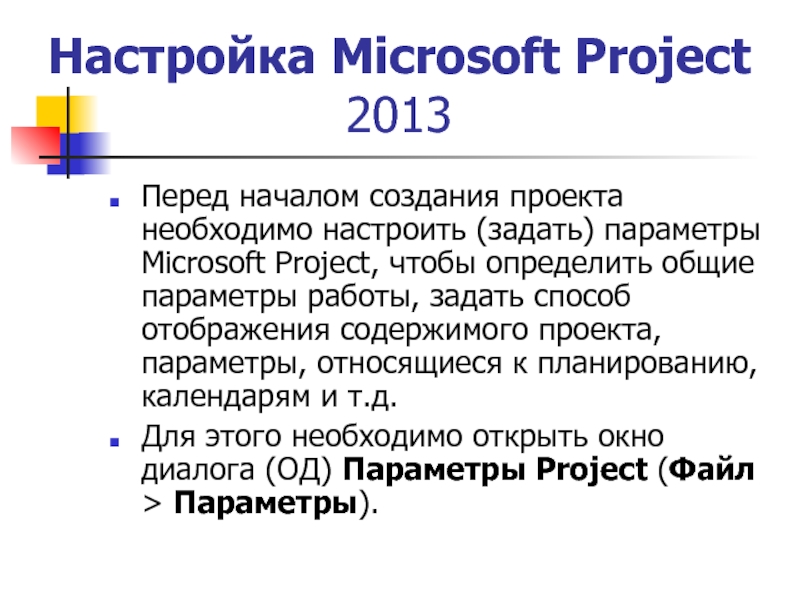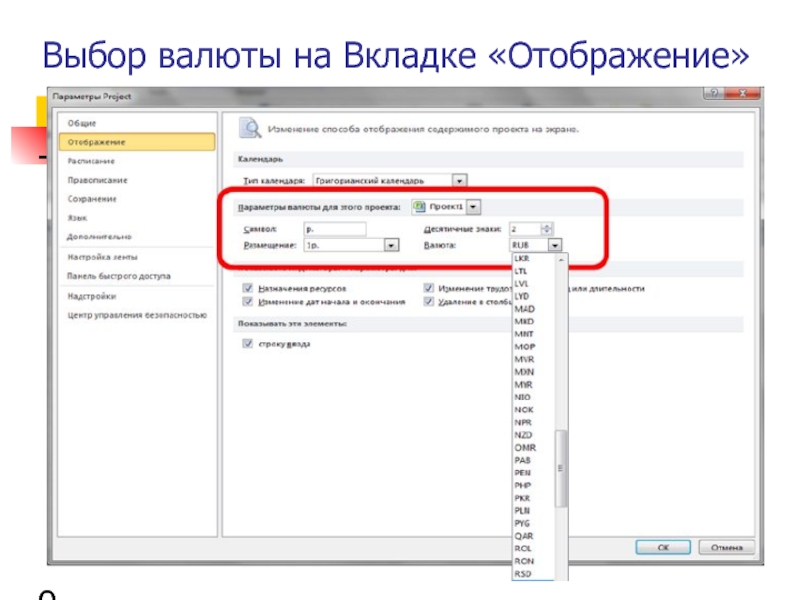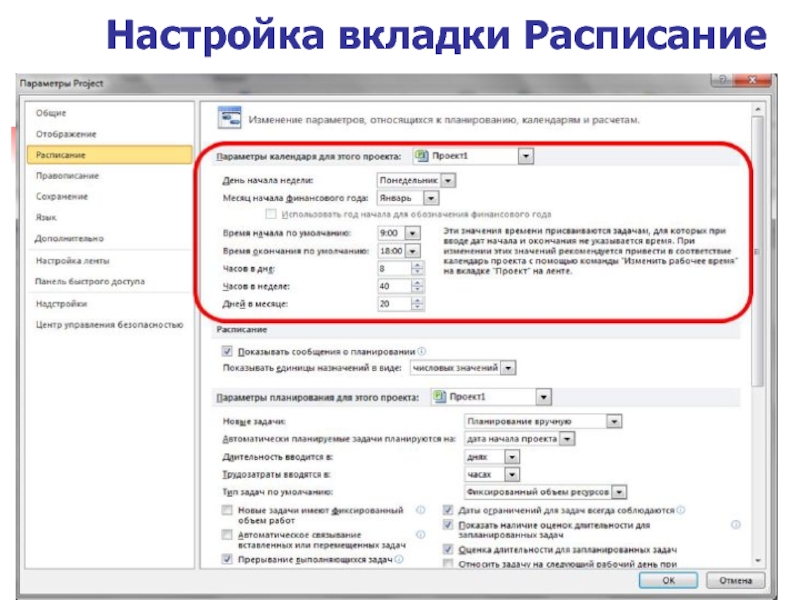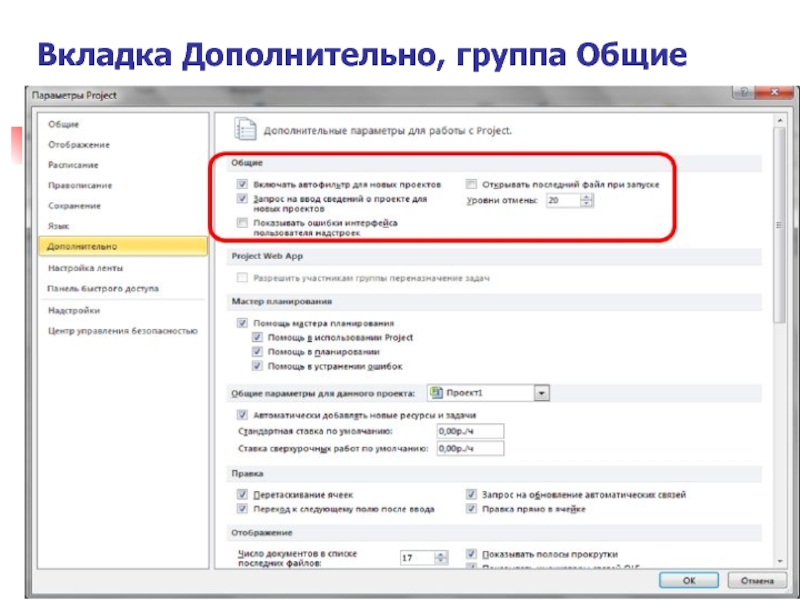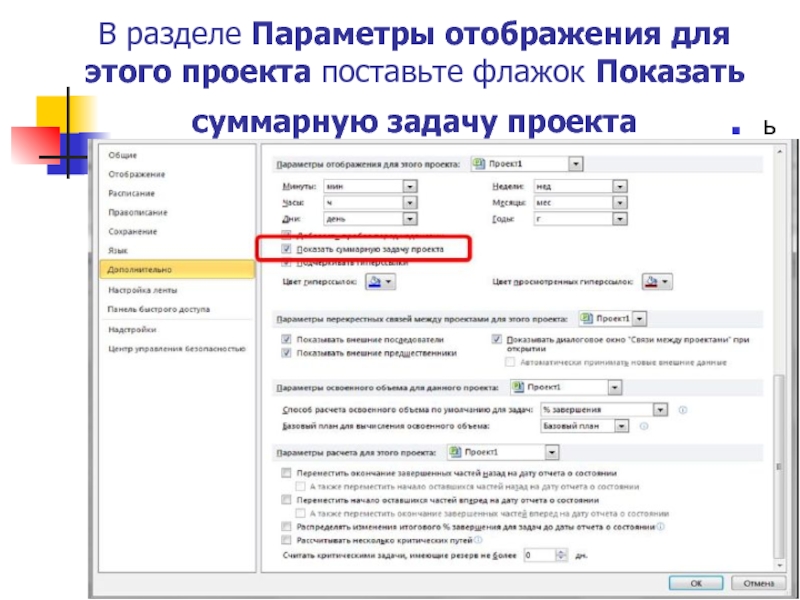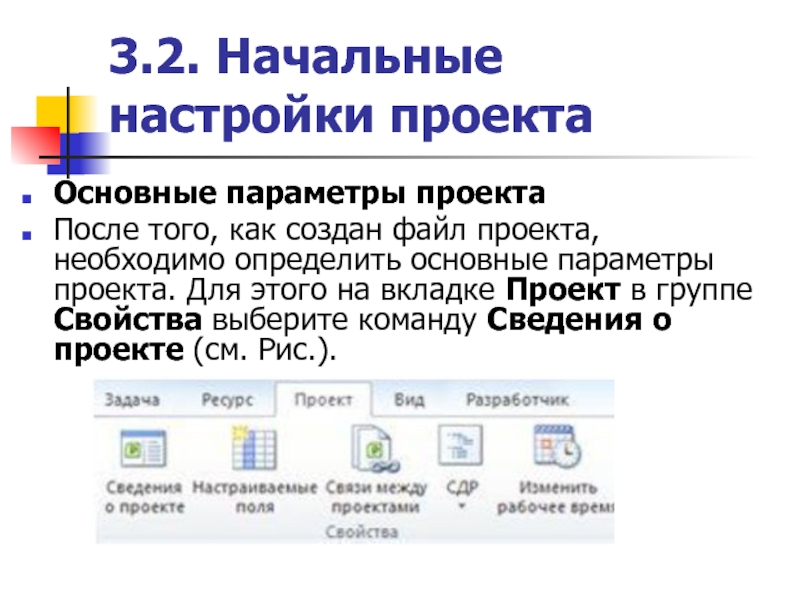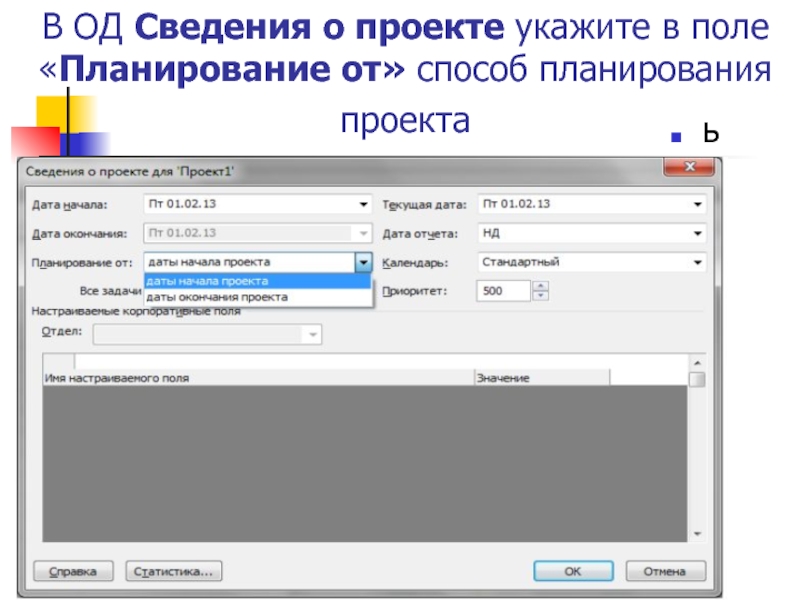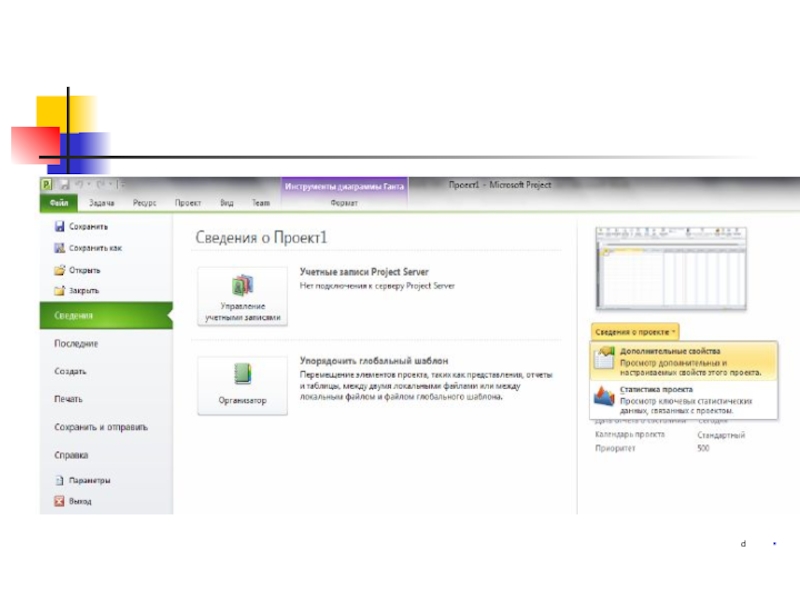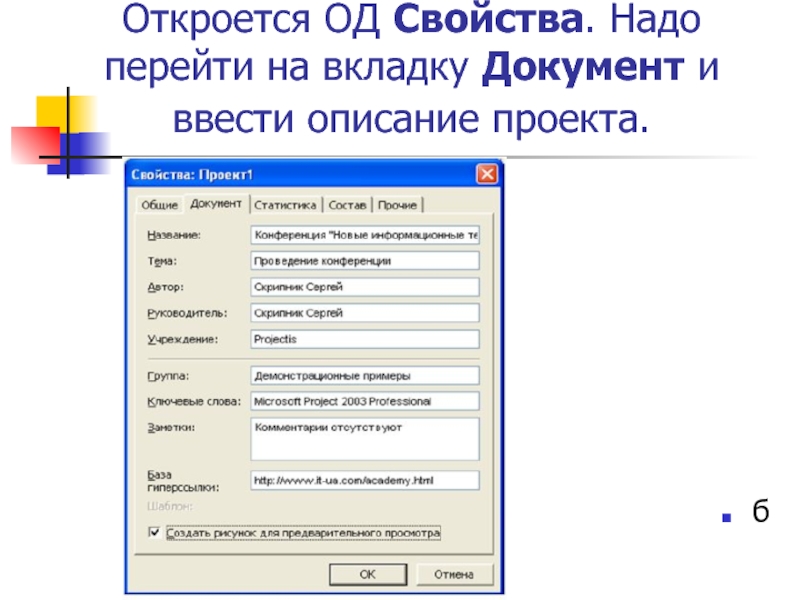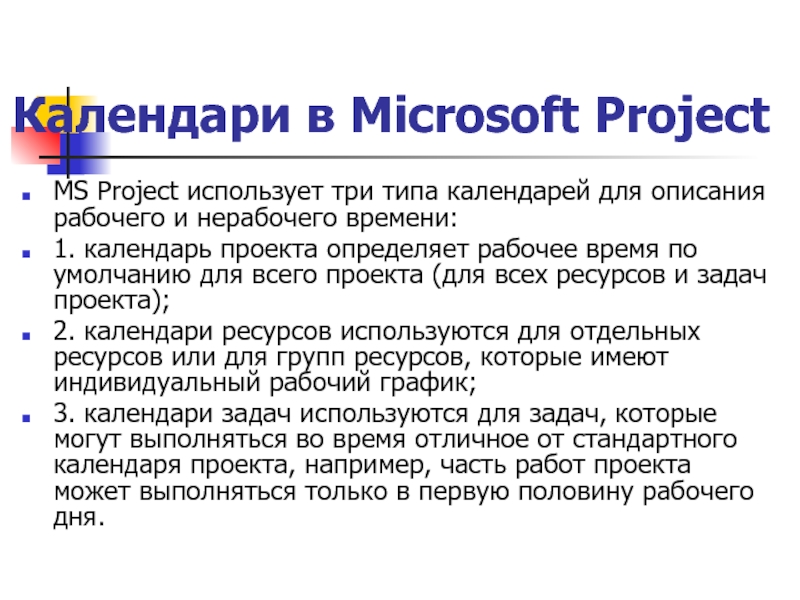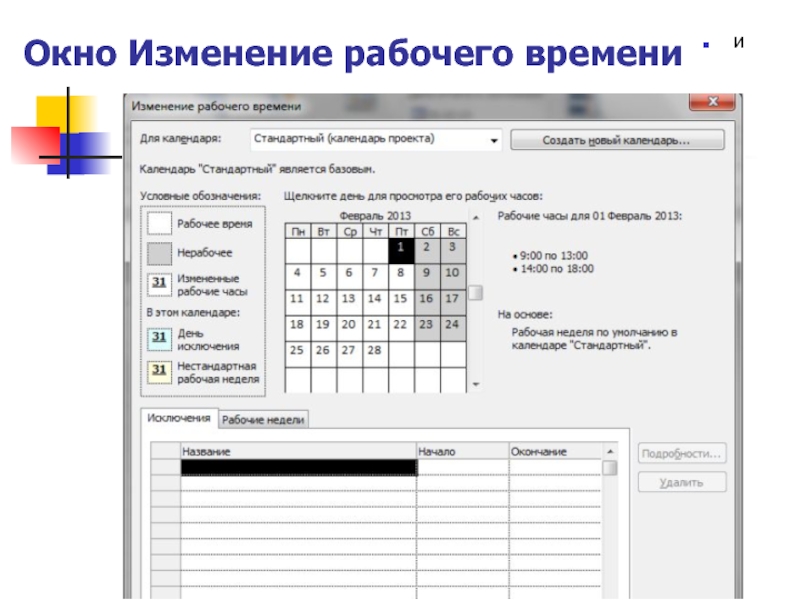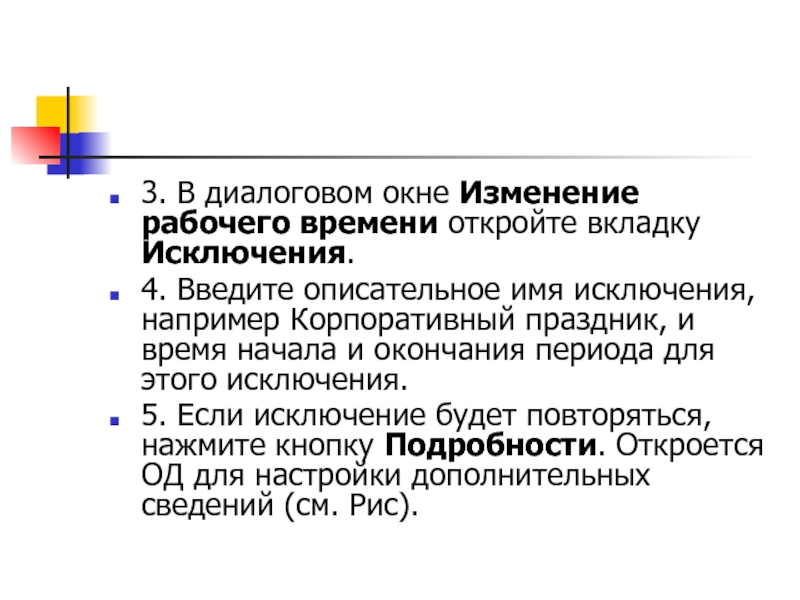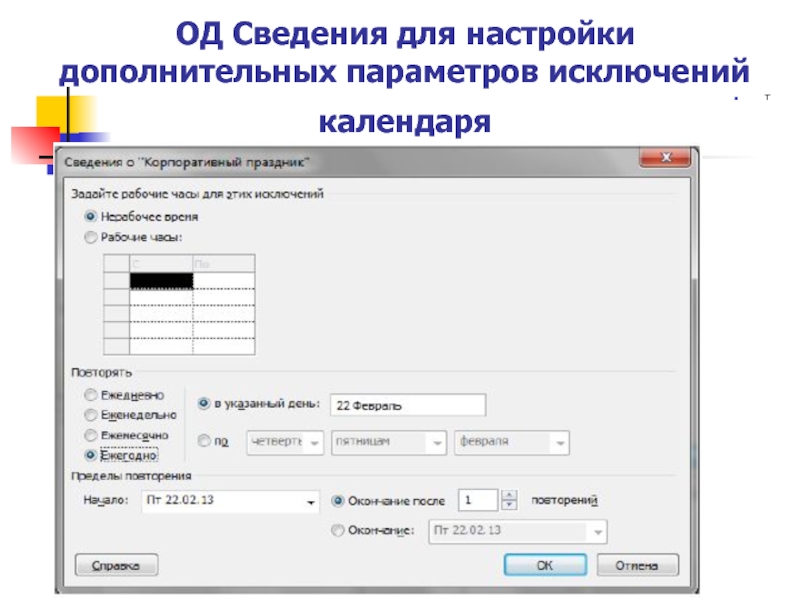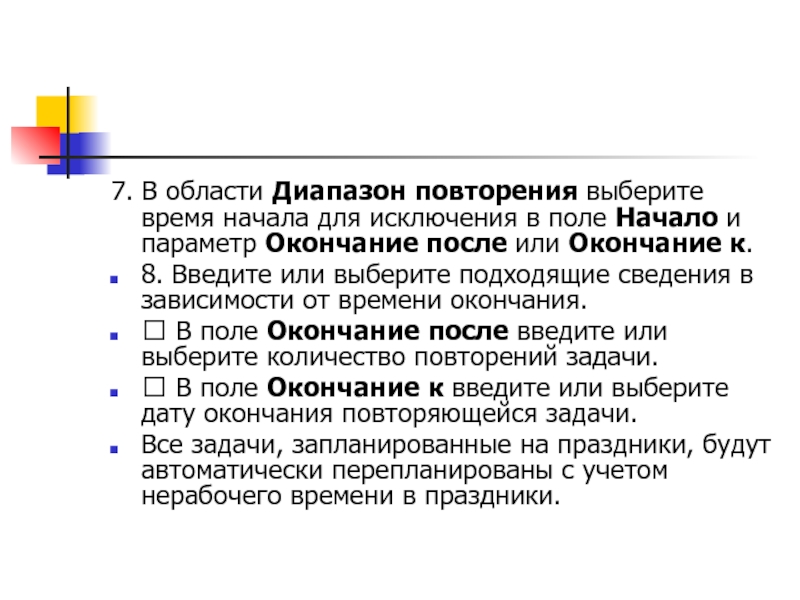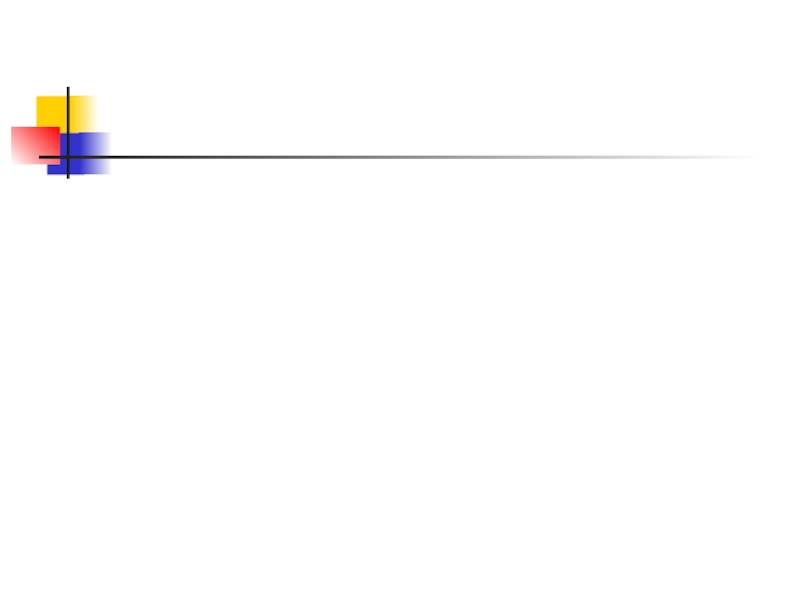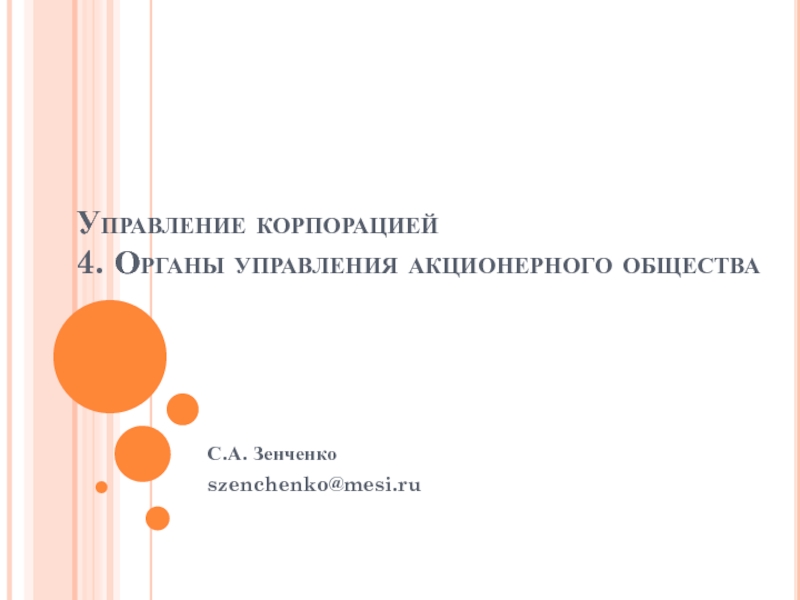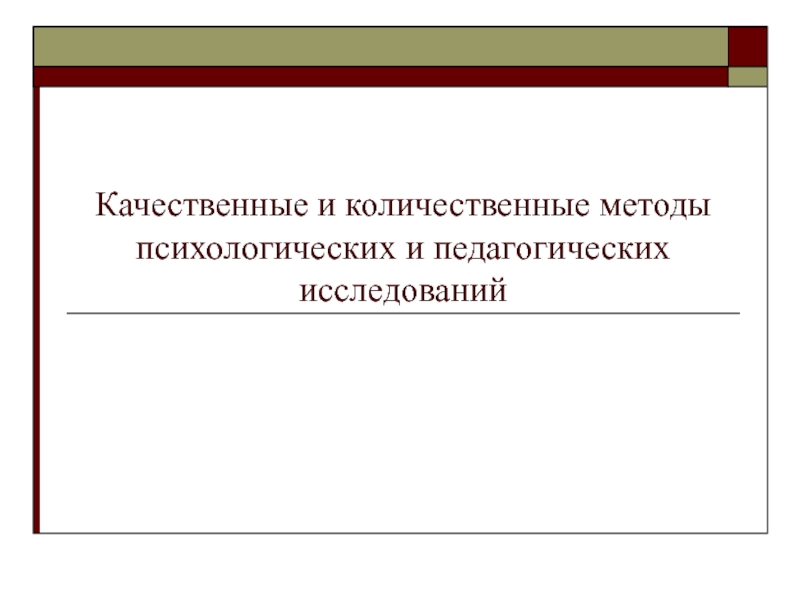Разделы презентаций
- Разное
- Английский язык
- Астрономия
- Алгебра
- Биология
- География
- Геометрия
- Детские презентации
- Информатика
- История
- Литература
- Математика
- Медицина
- Менеджмент
- Музыка
- МХК
- Немецкий язык
- ОБЖ
- Обществознание
- Окружающий мир
- Педагогика
- Русский язык
- Технология
- Физика
- Философия
- Химия
- Шаблоны, картинки для презентаций
- Экология
- Экономика
- Юриспруденция
Проектные работы по развитию ИТ архитектуры предприятия
Содержание
- 1. Проектные работы по развитию ИТ архитектуры предприятия
- 2. Мини обзорРациональное управление сложными проектами основанона обработке
- 3. Собранные в единый комплекс технические и программныесредства
- 4. Применение ИСУП обеспечиваетповышение производительности труда за счёт
- 5. Первое поколение ИСУП было нацелено на автоматиза-цию
- 6. Третье и четвертое (современное) поколения представ-ляют собой
- 7. Основное назначение ИСУП – это повышение производи-тельности
- 8. Наиболее популярные ИСУП.1. Time Line и Microsoft
- 9. 3. Project Workbench и Pert Master Advance
- 10. ?????? РАСПИСАНИЕ???? ОТЧЕТЫ
- 11. ИТ САМОСТОЯТЕЛЬНАЯ РАБОТА №1СОЗДАТЬ НОВЫЙ ПРОЕКТ В
- 12. ПОКА НЕ ДЕЛАТЬДалее с помощью МS Project
- 13. Подробности задания (лучше автоматич. режим)Задать дату старта
- 14. Предполагаемые работыПриём заявки от клиента на перевозку
- 15. Составление плана перевозки груза Формирование описания груза
- 16. Оформление документов, координирующих процесс Передача прав собственности
- 17. Закончились 3 этапа 26 сент 10625А за 3 10940
- 18. Поиск необходимой техники и персонала для перевозки
- 19. 4 этап закончился 27 сент 2018(1500
- 20. Перевозка грузаТехническая подготовка к перевозке груза (осмотр
- 21. Всего 5 дней Нач Пт28 сент Конец Пт 5 окт (праздник 2 окт)27800
- 22. Формирование отчета о передаче грузаФиксация даты прибытия
- 23. Нач 8 окт до 8 окт(1625)Затраты 41850руб (или 41865, еслиФормирование маршрута перевозки 0,7)
- 24. Подчистка проекта??? Прерванная задачаСоздать код СДРЗАТРАТЫ
- 25. Слайд 25
- 26. УДК 004.655, 004.657, 004.62 УДК 658.5 И.С.
- 27. Настройка Microsoft Project 2013Перед началом создания проекта
- 28. Вкладка Отображение. На этой вкладке в разделе
- 29. Выбор валюты на Вкладке «Отображение»о
- 30. Вкладка Расписание. В разделе Параметры календаря для
- 31. Настройка вкладки Расписание л
- 32. Вкладка Дополнительно В разделе Общие (см. Рис.)
- 33. Вкладка Дополнительно, группа Общие о
- 34. В разделе Параметры отображения для этого проекта поставьте флажок Показать суммарную задачу проекта ь
- 35. Примечание. На вкладке Дополнительно в разделе Параметры
- 36. 3. КАЛЕНДАРНОЕ ПЛАНИРОВАНИЕ После утверждения и открытия
- 37. 3.2. Начальные настройки проекта Основные параметры проекта
- 38. В ОД Сведения о проекте укажите в поле «Планирование от» способ планирования проекта ь
- 39. Чтобы спланировать проект от даты начала, в
- 40. Совет. Чтобы выяснить, насколько поздно можно начать
- 41. Примечание. Исходные сведения о проекте можно в
- 42. Поле Приоритет Поле Приоритет используется при работе
- 43. Ввод описания проекта После того, как новый
- 44. р
- 45. Откроется ОД Свойства. Надо перейти на вкладку Документ и ввести описание проекта. б
- 46. ЗаметкиВ поле Заметки можно указать цели проекта,
- 47. Календари в Microsoft Project MS Project использует
- 48. Календарь проекта определяет рабочий график для всех
- 49. MS Project имеет три базовых календаря: Стандартный:
- 50. Вы можете создать свои базовые календари, если
- 51. Настройка календаря в MS Project В стандартные
- 52. Окно Изменение рабочего времени 1. На вкладке
- 53. Окно Изменение рабочего времени и
- 54. 3. В диалоговом окне Изменение рабочего времени
- 55. ОД Сведения для настройки дополнительных параметров исключений календаря т
- 56. 6. В области Повторять выберите значение частоты
- 57. 7. В области Диапазон повторения выберите время
- 58. Создание нового календаря в MS Project 1.
- 59. 3.4. Планирование задач ЙЧПОсобие стр30
- 60. Слайд 60
- 61. Скачать презентанцию
Мини обзорРациональное управление сложными проектами основанона обработке громадного объёма данных о ходе реализации проекта во всех звеньях цепочки исполнителей. Очевидно, что проведение необходимых аналитических и прогнозных расчетов, а также расчетов по
Слайды и текст этой презентации
Слайд 2Мини обзор
Рациональное управление сложными проектами основано
на обработке громадного объёма данных
о ходе реализации проекта во всех звеньях цепочки исполнителей. Очевидно,
что проведение необходимых аналитических и прогнозных расчетов, а также расчетов по выработке вариантов для принятия решений требует привлечения специализированных информационных систем управления проектом.Слайд 3Собранные в единый комплекс технические и программные
средства обработки и передачи
данных совместно с методами
управления проектами называют информационной системой
управления проектом (ИСУП).
Слайд 4Применение ИСУП обеспечивает
повышение производительности труда за счёт автоматизации сле-
дующих основных
направлений управленческой деятельности:
планирование
работ;
оперативный
контроль хода выполнения работ;
анализ
параметров выполнения плана (длительность,
стоимость работ
и др.);внесение
корректировок в план работ;
периодическое
составление отчётов о текущем состоянии дел;
сравнение
различных сценариев типа «что будет, если…?».
Слайд 5Первое поколение ИСУП было нацелено на автоматиза-
цию задач бухгалтерского учета.
Второе поколение обеспечило
автоматизацию более широких функций экономической дея-
тельности предприятия, прежде
всего – календарного планиро-вания. Третье и четвертое (современное) поколения представ-
ляют собой интегрированные и интерактивные автоматизиро-
ванные системы, которые обеспечивают пользователю:
Слайд 6Третье и четвертое (современное) поколения представ-
ляют собой интегрированные и интерактивные
автоматизиро-
ванные системы, которые обеспечивают пользователю:
удобство
работы с данными;
использование
привычного графического интерфейса;
высокое
качество сопроводительной
документации и поддержки;широкий
набор готовых форм отчётности;
инструменты
создания пользователем собственных
форм вывода информации;
возможность
обмена данными между различными паке-
тами прикладных программ;
поддержку
всевозможных устройств вывода информации.
Слайд 7Основное назначение ИСУП – это повышение производи-
тельности труда в процессах
сбора, обработки и анализа данных
о ходе реализации проекта, в проведении
необходимых анали-тических и прогнозных расчетов, нацеленных на принятие оп-
тимальных решений. ИСУП имеют устойчивый сбыт и обеспе-
чивают ежегодных объём продаж свыше 100 миллионов долла-
ров. Доминируют американские и английские пакеты, последние
успешно продаются, особенно в Европе
Слайд 8Наиболее популярные ИСУП.
1. Time Line и Microsoft Project for Windows.
Оба пакета
нацелены на составление планов для небольших проектов. Ре-
зультаты их
работы оформляются в виде периодических и ито-говых отчётов, которые передаются «наверх» для обобщения и
дальнейшей обработки.
2. Пакет Superproject имеет практически те же характери-
стики, но несколько сложнее в работе и потому уступает в попу-лярности Time Line и Microsoft Project for Windows.
Слайд 93. Project Workbench и Pert Master Advance занимают как бы
промежуточное
положение между дорогими и дешевыми пакетами
и являются лидерами в своём
стоимостном классе. Они сущест-венно превосходит по своим возможностям пакеты, указанные в
пунктах 1 и 2, но и заметно дороже (примерно в 2–3 раза).
4. Пакет View Point относится к разряду дорогих, но он вне
конкуренции по простоте работы. Кроме того, у этого пакета
наиболее быстрый алгоритм расчета расписания проекта.
5. Среди дорогих проектов наиболее популярны Primavera,
Open Plan и Prestige.
Слайд 11ИТ САМОСТОЯТЕЛЬНАЯ РАБОТА №1
СОЗДАТЬ НОВЫЙ ПРОЕКТ В MICROSOFT PROJECT «Перевозки»
Разработать
проект по заданной тематике. Для этого сначала разработать «бумажные» варианты
списка задач и списка ресурсов с указанием для каждого из них необходимых характеристик атрибутов. Зафиксировать распределение ресурсов по заданным в варианте работам. Настроить MS PROJECTСлайд 12ПОКА НЕ ДЕЛАТЬ
Далее с помощью МS Project следует составить расписание
проекта и зафиксировать его в виде базового плана. Необходимо также
выполнить отслеживание проекта, по результатам сгенерировать промежуточный и итоговый отчёты.Слайд 13Подробности задания
(лучше автоматич. режим)
Задать дату старта проекта. 24 сент 2018
Стандартный
Календарь
Создать предварительный список задач (планирование от начала проекта и
«сверху вниз») Суммарную задачу проектаПостроить иерархию задач (СДР( WBS)) СВЯЗИ
Диаграмму Ганта , сетевой график, показать результат на временной шкале. Критический путь.
Добавить контрольную точку после завершения проекта
Сделать 2 окт 2018 днём рождения фирмы
Показать календарный вариант графика проекта
Создать Лист Ресурсов Выполнить назначения ресурсов на задачи и определите затраты проекта
Слайд 14Предполагаемые работы
Приём заявки от клиента на перевозку груза
Регистрация заказа 0,02дня
менеджер по работе с клиентами (1000р/д или 20000р/мес)
Осуществление обратной
связи с клиентами для подтверждения заказа 0,04дня менеджер по работе с клиентами (1000 р/д или 20000р/мес)Оформление договора между клиентом и транспортной компанией 0,06 дня менеджер по работе с клиентами (1000 р/д или 20000р/мес)
Слайд 15Составление плана перевозки груза
Формирование описания груза
0,06дня логист 1500р/день или 30000р/мес
Формирование маршрута перевозки
0,06 ( логист 1500р/день или 30000р/мес (а если поставить 0,07,то 41865)
Слайд 16Оформление документов, координирующих процесс
Передача прав собственности 0,5 дня
юрист 5000 р (Затраты на использование)
???Осмотр транспорта готовящегося
отбыть и письменное заключение механикОформление таможенных процедур 2,25 дня таможенный брокер 2500р/д
Слайд 18Поиск необходимой техники и персонала для перевозки груза
Запрос на технику
и персонал для перевозки груза и назначение даты перевозки
0,2 дня логист 1500р/день или 30000р/месПредоставление техники и персонала для перевозки груза 0,8 дня логист 1500р/день или 30000р/мес
Слайд 20Перевозка груза
Техническая подготовка к перевозке груза (осмотр ТС) 1,5 дня
механик 250 р/ч.
Погрузка Грузчик 0,25 дня(200р/ч)
Перевозка груза водитель 3
дня 250 р/ч;ТС 750р/ч (как трудовой ресурс)
Передача груза клиенту дня Грузчик 0,25 дня( 200р/ч)
Слайд 22Формирование отчета о передаче груза
Фиксация даты прибытия и описание технического
состояния груза 0,25 дня водитель 250 р/ч
Формирование окончательного отчета о
перевозке и передаче груза 0,75 дня логист 1500р/день или 30000р/месСлайд 23Нач 8 окт до 8 окт(1625)
Затраты 41850руб (или 41865, если
Формирование
маршрута перевозки 0,7)
Слайд 26УДК 004.655, 004.657, 004.62 УДК 658.5
И.С. Осетрова
Управление проектами
в Microsoft Project 2010- СПб: НИУ ИТМО, 2013.
Управление проектами
в Microsoft Project: методические указания к самостоятельной работе и задания к контрольной работе / сост. И.А. Иконникова, Н.А. Вихорь. – Томск: Изд-во Том. гос. архит.-строит. ун-та, 2014. – 44 с.Кондратьева А.С.
Практика управления проектами в MS Project 2010
Кузьмин, Е. В.
Управление проектами с использованием Microsoft Project 2013: лабораторный практикум / Е. В. Кузьмин. – Самара: ПГУТИ, 2016. –151 с.
Слайд 27Настройка Microsoft Project 2013
Перед началом создания проекта необходимо настроить (задать)
параметры Microsoft Project, чтобы определить общие параметры работы, задать способ
отображения содержимого проекта, параметры, относящиеся к планированию, календарям и т.д.Для этого необходимо открыть окно диалога (ОД) Параметры Project (Файл > Параметры).
Слайд 28Вкладка Отображение.
На этой вкладке в разделе Параметры валюты для
этого проекта необходимо выбрать валюту и способ ее отображения в
проекте (.В проекте все затраты будут считаться в этой валюте.
Слайд 30Вкладка Расписание.
В разделе Параметры календаря для этого проекта вводим
время начала (9:00) и окончания (18:00) рабочих дней нашего проекта,
указываем количество рабочих часов в рабочем дне, количество рабочих дней в рабочей неделе и количество рабочих дней в месяцеСлайд 32Вкладка Дополнительно
В разделе Общие (см. Рис.) обратите внимание на
число в поле Уровни отмены (сколько последних действий можно будет
отменить), а также на флажки Запрос на ввод сведений о проекте для новых проектов и Открывать последний файл при запуске.Слайд 34В разделе Параметры отображения для этого проекта поставьте флажок Показать
суммарную задачу проекта
ь
Слайд 35Примечание.
На вкладке Дополнительно в разделе Параметры отображения для этого
проекта указаны единицы времени, которые можно использовать при вводе длительностей.
Минуты, часы, дни, недели, месяцы и годы — это рабочие минуты, рабочие часы, рабочие дни, рабочие недели, рабочие месяцы и рабочие годы. Т.е. стандартно при пересчете Project будет считать, что 1 день = 8 часов, 1 неделя = 5 дней и т.д. Если необходимо указать длительность в астрономических единицах, то надо вводить длительность с приставкой а : амин, ач, ад, ан, амес, аг. Тогда Project будет пересчитывать: 1 адень = 24 ачас, 1 анед = 7 адень и т.д.Слайд 363. КАЛЕНДАРНОЕ ПЛАНИРОВАНИЕ
После утверждения и открытия проекта его необходимо
скомпоновать с помощью Microsoft Project 2010. Для этого в Microsoft
Project 2010 необходимо выполнить следующие действия: создать (и сохранить) файл проекта;
добавить задачи в график;
создать структуру проекта (WBS) и связи между задачами;
назначить необходимые ресурсы для выполнения задач.
Слайд 373.2. Начальные настройки проекта
Основные параметры проекта
После того, как
создан файл проекта, необходимо определить основные параметры проекта. Для этого
на вкладке Проект в группе Свойства выберите команду Сведения о проекте (см. Рис.).Слайд 39Чтобы спланировать проект от даты начала, в поле Планирование от
выберите вариант даты начала проекта, а затем в поле Дата
начала укажите дату начала проекта.Чтобы спланировать проект от даты окончания, в поле Планирование от выберите вариант даты окончания проекта, а затем в поле Дата окончания выберите дату окончания проекта
Слайд 40Совет.
Чтобы выяснить, насколько поздно можно начать проект, сначала можно
запланировать проект от даты окончания, а после начала работ по
проекту изменить способ планирования и осуществлять планирование от даты начала.Слайд 41Примечание.
Исходные сведения о проекте можно в любой момент изменить
в ОД Сведения о проекте. Но если в проекте имеются
фактические данные, например фактические даты начала или окончания задач, эти задачи не будут перепланированы на основе обновленных сведений о проекте. В некоторых случаях, если задачи связаны или на задачи наложены ограничения, изменение способа планирования может привести к конфликтам планирования, что потребует создавать проект зановоСлайд 42Поле Приоритет
Поле Приоритет используется при работе с консолидированными проектами
и влияет на автоматическое распределение ресурсов. Если Вы работаете только
с одним проектом, то можете оставить это поле без изменений. О работе с консолидированными проектами будет рассказано в последующих разделах.Поле Календарь используется для того, чтобы задать календарь проекта.
Слайд 43Ввод описания проекта
После того, как новый проект создан, необходимо
ввести его описание. Для этого используется окно Свойства. Чтобы открыть
это ОД, в представлении Backstage надо выбрать вкладку Сведения, затем нажать кнопку Сведения о проекте и выбрать Дополнительные свойстваСлайд 46Заметки
В поле Заметки можно указать цели проекта, ограничения, допущения и
содержание проекта. Чтобы иметь возможность предварительного просмотра проекта при открытии,
надо поставить флажок Создать рисунок для предварительного просмотра. Чтобы сохранить описание проекта, надо нажать кнопку OK.Информация, которая введена, может быть включена в отчет и напечатана
Слайд 47Календари в Microsoft Project
MS Project использует три типа календарей
для описания рабочего и нерабочего времени:
1. календарь проекта определяет рабочее
время по умолчанию для всего проекта (для всех ресурсов и задач проекта); 2. календари ресурсов используются для отдельных ресурсов или для групп ресурсов, которые имеют индивидуальный рабочий график;
3. календари задач используются для задач, которые могут выполняться во время отличное от стандартного календаря проекта, например, часть работ проекта может выполняться только в первую половину рабочего дня.
Слайд 48Календарь проекта определяет рабочий график для всех ресурсов и задач,
для которых не используется индивидуальный календарь. Изменения, вносимые в календарь
проекта, автоматически отражаются в календарях ресурсов, сформированных из этого же календаря проекта.В качестве календарей проекта и задач, а также в качестве основы календарей ресурсов используются базовые календари.
Слайд 49MS Project имеет три базовых календаря:
Стандартный: рабочее время
с понедельника по пятницу (с 9:00 до 13:00 и с
14:00 до 18:00). Этот календарь используется по умолчанию при создании нового проекта;24 часа: нерабочее время отсутствует;
Ночная смена: ночная смена с ночи понедельника по утро субботы (с 23:00 до 8:00 с часовым перерывом).
Слайд 50Вы можете создать свои базовые календари, если Вас не устраивают
имеющиеся. Назначить созданный Вами базовый календарь проекту можно при помощи
ОД Сведения о проектеСлайд 51Настройка календаря в MS Project
В стандартные календари проекта не
включаются праздничные дни. Чтобы добавить праздники организации в проект, необходимо
внести их в календарь проекта по одному.Если расписание праздников планируется использовать для многих проектов, можно создать на основе проекта шаблон или добавить календарь в общий файл (вопросы создания шаблонов будут рассмотрены ниже).
Слайд 52Окно Изменение рабочего времени
1. На вкладке Проект в группе
Свойства нажмите кнопку Изменить рабочее время… Откроется ОД Изменение рабочего
времени (см. Рис. 21).2. В списке Для календаря выберите календарь, который нужно изменить. Календарь проекта для текущего проекта обозначается словами (Календарь проекта). Календарь по умолчанию — Стандартный (Календарь проекта). Также можно выбрать базовые календари: 24-часовой или Ночная смена
Слайд 543. В диалоговом окне Изменение рабочего времени откройте вкладку Исключения.
4. Введите описательное имя исключения, например Корпоративный праздник, и время
начала и окончания периода для этого исключения. 5. Если исключение будет повторяться, нажмите кнопку Подробности. Откроется ОД для настройки дополнительных сведений (см. Рис).
Слайд 566. В области Повторять выберите значение частоты от Ежедневно до
Ежегодно и дополнительные параметры для шаблона. Примечание. Подробности шаблона повторения
изменяются в зависимости от того, создается ли ежедневный, еженедельный, ежемесячный или ежегодный шаблон.Слайд 577. В области Диапазон повторения выберите время начала для исключения
в поле Начало и параметр Окончание после или Окончание к.
8. Введите или выберите подходящие сведения в зависимости от времени окончания.
В поле Окончание после введите или выберите количество повторений задачи.
В поле Окончание к введите или выберите дату окончания повторяющейся задачи.
Все задачи, запланированные на праздники, будут автоматически перепланированы с учетом нерабочего времени в праздники.
Слайд 58Создание нового календаря в MS Project
1. В ОД Изменение
рабочего времени нажмите кнопку Создать новый календарь…. Появится ОД Создание
базового календаря;2. В поле Название укажите имя нового календаря;
3. Для того чтобы новый базовый календарь был основан на существующем календаре, выберите опцию Создать копию и выберите имя календаря, который будет его основой;
4. Для того чтобы новый календарь не был привязан к существующему календарю выберите опцию Создать новый базовый календарь;
5. Нажмите OK;
6. Теперь в ОД Изменение рабочего времени можно настроить созданный календарь.