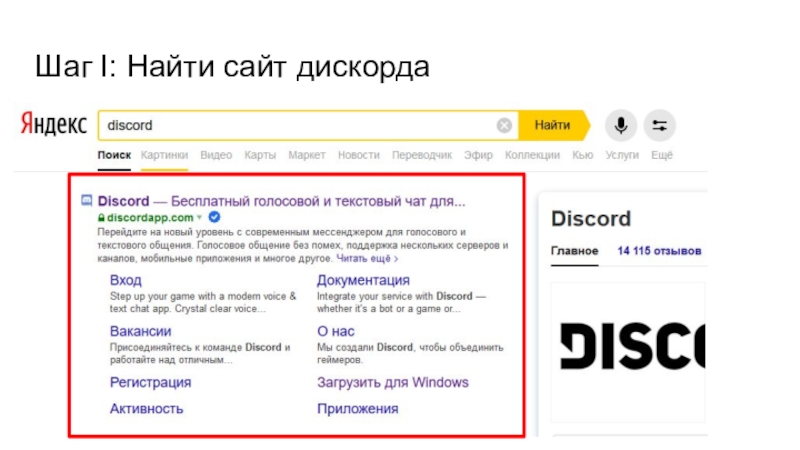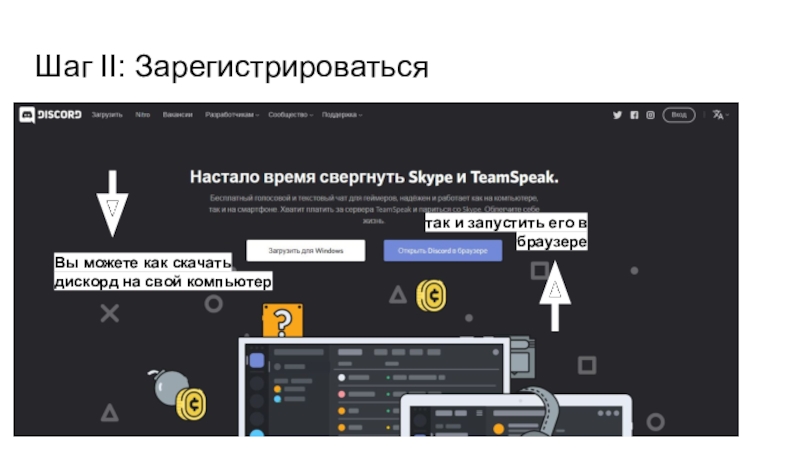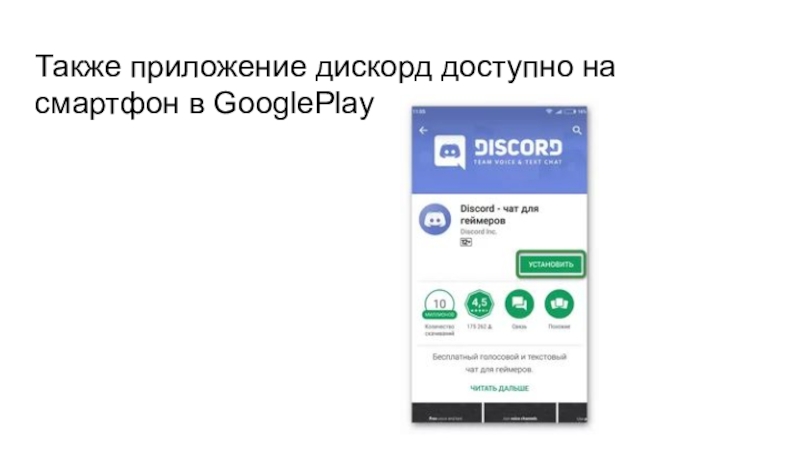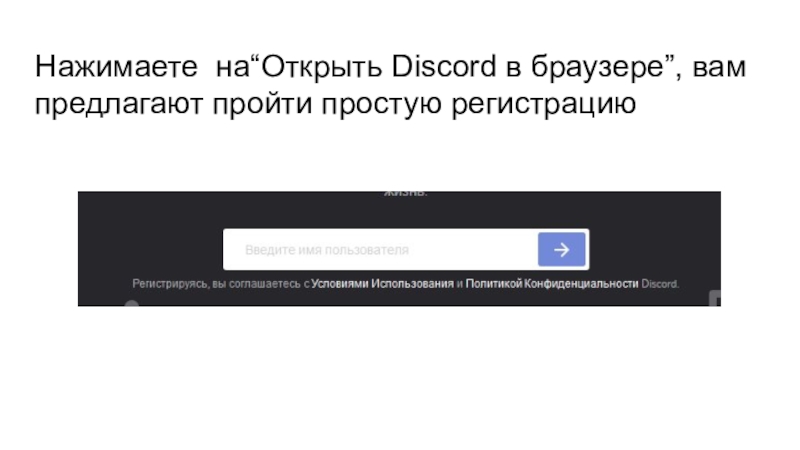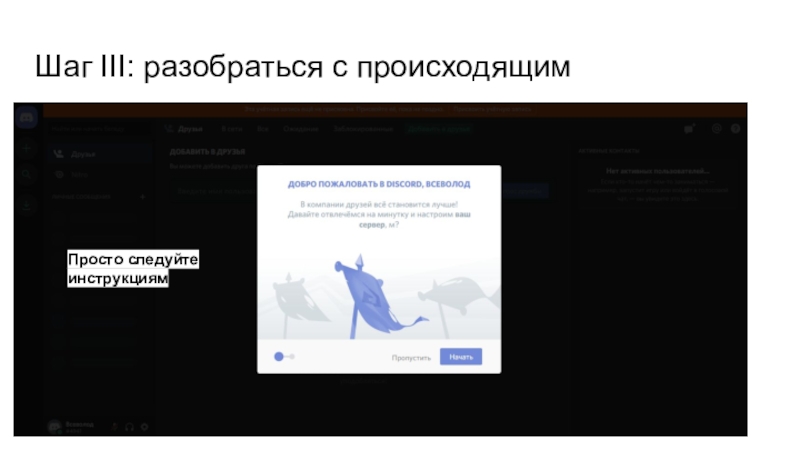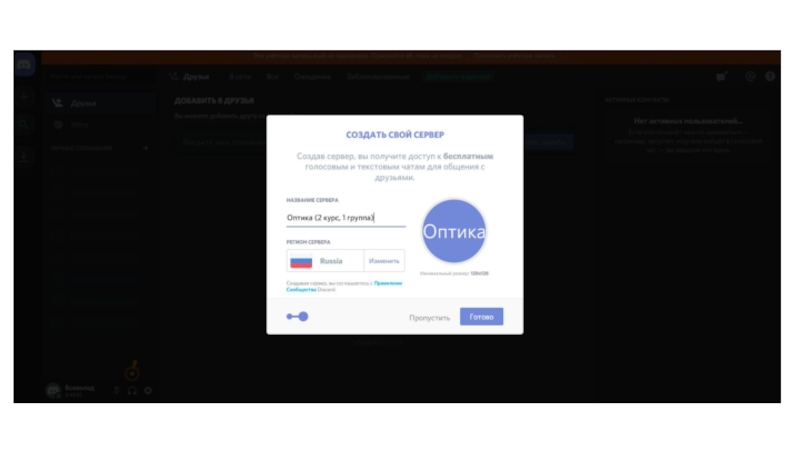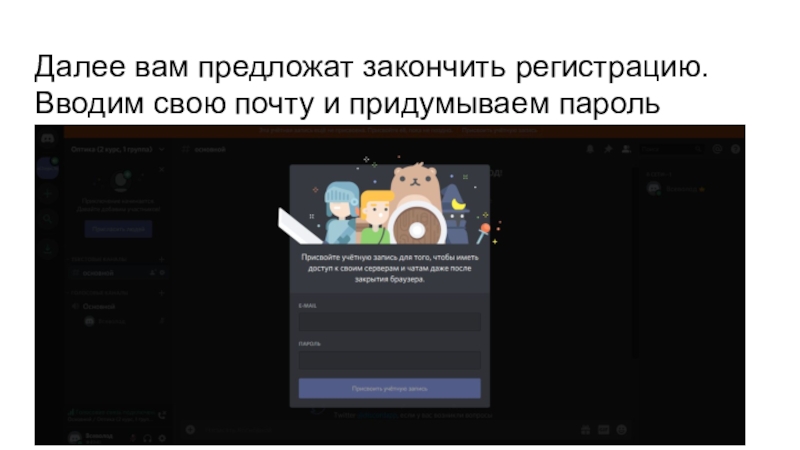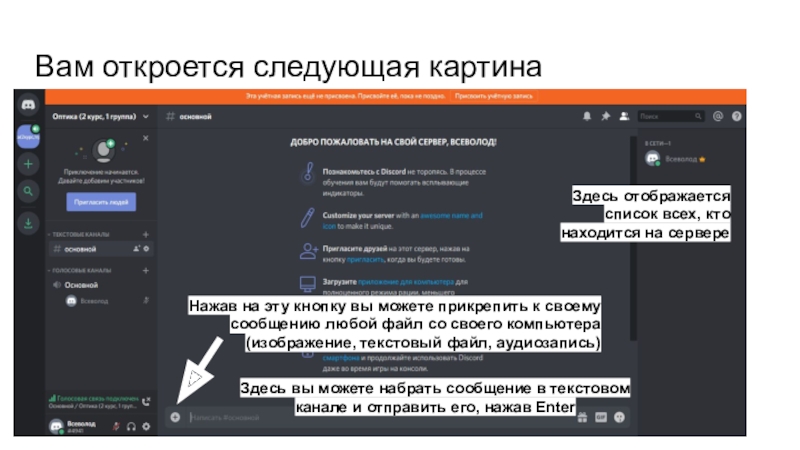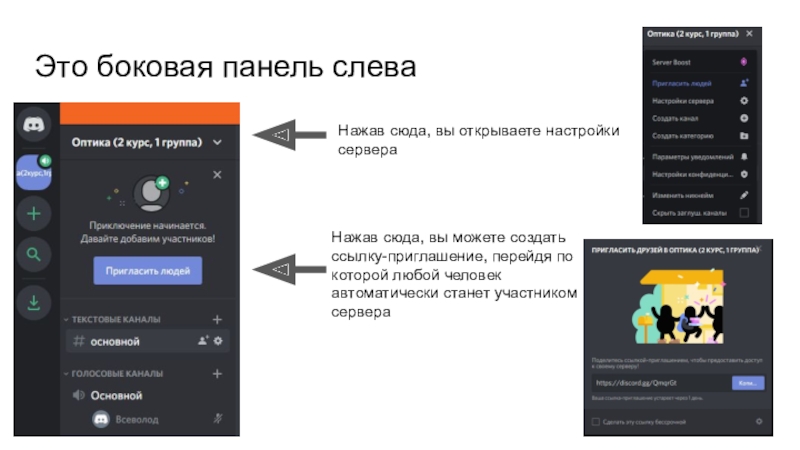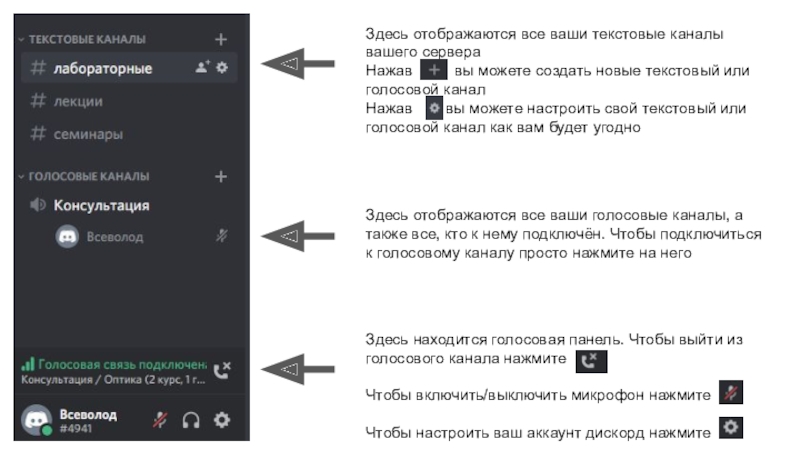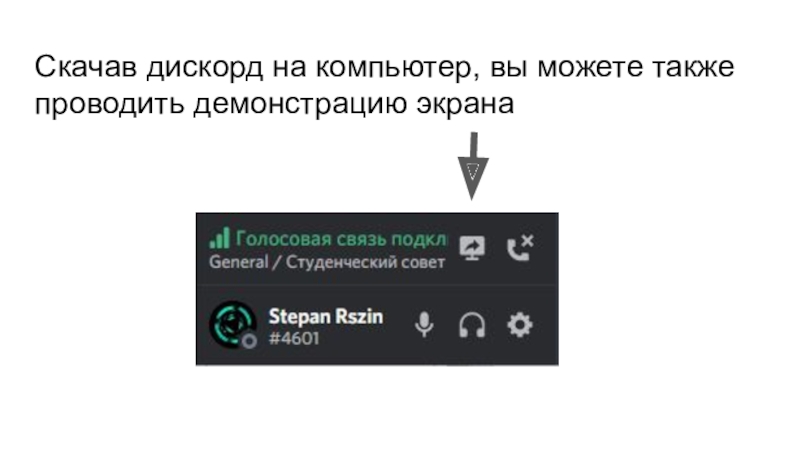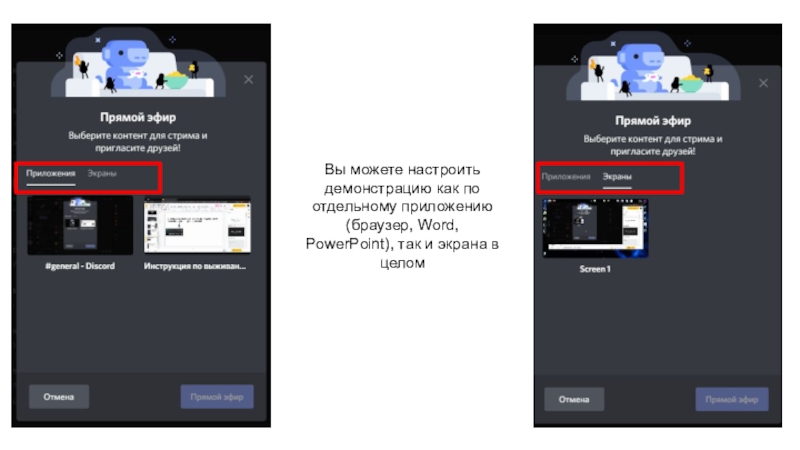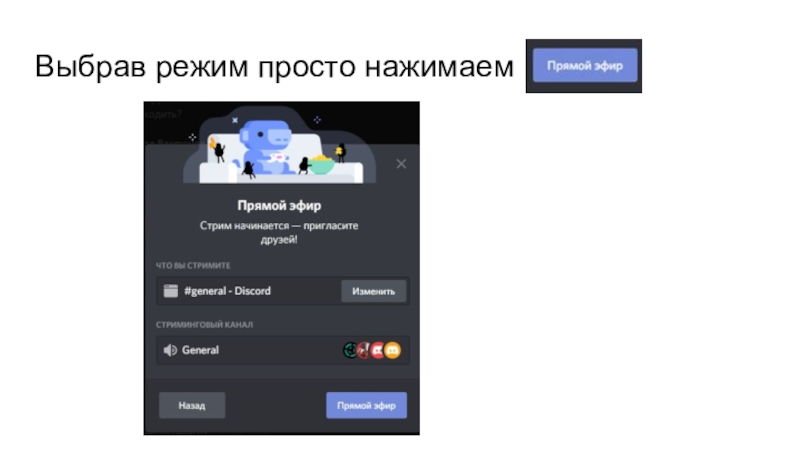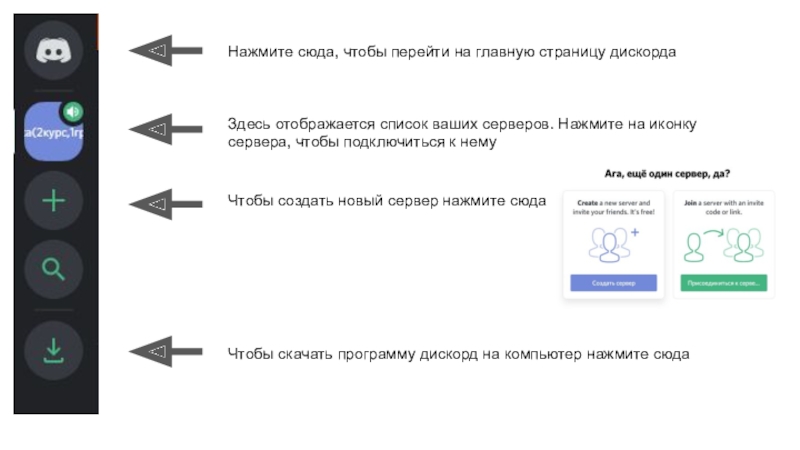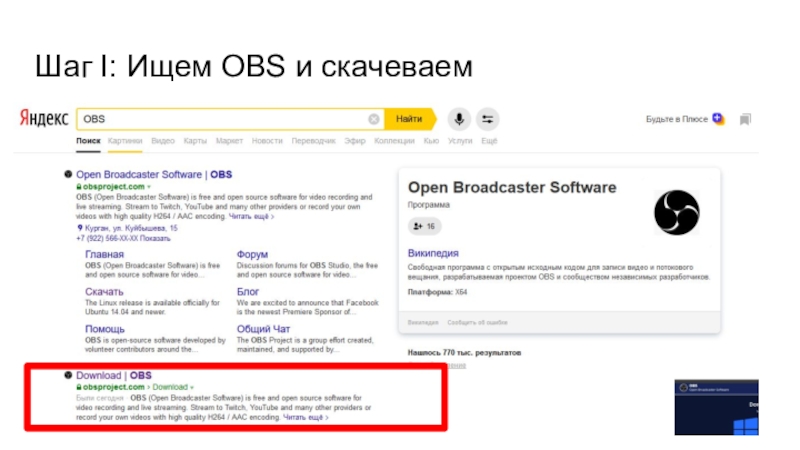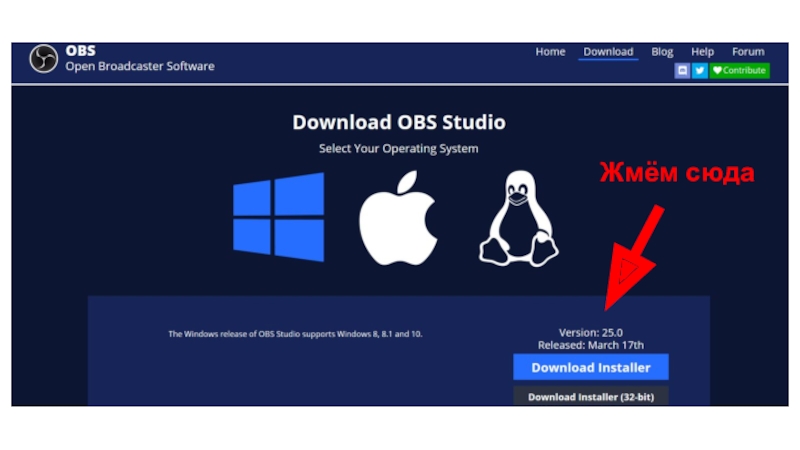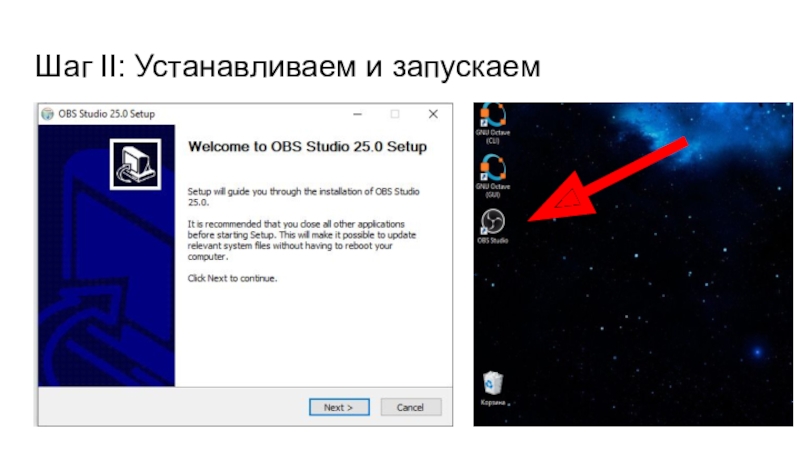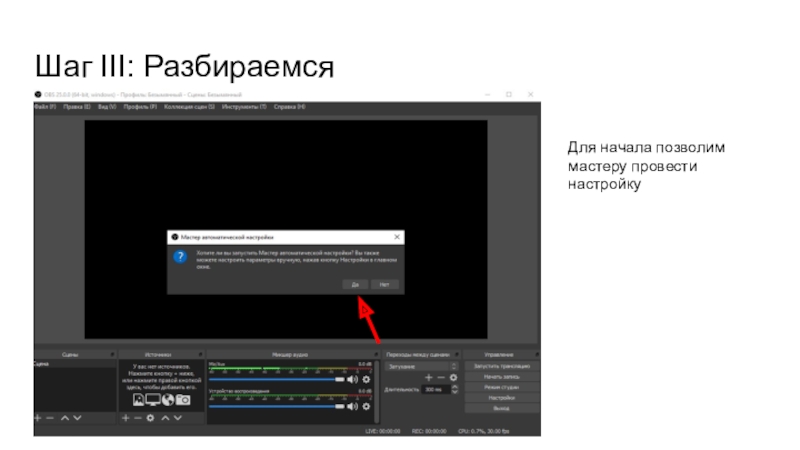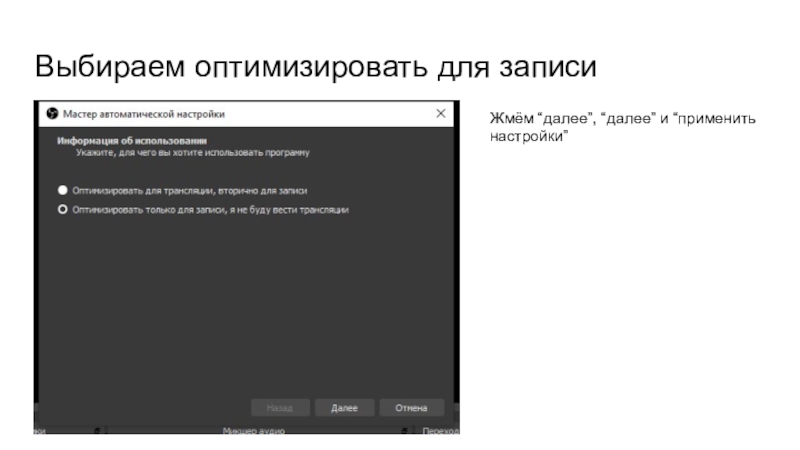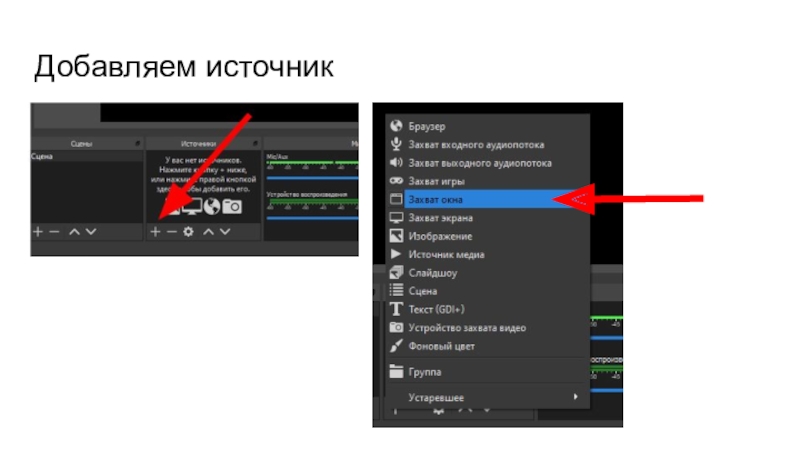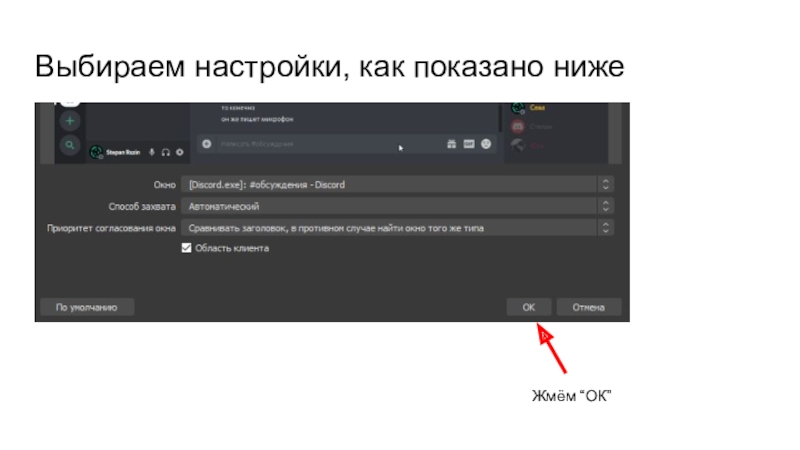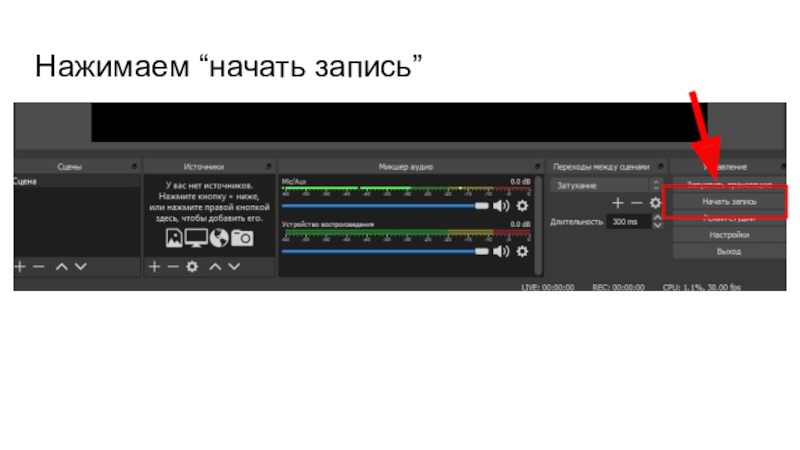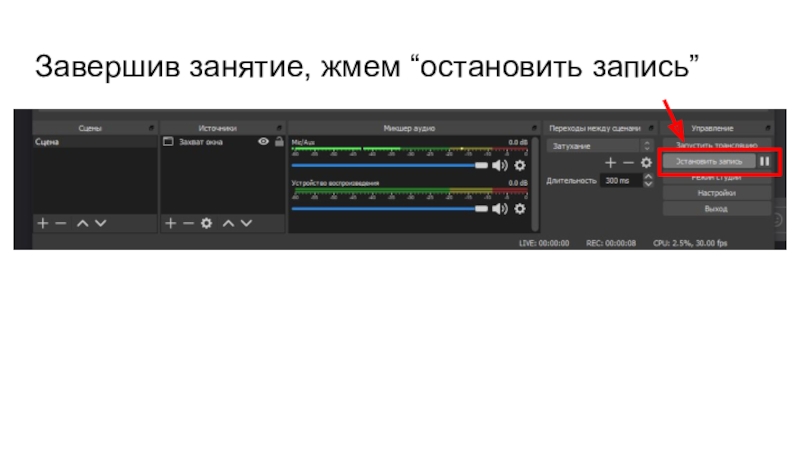Разделы презентаций
- Разное
- Английский язык
- Астрономия
- Алгебра
- Биология
- География
- Геометрия
- Детские презентации
- Информатика
- История
- Литература
- Математика
- Медицина
- Менеджмент
- Музыка
- МХК
- Немецкий язык
- ОБЖ
- Обществознание
- Окружающий мир
- Педагогика
- Русский язык
- Технология
- Физика
- Философия
- Химия
- Шаблоны, картинки для презентаций
- Экология
- Экономика
- Юриспруденция
Программа для проведения занятий
Содержание
- 1. Программа для проведения занятий
- 2. Шаг I: Найти сайт дискорда
- 3. Шаг II: ЗарегистрироватьсяВы можете как скачать дискорд на свой компьютертак и запустить его в браузере
- 4. Также приложение дискорд доступно на смартфон в GooglePlay
- 5. Нажимаете на“Открыть Discord в браузере”, вам предлагают пройти простую регистрацию
- 6. Шаг III: разобраться с происходящимПросто следуйте инструкциям
- 7. Слайд 7
- 8. Далее вам предложат закончить регистрацию. Вводим свою почту и придумываем пароль
- 9. Вам откроется следующая картинаЗдесь отображается список всех,
- 10. Это боковая панель слеваНажав сюда, вы открываете
- 11. Здесь отображаются все ваши текстовые каналы вашего
- 12. Скачав дискорд на компьютер, вы можете также проводить демонстрацию экрана
- 13. Вы можете настроить демонстрацию как по отдельному приложению (браузер, Word, PowerPoint), так и экрана в целом
- 14. Выбрав режим просто нажимаем
- 15. Нажмите сюда, чтобы перейти на главную страницу
- 16. Программа для видеоотчёта
- 17. Шаг I: Ищем OBS и скачеваем
- 18. Жмём сюда
- 19. Шаг II: Устанавливаем и запускаем
- 20. Шаг III: РазбираемсяДля начала позволим мастеру провести настройку
- 21. Выбираем оптимизировать для записиЖмём “далее”, “далее” и “применить настройки”
- 22. Добавляем источник
- 23. Выбираем настройки, как показано нижеЖмём “ОК”
- 24. Нажимаем “начать запись”
- 25. Завершив занятие, жмем “остановить запись”
- 26. Записанное видео находится в папке “Видео” на вашем компьютереИспользуйте его для видеоотчёта занятия
- 27. Удачи в освоении программ
- 28. Скачать презентанцию
Слайды и текст этой презентации
Слайд 3Шаг II: Зарегистрироваться
Вы можете как скачать дискорд на свой компьютер
так
и запустить его в браузере
Слайд 9Вам откроется следующая картина
Здесь отображается список всех, кто находится на
сервере
Нажав на эту кнопку вы можете прикрепить к своему сообщению
любой файл со своего компьютера (изображение, текстовый файл, аудиозапись)Здесь вы можете набрать сообщение в текстовом канале и отправить его, нажав Enter
Слайд 10Это боковая панель слева
Нажав сюда, вы открываете настройки сервера
Нажав сюда,
вы можете создать ссылку-приглашение, перейдя по которой любой человек автоматически
станет участником сервераСлайд 11Здесь отображаются все ваши текстовые каналы вашего сервера
Нажав вы
можете создать новые текстовый или голосовой канал
Нажав вы можете настроить
свой текстовый или голосовой канал как вам будет угодноЗдесь отображаются все ваши голосовые каналы, а также все, кто к нему подключён. Чтобы подключиться к голосовому каналу просто нажмите на него
Здесь находится голосовая панель. Чтобы выйти из голосового канала нажмите
Чтобы включить/выключить микрофон нажмите
Чтобы настроить ваш аккаунт дискорд нажмите
Слайд 13Вы можете настроить демонстрацию как по отдельному приложению (браузер, Word,
PowerPoint), так и экрана в целом
Слайд 15Нажмите сюда, чтобы перейти на главную страницу дискорда
Здесь отображается список
ваших серверов. Нажмите на иконку сервера, чтобы подключиться к нему
Чтобы
создать новый сервер нажмите сюдаЧтобы скачать программу дискорд на компьютер нажмите сюда