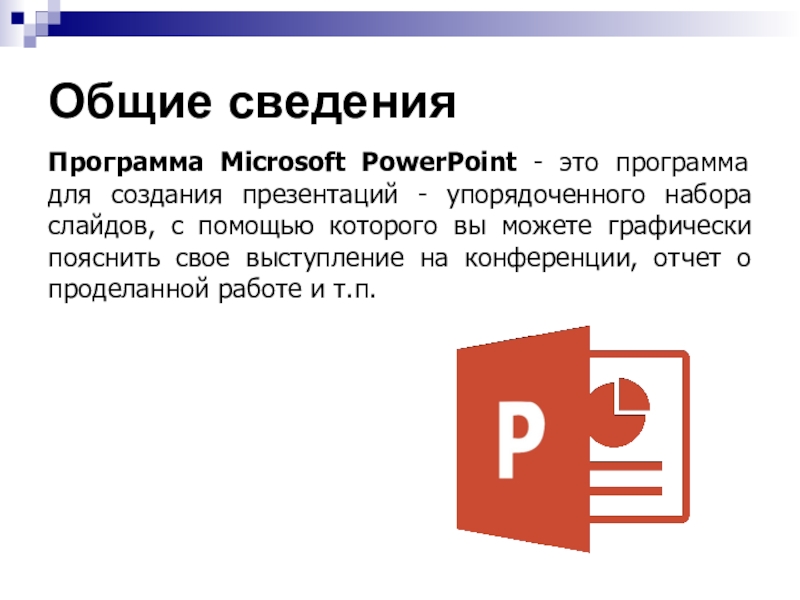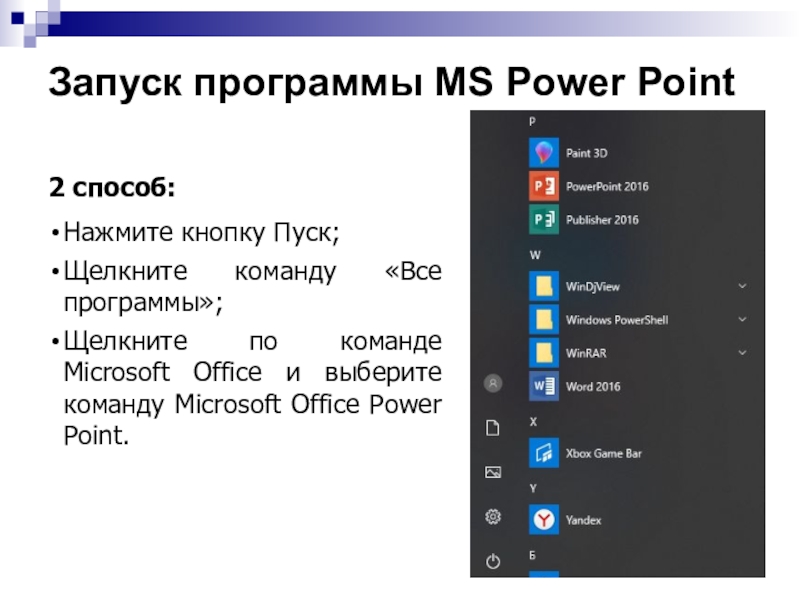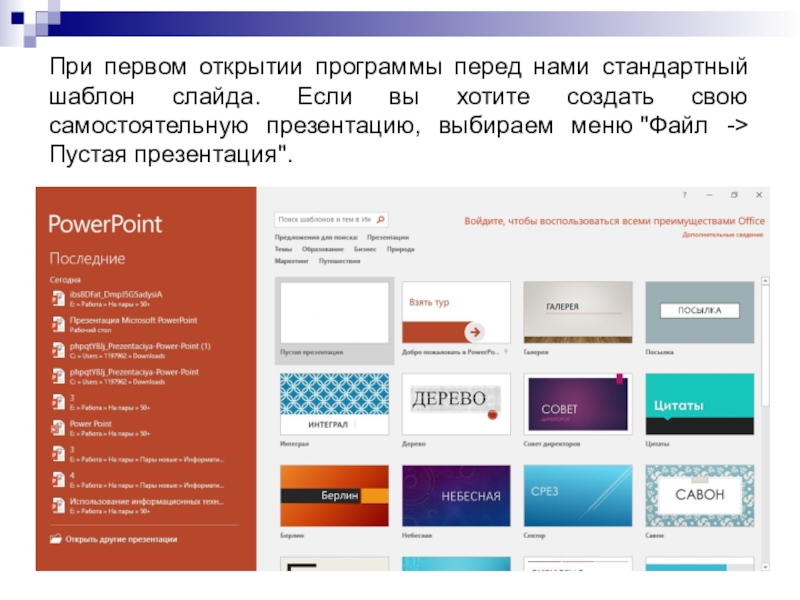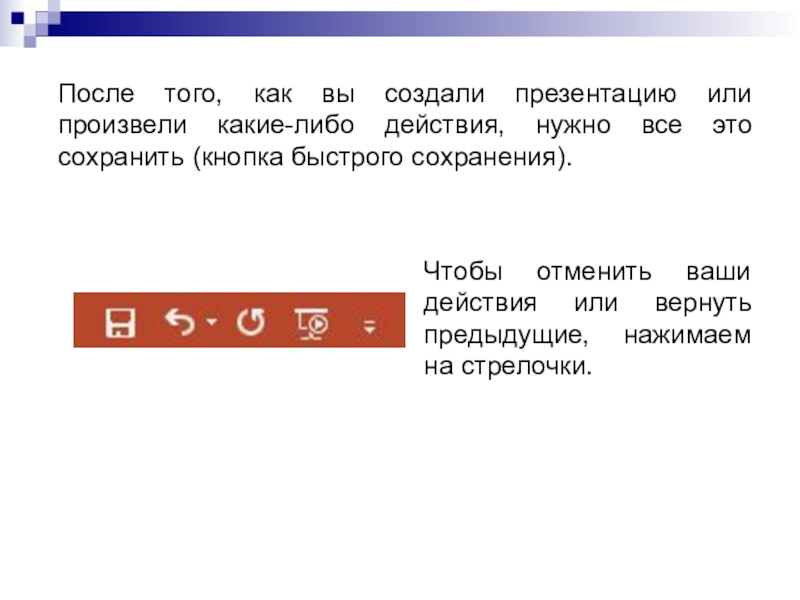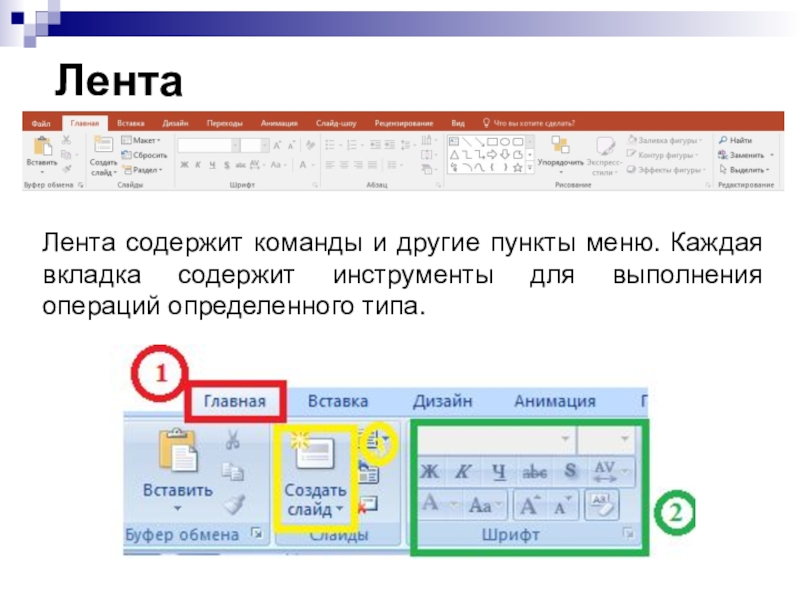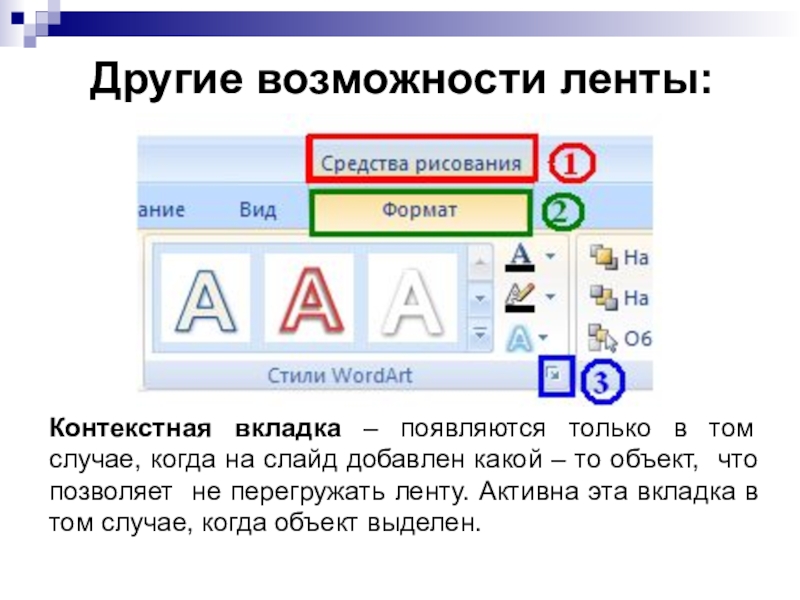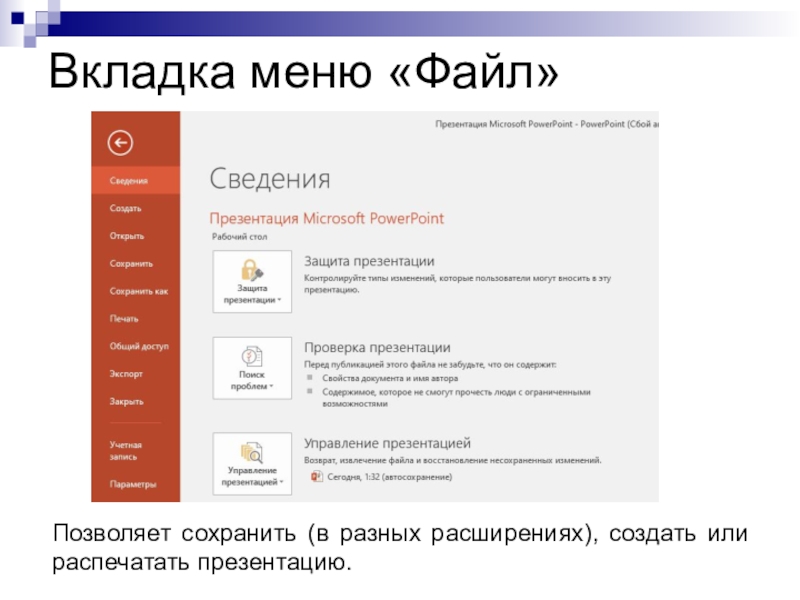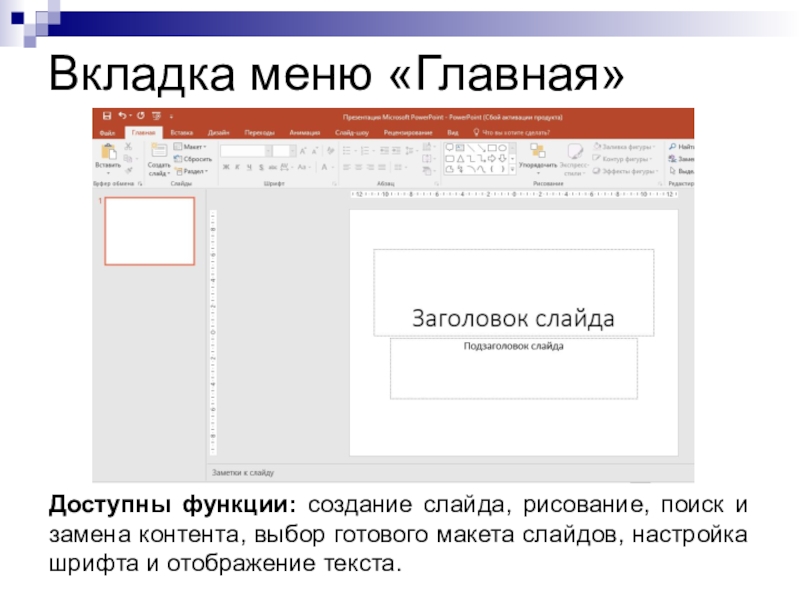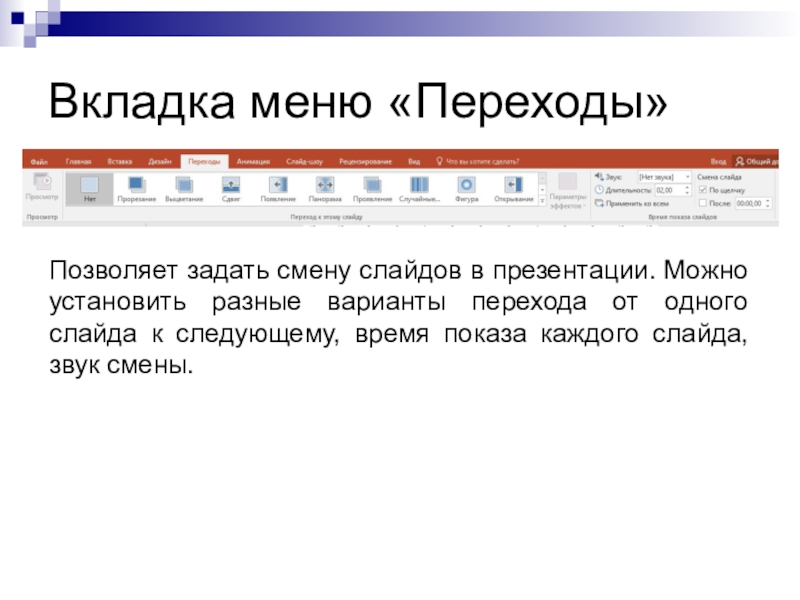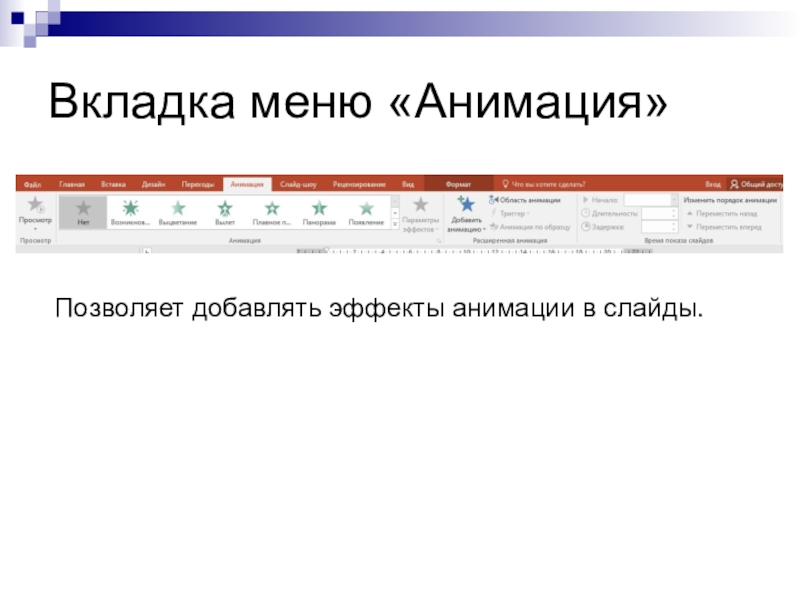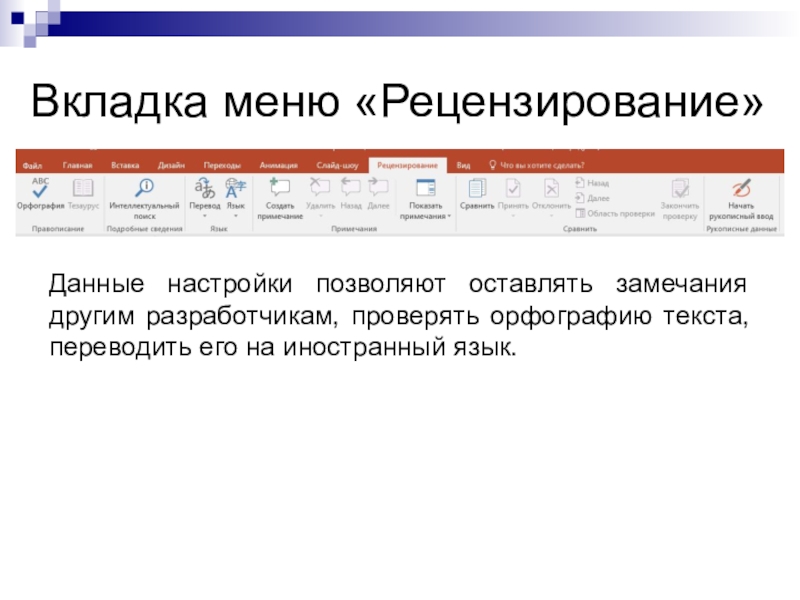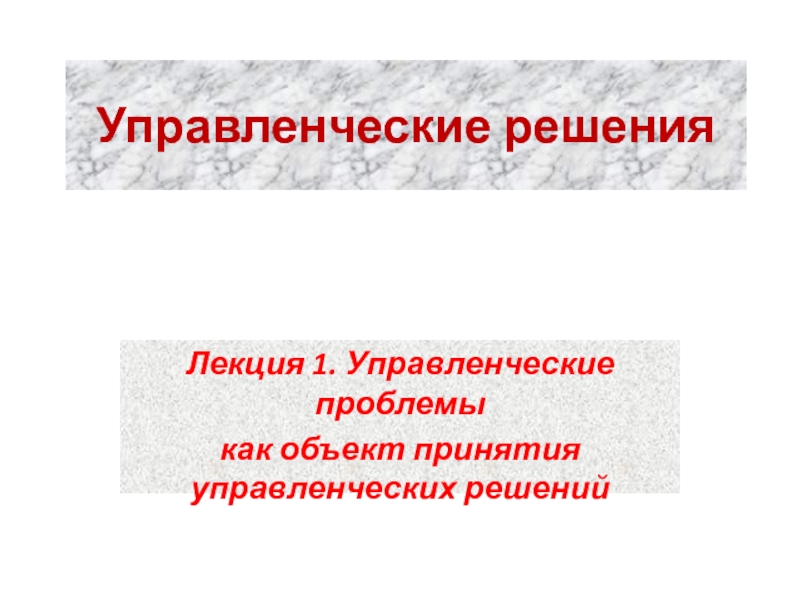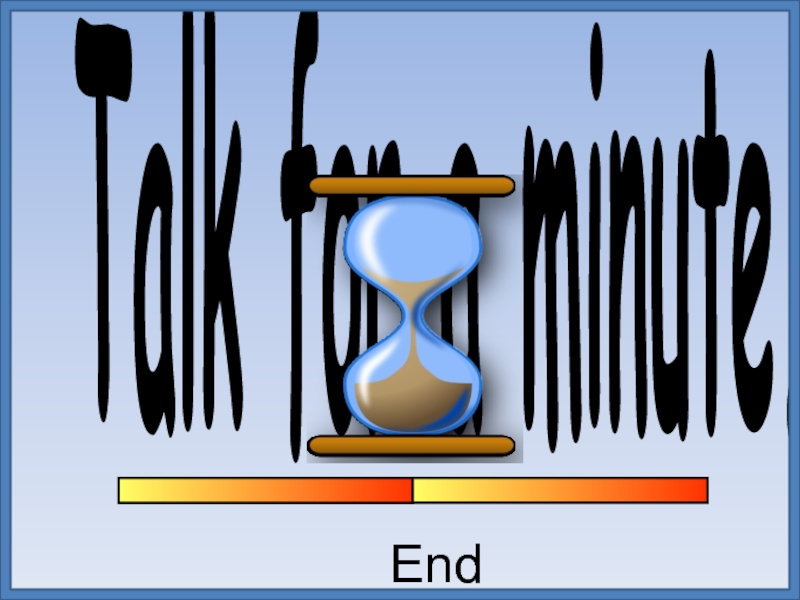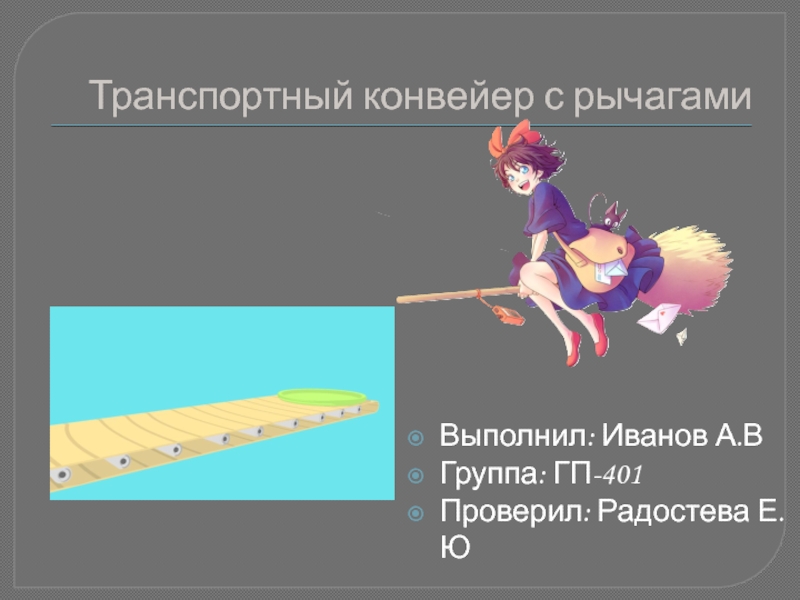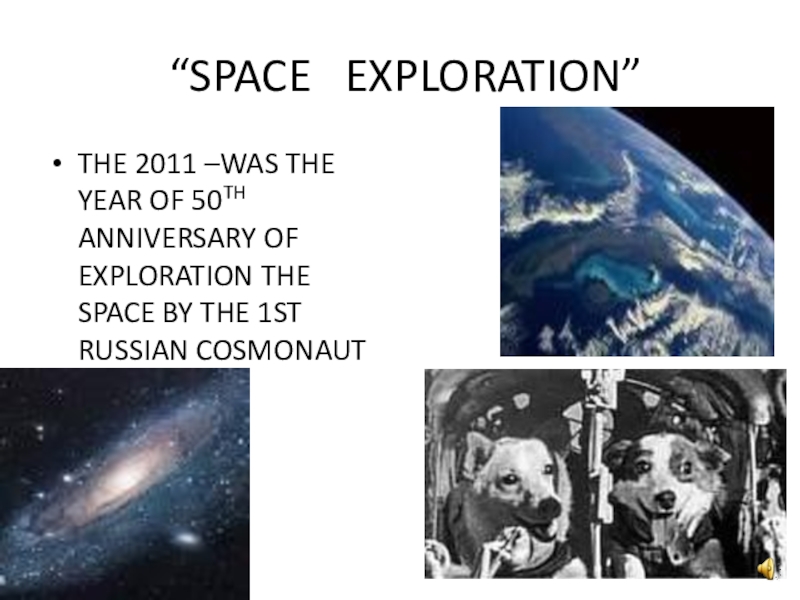Разделы презентаций
- Разное
- Английский язык
- Астрономия
- Алгебра
- Биология
- География
- Геометрия
- Детские презентации
- Информатика
- История
- Литература
- Математика
- Медицина
- Менеджмент
- Музыка
- МХК
- Немецкий язык
- ОБЖ
- Обществознание
- Окружающий мир
- Педагогика
- Русский язык
- Технология
- Физика
- Философия
- Химия
- Шаблоны, картинки для презентаций
- Экология
- Экономика
- Юриспруденция
Программа Microsoft PowerPoint
Содержание
- 1. Программа Microsoft PowerPoint
- 2. Общие сведенияПрограмма Microsoft PowerPoint - это программа
- 3. Общие сведенияСлайд – электронная страница презентации. На слайде можно разместить следующие объекты:текст,изображение,звук,анимацию.
- 4. Запуск программы MS Power Point1 способ: щелкните по значку программы PowerPoint на рабочем столе.
- 5. Запуск программы MS Power Point2 способ: Нажмите
- 6. При первом открытии программы перед нами стандартный
- 7. После того, как вы создали презентацию или
- 8. Интерфейс программы MS PowerPointМасштабОбластьредактированияслайдаРежимыпросмотра слайдовПанельслайдовПанельЗаметкиСтрокасостоянияПанельбыстрого доступаЗаголовок окнапрограммыЛента и вкладки
- 9. ЛентаЛента содержит команды и другие пункты меню. Каждая вкладка содержит инструменты для выполнения операций определенного типа.
- 10. Другие возможности ленты:Контекстная вкладка – появляются только
- 11. Вкладка меню «Файл»Позволяет сохранить (в разных расширениях), создать или распечатать презентацию.
- 12. Вкладка меню «Главная»Доступны функции: создание слайда, рисование,
- 13. Вкладка меню «Вставка»Позволяет размещать различный контент на слайдах: музыку, видеоролики, картинки и фотографии, текст.
- 14. Вкладка меню «Дизайн»Предлагает опции изменения темы, цвета, шрифтов и добавления эффектов, размера слайда.
- 15. Вкладка меню «Переходы»Позволяет задать смену слайдов в
- 16. Вкладка меню «Анимация»Позволяет добавлять эффекты анимации в слайды.
- 17. Вкладка меню «Слайд-шоу»Позволяет начать просмотр презентации, настроить
- 18. Вкладка меню «Рецензирование»Данные настройки позволяют оставлять замечания
- 19. Вкладка меню «Вид»Опции позволяют изменить масштаб и цветовую гамму слайдов.
- 20. Спасибо за внимание!
- 21. Скачать презентанцию
Общие сведенияПрограмма Microsoft PowerPoint - это программа для создания презентаций - упорядоченного набора слайдов, с помощью которого вы можете графически пояснить свое выступление на конференции, отчет о проделанной работе и т.п.