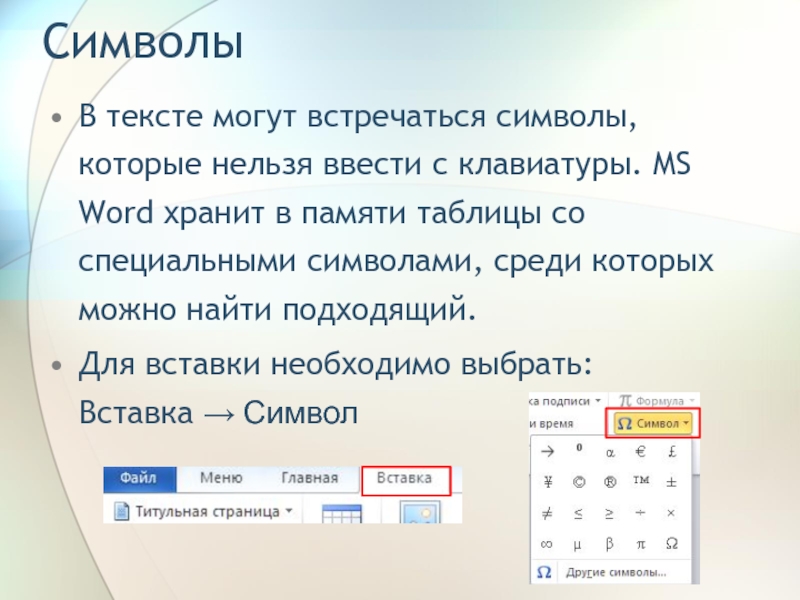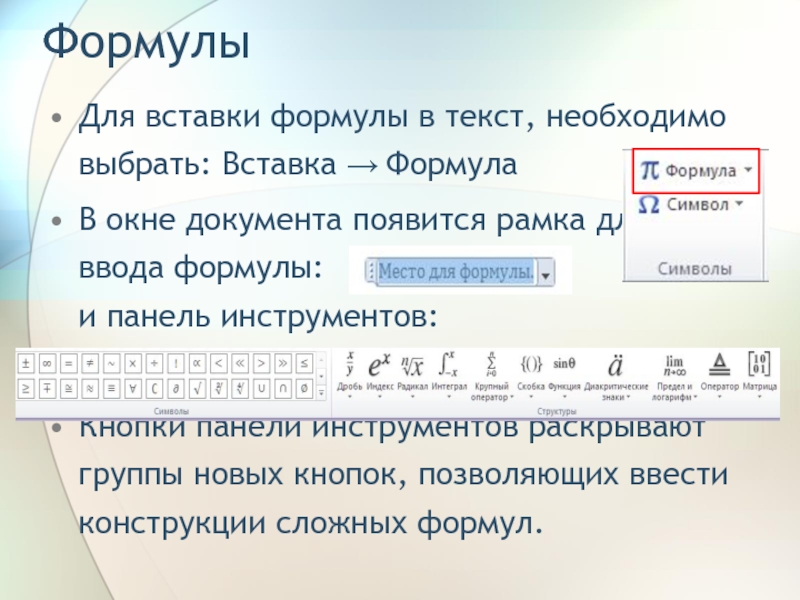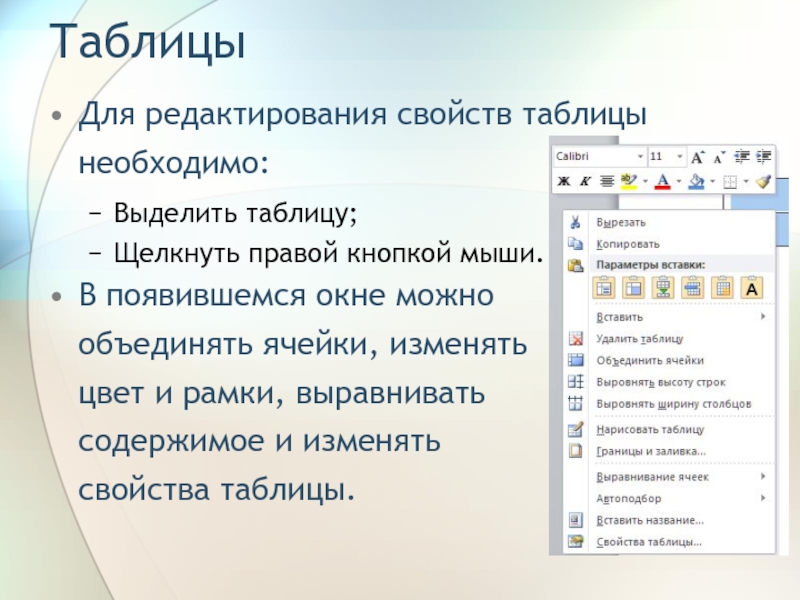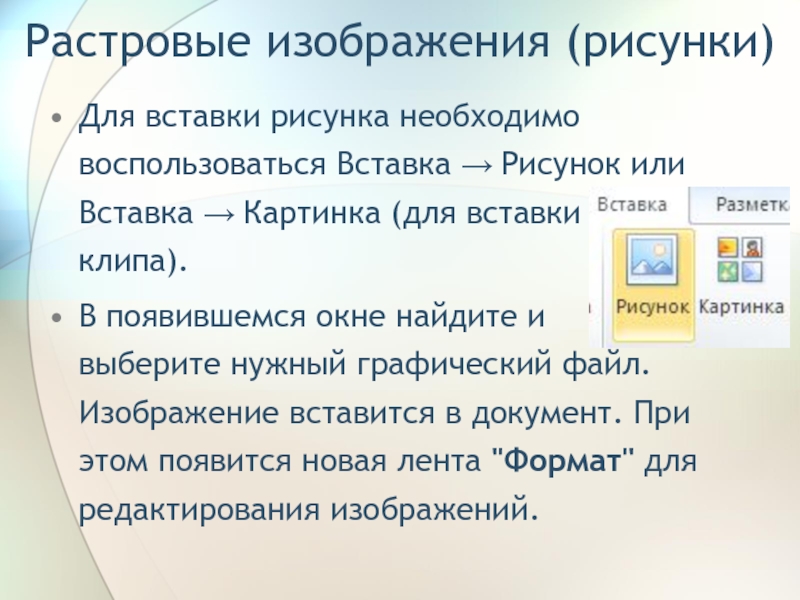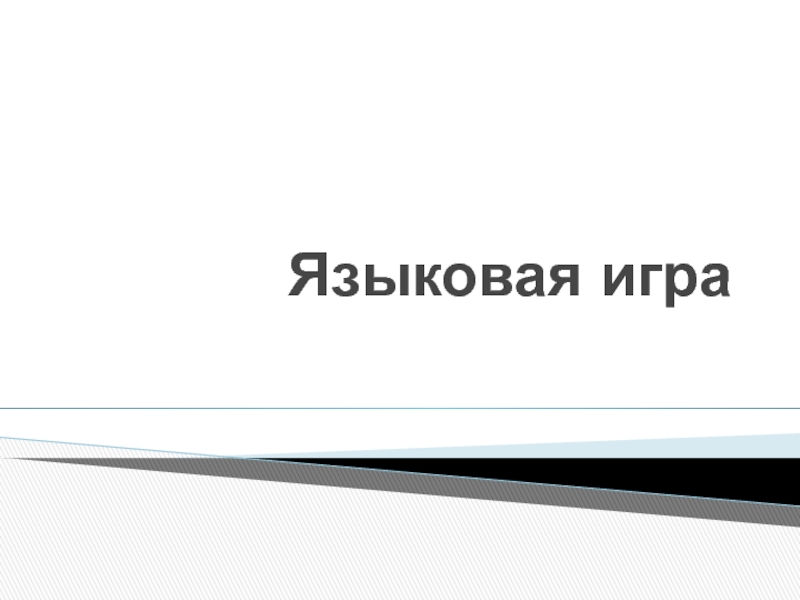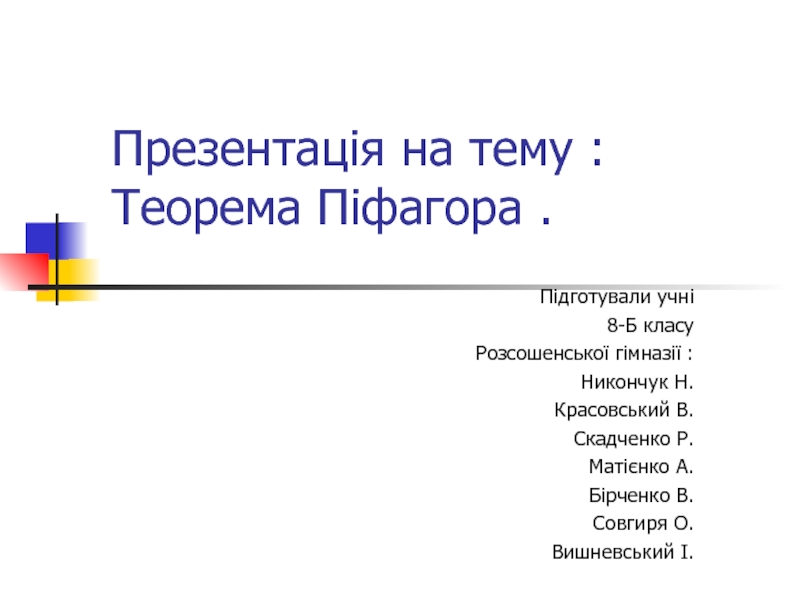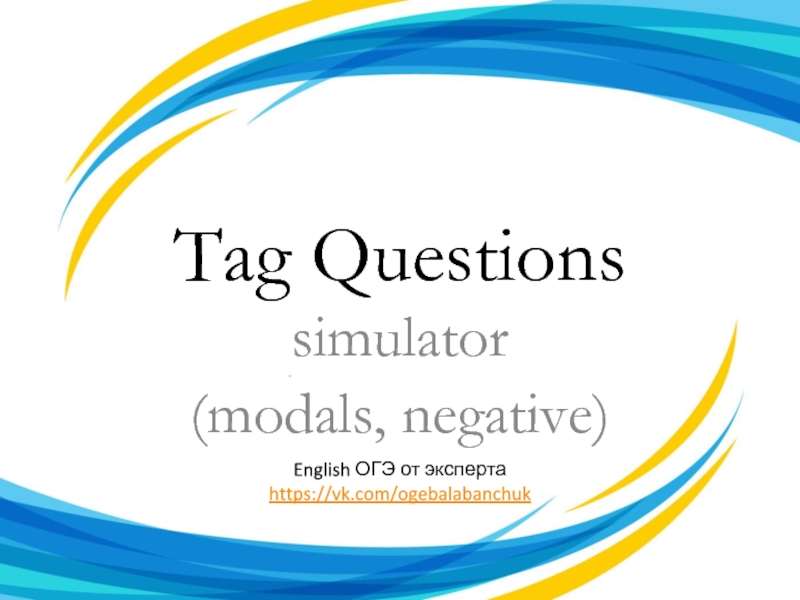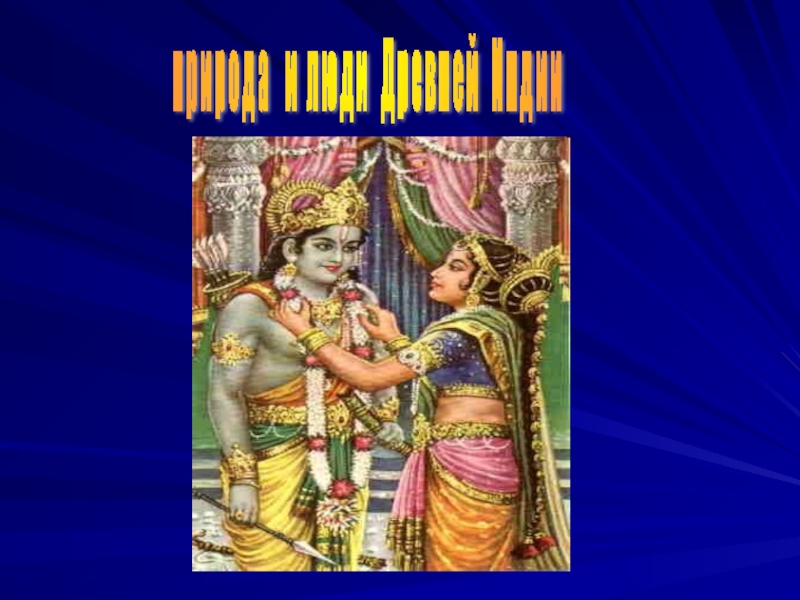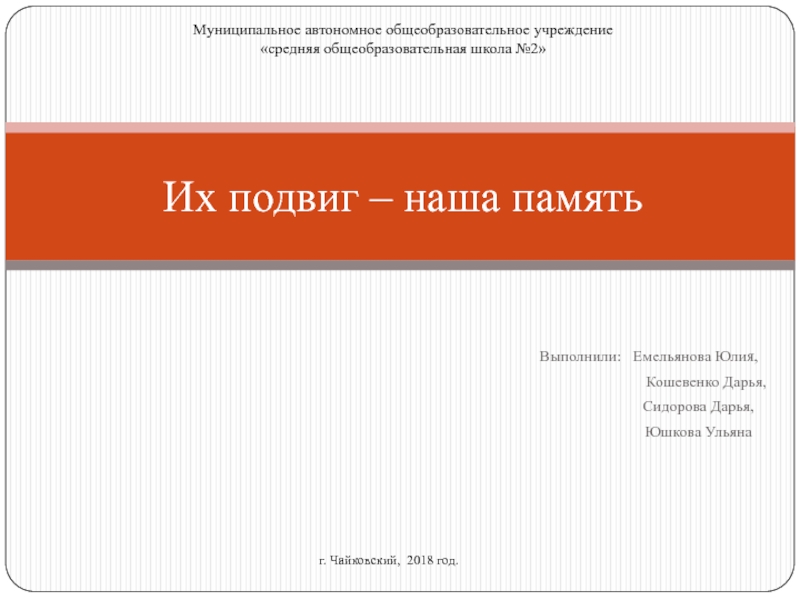Разделы презентаций
- Разное
- Английский язык
- Астрономия
- Алгебра
- Биология
- География
- Геометрия
- Детские презентации
- Информатика
- История
- Литература
- Математика
- Медицина
- Менеджмент
- Музыка
- МХК
- Немецкий язык
- ОБЖ
- Обществознание
- Окружающий мир
- Педагогика
- Русский язык
- Технология
- Физика
- Философия
- Химия
- Шаблоны, картинки для презентаций
- Экология
- Экономика
- Юриспруденция
Работа с объектами в MS Word
Содержание
- 1. Работа с объектами в MS Word
- 2. Вопросы:Объекты в MS WordСимволы и формулыТаблицыФигурный текст (WordArt)Растровые изображения (рисунки)Графические примитивыНадпись
- 3. Объекты в MS WordОбъект – это таблица,
- 4. СимволыВ тексте могут встречаться символы, которые нельзя
- 5. ФормулыДля вставки формулы в текст, необходимо выбрать:
- 6. ТаблицыКаждая таблица состоит из некоторого количества строк
- 7. ТаблицыДля редактирования свойств таблицы необходимо:Выделить таблицу;Щелкнуть правой
- 8. Фигурный текст (WordArt)
- 9. Фигурный текст (WordArt) WordArt - это красиво
- 10. Растровые изображения (рисунки)Для вставки рисунка необходимо воспользоваться
- 11. Растровые изображения (рисунки)Меню Формат позволяет изменять все
- 12. Графические примитивыДля быстрого создания графических примитивов используется
- 13. Графические примитивыКак правило, графический примитив имеет по
- 14. НадписьНадпись - это контейнер для текста, местоположение и размеры которого можно изменять.МИРСКИЙ ЗАМОК
- 15. НадписьДля вставки необходимо выбрать: Вставить →
- 16. Спасибо за внимание!
- 17. Скачать презентанцию
Вопросы:Объекты в MS WordСимволы и формулыТаблицыФигурный текст (WordArt)Растровые изображения (рисунки)Графические примитивыНадпись
Слайды и текст этой презентации
Слайд 2Вопросы:
Объекты в MS Word
Символы и формулы
Таблицы
Фигурный текст (WordArt)
Растровые изображения (рисунки)
Графические
примитивы
Слайд 3Объекты в MS Word
Объект – это таблица, рисунок, формула или
данные другого типа.
Большинство объектов требуют параметры размещения в тексте. В
процессе форматирования эти параметры могут «сбиваться», поэтому лучше размещать объекты после форматирования текста.Слайд 4Символы
В тексте могут встречаться символы, которые нельзя ввести с клавиатуры.
MS Word хранит в памяти таблицы со специальными символами, среди
которых можно найти подходящий.Для вставки необходимо выбрать: Вставка → Символ
Слайд 5Формулы
Для вставки формулы в текст, необходимо выбрать: Вставка → Формула
В
окне документа появится рамка для
ввода формулы:
и панель инструментов:
Кнопки панели
инструментов раскрывают группы новых кнопок, позволяющих ввести конструкции сложных формул.Слайд 6Таблицы
Каждая таблица состоит из некоторого количества строк и столбцов; на
пересечении строки и столбца находится ячейка таблицы.
Все команды работы с
таблицами
находятся в Вставка → Таблица.
При нажатии на эту кнопку можно в интерактивном режиме выбрать необходимое количество строк и столбцов таблицы.Слайд 7Таблицы
Для редактирования свойств таблицы необходимо:
Выделить таблицу;
Щелкнуть правой кнопкой мыши.
В появившемся
окне можно объединять ячейки, изменять цвет и рамки, выравнивать содержимое и изменять свойства
таблицы.Слайд 9Фигурный текст (WordArt)
WordArt - это красиво оформленный текст на основе
готовых шаблонов, которые можно редактировать.
Для вставки необходимо
выбрать: Вставить →
WordArt.
В появившемся окне
необходимо выбрать настройки
объекта, после ввести текст,
который отобразится на экране.Слайд 10Растровые изображения (рисунки)
Для вставки рисунка необходимо воспользоваться Вставка → Рисунок
или Вставка → Картинка (для вставки
клипа).
В появившемся окне
найдите и
выберите нужный графический файл. Изображение вставится в документ. При этом появится новая лента "Формат" для редактирования изображений.Слайд 11Растровые изображения (рисунки)
Меню Формат позволяет изменять все параметры изображения.
Следует
помнить, что при обрезке изображения изменяется размер рисунка, но не
размер изображения!Слайд 12Графические примитивы
Для быстрого создания графических примитивов используется меню Вставка →
Фигуры. Для создания нужного объекта надо его выбрать из выпадающего
списка и "нарисовать" в документе.Когда фигура нарисована, появляется меню Формат.
Слайд 13Графические примитивы
Как правило, графический примитив имеет по краям синие угловые
маркеры, потянув за которые (левая кнопка мыши должна быть при
этом нажата), можно изменить размеры фигуры.Для добавления текста, необходимо щелкнуть правой клавишей мыши по рисунку и выбрать «Добавить текст».