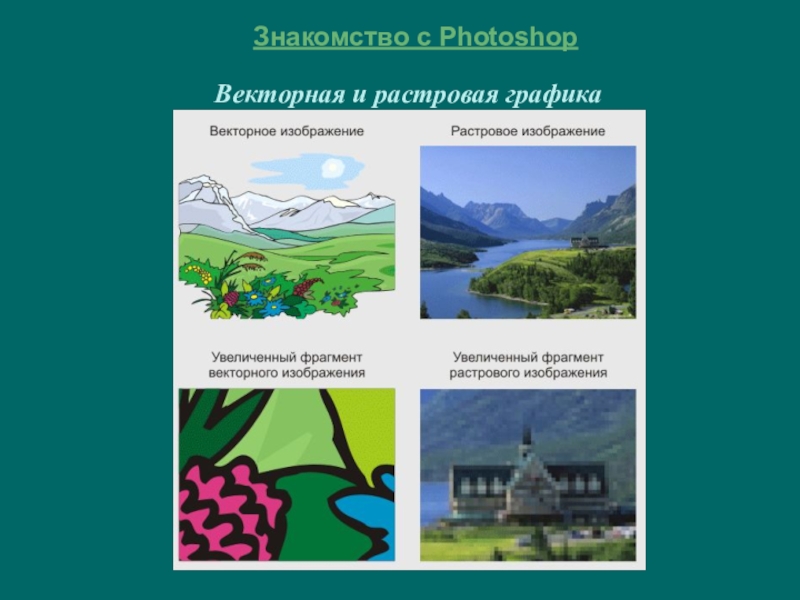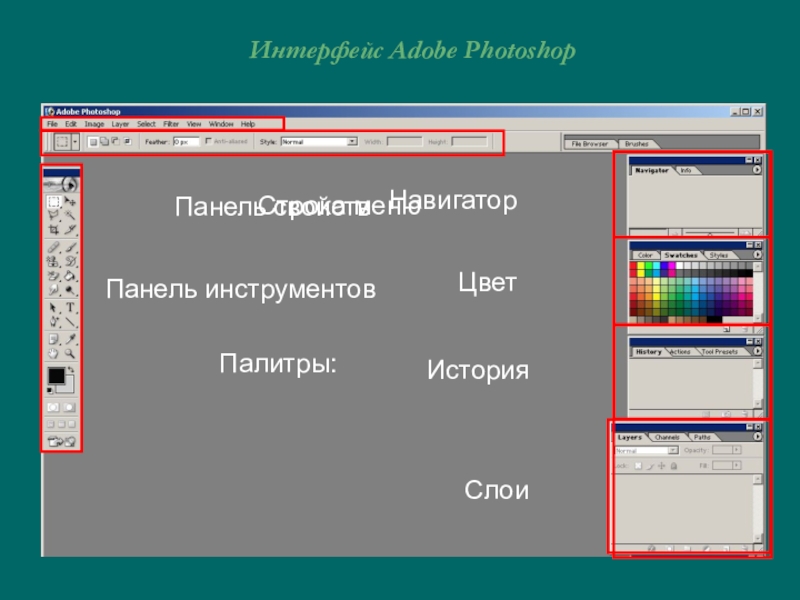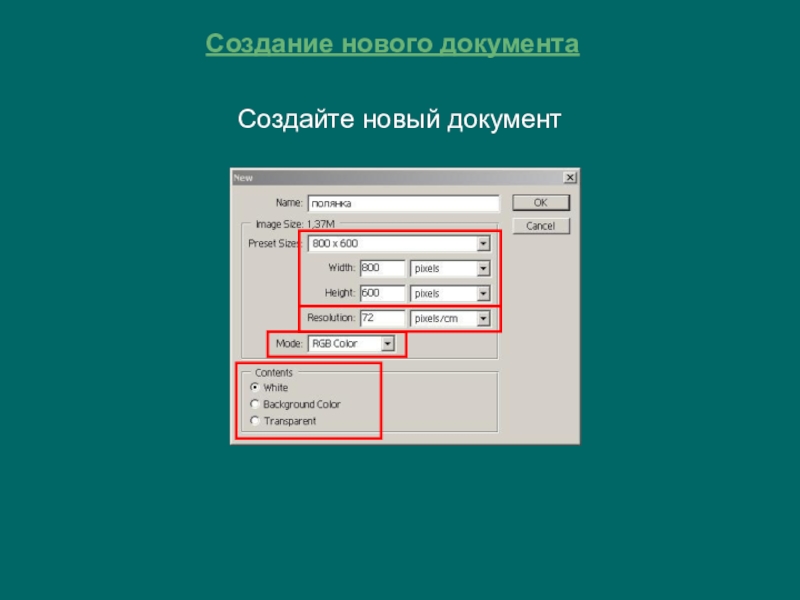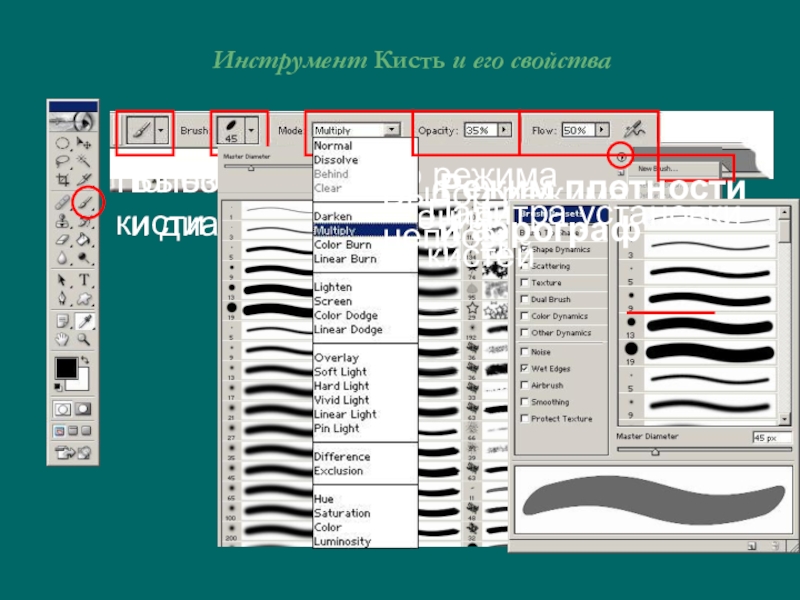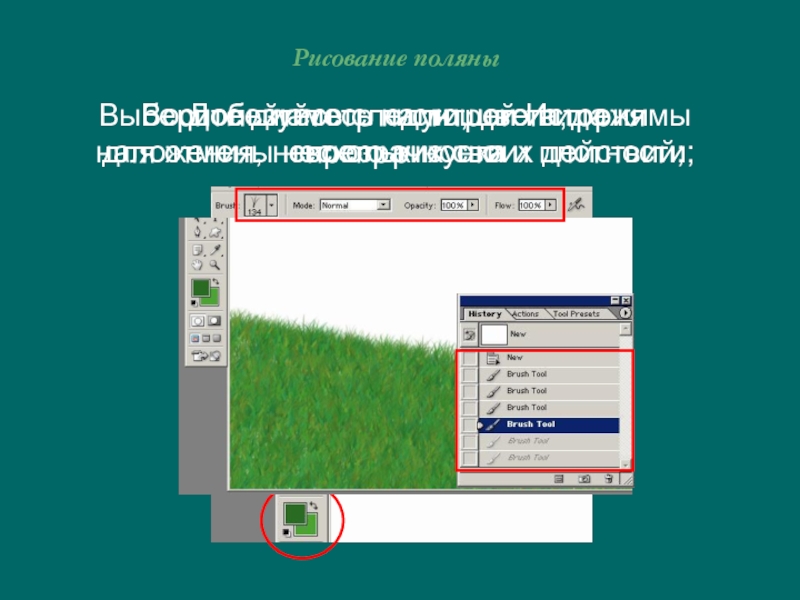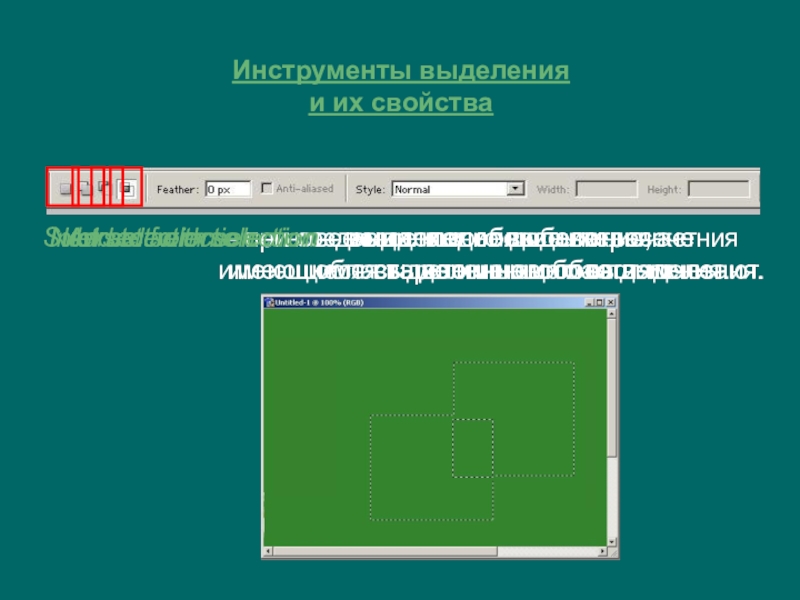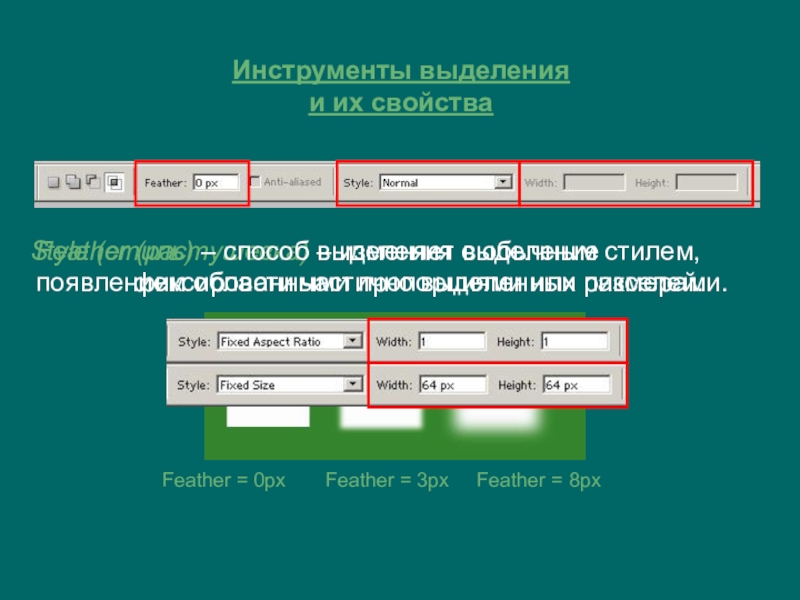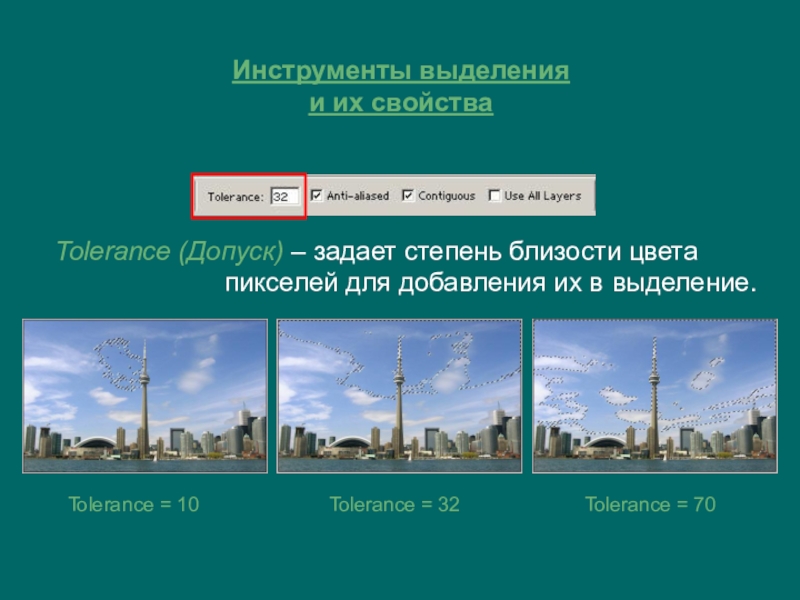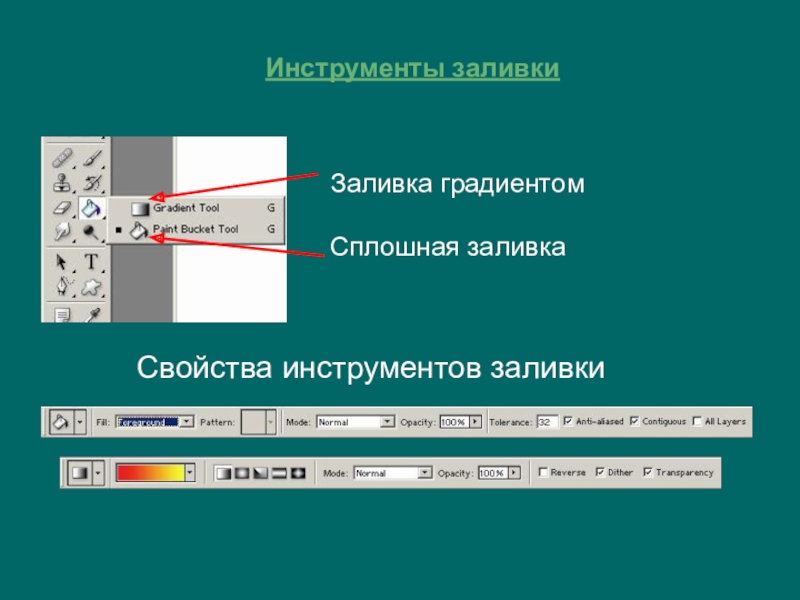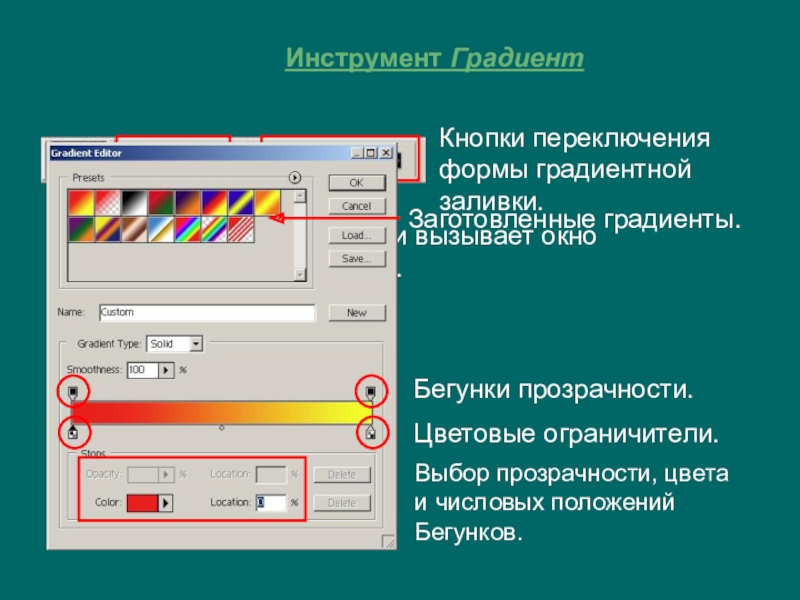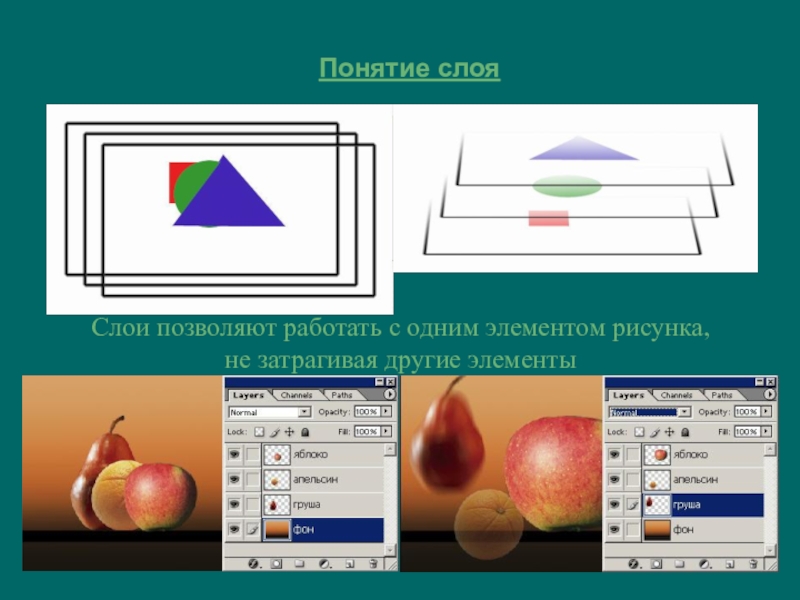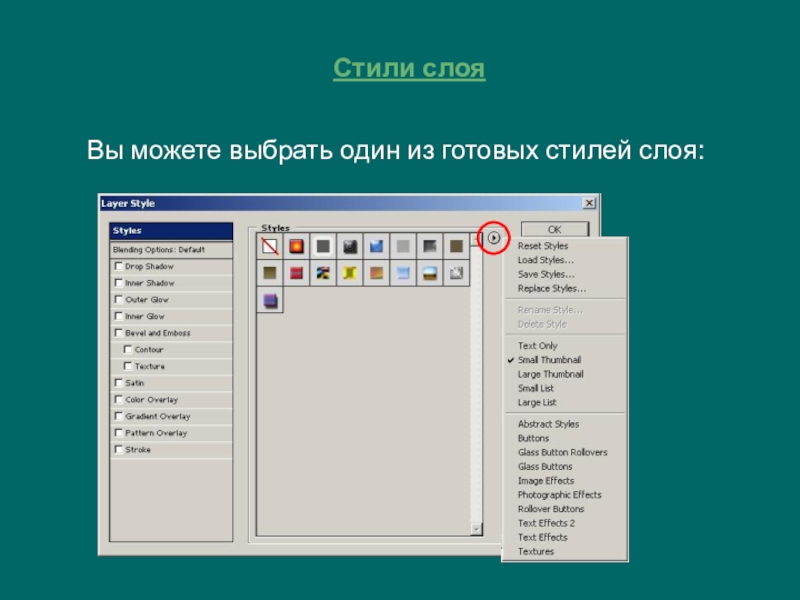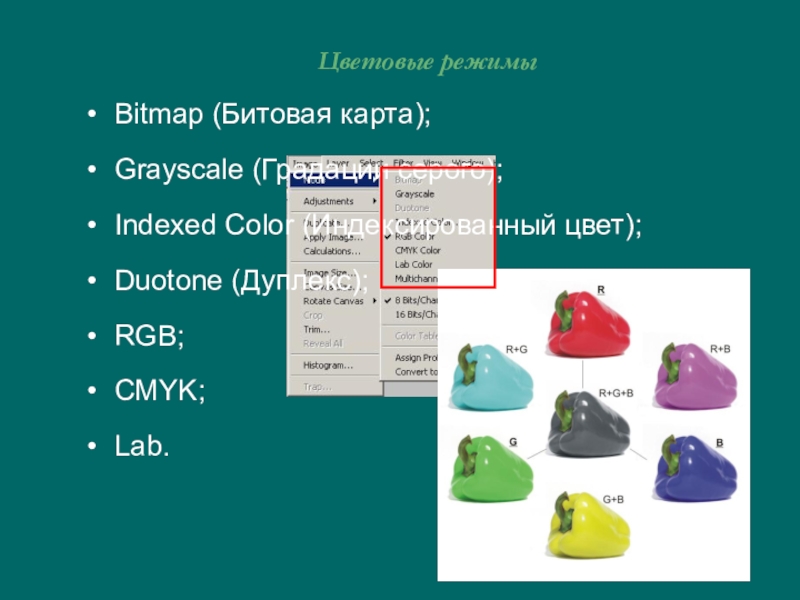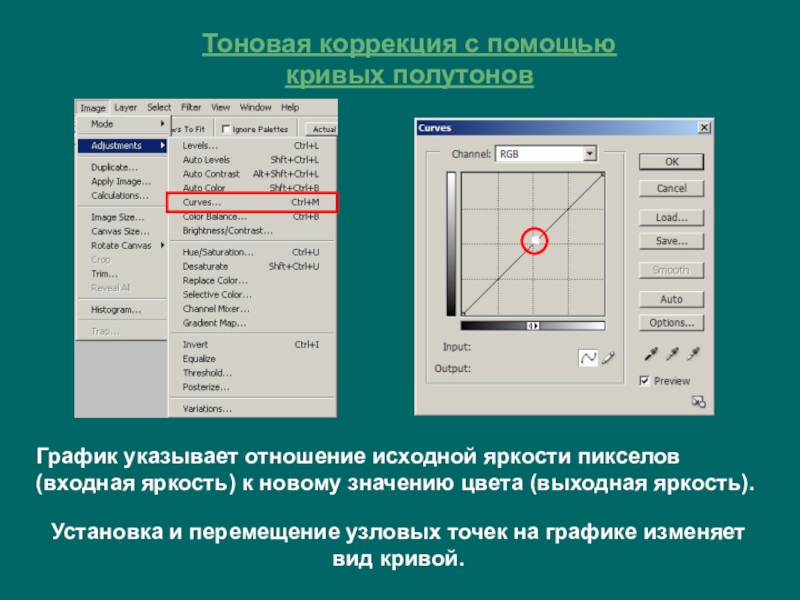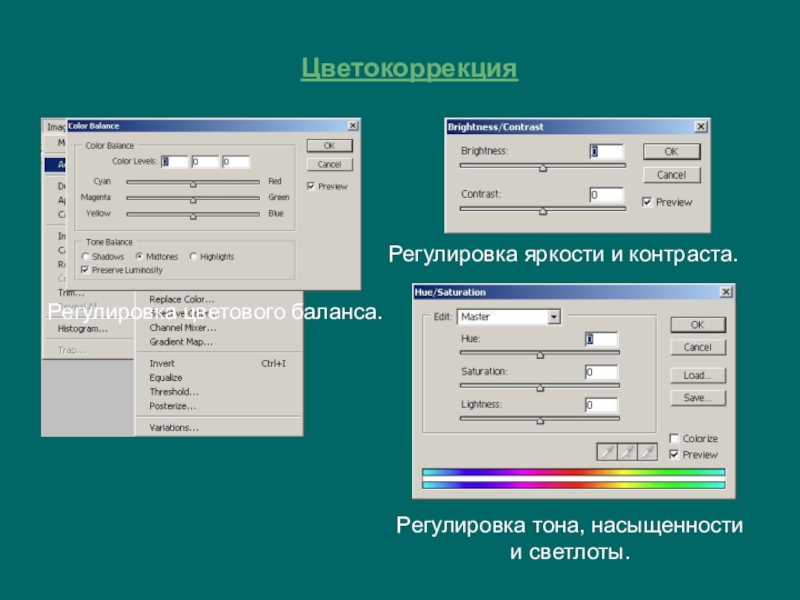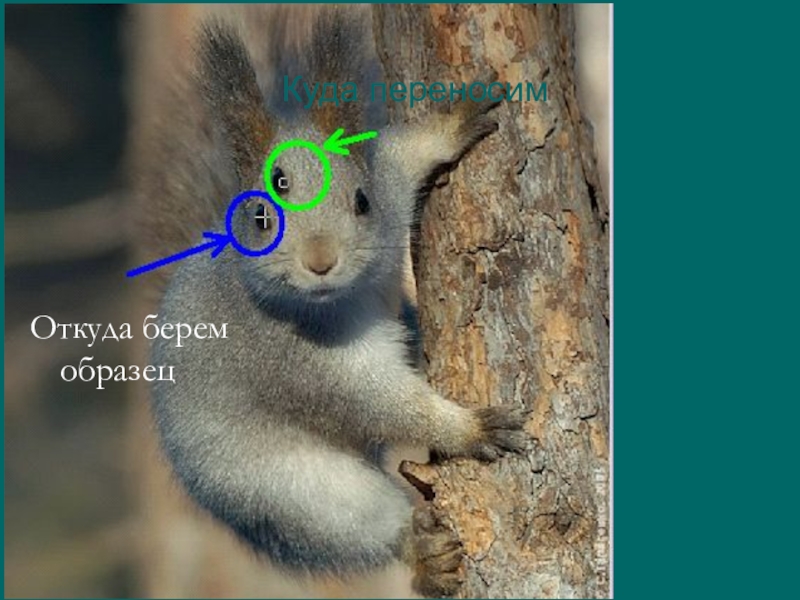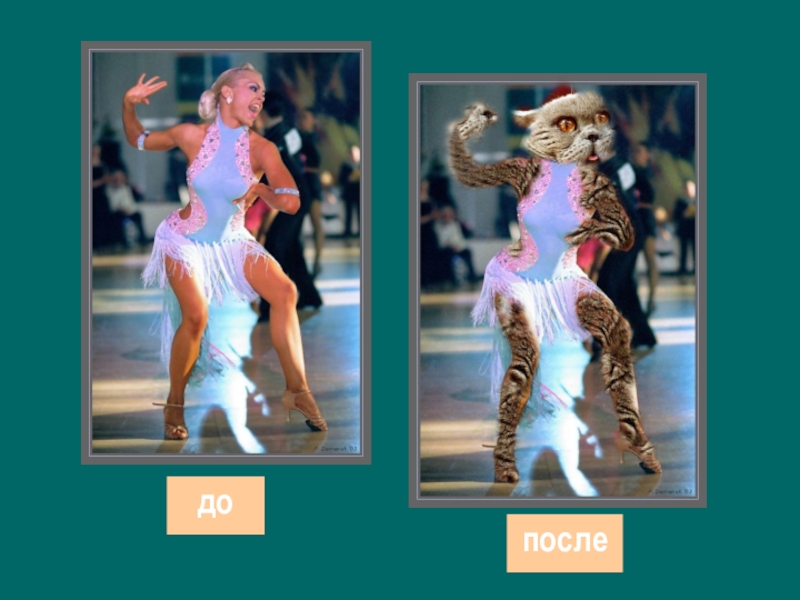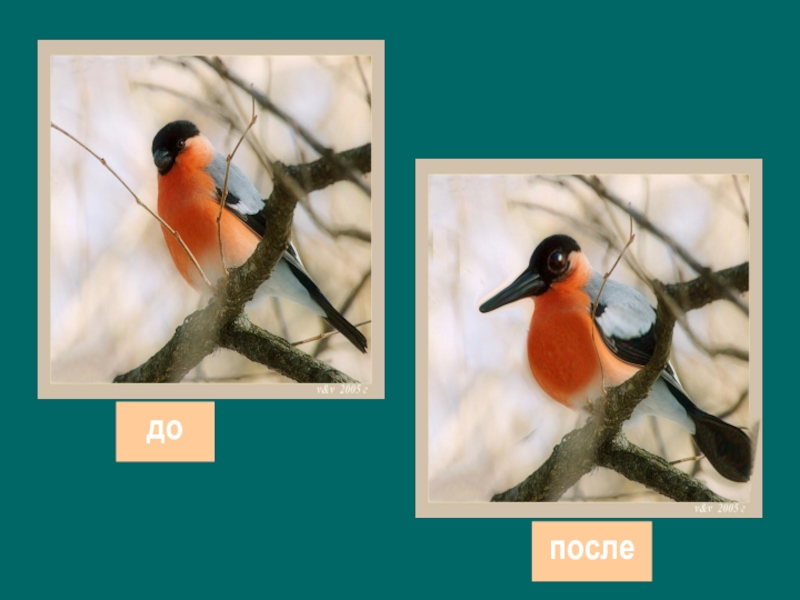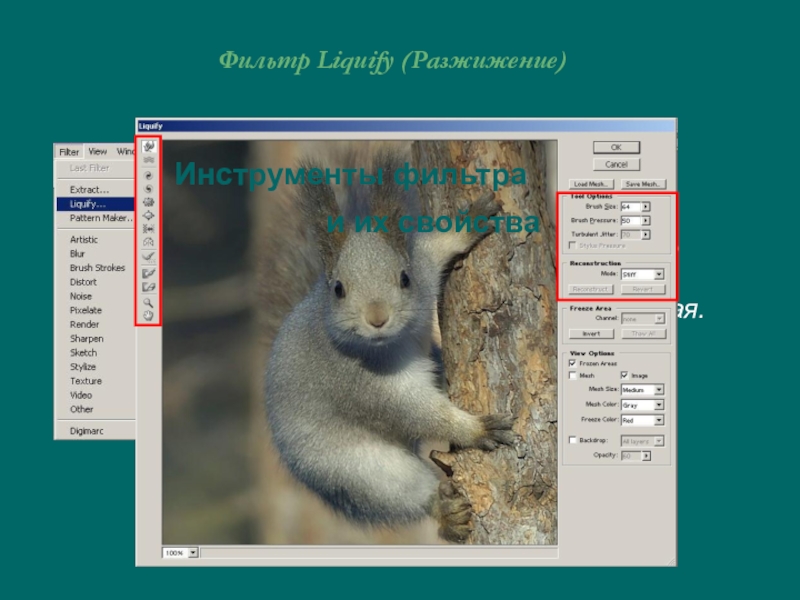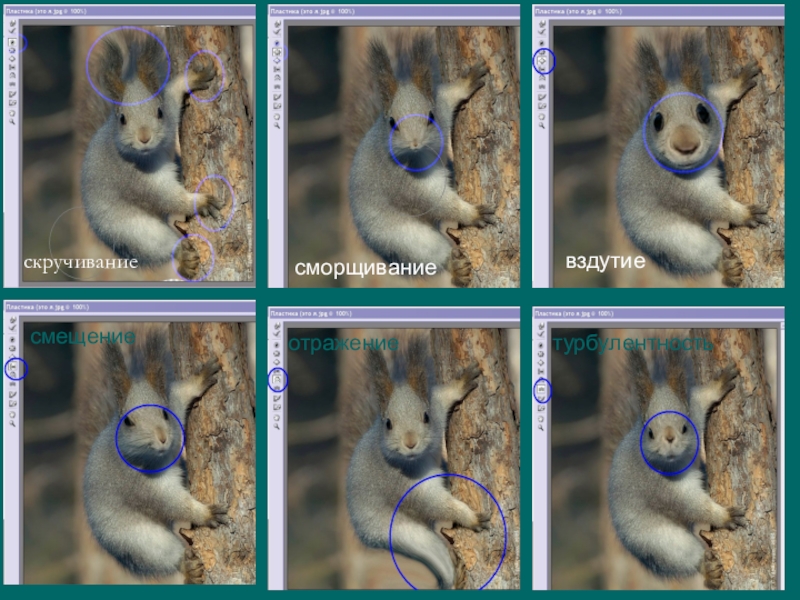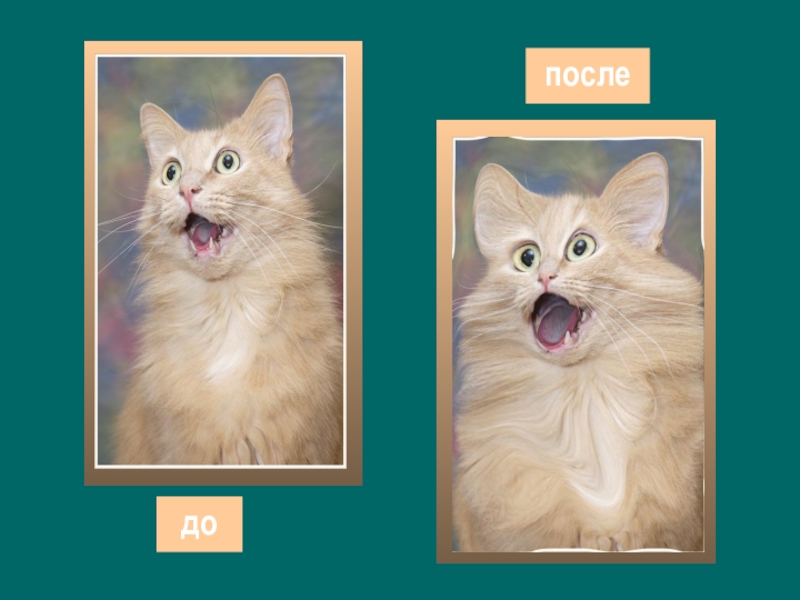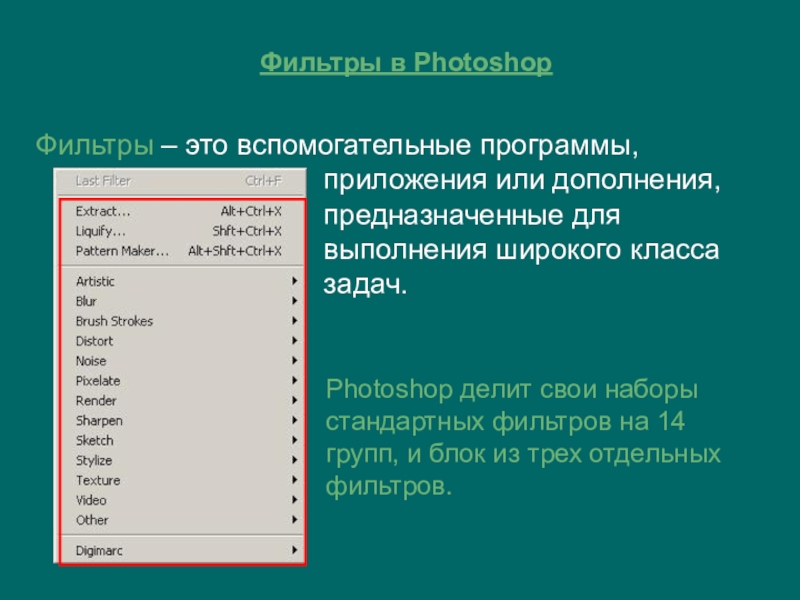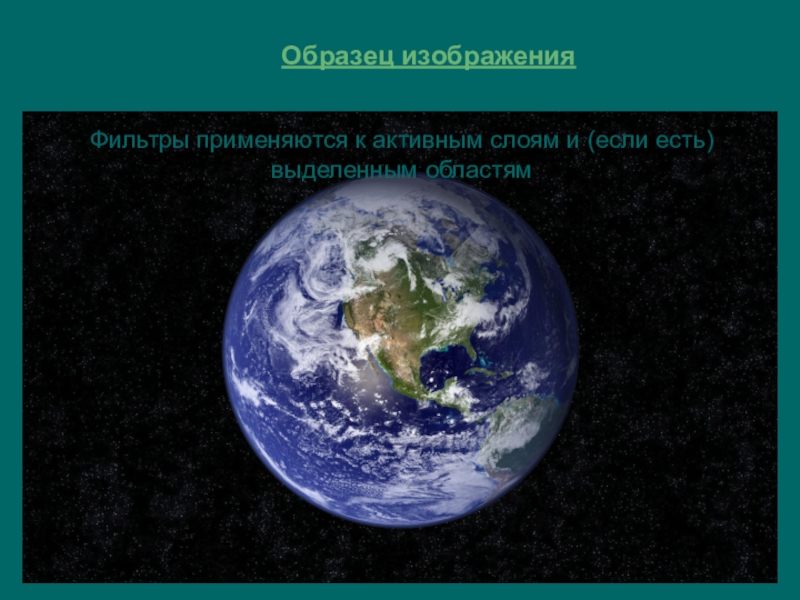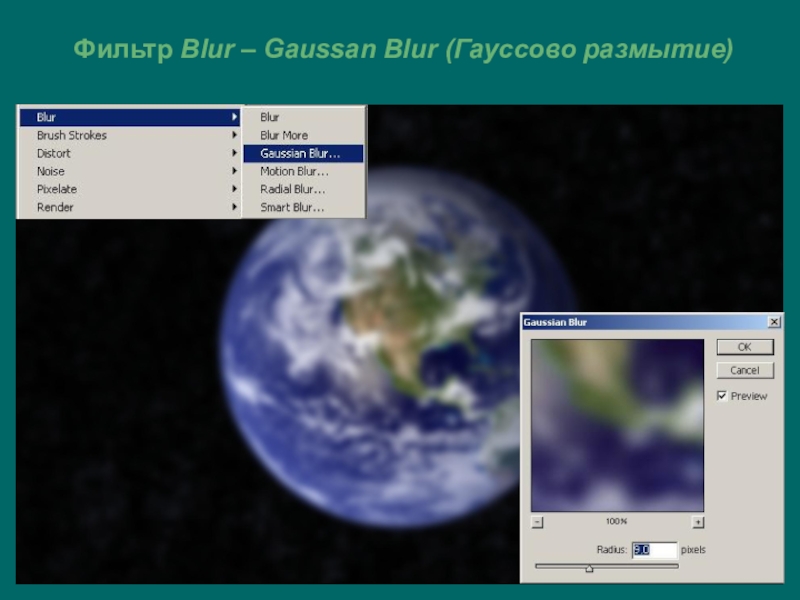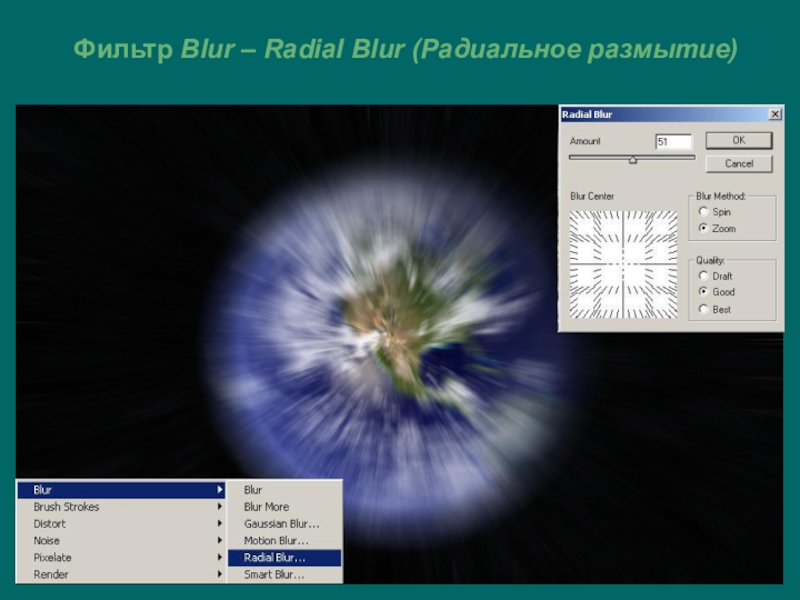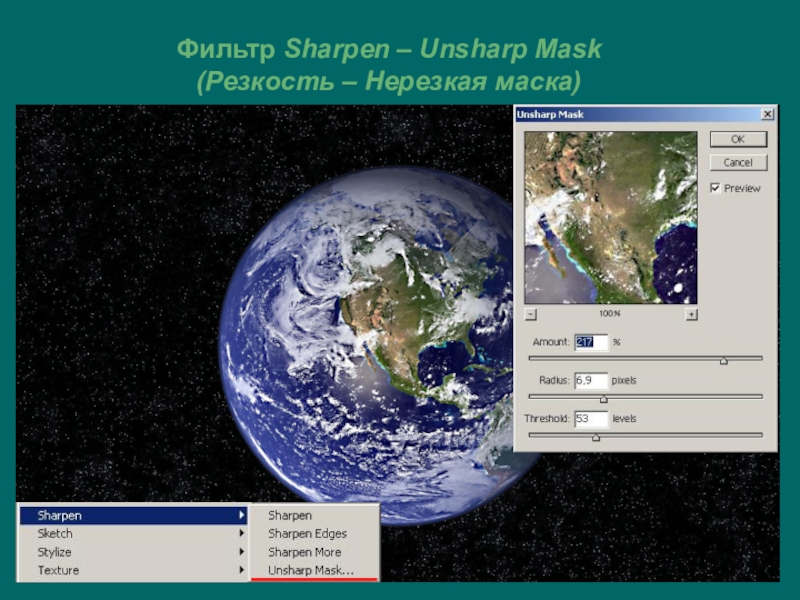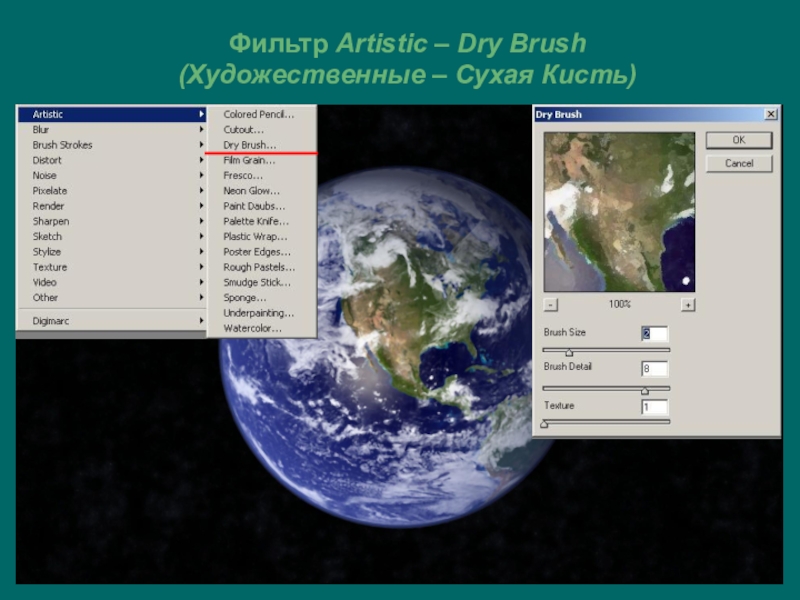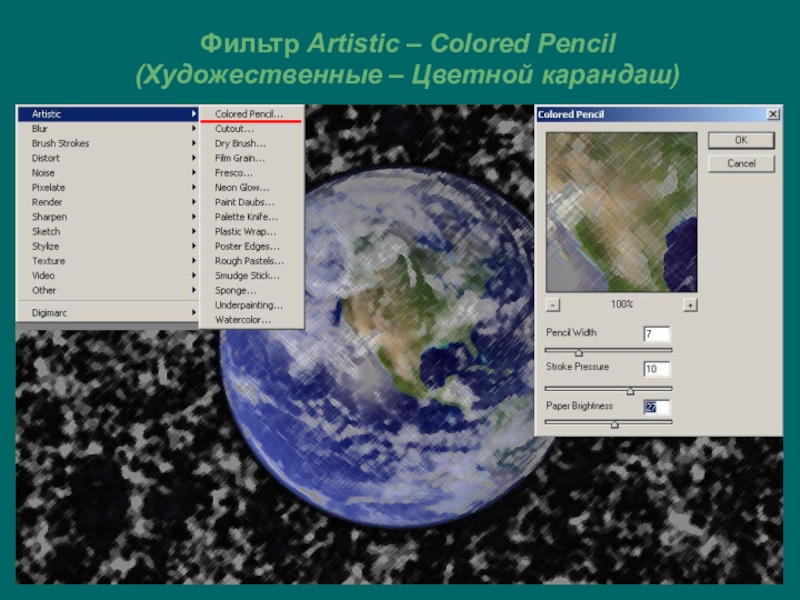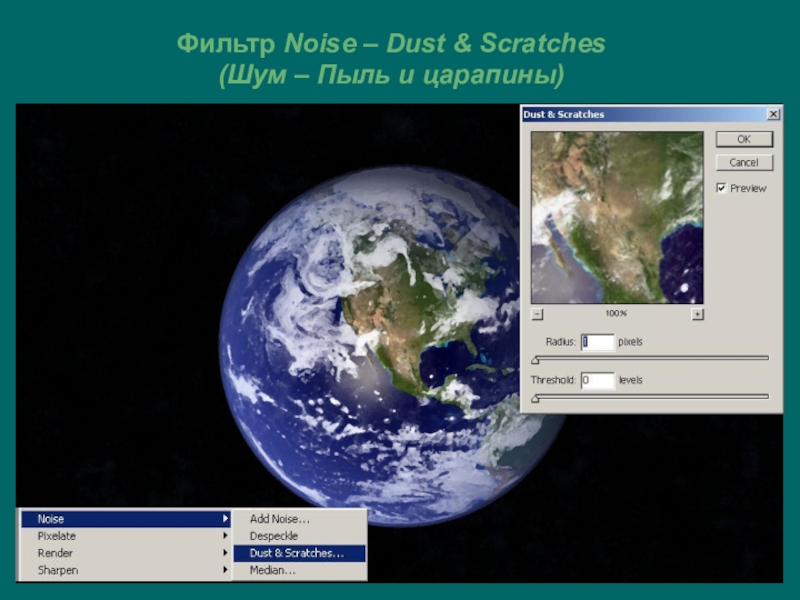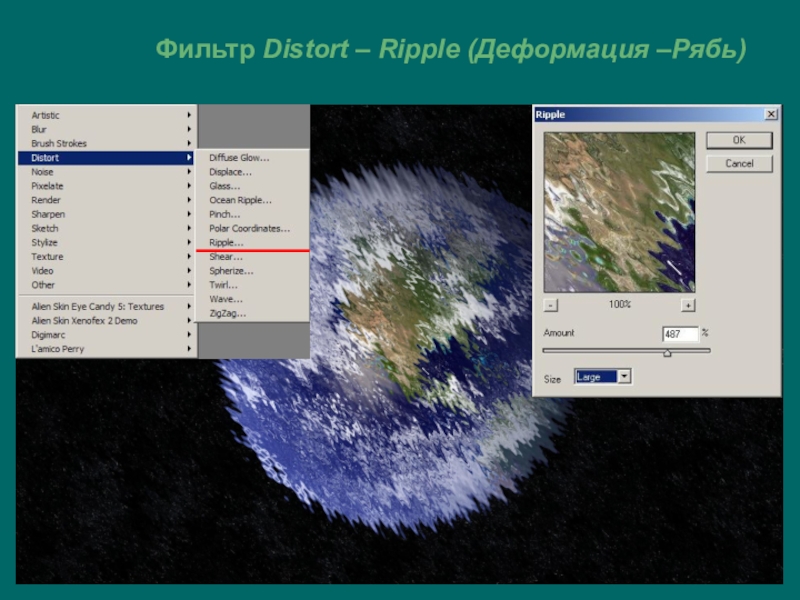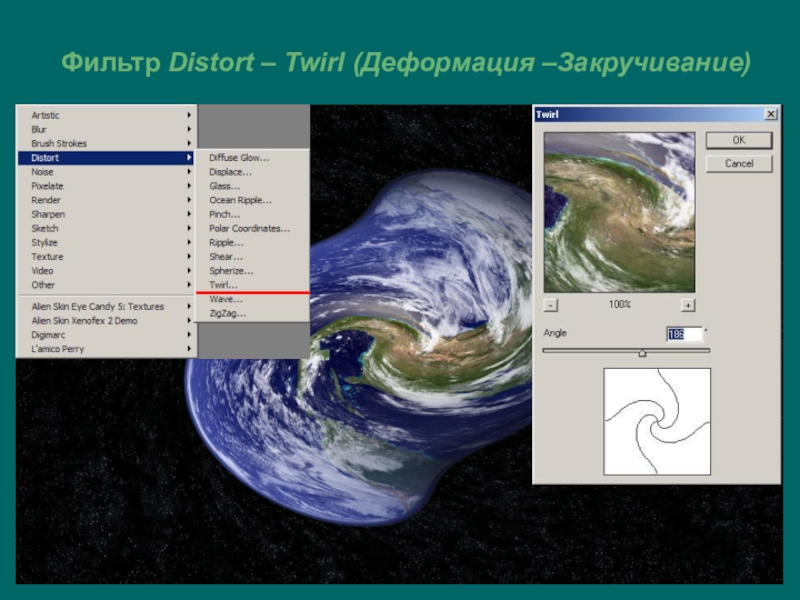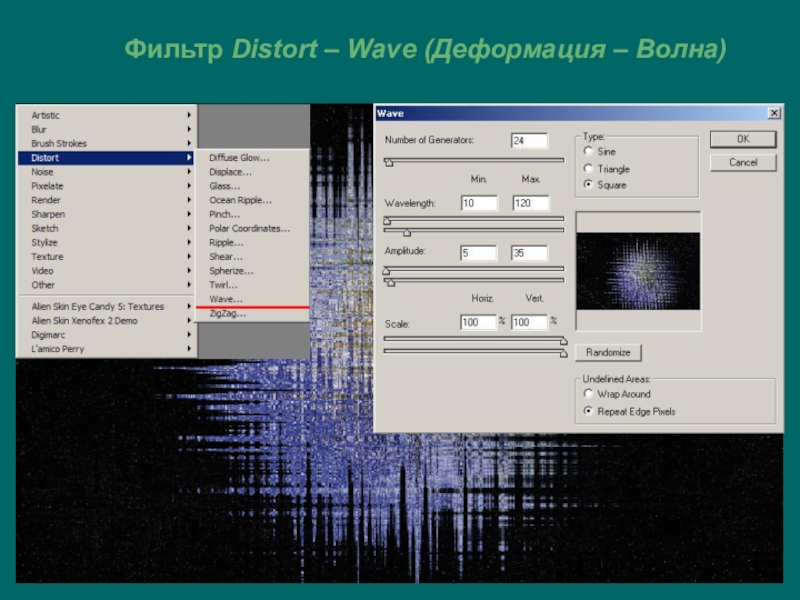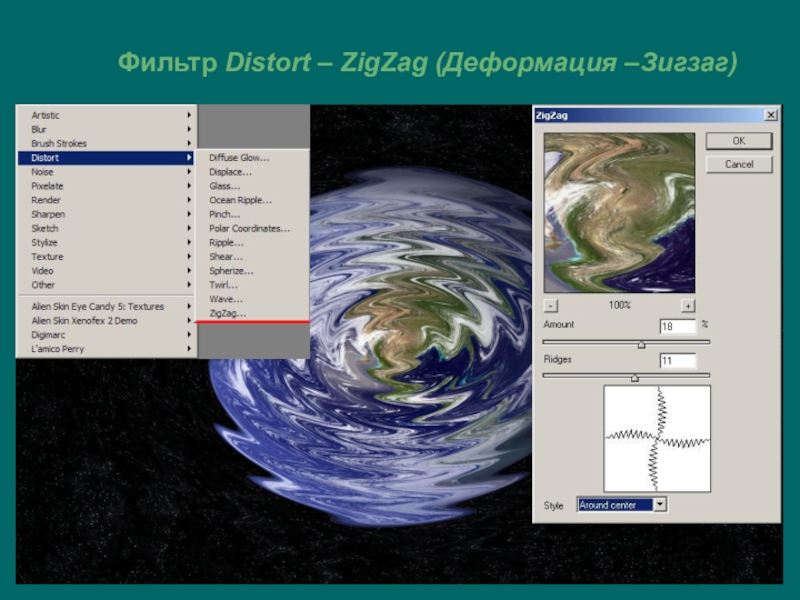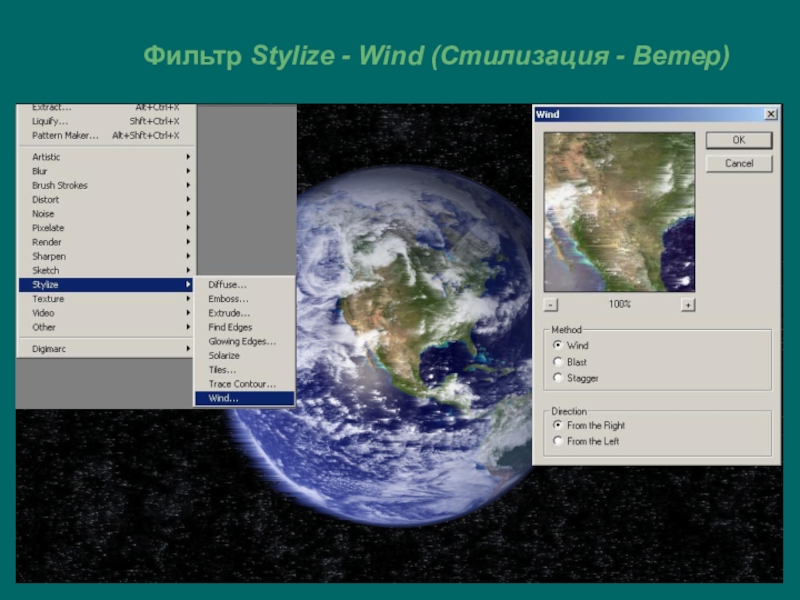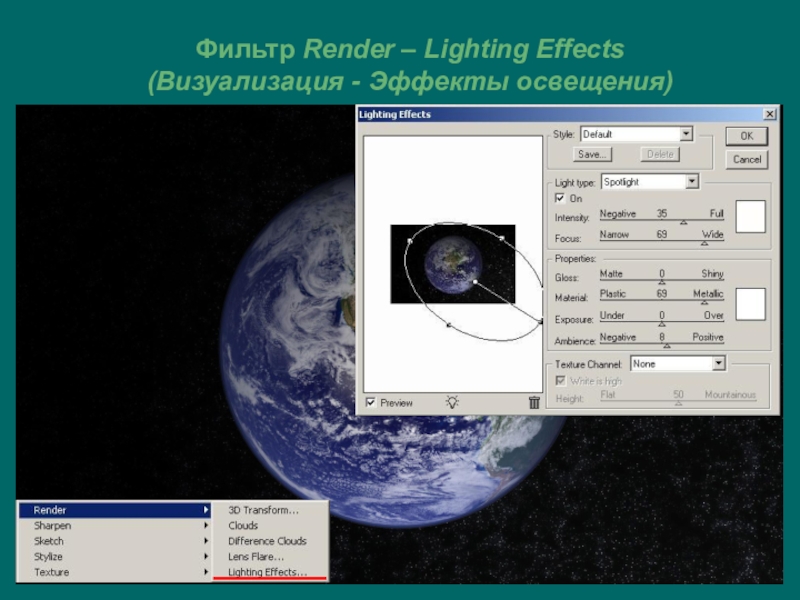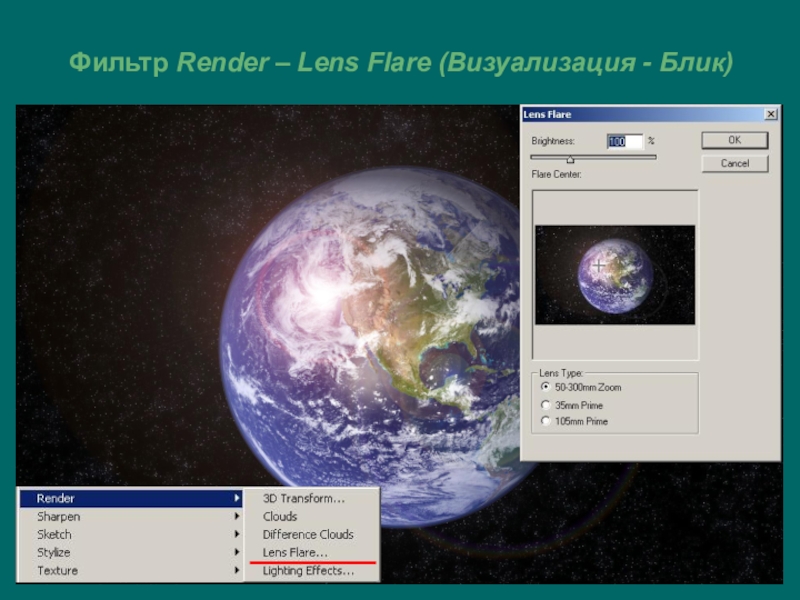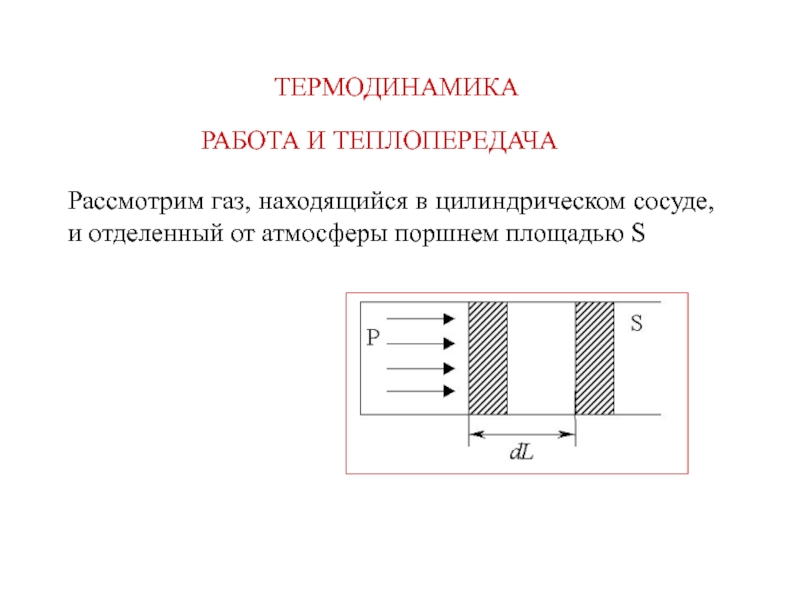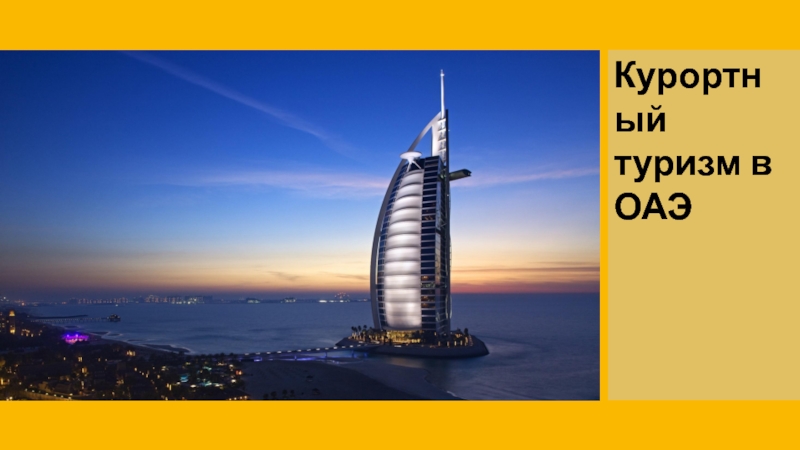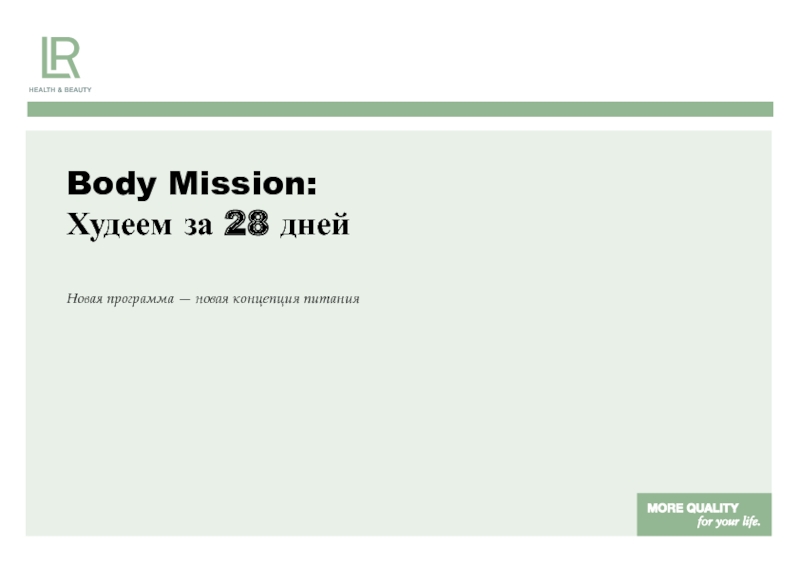Разделы презентаций
- Разное
- Английский язык
- Астрономия
- Алгебра
- Биология
- География
- Геометрия
- Детские презентации
- Информатика
- История
- Литература
- Математика
- Медицина
- Менеджмент
- Музыка
- МХК
- Немецкий язык
- ОБЖ
- Обществознание
- Окружающий мир
- Педагогика
- Русский язык
- Технология
- Физика
- Философия
- Химия
- Шаблоны, картинки для презентаций
- Экология
- Экономика
- Юриспруденция
Разделы учебного пособия:
Содержание
- 1. Разделы учебного пособия:
- 2. Тема: Освоить основные понятия.Знакомство с PhotoshopЦель:Задачи:Понять отличия векторной и растровой графики;Рассмотреть интерфейс Adobe Photoshop;
- 3. Знакомство с PhotoshopВекторная и растровая графика
- 4. Интерфейс Adobe PhotoshopСтрока менюПанель инструментовПанель свойствПалитры:НавигаторЦветИсторияСлои
- 5. Создание нового документаСоздайте новый документ
- 6. Сохранение документаМестосохраненияИмя файлаФорматсохранения
- 7. Инструменты Photoshop:Инструменты выделения, перемещенияи обрезки;Инструменты рисования, заливки
- 8. Инструмент Кисть и его свойстваПользовательскиекистиВыбор формыи диаметраВыбор режиманаложенияВыбор режиманепрозрачностиРежим плотностии аэрографПалитра установкикистей
- 9. Выбор цветаПалитра Color (синтез цвета)Палитра Swatches (каталог)Инструмент
- 10. Рисование поляныВыберите диаметр кисти, цвета, режимыналожения, непрозрачности
- 11. Инструменты выделения и их свойстваNew selection –
- 12. Инструменты выделения и их свойстваFeather (растушевка) –
- 13. Инструменты выделения и их свойстваTolerance (Допуск) –
- 14. Инструменты заливкиЗаливка градиентомСплошная заливка Свойства инструментов заливки
- 15. Инструмент ГрадиентКнопки переключенияформы градиентнойзаливки.Щелчок левой кнопки мыши
- 16. Рисование неба и озераИспользуя информацию о вариантах выделенияи способах заливки, создайте на своей картиненебо и озеро.
- 17. Тема: Освоить принципы создания и изменения
- 18. Понятие слояСлои позволяют работать с одним элементом рисунка,не затрагивая другие элементы
- 19. Способы изменения слояИнструмент Move(Перемещение)позволяетперемещатьизображение наСлое.Палитра Layers (Слои)
- 20. Режим непрозрачности слоя.Активный (редактируемый) слой.Блокировка слоя.Создание нового слоя.Знак сцепления слоев.Палитра Layers (Слои)
- 21. Палитра Layers (Слои)Режим наложения слоя.Кнопки блокировки функций.Изменение
- 22. Рисование пингвинаИспользуйте полученныезнания о слояхдля рисованияпингвина.
- 23. Тема: Получить представление о работе с
- 24. Векторные контуры и фигурыИнструменты для работы с
- 25. Стили слояСоздайте на новом слое любуювекторную фигуру
- 26. Стили слояВы можете выбрать один из готовых стилей слоя:
- 27. Стили слояDrop Shadow (Внешняя тень)Inner Shadow (Внутреняя
- 28. Стили слояSatin (Атлас).Color Overlay(Наложение цвета).Gradient Overlay(Наложение градиента).Pattern
- 29. Тема: Освоить способы трансформации, кадрирования, коррекции
- 30. КадрированиеОткройте файл с изображением,выберете инструмент Crop (Обрезка)и выделите участок кадрирования:
- 31. ПоворотДля поворота изображения используют командуRotate Canvas (Поворот холста) из менюImage (Изображение).Вкладка Arbitrary… (Варианты…)позволяет выбрать определенныйугол поворота.
- 32. Инструмент Measure (Линейка)Более качественный и удобный поворотвыполняется с помощью инструментаMeasure (Линейка):
- 33. Изменение размеровизображения и холстаРазмер изображения.Размер холста.
- 34. Цветовые режимы Bitmap (Битовая карта); Grayscale (Градации серого); Indexed Color (Индексированный цвет); Duotone (Дуплекс);RGB;CMYK; Lab.
- 35. Цветокоррекция
- 36. Тоновая коррекцияРучнаярегулировкауровнейАнализ гистограммы:Чем больше пикселей приходится на
- 37. Тоновая коррекцияПример гистограммыдля светлогоснимка.Пример гистограммыдля темногоснимка.Пример гистограммыдля неконтрастногоснимка.
- 38. Тоновая коррекцияС помощью бегунков можно сжиматьи сдвигать
- 39. Тоновая коррекция с помощью кривых полутоновГрафик указывает
- 40. Тоновая коррекция с помощью кривых полутоновОсветлениеЗатемнениеУвеличение контрастаНегативПсиходеликаS-образная кривая
- 41. ЦветокоррекцияРегулировка яркости и контраста.Регулировка тона, насыщенностии светлоты.Регулировка цветового баланса.
- 42. Image – Adjustment- VariationsНастройка цветового баланса с помощью вариаций
- 43. Ретушь устранение дефектов исходного изображения.Ретуширование фотографии:
- 44. РетушьИнструменты:ШтампУзорный штампРазмытиеРезкостьПалецОсветлительЗатемнительГубка
- 45. Инструмент ШтампПредназначен для копирования участковизображения с одного
- 46. Откуда берем образецКуда переносим
- 47. Расстояние сохраняется
- 48. допосле
- 49. Инструмент Палец Предназначен для размазывания цветов
- 50. допосле
- 51. Фильтр Liquify (Разжижение)Фильтр позволяет проделыватьсложные преобразования формыу картинки так, будто она жидкая.Инструменты фильтраи их свойства
- 52. скручиваниевздутиесмещениеотражениетурбулентностьсморщивание
- 53. допосле
- 54. последо
- 55. Тема: Рассмотреть возможностифильтров в Photoshop.Цели:Задачи:Иметь представление
- 56. Фильтры в PhotoshopФильтры – это вспомогательные программы,
- 57. Образец изображенияФильтры применяются к активным слоям и (если есть)выделенным областям
- 58. Фильтр Blur – Gaussan Blur (Гауссово размытие)
- 59. Фильтр Blur – Radial Blur (Радиальное размытие)
- 60. Фильтр Sharpen – Unsharp Mask(Резкость – Нерезкая маска)
- 61. Фильтр Artistic – Dry Brush(Художественные – Сухая Кисть)
- 62. Фильтр Artistic – Colored Pencil(Художественные – Цветной карандаш)
- 63. Фильтр Noise – Dust & Scratches(Шум – Пыль и царапины)
- 64. Фильтр Distort – Ripple (Деформация –Рябь)
- 65. Фильтр Distort – Twirl (Деформация –Закручивание)
- 66. Фильтр Distort – Wave (Деформация – Волна)
- 67. Фильтр Distort – ZigZag (Деформация –Зигзаг)
- 68. Фильтр Stylize - Wind (Стилизация - Ветер)
- 69. Фильтр Render – Lighting Effects(Визуализация - Эффекты освещения)
- 70. Фильтр Render – Lens Flare (Визуализация - Блик)
- 71. Скачать презентанцию
Слайды и текст этой презентации
Слайд 1Знакомство с Photoshop;
Обработка фотографии;
Создание графики в Photoshop;
Простой монтаж и спецэффекты;
Стилизация
фотографий;
Слайд 2Тема:
Освоить основные понятия.
Знакомство с Photoshop
Цель:
Задачи:
Понять отличия векторной и
растровой графики;
Рассмотреть интерфейс Adobe Photoshop;
Слайд 4Интерфейс Adobe Photoshop
Строка меню
Панель инструментов
Панель свойств
Палитры:
Навигатор
Цвет
История
Слои
Слайд 7Инструменты Photoshop:
Инструменты выделения, перемещения
и обрезки;
Инструменты рисования, заливки и
ретуширования;
Инструменты коррекции изображения;
Инструменты
ввода текста, создания
контуров и фигур;
Измерительные инструменты, для
вставки пометок, и управления
просмотром;Инструменты выбора цветов и режима
работы.
Слайд 8Инструмент Кисть и его свойства
Пользовательские
кисти
Выбор формы
и диаметра
Выбор режима
наложения
Выбор режима
непрозрачности
Режим плотности
и
аэрограф
Палитра установки
кистей
Слайд 9Выбор цвета
Палитра Color (синтез цвета)
Палитра Swatches (каталог)
Инструмент выбора цвета
Установка цвета
переднего плана
Установка цвета заднего плана
Установка цветов по умолчанию
Переключатель цвета переднего
и заднего планаСлайд 10Рисование поляны
Выберите диаметр кисти, цвета, режимы
наложения, непрозрачности и плотности;
Добейтесь следующего
вида
своего рисунка
Воспользуйтесь палитрой История
для отмены нескольких своих действий;
Слайд 11Инструменты выделения
и их свойства
New selection – при создании нового выделения,
имеющиеся выделенные области исчезают.
Add to selection – новое выделение добавиться к
имеющимся выделенным областям.
Subtract from selection – новое выделение исключает
область из имеющегося выделения.
Intersect with selection – выделяет область пересечения
старого и нового выделения.
Слайд 12Инструменты выделения
и их свойства
Feather (растушевка) – изменяет выделение
появлением области
частично выделенных пикселей.
Feather = 0px
Feather = 3px
Feather = 8px
Style (стиль)
– способ выделения с обычным стилем,фиксированными пропорциями или размерами.
Слайд 13Инструменты выделения
и их свойства
Tolerance (Допуск) – задает степень близости цвета
пикселей для добавления их в выделение.
Tolerance = 10
Tolerance = 32
Tolerance = 70
Слайд 15Инструмент Градиент
Кнопки переключения
формы градиентной
заливки.
Щелчок левой кнопки мыши вызывает окно
редактирования градиента.
Заготовленные
градиенты.
Бегунки прозрачности.
Цветовые ограничители.
Выбор прозрачности, цвета
и числовых положений
Бегунков.
Слайд 16Рисование неба и озера
Используя информацию о вариантах выделения
и способах заливки,
создайте на своей картине
небо и озеро.
Слайд 17Тема:
Освоить принципы создания и изменения слоя.
Понятие слоя в
Photoshop
Цели:
Задачи:
Изучить понятие слоя;
Рассмотреть возможности палитры Layers (Слои);
Научиться базовым преобразованиям слоев.
Слайд 19Способы изменения слоя
Инструмент Move
(Перемещение)
позволяет
перемещать
изображение на
Слое.
Палитра Layers (Слои) позволяет изменять вид
и расположение слоев, а также дает необходимую
информацию о
них.Меню Layer (Слой)
содержит основные
команды для работы
со слоями.
Слайд 20Режим непрозрачности слоя.
Активный (редактируемый) слой.
Блокировка слоя.
Создание нового слоя.
Знак сцепления слоев.
Палитра
Layers (Слои)
Слайд 21Палитра Layers (Слои)
Режим наложения слоя.
Кнопки блокировки функций.
Изменение имени слоя.
Знак видимости
слоя.
Кнопки изменения слоя:
Удаление слоя.
Стили слоя;
Добавить маску;
Набор слоев;
Корректирующий слой.
Слайд 23Тема:
Получить представление о работе с векторными объектами и
стилями слоя.
Векторная графика в Photoshop и стили слоя
Цели:
Задачи:
Рассмотреть инструменты векторной
графики;Рассмотреть стили слоя;
Самостоятельно нарисовать кнопку.
Слайд 24Векторные контуры и фигуры
Инструменты для работы с векторными
фигурами и текстом.
Панель
параметров инструмента Shape
(Фигура).
Набор векторных фигур.
Кнопка вызова списка
команд для работы с
набором
векторных фигур.Слайд 25Стили слоя
Создайте на новом слое любую
векторную фигуру и выберете команду
Layer
Style (Стиль слоя) из меню Layer (Слой).
Вызвать это окно можно
и другимиспособами:
Двойным кликом левой кнопки мыши
на слое в палитре Layers (Слои);
Нажатием кнопки Add a layer style
(Добавить стиль слоя) в палитре
Layers (Слои).
Слайд 27Стили слоя
Drop Shadow (Внешняя тень)
Inner Shadow (Внутреняя тень)
Outer Glow (Внешнее
свечение)
Inner Glow (Внутренее свечение)
Bevel and Emboss (Скос и рельеф)
Contour –
с добавлением ограничивающей линииTexture - с добавлением текстуры
Слайд 28Стили слоя
Satin (Атлас).
Color Overlay
(Наложение цвета).
Gradient Overlay
(Наложение градиента).
Pattern Overlay
(Наложение текстуры).
Stroke (Обводка).
Используя
знания о
векторных фигурах
и стилях слоя,
самостоятельно нарисуйте объемную
текстурную кнопку в трех
положениях.
Слайд 29Тема:
Освоить способы трансформации, кадрирования, коррекции и ретуши фотографии.
Обработка
фотографии
Цели:
Задачи:
Рассмотреть инструменты Crop (Обрезка)
и Measure (Линейка);
Познакомиться с возможностями трансформации
изображения;Познакомится с вариантами цветокоррекции фотографии;
Рассмотреть инструменты ретуши и фильтра Liquify (Разжижение).
Слайд 30Кадрирование
Откройте файл с изображением,
выберете инструмент Crop (Обрезка)
и выделите участок кадрирования:
Слайд 31Поворот
Для поворота изображения используют команду
Rotate Canvas (Поворот холста) из меню
Image
(Изображение).
Вкладка Arbitrary… (Варианты…)
позволяет выбрать определенный
угол поворота.
Слайд 32Инструмент Measure (Линейка)
Более качественный и удобный поворот
выполняется с помощью инструмента
Measure
(Линейка):
Слайд 34Цветовые режимы
Bitmap (Битовая карта);
Grayscale (Градации серого);
Indexed
Color (Индексированный цвет);
Duotone (Дуплекс);
RGB;
CMYK;
Lab.
Слайд 36Тоновая коррекция
Ручная
регулировка
уровней
Анализ гистограммы:
Чем больше пикселей приходится на то или иное
значение
яркости, тем выше гистограмма в этом месте.
Слайд 37Тоновая коррекция
Пример гистограммы
для светлого
снимка.
Пример гистограммы
для темного
снимка.
Пример гистограммы
для неконтрастного
снимка.
Слайд 38Тоновая коррекция
С помощью бегунков можно сжимать
и сдвигать диапазон значений яркости
изображения.
Значения яркости можно изменять
в отдельном канале.
Распределение пикселей во всем
диапазоне яркости.Слайд 39Тоновая коррекция с помощью кривых полутонов
График указывает отношение исходной яркости
пикселов
(входная яркость) к новому значению цвета (выходная яркость).
Установка и перемещение
узловых точек на графике изменяетвид кривой.
Слайд 40Тоновая коррекция с помощью кривых полутонов
Осветление
Затемнение
Увеличение контраста
Негатив
Психоделика
S-образная кривая
Слайд 41Цветокоррекция
Регулировка яркости и контраста.
Регулировка тона, насыщенности
и светлоты.
Регулировка цветового баланса.
Слайд 45Инструмент Штамп
Предназначен для копирования участков
изображения с одного места на другое.
Для
применения инструмента необходимо:
щелкнуть им с нажатой клавишей Alt в том
месте, откуда будет производиться копирование;
перевести курсор на то место, куда должно быть
скопировано изображение;
начать рисование.
Слайд 49Инструмент Палец
Предназначен для размазывания цветов на изображении.
Его действие напоминает размазывание пальцем невысохшей краски по холсту.
Перетащите курсор с нажатой кнопкой мыши по изображению, чтобы применить этот инструмент.
Слайд 51Фильтр Liquify (Разжижение)
Фильтр позволяет проделывать
сложные преобразования формы
у картинки так, будто
она жидкая.
Инструменты фильтра
и их свойства
Слайд 55Тема:
Рассмотреть возможности
фильтров в Photoshop.
Цели:
Задачи:
Иметь представление о фильтрах;
Познакомиться с
возможностями изменения изображения с помощью фильтров;
Выполнить практическую работу с использованием
фильтров.Фильтры в Photoshop
Слайд 56Фильтры в Photoshop
Фильтры – это вспомогательные программы,
приложения или дополнения,
предназначенные для
выполнения широкого класса
задач.
Photoshop делит свои наборы
стандартных фильтров на 14
групп, и блок из трех отдельных
фильтров.