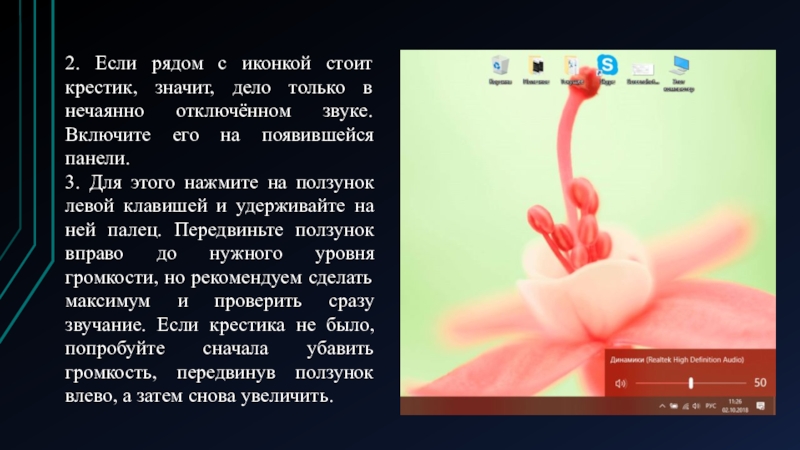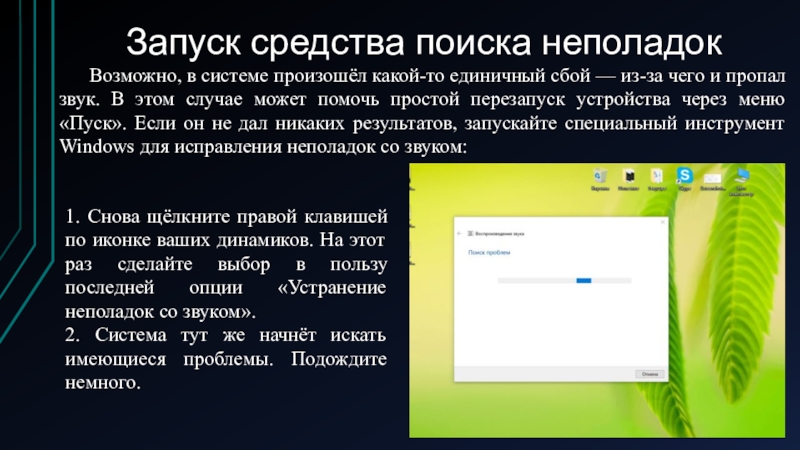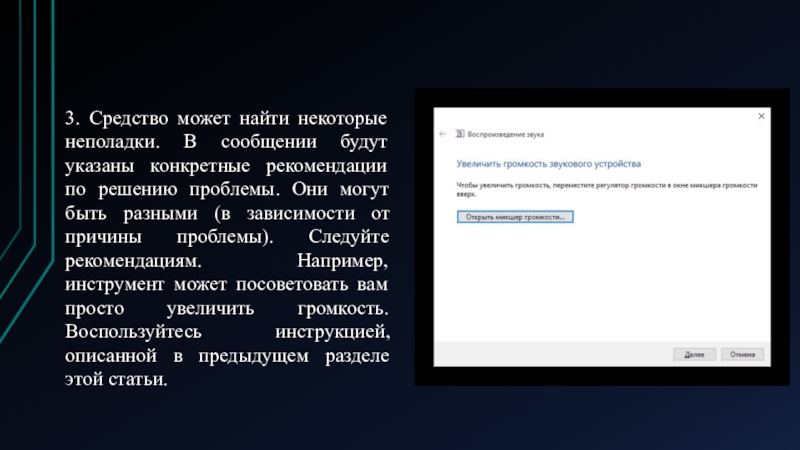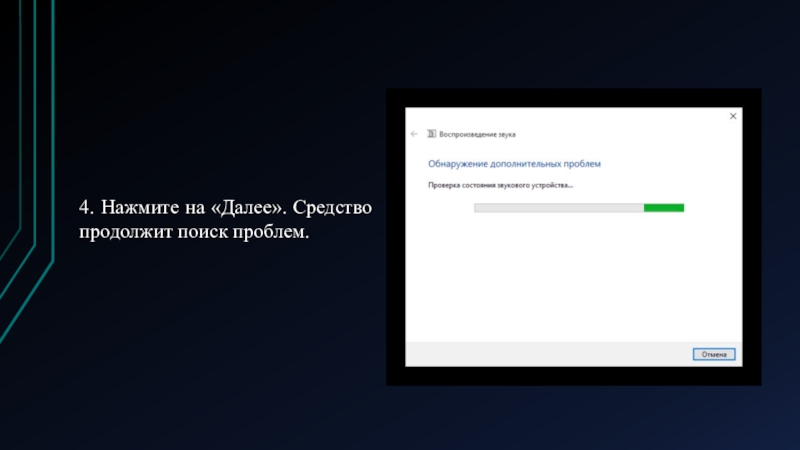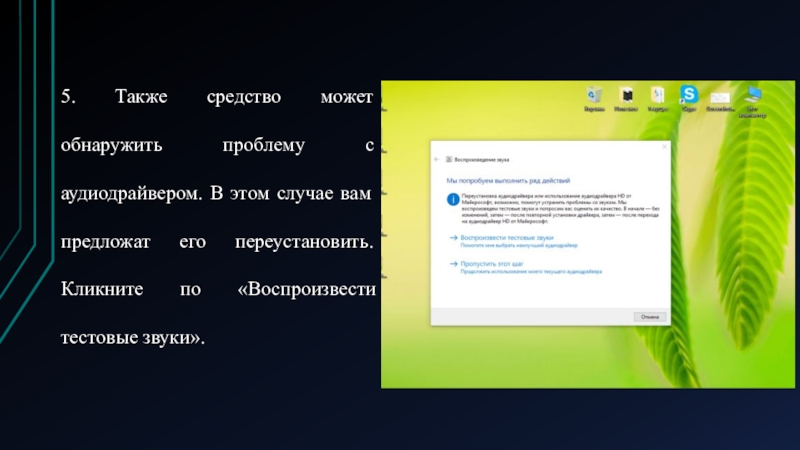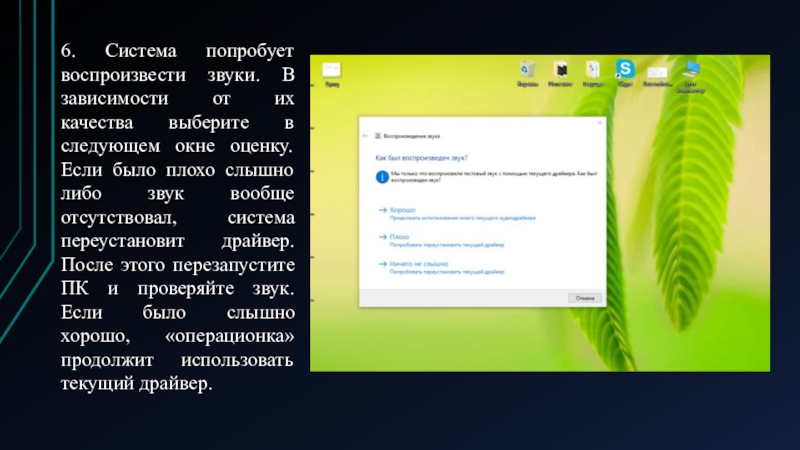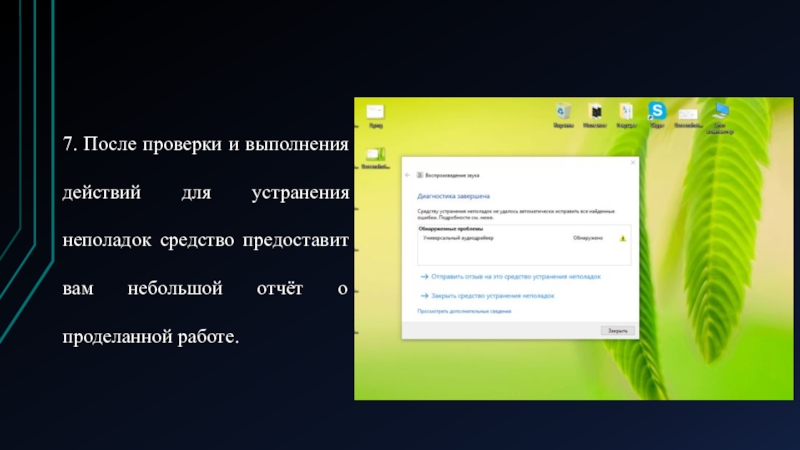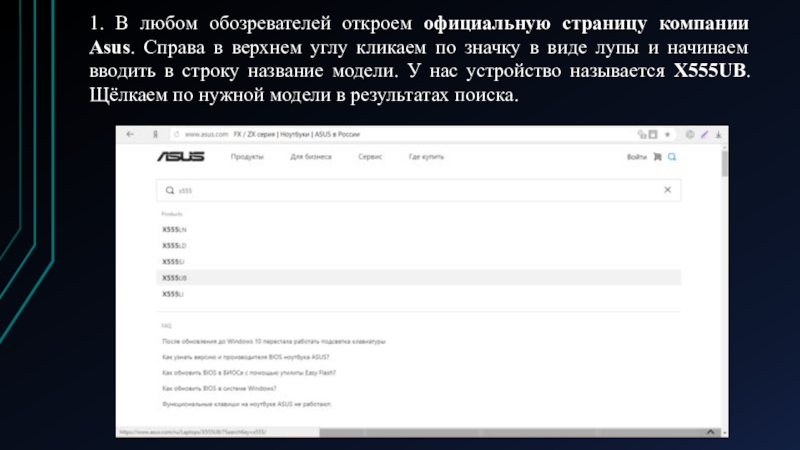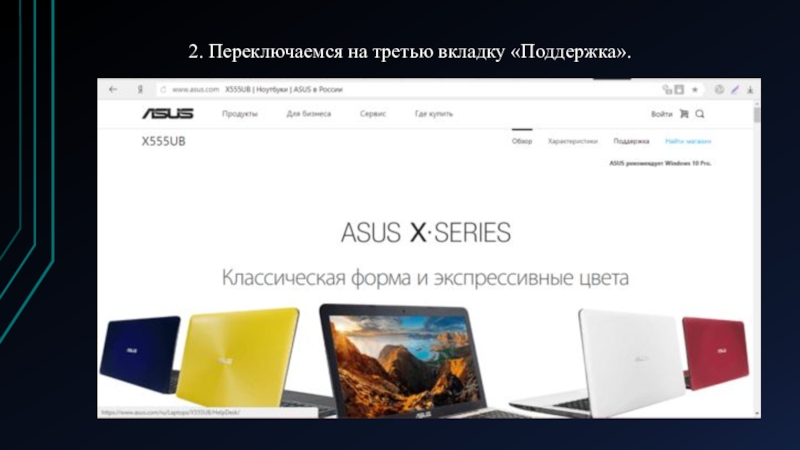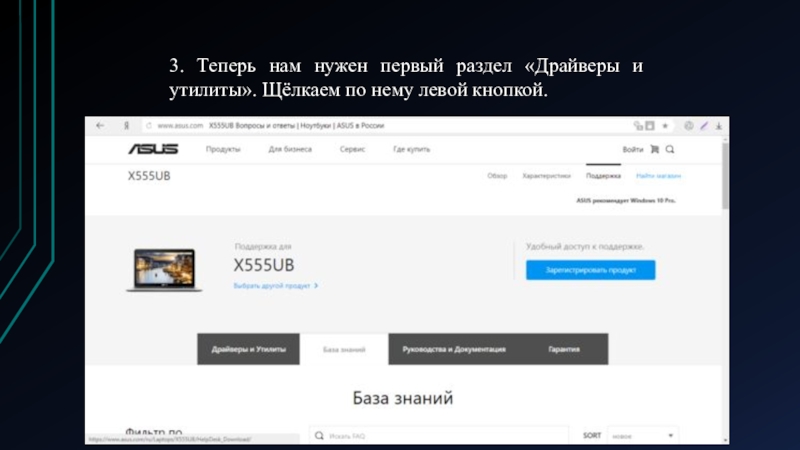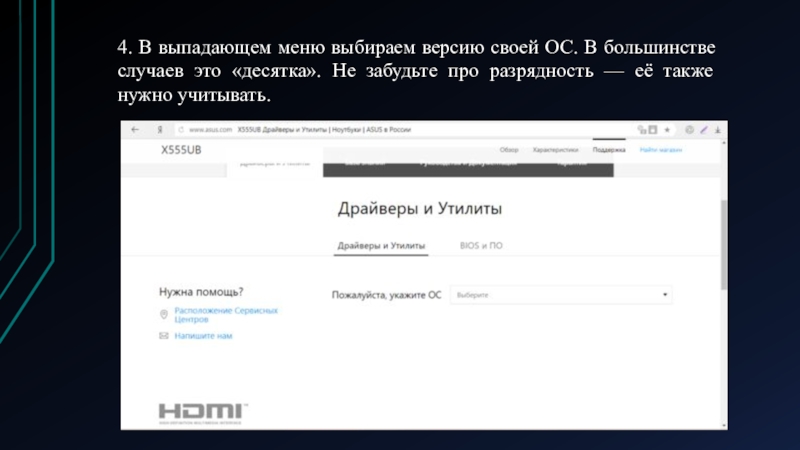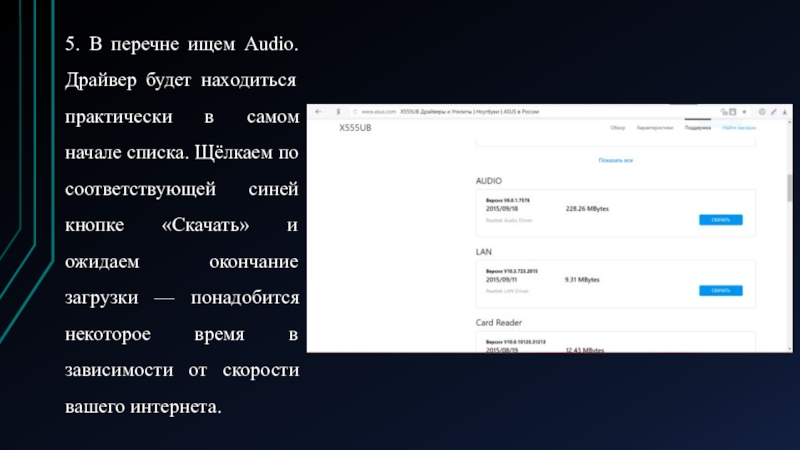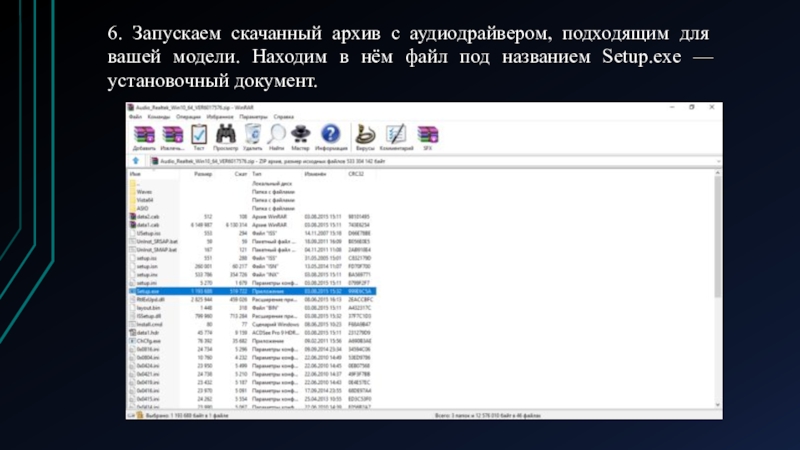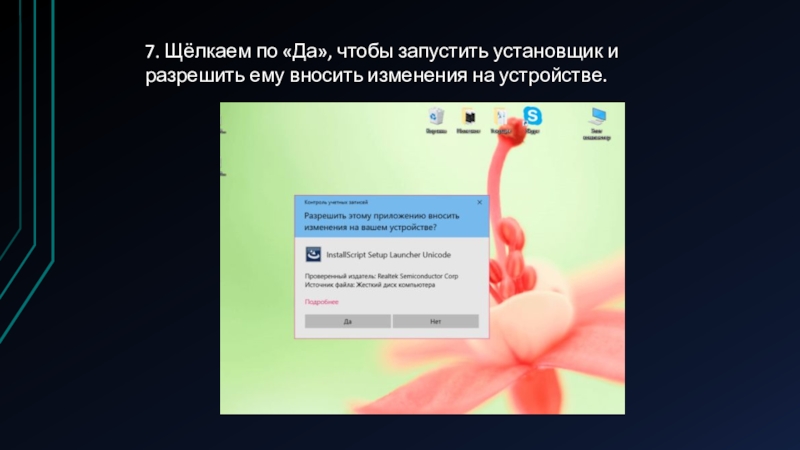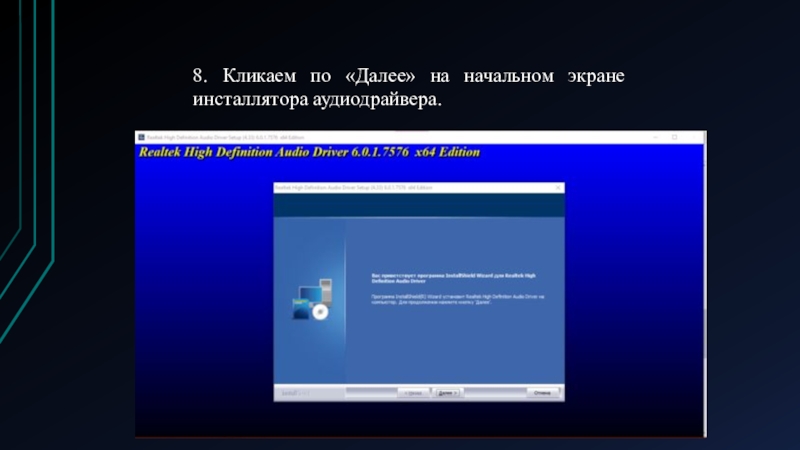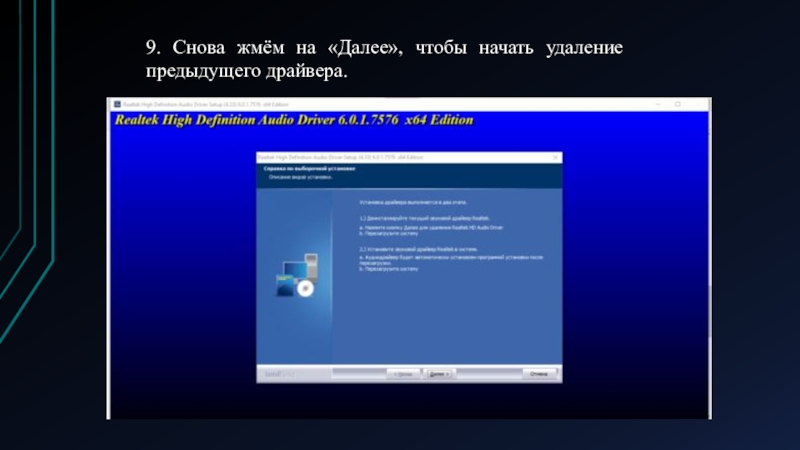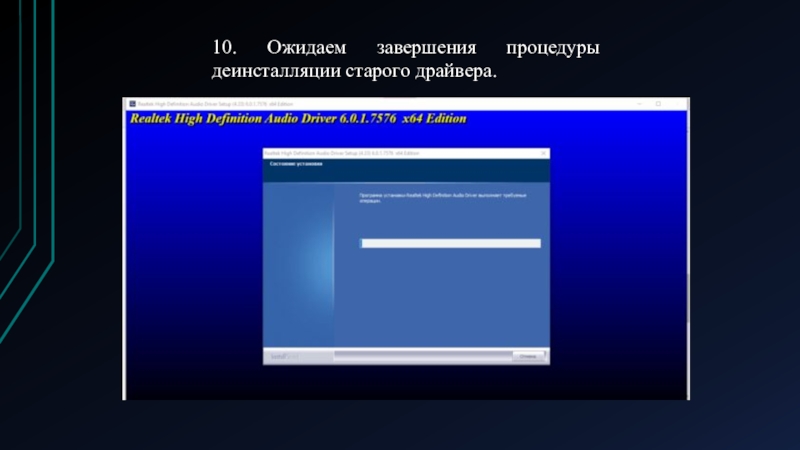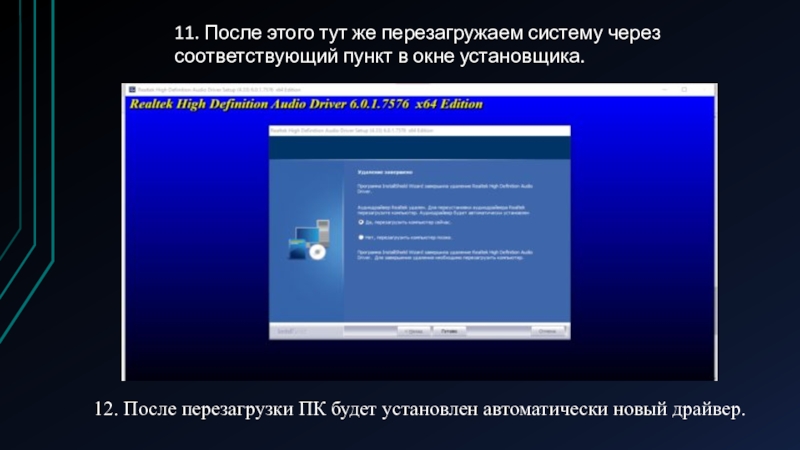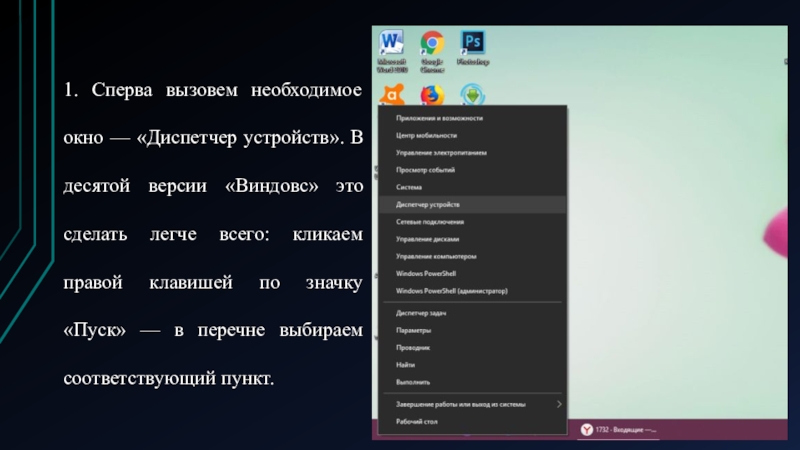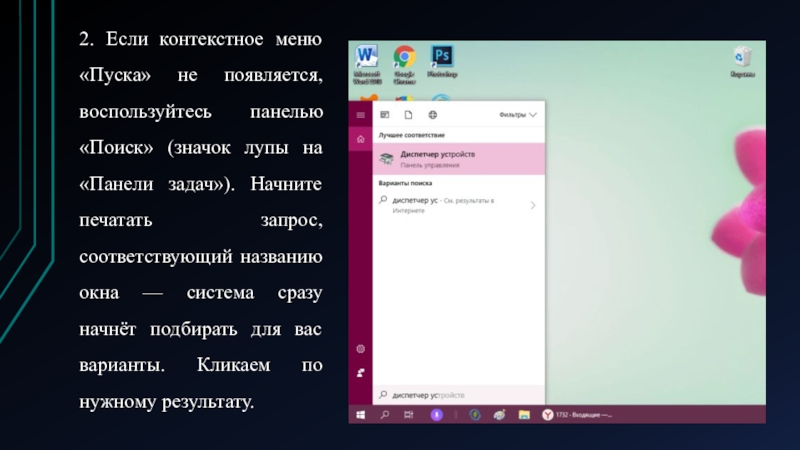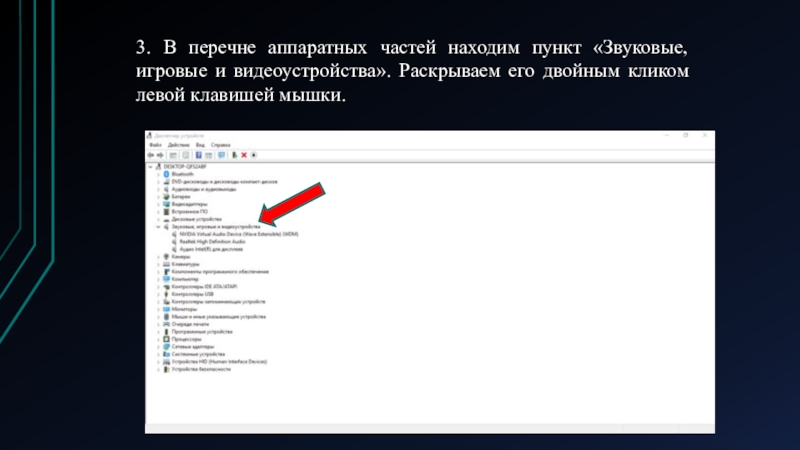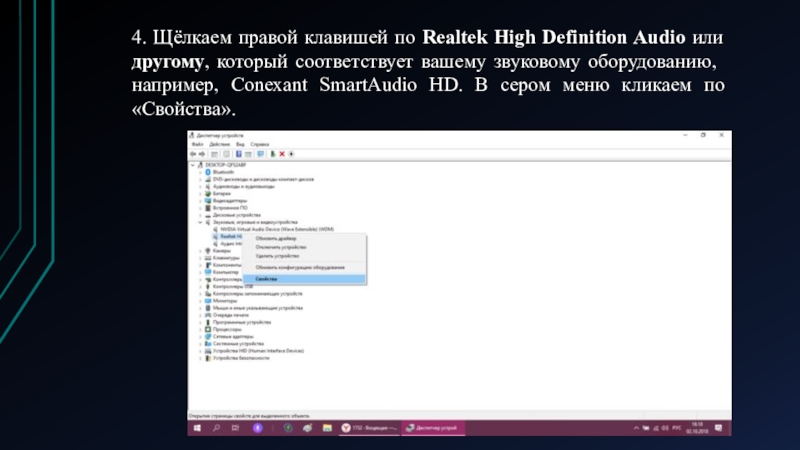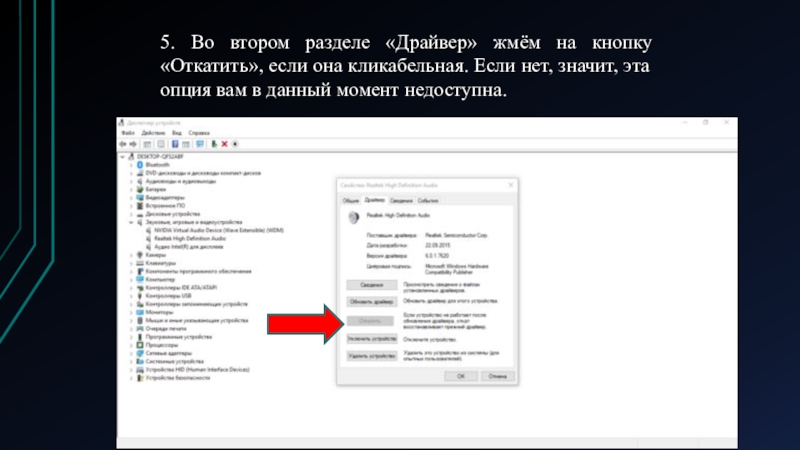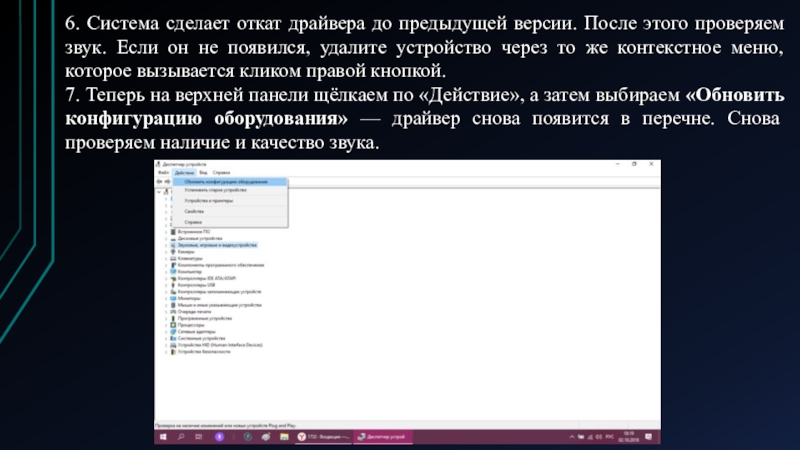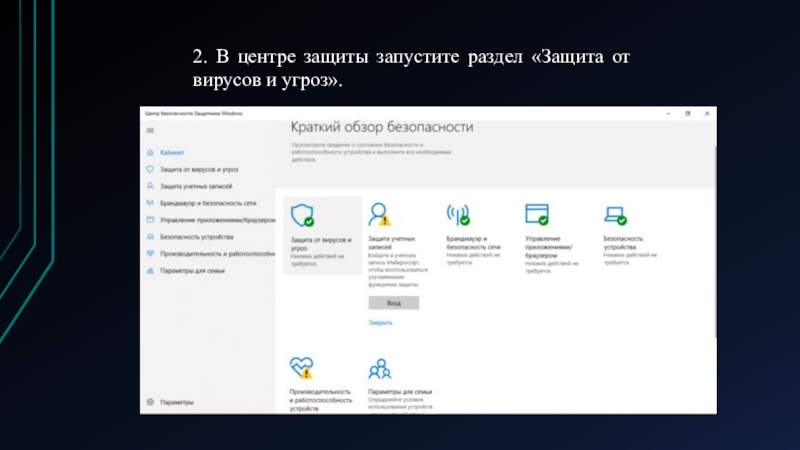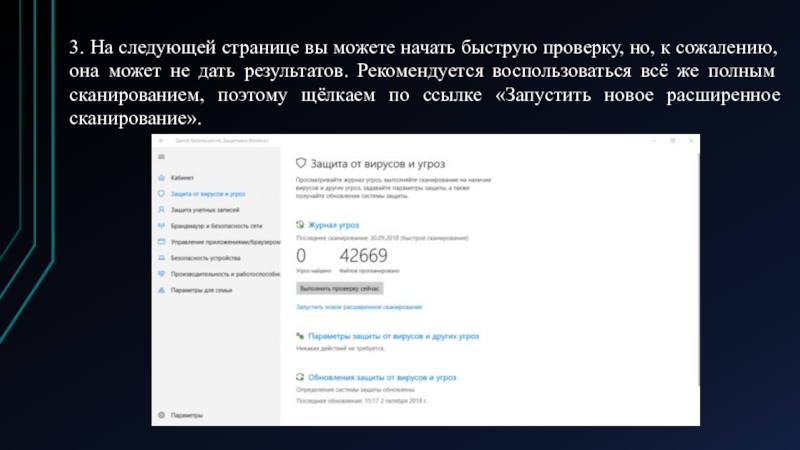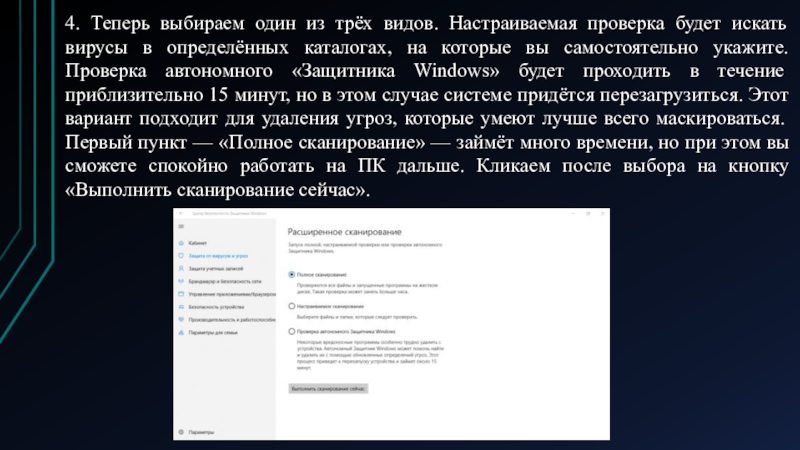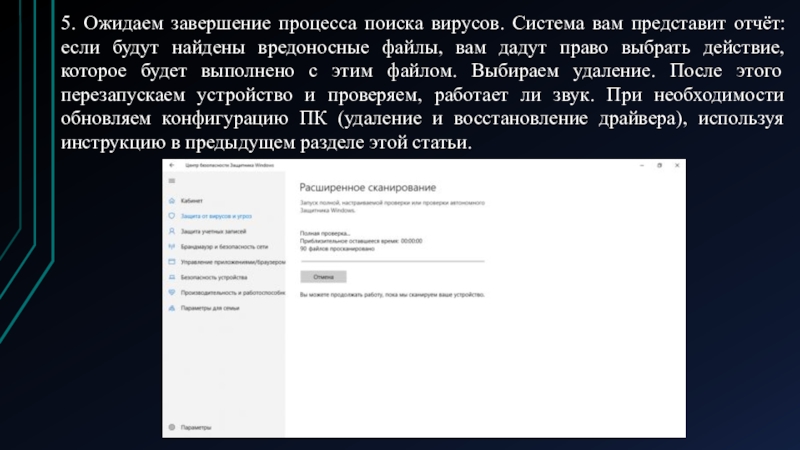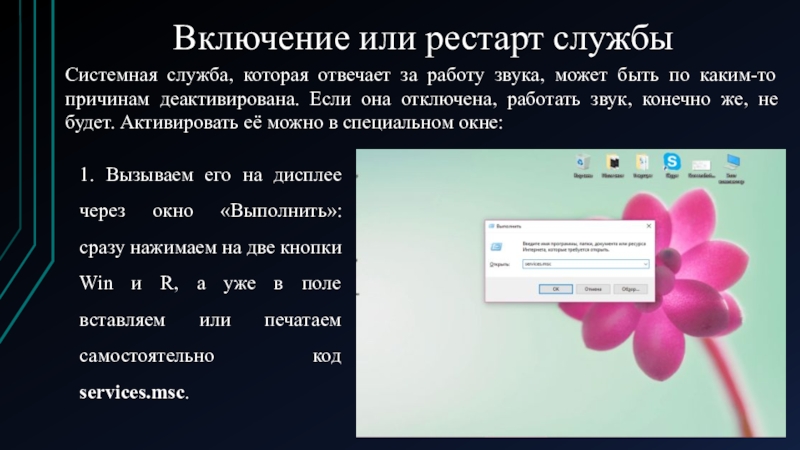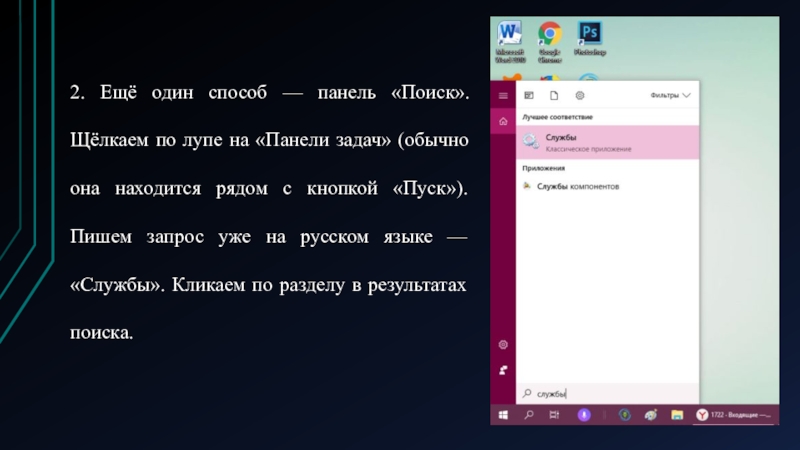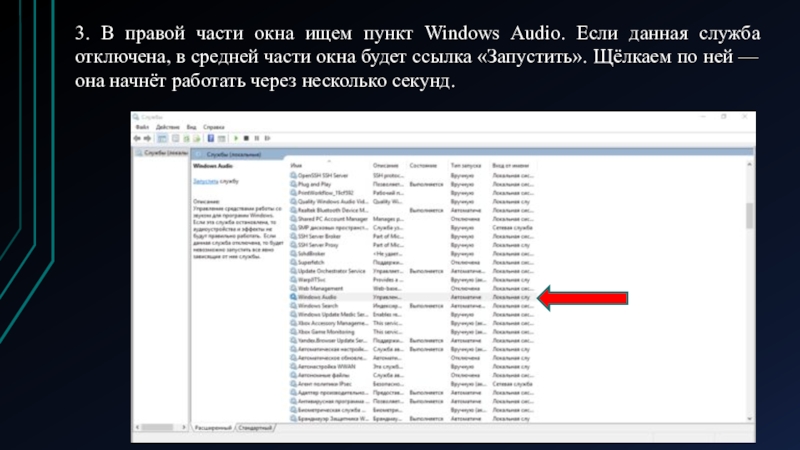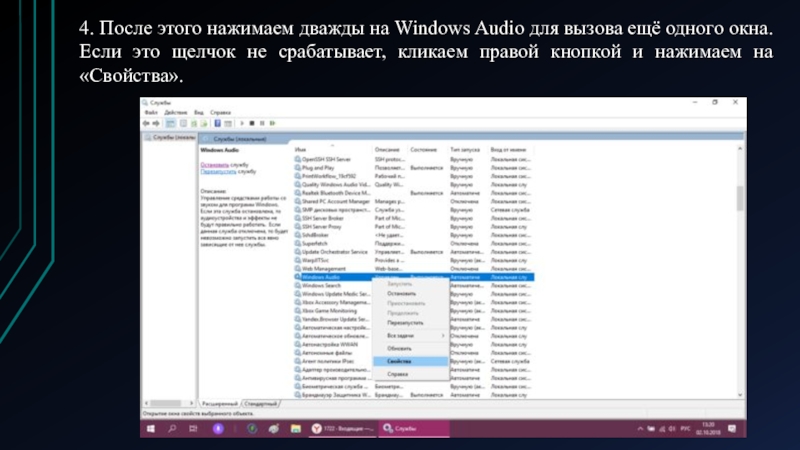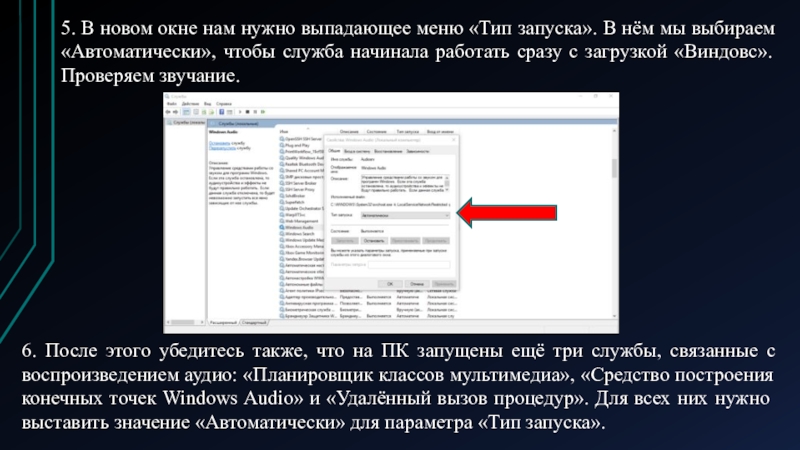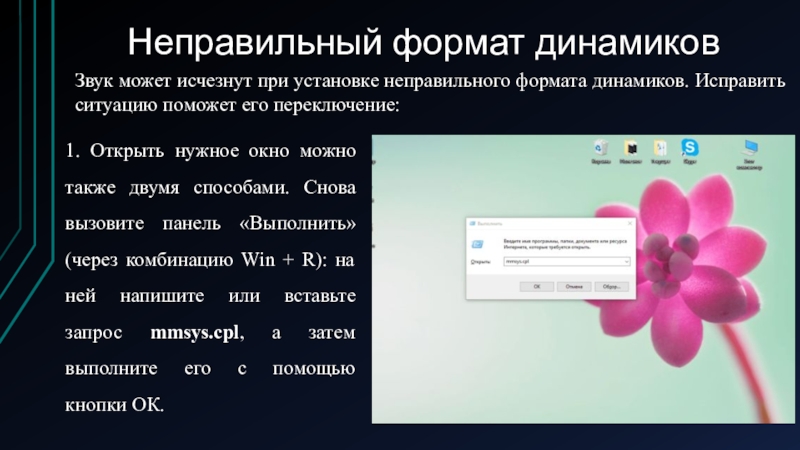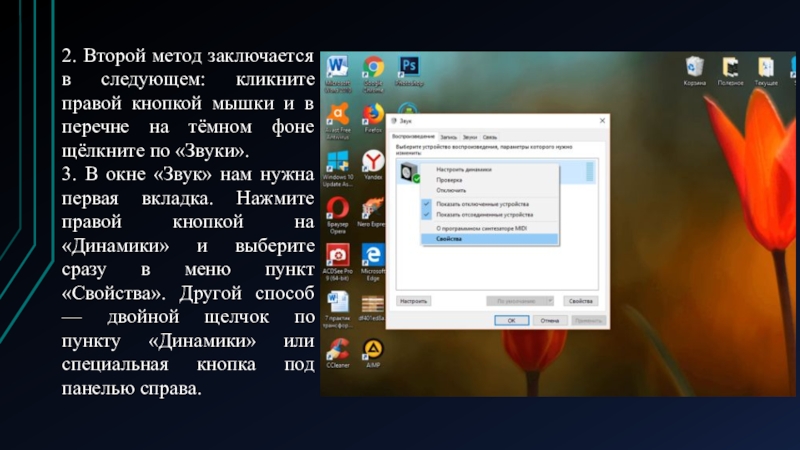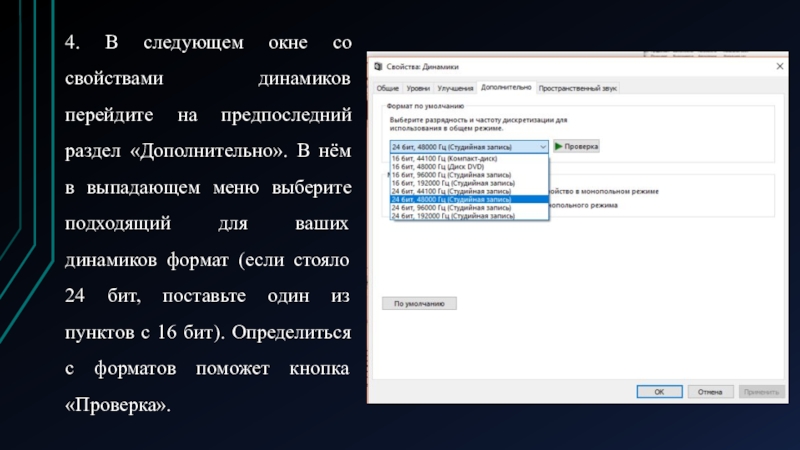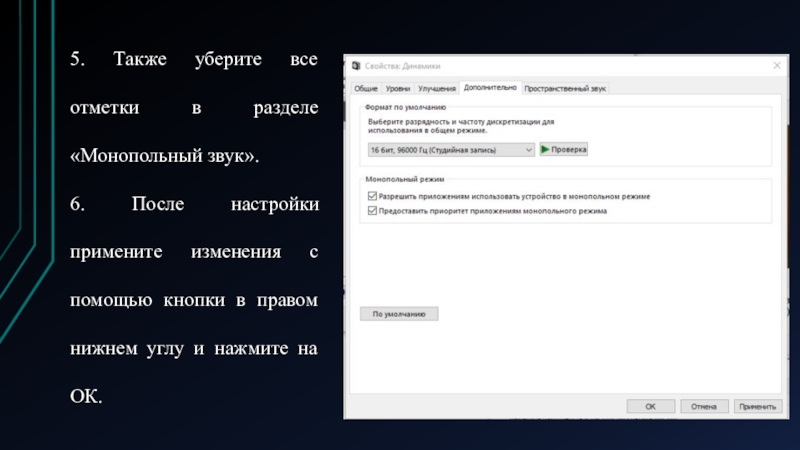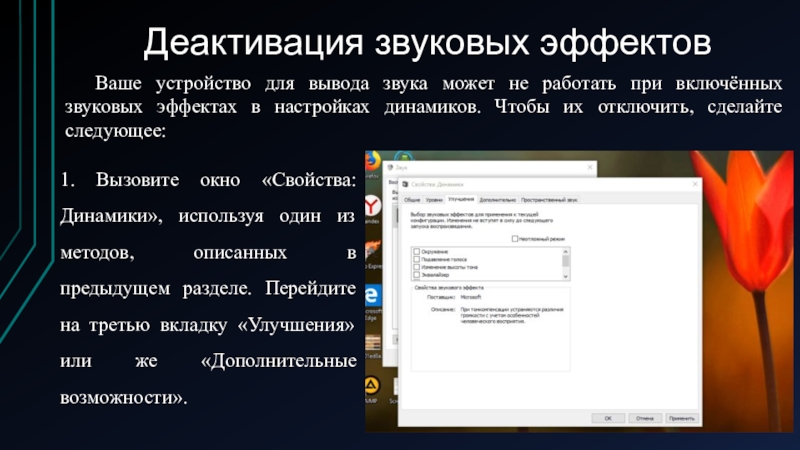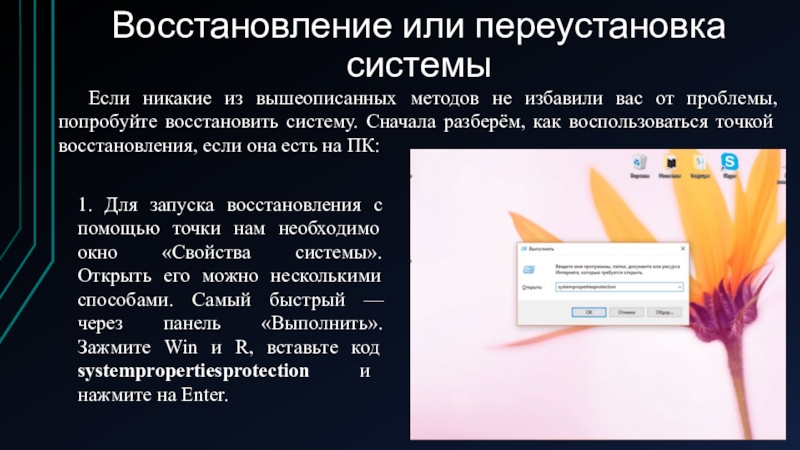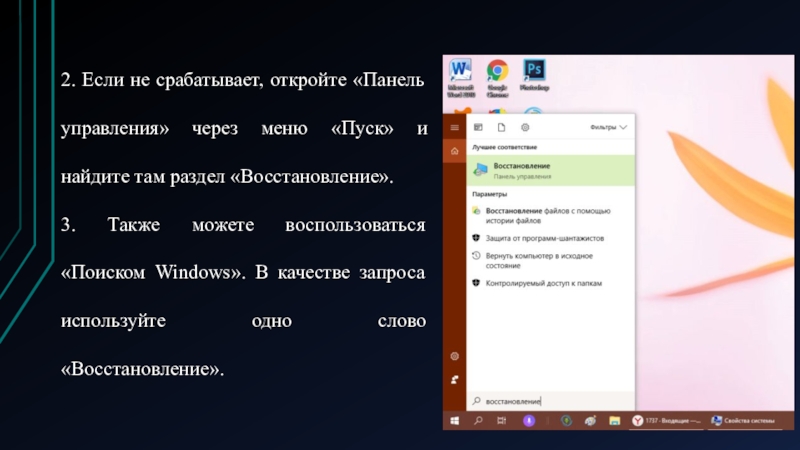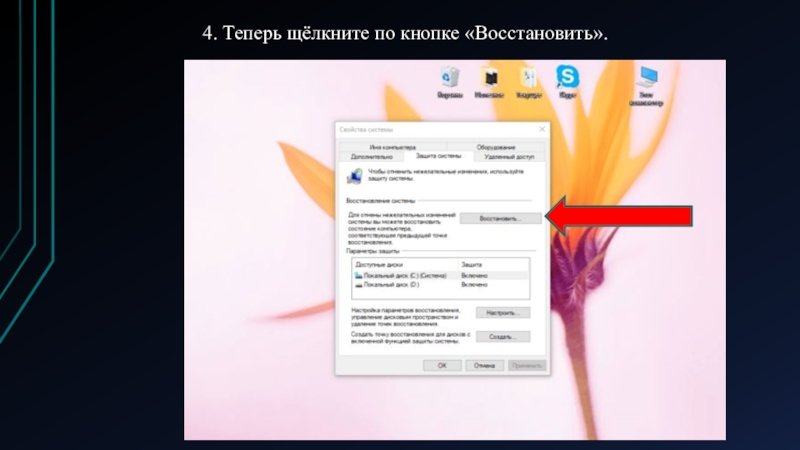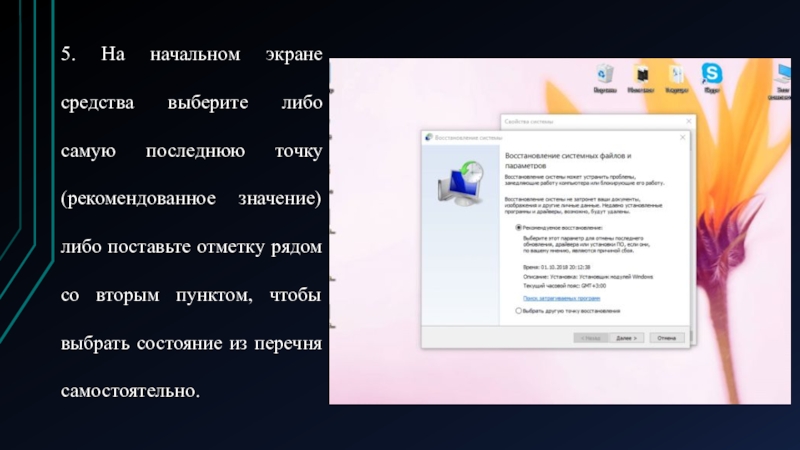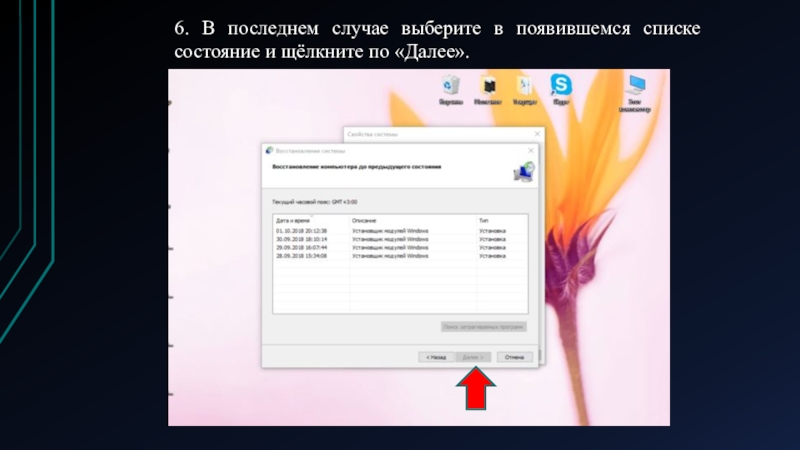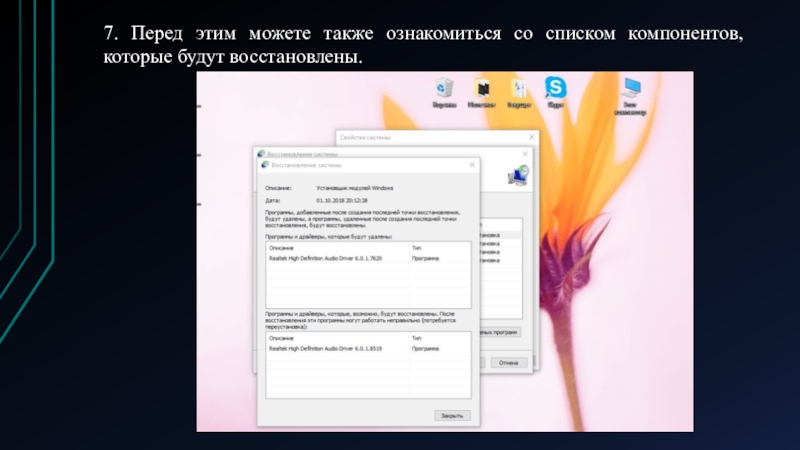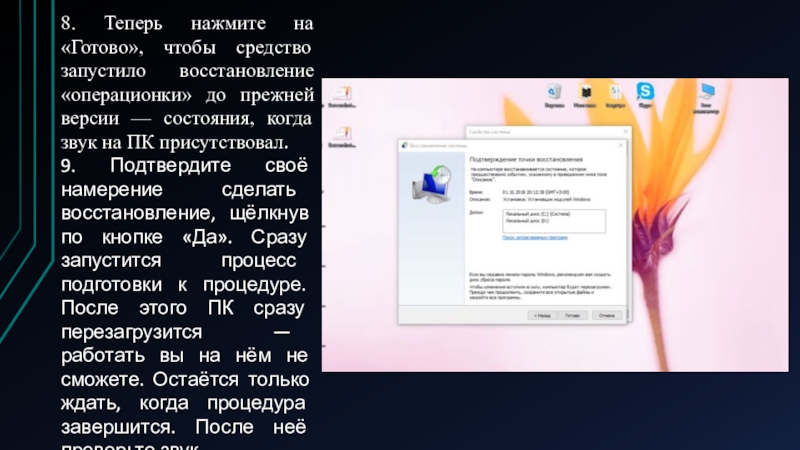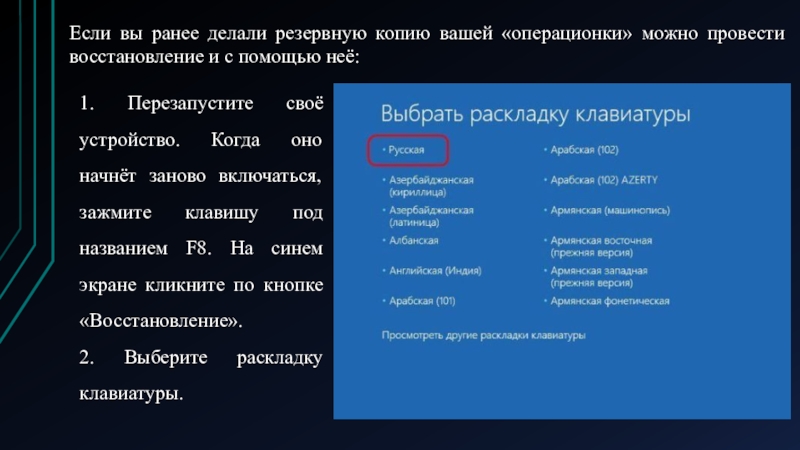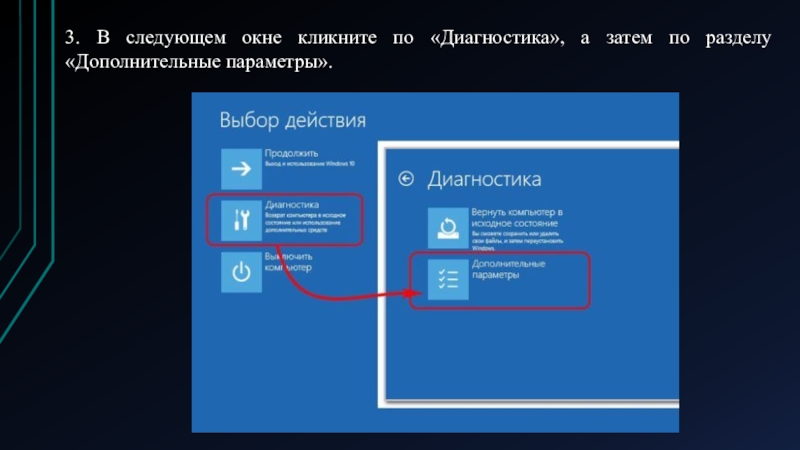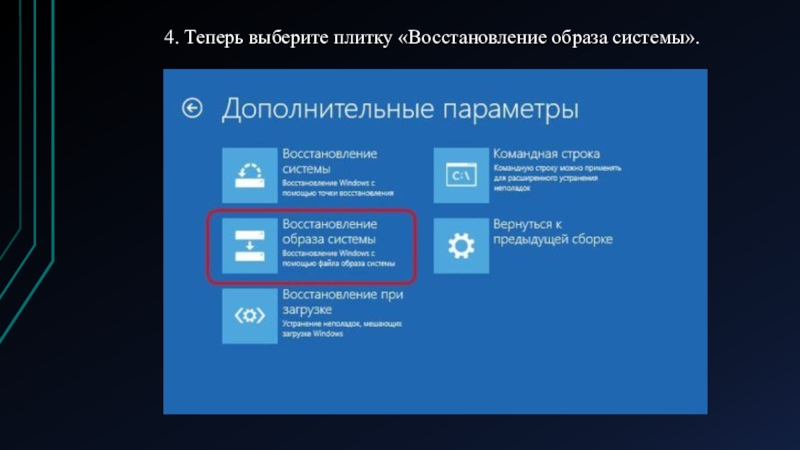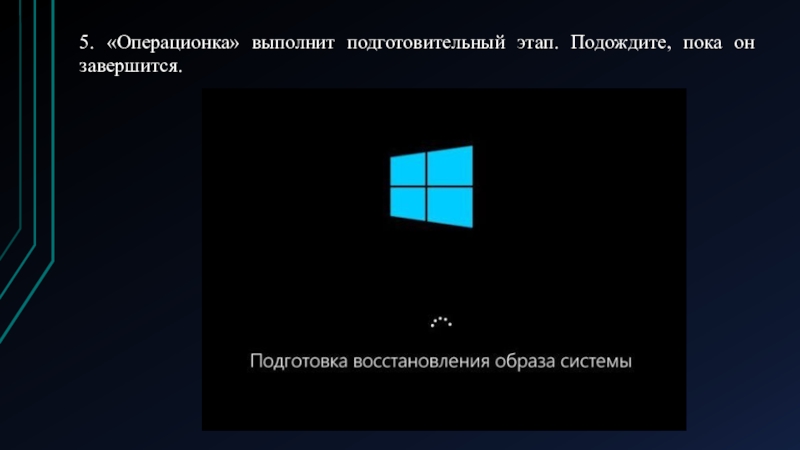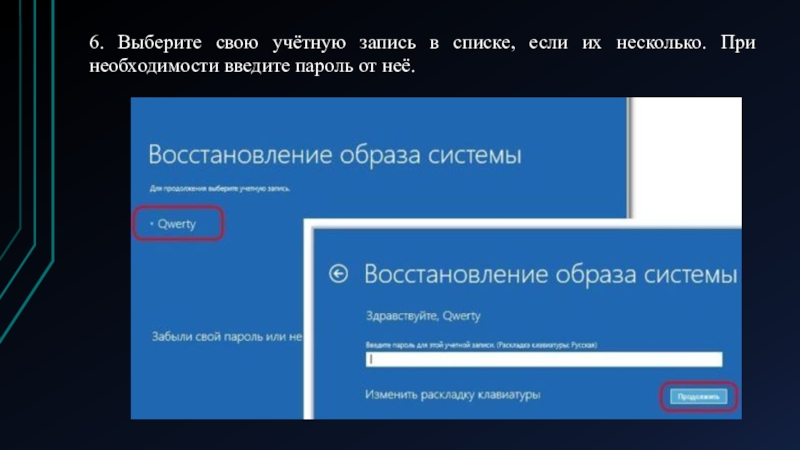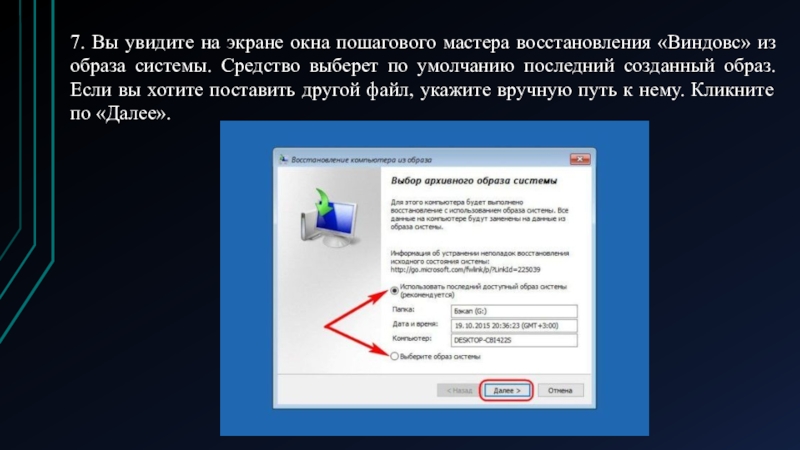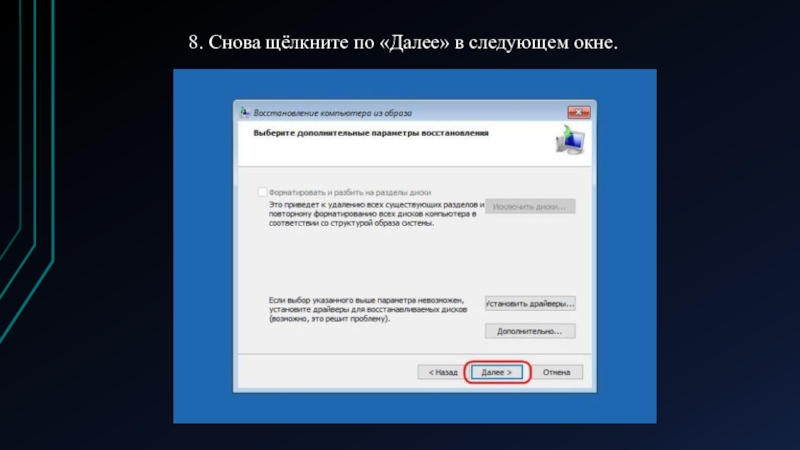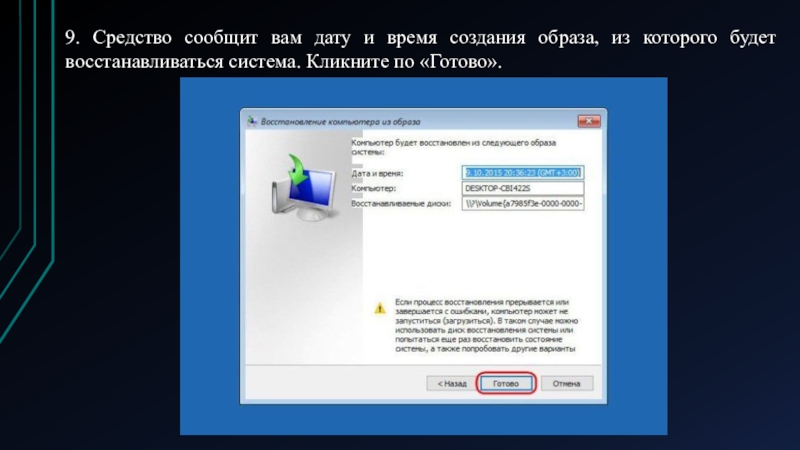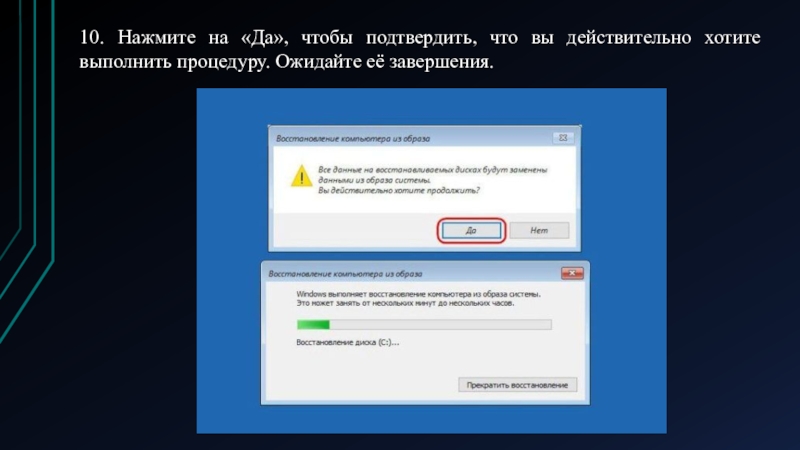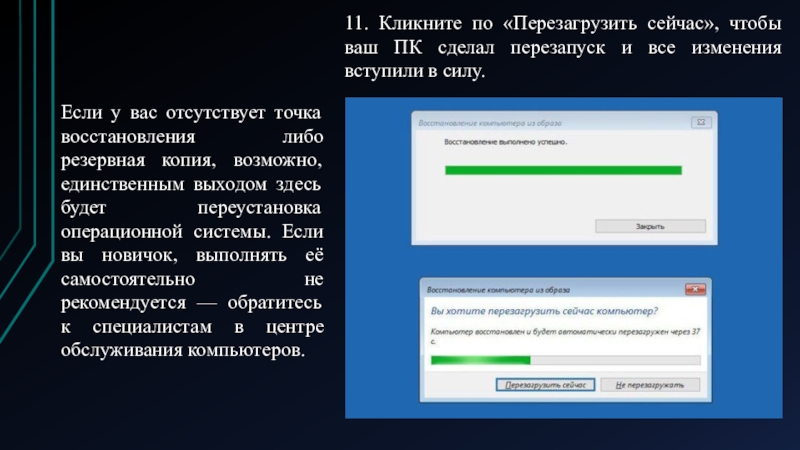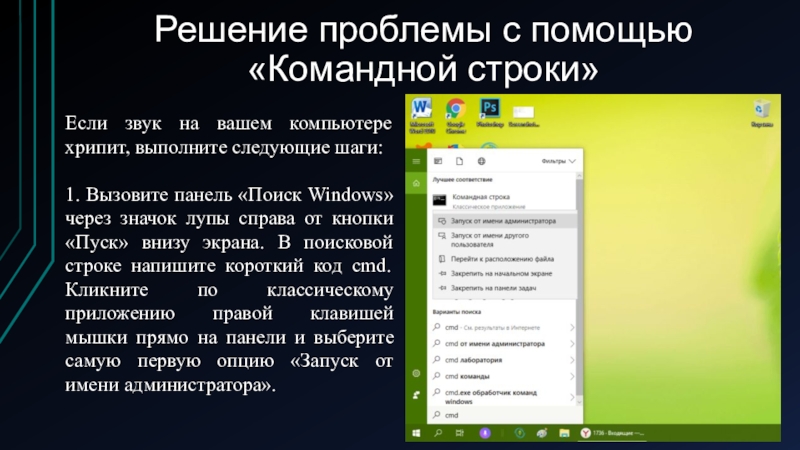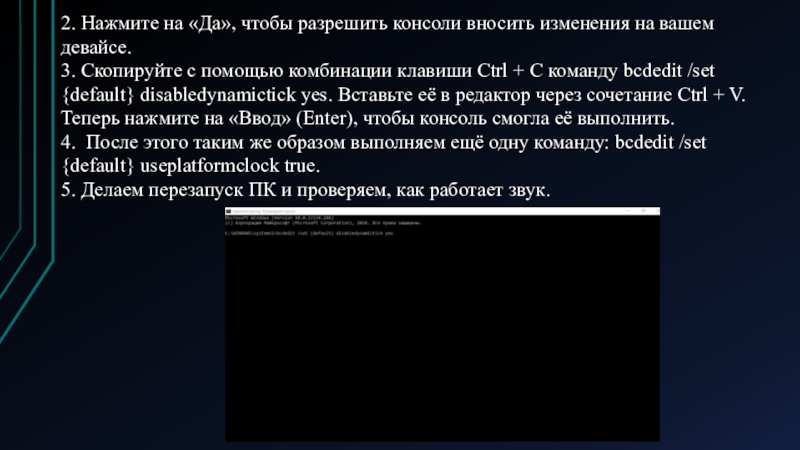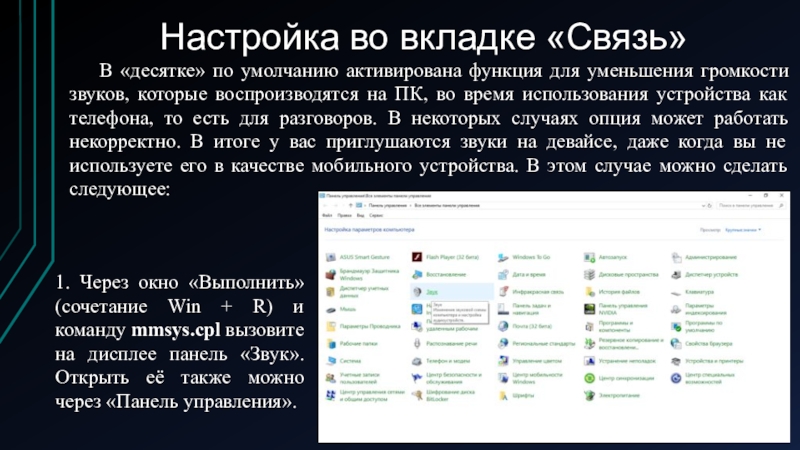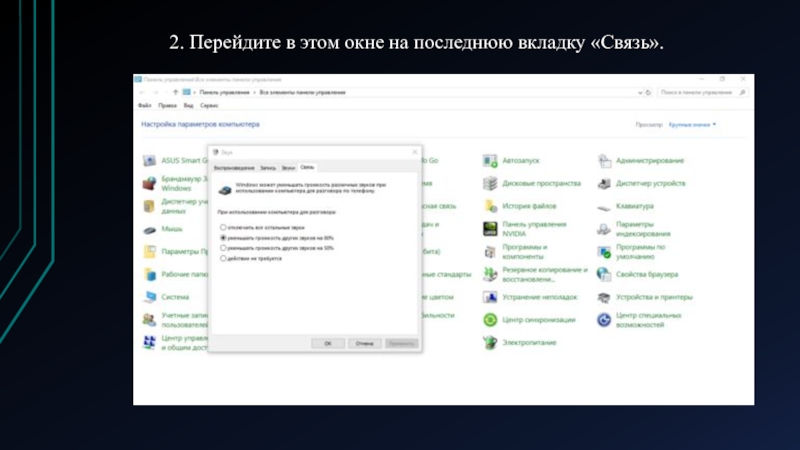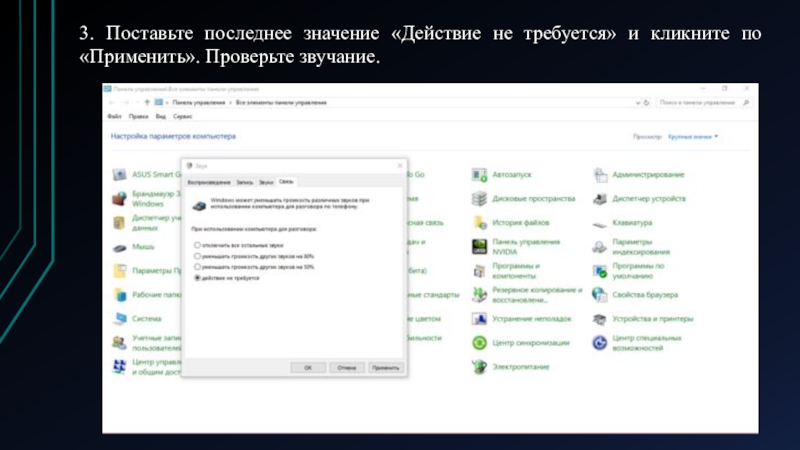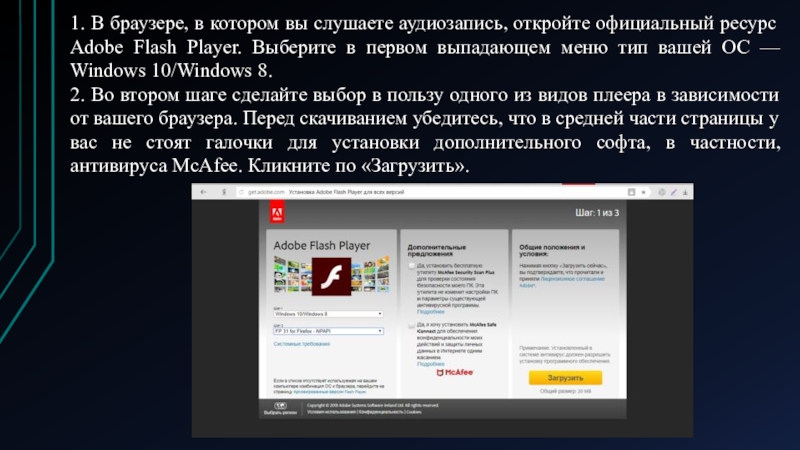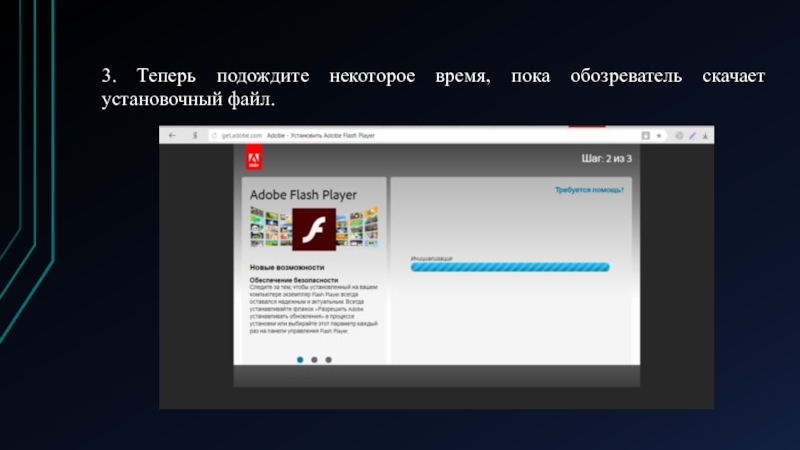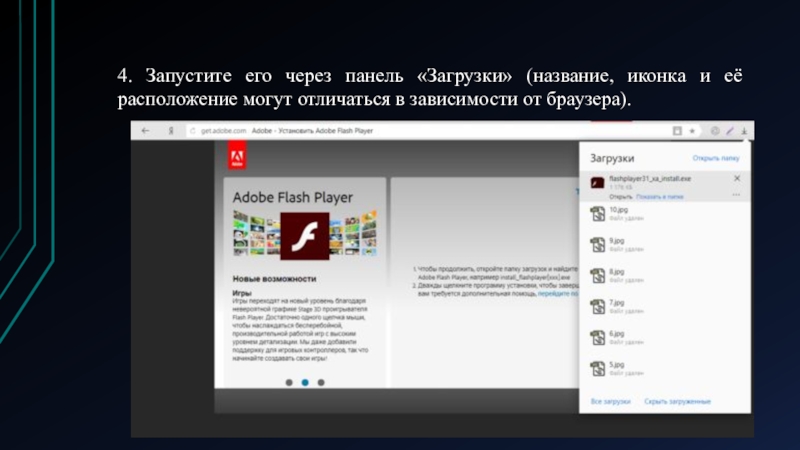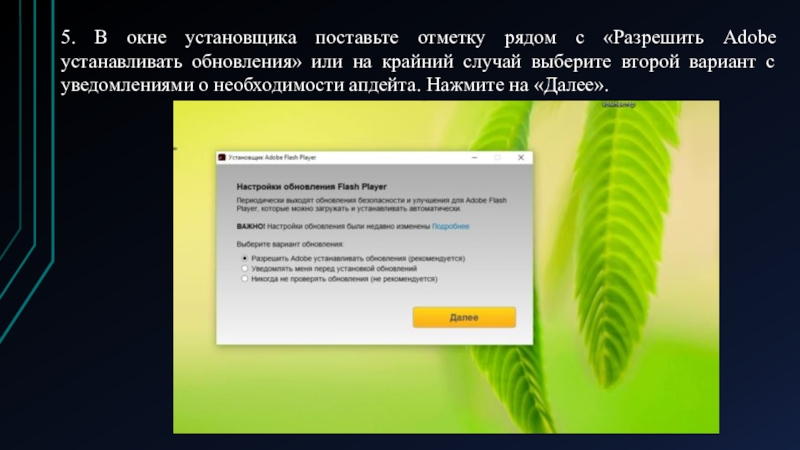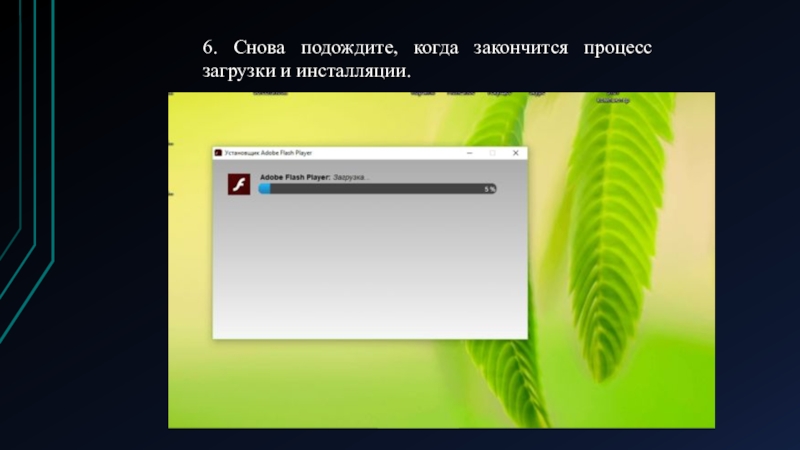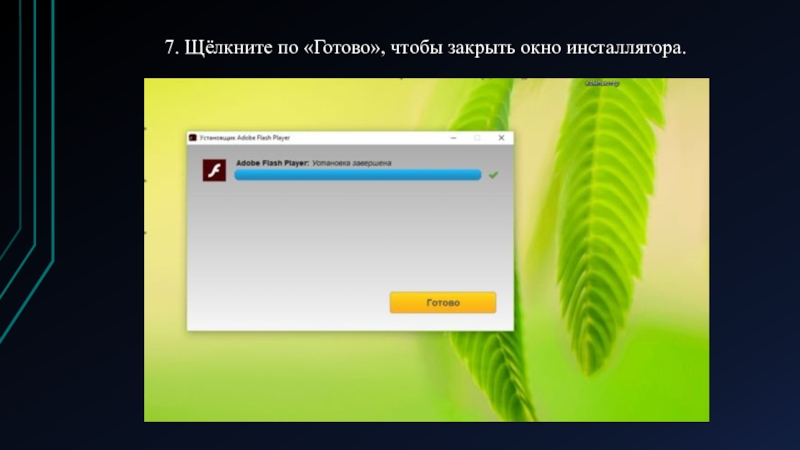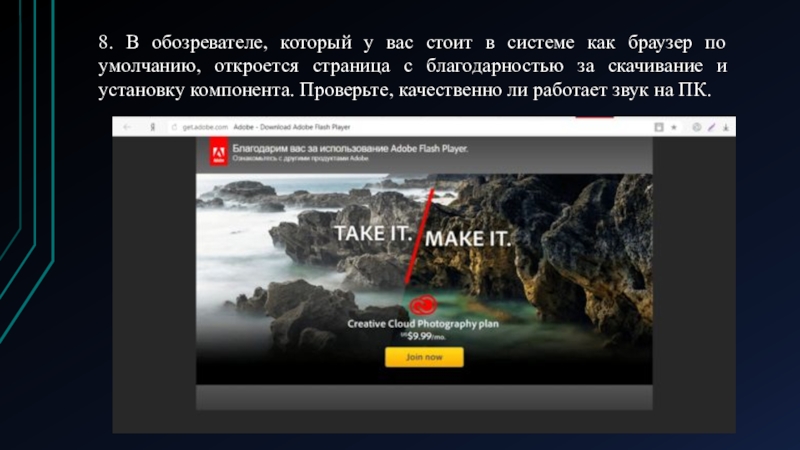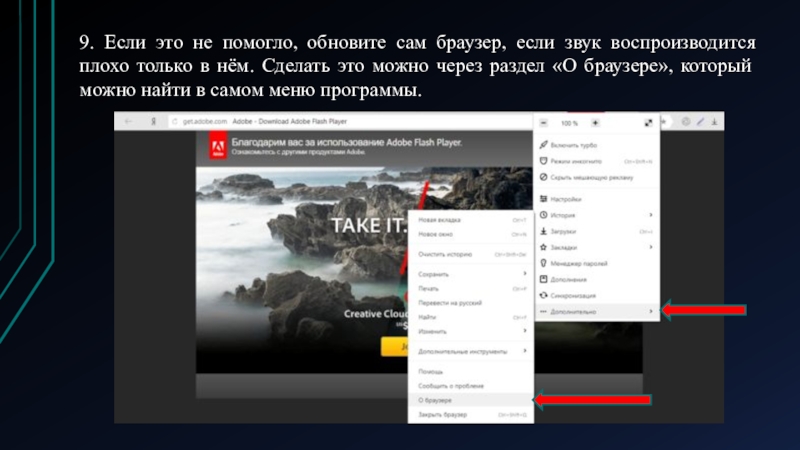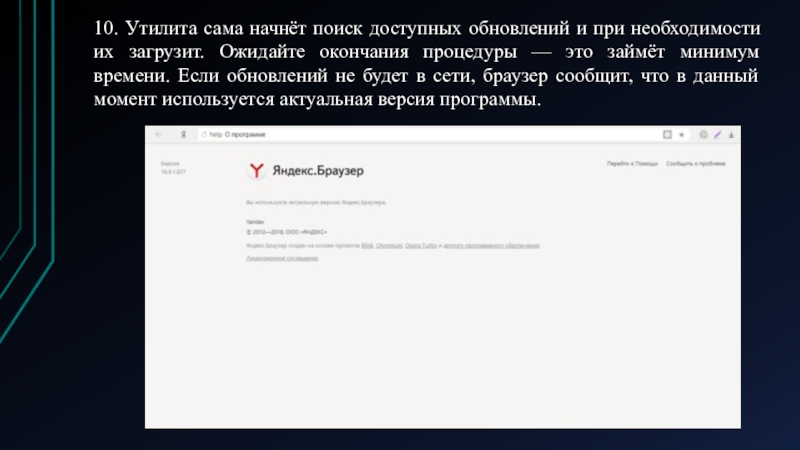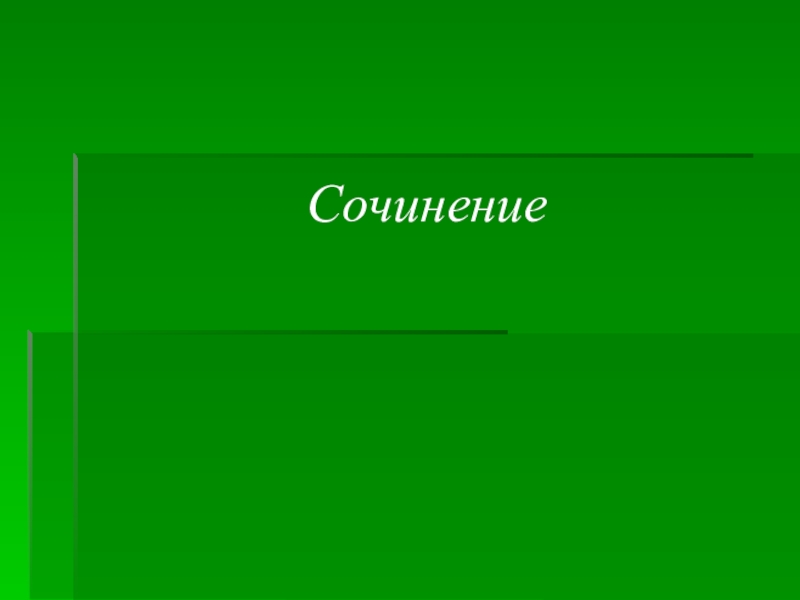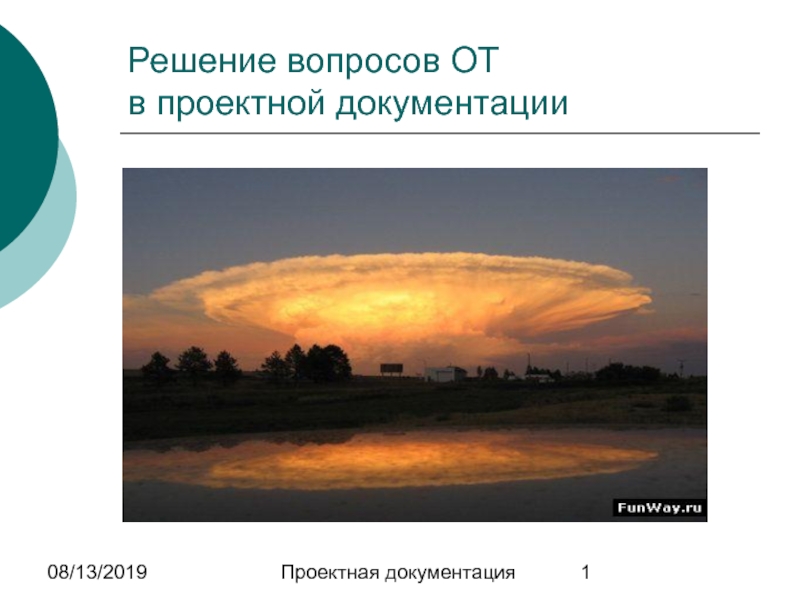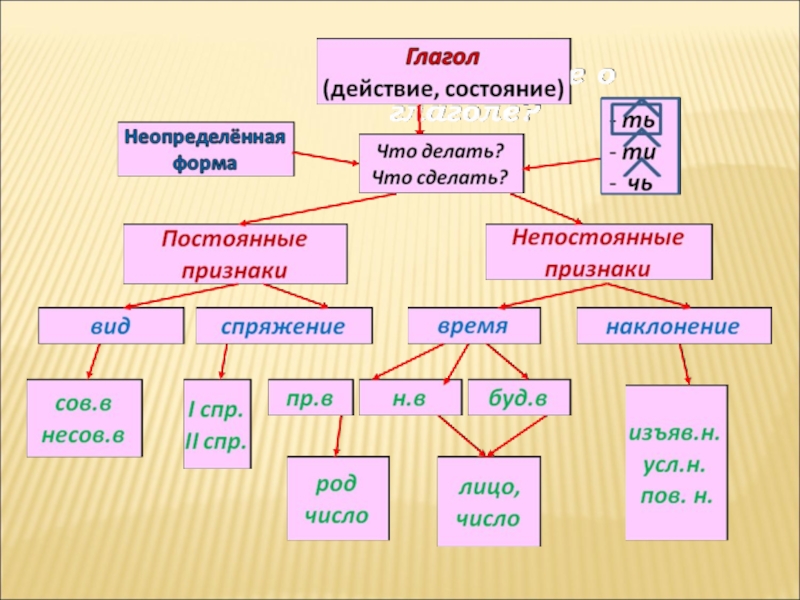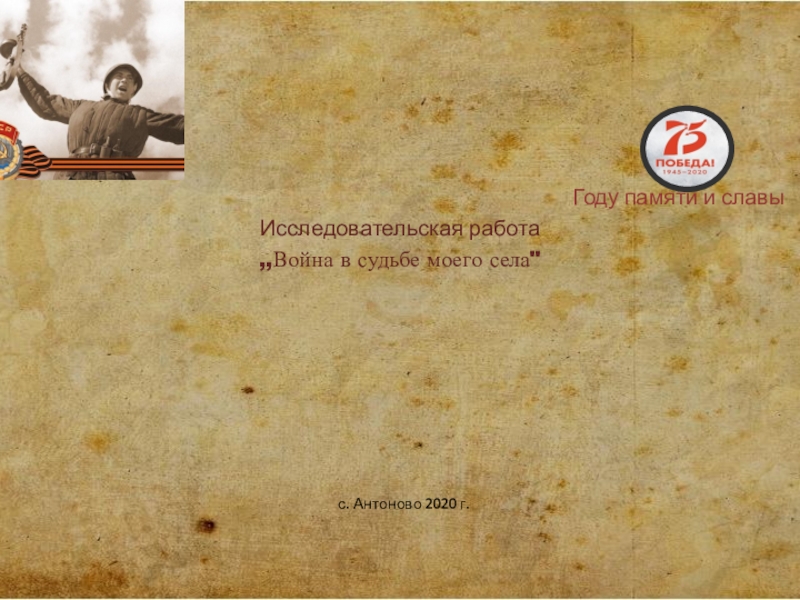Разделы презентаций
- Разное
- Английский язык
- Астрономия
- Алгебра
- Биология
- География
- Геометрия
- Детские презентации
- Информатика
- История
- Литература
- Математика
- Медицина
- Менеджмент
- Музыка
- МХК
- Немецкий язык
- ОБЖ
- Обществознание
- Окружающий мир
- Педагогика
- Русский язык
- Технология
- Физика
- Философия
- Химия
- Шаблоны, картинки для презентаций
- Экология
- Экономика
- Юриспруденция
Решаем проблему со звуком на Windows 10: если совсем пропал или плохо работает
Содержание
- 1. Решаем проблему со звуком на Windows 10: если совсем пропал или плохо работает
- 2. СодержаниеЧто делать, если пропал звук на Windows
- 3. Что делать, если пропал звук на Windows
- 4. Регулируем громкость звукаПользователь может не слышать звуки
- 5. 2. Если рядом с иконкой стоит крестик,
- 6. 4. Если звук еле слышен, щёлкните уже
- 7. 5. Проверьте уровень громкости для отдельных утилит,
- 8. Запуск средства поиска неполадокВозможно, в системе произошёл
- 9. 3. Средство может найти некоторые неполадки. В
- 10. 4. Нажмите на «Далее». Средство продолжит поиск проблем.
- 11. 5. Также средство может обнаружить проблему с
- 12. 6. Система попробует воспроизвести звуки. В зависимости
- 13. 7. После проверки и выполнения действий для
- 14. Отсутствие или неактуальность драйвераРаспространённая причина отсутствия звука
- 15. 1. В любом обозревателей откроем официальную страницу
- 16. 2. Переключаемся на третью вкладку «Поддержка».
- 17. 3. Теперь нам нужен первый раздел «Драйверы и утилиты». Щёлкаем по нему левой кнопкой.
- 18. 4. В выпадающем меню выбираем версию своей
- 19. 5. В перечне ищем Audio. Драйвер будет
- 20. 6. Запускаем скачанный архив с аудиодрайвером, подходящим
- 21. 7. Щёлкаем по «Да», чтобы запустить установщик и разрешить ему вносить изменения на устройстве.
- 22. 8. Кликаем по «Далее» на начальном экране инсталлятора аудиодрайвера.
- 23. 9. Снова жмём на «Далее», чтобы начать удаление предыдущего драйвера.
- 24. 10. Ожидаем завершения процедуры деинсталляции старого драйвера.
- 25. 11. После этого тут же перезагружаем систему
- 26. Видео: как сделать апдейт аудиодрайвера для звуковой карты Realtek?
- 27. Откат или удаление звуковых драйверовЕсли у вас
- 28. 1. Сперва вызовем необходимое окно — «Диспетчер
- 29. 2. Если контекстное меню «Пуска» не появляется,
- 30. 3. В перечне аппаратных частей находим пункт
- 31. 4. Щёлкаем правой клавишей по Realtek High
- 32. 5. Во втором разделе «Драйвер» жмём на
- 33. 6. Система сделает откат драйвера до предыдущей
- 34. Вирусная активностьПроблемы с компонентами системы могут вызывать
- 35. 1. Запустить «Защитник» очень просто: он всегда
- 36. 2. В центре защиты запустите раздел «Защита от вирусов и угроз».
- 37. 3. На следующей странице вы можете начать
- 38. 4. Теперь выбираем один из трёх видов.
- 39. 5. Ожидаем завершение процесса поиска вирусов. Система
- 40. Включение или рестарт службыСистемная служба, которая отвечает
- 41. 2. Ещё один способ — панель «Поиск».
- 42. 3. В правой части окна ищем пункт
- 43. 4. После этого нажимаем дважды на Windows
- 44. 5. В новом окне нам нужно выпадающее
- 45. Видео: как запустить службу Windows Audio?
- 46. Неправильный формат динамиковЗвук может исчезнут при установке
- 47. 2. Второй метод заключается в следующем: кликните
- 48. 4. В следующем окне со свойствами динамиков
- 49. 5. Также уберите все отметки в разделе
- 50. Деактивация звуковых эффектовВаше устройство для вывода звука
- 51. 2. В перечне доступных эффектов уберите отметки
- 52. Восстановление или переустановка системыЕсли никакие из вышеописанных
- 53. 2. Если не срабатывает, откройте «Панель управления»
- 54. 4. Теперь щёлкните по кнопке «Восстановить».
- 55. 5. На начальном экране средства выберите либо
- 56. 6. В последнем случае выберите в появившемся списке состояние и щёлкните по «Далее».
- 57. 7. Перед этим можете также ознакомиться со списком компонентов, которые будут восстановлены.
- 58. 8. Теперь нажмите на «Готово», чтобы средство
- 59. Если вы ранее делали резервную копию вашей
- 60. 3. В следующем окне кликните по «Диагностика», а затем по разделу «Дополнительные параметры».
- 61. 4. Теперь выберите плитку «Восстановление образа системы».
- 62. 5. «Операционка» выполнит подготовительный этап. Подождите, пока он завершится.
- 63. 6. Выберите свою учётную запись в списке, если их несколько. При необходимости введите пароль от неё.
- 64. 7. Вы увидите на экране окна пошагового
- 65. 8. Снова щёлкните по «Далее» в следующем окне.
- 66. 9. Средство сообщит вам дату и время
- 67. 10. Нажмите на «Да», чтобы подтвердить, что вы действительно хотите выполнить процедуру. Ожидайте её завершения.
- 68. 11. Кликните по «Перезагрузить сейчас», чтобы ваш
- 69. Что делать, если звук на Windows 10
- 70. Решение проблемы с помощью «Командной строки»Если звук
- 71. 2. Нажмите на «Да», чтобы разрешить консоли
- 72. Настройка во вкладке «Связь»В «десятке» по умолчанию
- 73. 2. Перейдите в этом окне на последнюю вкладку «Связь».
- 74. 3. Поставьте последнее значение «Действие не требуется» и кликните по «Применить». Проверьте звучание.
- 75. Обновление Flash Player для браузераЕсли вы слушаете
- 76. 1. В браузере, в котором вы слушаете
- 77. 3. Теперь подождите некоторое время, пока обозреватель скачает установочный файл.
- 78. 4. Запустите его через панель «Загрузки» (название,
- 79. 5. В окне установщика поставьте отметку рядом
- 80. 6. Снова подождите, когда закончится процесс загрузки и инсталляции.
- 81. 7. Щёлкните по «Готово», чтобы закрыть окно инсталлятора.
- 82. 8. В обозревателе, который у вас стоит
- 83. 9. Если это не помогло, обновите сам
- 84. 10. Утилита сама начнёт поиск доступных обновлений
- 85. Видео: как обновить Flash Player?
- 86. Сильная нагрузка на процессор или другие аппаратные
- 87. 2. В окне в первой вкладке «Процессы»
- 88. Если у вас вдруг исчез звук на
- 89. Скачать презентанцию
Слайды и текст этой презентации
Слайд 2Содержание
Что делать, если пропал звук на Windows 10?
Регулируем громкость звука
Запуск
средства поиска неполадок
Отсутствие или неактуальность драйвера
Видео: как сделать апдейт аудиодрайвера
для звуковой карты Realtek?Откат или удаление звуковых драйверов
Вирусная активность
Включение или рестарт службы
Видео: как запустить службу Windows Audio?
Неправильный формат динамиков
Деактивация звуковых эффектов
Восстановление или переустановка системы
Что делать, если звук на Windows 10 хрипит или автоматически меняет громкость?
Решение проблемы с помощью «Командной строки»
Настройка во вкладке «Связь»
Обновление Flash Player для браузера
Видео: как обновить Flash Player?
Сильная нагрузка на процессор или другие аппаратные компоненты
Слайд 3Что делать, если пропал звук на Windows 10?
Причин для внезапной
пропажи звука довольно много. Перед выполнением ниже описанных действий необходимо
сначала убедиться, что ваши динамики или наушники исправны: подключите их по возможности к другому гаджету, например, к смартфону. Если всё работает, приступайте к выполнению инструкций.Слайд 4Регулируем громкость звука
Пользователь может не слышать звуки системы из-за того,
что в текущий момент в «операционке» установлен минимальный уровень громкости.
Звук может быть также отключён. У этой проблемы очень простое решение:1. Обратите внимание на правый нижний угол дисплея. Среди значков в этой области найдите иконку в виде громкоговорителя. Её название — «Динамики». Кликните по ней левой клавишей мышки.
Слайд 52. Если рядом с иконкой стоит крестик, значит, дело только
в нечаянно отключённом звуке. Включите его на появившейся панели.
3. Для
этого нажмите на ползунок левой клавишей и удерживайте на ней палец. Передвиньте ползунок вправо до нужного уровня громкости, но рекомендуем сделать максимум и проверить сразу звучание. Если крестика не было, попробуйте сначала убавить громкость, передвинув ползунок влево, а затем снова увеличить.Слайд 64. Если звук еле слышен, щёлкните уже правой клавишей мышки
по той же иконке «Динамики». В перечне кликните по первому
пункту «Открыть микшер громкости».Слайд 75. Проверьте уровень громкости для отдельных утилит, которые открыты в
данный момент у вас на ПК. Громкость браузера может быть,
например, гораздо ниже системных звуков. Поставьте на максимум и убедитесь, что звук теперь работает как раньше.Слайд 8Запуск средства поиска неполадок
Возможно, в системе произошёл какой-то единичный сбой
— из-за чего и пропал звук. В этом случае может
помочь простой перезапуск устройства через меню «Пуск». Если он не дал никаких результатов, запускайте специальный инструмент Windows для исправления неполадок со звуком:1. Снова щёлкните правой клавишей по иконке ваших динамиков. На этот раз сделайте выбор в пользу последней опции «Устранение неполадок со звуком».
2. Система тут же начнёт искать имеющиеся проблемы. Подождите немного.
Слайд 93. Средство может найти некоторые неполадки. В сообщении будут указаны
конкретные рекомендации по решению проблемы. Они могут быть разными (в
зависимости от причины проблемы). Следуйте рекомендациям. Например, инструмент может посоветовать вам просто увеличить громкость. Воспользуйтесь инструкцией, описанной в предыдущем разделе этой статьи.Слайд 115. Также средство может обнаружить проблему с аудиодрайвером. В этом
случае вам предложат его переустановить. Кликните по «Воспроизвести тестовые звуки».
Слайд 126. Система попробует воспроизвести звуки. В зависимости от их качества
выберите в следующем окне оценку. Если было плохо слышно либо
звук вообще отсутствовал, система переустановит драйвер. После этого перезапустите ПК и проверяйте звук. Если было слышно хорошо, «операционка» продолжит использовать текущий драйвер.Слайд 137. После проверки и выполнения действий для устранения неполадок средство
предоставит вам небольшой отчёт о проделанной работе.
Слайд 14Отсутствие или неактуальность драйвера
Распространённая причина отсутствия звука — неактуальность аудиодрайвера.
В этой ситуации необходимо провести его апдейт, чтобы вернуть звук.
Сделать это можно в стандартном окне «Виндовс» под названием «Диспетчер устройств», через специальные утилиты для обновления, например, DriverPack Solution, DriverBooster, SlimDrivers и другие (скачивайте их только с официальных источников). Также возможна загрузка аудиодрайверов с официального ресурса производителя вашего ПК. Разберём установку новых драйверов на примере ноутбука от Asus:Слайд 151. В любом обозревателей откроем официальную страницу компании Asus. Справа
в верхнем углу кликаем по значку в виде лупы и
начинаем вводить в строку название модели. У нас устройство называется X555UB. Щёлкаем по нужной модели в результатах поиска.Слайд 184. В выпадающем меню выбираем версию своей ОС. В большинстве
случаев это «десятка». Не забудьте про разрядность — её также
нужно учитывать.Слайд 195. В перечне ищем Audio. Драйвер будет находиться практически в
самом начале списка. Щёлкаем по соответствующей синей кнопке «Скачать» и
ожидаем окончание загрузки — понадобится некоторое время в зависимости от скорости вашего интернета.Слайд 206. Запускаем скачанный архив с аудиодрайвером, подходящим для вашей модели.
Находим в нём файл под названием Setup.exe — установочный документ.
Слайд 217. Щёлкаем по «Да», чтобы запустить установщик и разрешить ему
вносить изменения на устройстве.
Слайд 2511. После этого тут же перезагружаем систему через соответствующий пункт
в окне установщика.
12. После перезагрузки ПК будет установлен автоматически новый
драйвер.Слайд 27Откат или удаление звуковых драйверов
Если у вас возникли неполадки со
звуком после каких-либо обновлений в системе, в частности, апдейта аудиодрайвера,
возможно, этот драйвер был установлен некорректно либо оказалось, что он не подходит вашей аппаратуре для воспроизведения звука. В этом случае рекомендуется сделать откат звуковых «дров»:Слайд 281. Сперва вызовем необходимое окно — «Диспетчер устройств». В десятой
версии «Виндовс» это сделать легче всего: кликаем правой клавишей по
значку «Пуск» — в перечне выбираем соответствующий пункт.Слайд 292. Если контекстное меню «Пуска» не появляется, воспользуйтесь панелью «Поиск»
(значок лупы на «Панели задач»). Начните печатать запрос, соответствующий названию
окна — система сразу начнёт подбирать для вас варианты. Кликаем по нужному результату.Слайд 303. В перечне аппаратных частей находим пункт «Звуковые, игровые и
видеоустройства». Раскрываем его двойным кликом левой клавишей мышки.
Слайд 314. Щёлкаем правой клавишей по Realtek High Definition Audio или
другому, который соответствует вашему звуковому оборудованию, например, Conexant SmartAudio HD.
В сером меню кликаем по «Свойства».Слайд 325. Во втором разделе «Драйвер» жмём на кнопку «Откатить», если
она кликабельная. Если нет, значит, эта опция вам в данный
момент недоступна.Слайд 336. Система сделает откат драйвера до предыдущей версии. После этого
проверяем звук. Если он не появился, удалите устройство через то
же контекстное меню, которое вызывается кликом правой кнопкой.7. Теперь на верхней панели щёлкаем по «Действие», а затем выбираем «Обновить конфигурацию оборудования» — драйвер снова появится в перечне. Снова проверяем наличие и качество звука.
Слайд 34Вирусная активность
Проблемы с компонентами системы могут вызывать вредоносные программы, которые
поселились ранее на устройстве несмотря на присутствие антивирусных утилит. Могут
наблюдаться проблемы не только со звуком — будет наблюдаться в целом «торможение» ОС.Чтобы исключить данное объяснение или же, наоборот, убедиться, что дело в вирусе, проведите полное сканирование. Можно использовать как сторонний антивирус, так и встроенный стандартный — «Защитник Windows». Рассмотрим проверку и лечение на его примере:
Слайд 351. Запустить «Защитник» очень просто: он всегда работает в фоновом
режиме, поэтому его иконка находится в трее «Виндовс». Открываем его
и находим значок в виде белого щита.Слайд 373. На следующей странице вы можете начать быструю проверку, но,
к сожалению, она может не дать результатов. Рекомендуется воспользоваться всё
же полным сканированием, поэтому щёлкаем по ссылке «Запустить новое расширенное сканирование».Слайд 384. Теперь выбираем один из трёх видов. Настраиваемая проверка будет
искать вирусы в определённых каталогах, на которые вы самостоятельно укажите.
Проверка автономного «Защитника Windows» будет проходить в течение приблизительно 15 минут, но в этом случае системе придётся перезагрузиться. Этот вариант подходит для удаления угроз, которые умеют лучше всего маскироваться. Первый пункт — «Полное сканирование» — займёт много времени, но при этом вы сможете спокойно работать на ПК дальше. Кликаем после выбора на кнопку «Выполнить сканирование сейчас».Слайд 395. Ожидаем завершение процесса поиска вирусов. Система вам представит отчёт:
если будут найдены вредоносные файлы, вам дадут право выбрать действие,
которое будет выполнено с этим файлом. Выбираем удаление. После этого перезапускаем устройство и проверяем, работает ли звук. При необходимости обновляем конфигурацию ПК (удаление и восстановление драйвера), используя инструкцию в предыдущем разделе этой статьи.Слайд 40Включение или рестарт службы
Системная служба, которая отвечает за работу звука,
может быть по каким-то причинам деактивирована. Если она отключена, работать
звук, конечно же, не будет. Активировать её можно в специальном окне:1. Вызываем его на дисплее через окно «Выполнить»: сразу нажимаем на две кнопки Win и R, а уже в поле вставляем или печатаем самостоятельно код services.msc.
Слайд 412. Ещё один способ — панель «Поиск». Щёлкаем по лупе
на «Панели задач» (обычно она находится рядом с кнопкой «Пуск»).
Пишем запрос уже на русском языке — «Службы». Кликаем по разделу в результатах поиска.Слайд 423. В правой части окна ищем пункт Windows Audio. Если
данная служба отключена, в средней части окна будет ссылка «Запустить».
Щёлкаем по ней — она начнёт работать через несколько секунд.Слайд 434. После этого нажимаем дважды на Windows Audio для вызова
ещё одного окна. Если это щелчок не срабатывает, кликаем правой
кнопкой и нажимаем на «Свойства».Слайд 445. В новом окне нам нужно выпадающее меню «Тип запуска».
В нём мы выбираем «Автоматически», чтобы служба начинала работать сразу
с загрузкой «Виндовс». Проверяем звучание.6. После этого убедитесь также, что на ПК запущены ещё три службы, связанные с воспроизведением аудио: «Планировщик классов мультимедиа», «Средство построения конечных точек Windows Audio» и «Удалённый вызов процедур». Для всех них нужно выставить значение «Автоматически» для параметра «Тип запуска».
Слайд 46Неправильный формат динамиков
Звук может исчезнут при установке неправильного формата динамиков.
Исправить ситуацию поможет его переключение:
1. Открыть нужное окно можно также
двумя способами. Снова вызовите панель «Выполнить» (через комбинацию Win + R): на ней напишите или вставьте запрос mmsys.cpl, а затем выполните его с помощью кнопки ОК.Слайд 472. Второй метод заключается в следующем: кликните правой кнопкой мышки
и в перечне на тёмном фоне щёлкните по «Звуки».
3. В
окне «Звук» нам нужна первая вкладка. Нажмите правой кнопкой на «Динамики» и выберите сразу в меню пункт «Свойства». Другой способ — двойной щелчок по пункту «Динамики» или специальная кнопка под панелью справа.Слайд 484. В следующем окне со свойствами динамиков перейдите на предпоследний
раздел «Дополнительно». В нём в выпадающем меню выберите подходящий для
ваших динамиков формат (если стояло 24 бит, поставьте один из пунктов с 16 бит). Определиться с форматов поможет кнопка «Проверка».Слайд 495. Также уберите все отметки в разделе «Монопольный звук».
6. После
настройки примените изменения с помощью кнопки в правом нижнем углу
и нажмите на ОК.Слайд 50Деактивация звуковых эффектов
Ваше устройство для вывода звука может не работать
при включённых звуковых эффектах в настройках динамиков. Чтобы их отключить,
сделайте следующее:1. Вызовите окно «Свойства: Динамики», используя один из методов, описанных в предыдущем разделе. Перейдите на третью вкладку «Улучшения» или же «Дополнительные возможности».
Слайд 512. В перечне доступных эффектов уберите отметки сразу со всех
пунктов.
3. Теперь кликните по «Применить», чтобы все изменения вступили в
силу. Проверьте, есть ли звук. Если проблема была решена, можете закрыть окно.Слайд 52Восстановление или переустановка системы
Если никакие из вышеописанных методов не избавили
вас от проблемы, попробуйте восстановить систему. Сначала разберём, как воспользоваться
точкой восстановления, если она есть на ПК:1. Для запуска восстановления с помощью точки нам необходимо окно «Свойства системы». Открыть его можно несколькими способами. Самый быстрый — через панель «Выполнить». Зажмите Win и R, вставьте код systempropertiesprotection и нажмите на Enter.
Слайд 532. Если не срабатывает, откройте «Панель управления» через меню «Пуск»
и найдите там раздел «Восстановление».
3. Также можете воспользоваться «Поиском Windows».
В качестве запроса используйте одно слово «Восстановление».Слайд 555. На начальном экране средства выберите либо самую последнюю точку
(рекомендованное значение) либо поставьте отметку рядом со вторым пунктом, чтобы
выбрать состояние из перечня самостоятельно.Слайд 577. Перед этим можете также ознакомиться со списком компонентов, которые
будут восстановлены.
Слайд 588. Теперь нажмите на «Готово», чтобы средство запустило восстановление «операционки»
до прежней версии — состояния, когда звук на ПК присутствовал.
9.
Подтвердите своё намерение сделать восстановление, щёлкнув по кнопке «Да». Сразу запустится процесс подготовки к процедуре. После этого ПК сразу перезагрузится — работать вы на нём не сможете. Остаётся только ждать, когда процедура завершится. После неё проверьте звук.Слайд 59Если вы ранее делали резервную копию вашей «операционки» можно провести
восстановление и с помощью неё:
1. Перезапустите своё устройство. Когда оно
начнёт заново включаться, зажмите клавишу под названием F8. На синем экране кликните по кнопке «Восстановление».2. Выберите раскладку клавиатуры.
Слайд 603. В следующем окне кликните по «Диагностика», а затем по
разделу «Дополнительные параметры».
Слайд 636. Выберите свою учётную запись в списке, если их несколько.
При необходимости введите пароль от неё.
Слайд 647. Вы увидите на экране окна пошагового мастера восстановления «Виндовс»
из образа системы. Средство выберет по умолчанию последний созданный образ.
Если вы хотите поставить другой файл, укажите вручную путь к нему. Кликните по «Далее».Слайд 669. Средство сообщит вам дату и время создания образа, из
которого будет восстанавливаться система. Кликните по «Готово».
Слайд 6710. Нажмите на «Да», чтобы подтвердить, что вы действительно хотите
выполнить процедуру. Ожидайте её завершения.
Слайд 6811. Кликните по «Перезагрузить сейчас», чтобы ваш ПК сделал перезапуск
и все изменения вступили в силу.
Если у вас отсутствует точка
восстановления либо резервная копия, возможно, единственным выходом здесь будет переустановка операционной системы. Если вы новичок, выполнять её самостоятельно не рекомендуется — обратитесь к специалистам в центре обслуживания компьютеров.Слайд 69Что делать, если звук на Windows 10 хрипит или автоматически
меняет громкость?
Звук на компьютере может и присутствовать, но его качество
может не радовать юзера: слышны хрипы, прерывания, произвольное изменение громкости. Что в этих случаях предпринять? Можно воспользоваться некоторыми решениями из предыдущих разделов этой статьи, например, отключением звуковых эффектов, обновлением драйверов и восстановлением системы с помощью точки или резервной копии. Первые два будут эффективны для постоянно изменяющейся громкости. Восстановление будет универсальным методом для большинства проблем.Слайд 70Решение проблемы с помощью «Командной строки»
Если звук на вашем компьютере
хрипит, выполните следующие шаги:
1. Вызовите панель «Поиск Windows» через значок
лупы справа от кнопки «Пуск» внизу экрана. В поисковой строке напишите короткий код cmd. Кликните по классическому приложению правой клавишей мышки прямо на панели и выберите самую первую опцию «Запуск от имени администратора».Слайд 712. Нажмите на «Да», чтобы разрешить консоли вносить изменения на
вашем девайсе.
3. Скопируйте с помощью комбинации клавиши Ctrl + C
команду bcdedit /set {default} disabledynamictick yes. Вставьте её в редактор через сочетание Ctrl + V. Теперь нажмите на «Ввод» (Enter), чтобы консоль смогла её выполнить.4. После этого таким же образом выполняем ещё одну команду: bcdedit /set {default} useplatformclock true.
5. Делаем перезапуск ПК и проверяем, как работает звук.
Слайд 72Настройка во вкладке «Связь»
В «десятке» по умолчанию активирована функция для
уменьшения громкости звуков, которые воспроизводятся на ПК, во время использования
устройства как телефона, то есть для разговоров. В некоторых случаях опция может работать некорректно. В итоге у вас приглушаются звуки на девайсе, даже когда вы не используете его в качестве мобильного устройства. В этом случае можно сделать следующее:1. Через окно «Выполнить» (сочетание Win + R) и команду mmsys.cpl вызовите на дисплее панель «Звук». Открыть её также можно через «Панель управления».
Слайд 743. Поставьте последнее значение «Действие не требуется» и кликните по
«Применить». Проверьте звучание.
Слайд 75Обновление Flash Player для браузера
Если вы слушаете музыку или смотрите
видео через браузер и звук при этом постоянно прерывается, возможно,
дело в устаревшем Flash Player. Несмотря на то что эту технологию сейчас вытесняет HTML5, всё же до сих пор существуют сайты, которые работают на базе компонента Flash Player. Как его обновить, расскажем в инструкции:Слайд 761. В браузере, в котором вы слушаете аудиозапись, откройте официальный
ресурс Adobe Flash Player. Выберите в первом выпадающем меню тип
вашей ОС — Windows 10/Windows 8.2. Во втором шаге сделайте выбор в пользу одного из видов плеера в зависимости от вашего браузера. Перед скачиванием убедитесь, что в средней части страницы у вас не стоят галочки для установки дополнительного софта, в частности, антивируса McAfee. Кликните по «Загрузить».
Слайд 784. Запустите его через панель «Загрузки» (название, иконка и её
расположение могут отличаться в зависимости от браузера).
Слайд 795. В окне установщика поставьте отметку рядом с «Разрешить Adobe
устанавливать обновления» или на крайний случай выберите второй вариант с
уведомлениями о необходимости апдейта. Нажмите на «Далее».Слайд 828. В обозревателе, который у вас стоит в системе как
браузер по умолчанию, откроется страница с благодарностью за скачивание и
установку компонента. Проверьте, качественно ли работает звук на ПК.Слайд 839. Если это не помогло, обновите сам браузер, если звук
воспроизводится плохо только в нём. Сделать это можно через раздел
«О браузере», который можно найти в самом меню программы.Слайд 8410. Утилита сама начнёт поиск доступных обновлений и при необходимости
их загрузит. Ожидайте окончания процедуры — это займёт минимум времени.
Если обновлений не будет в сети, браузер сообщит, что в данный момент используется актуальная версия программы.Слайд 86Сильная нагрузка на процессор или другие аппаратные компоненты
Если у вас
заикается звук на ПК, возможно, дело в избыточной нагрузке на
аппаратные ресурсы. Процессор может не успевать обрабатывать все поставленные перед ним задачи. В этой ситуации нужно снизить нагрузку за счёт отключения ненужных программ и процессов:1. Кликните по «Панели задач» правой кнопкой — появится большое контекстное меню, в котором нужно выбрать «Диспетчер задач». Ещё один метод запуска этой панели, известный всем, — комбинация клавиш Ctrl + Alt + Delete.
Слайд 872. В окне в первой вкладке «Процессы» ищем утилиты, которые
сильно нагружают аппаратную часть ПК. С помощью кнопки «Снять задачу»
отключаем их. При этом будьте осторожны: далеко не все процессы можно отключить, в частности, запрещается деактивировать важные системные компоненты. Если вы сомневаетесь, можно ли снимать задачу с того или иного пункта, обязательно посмотрите информацию о нём в интернете, а уже потом принимайте решение на её основе.3. После отключения ненужных процессов проверьте качество звука.