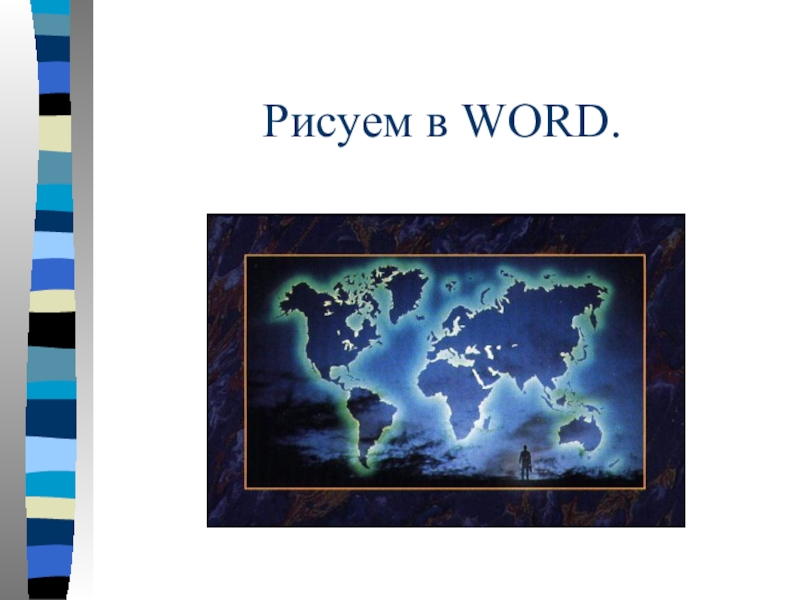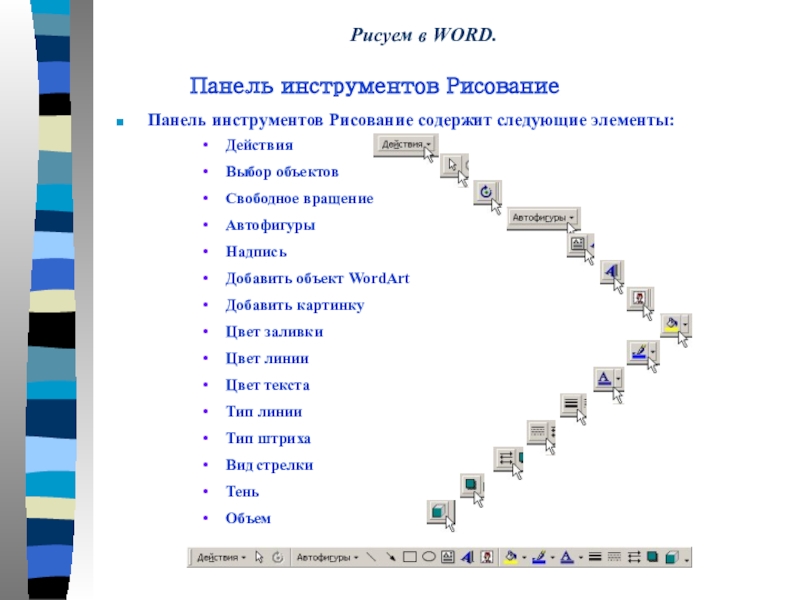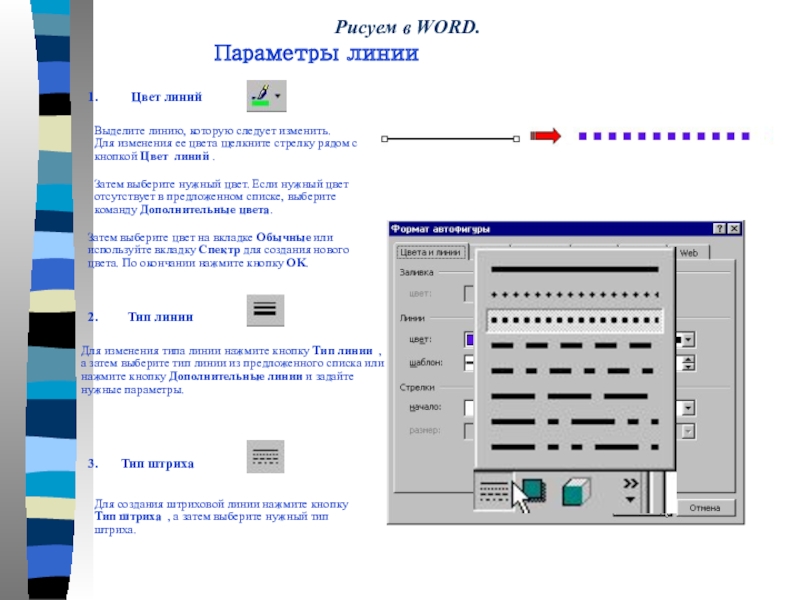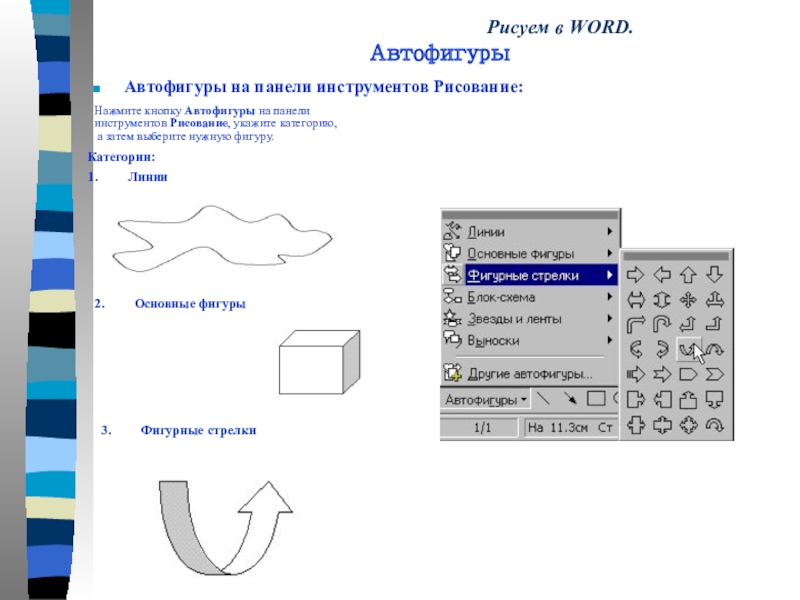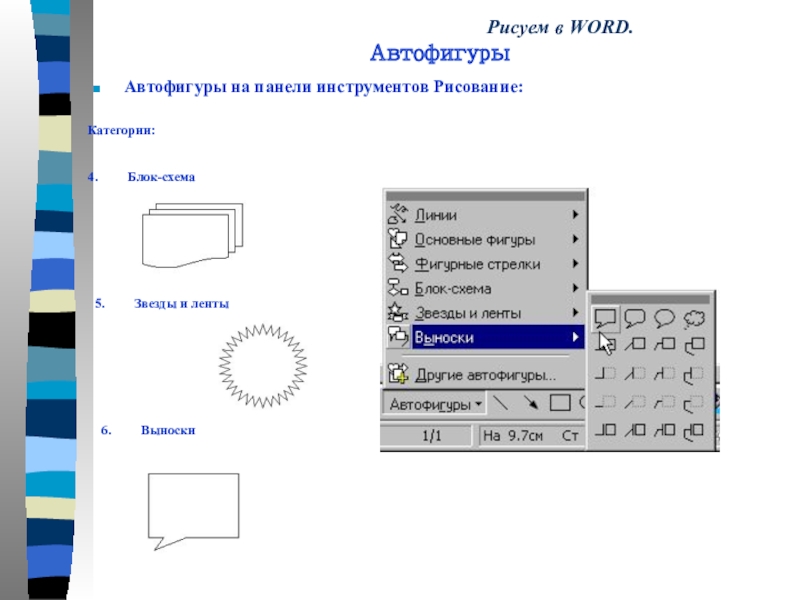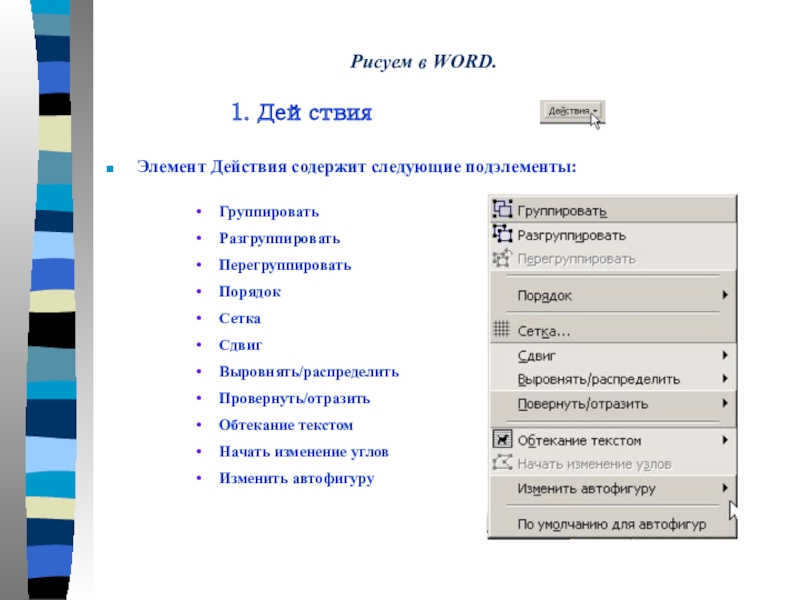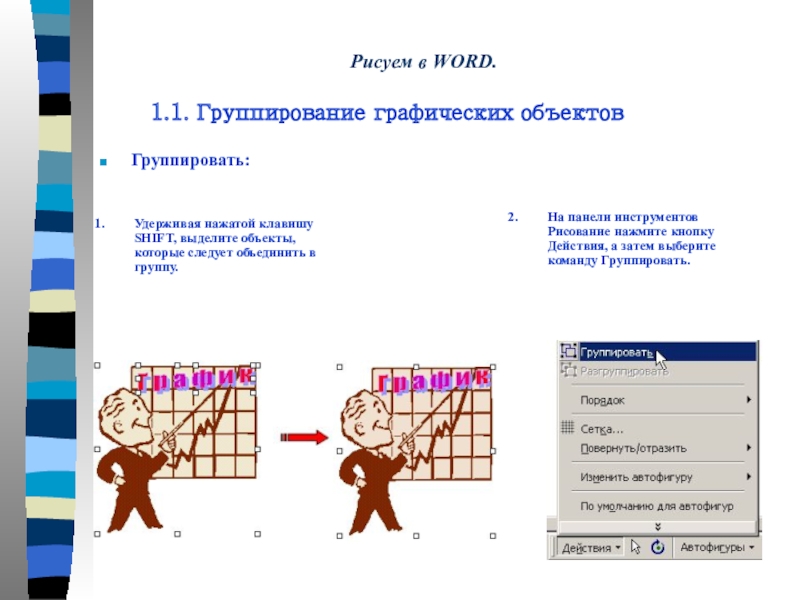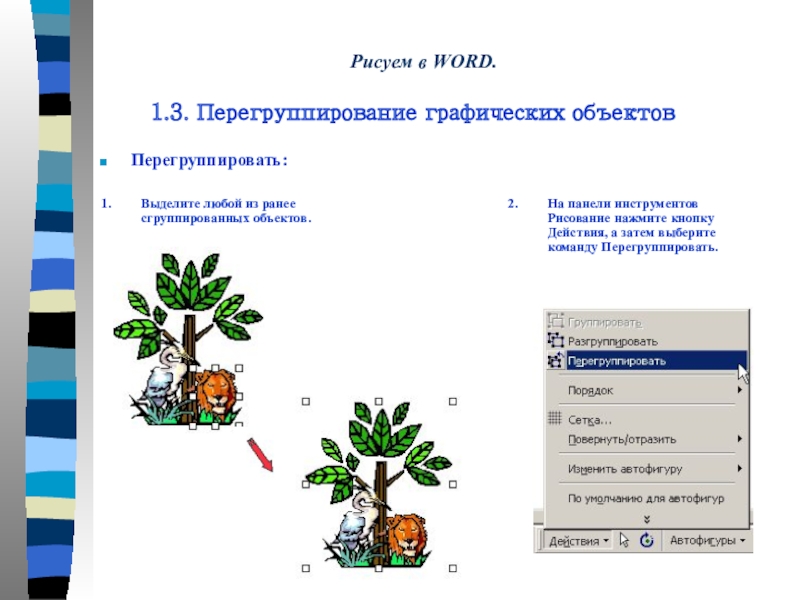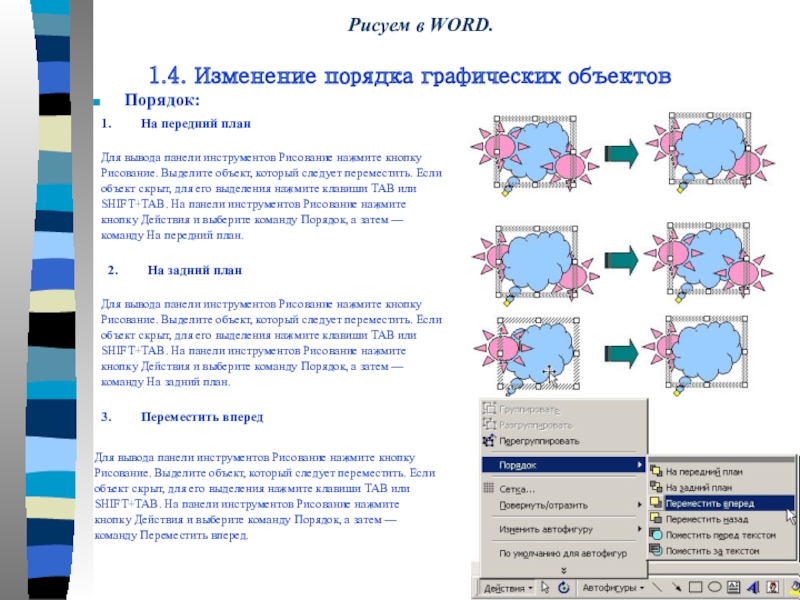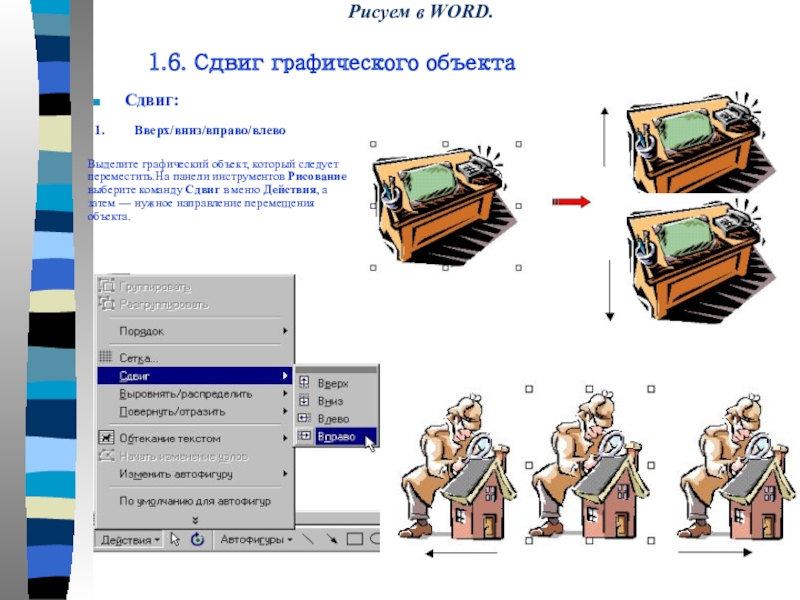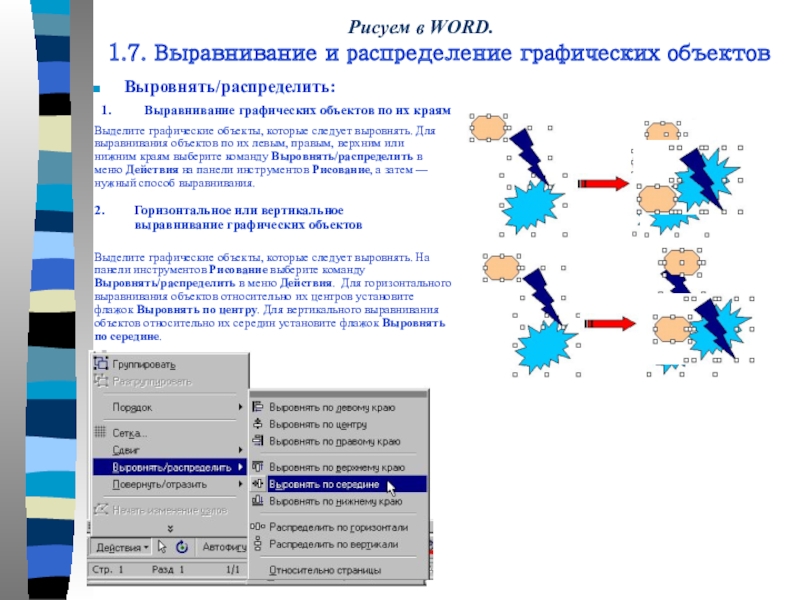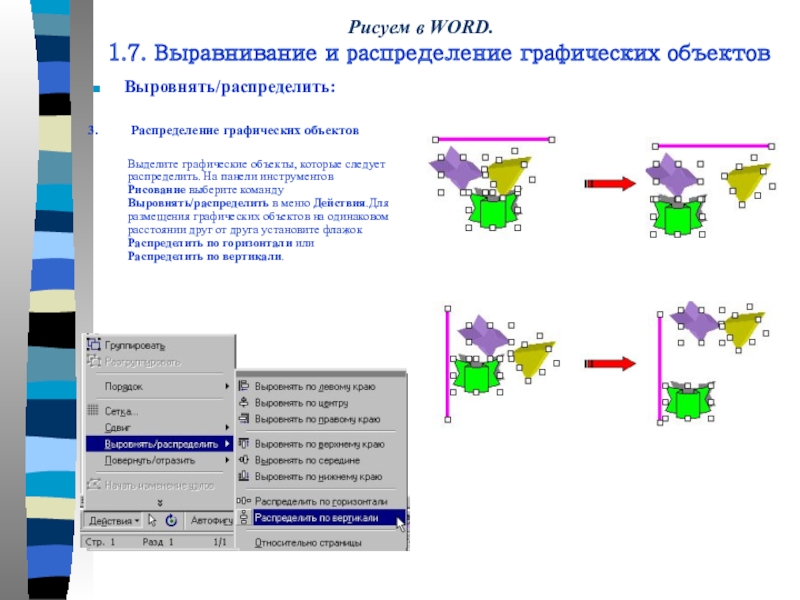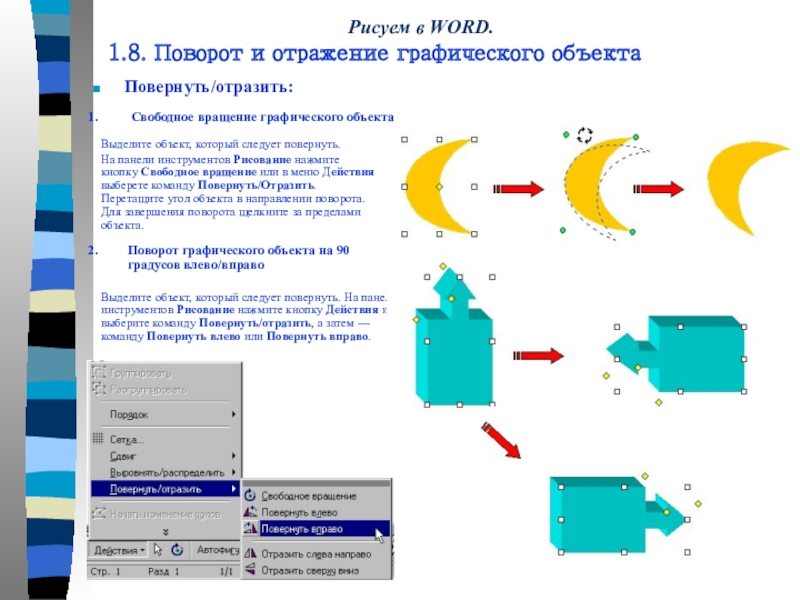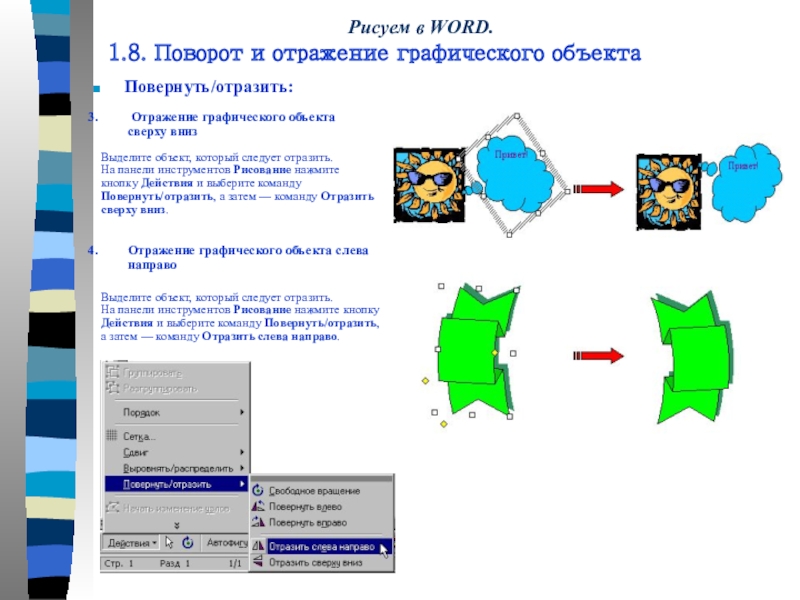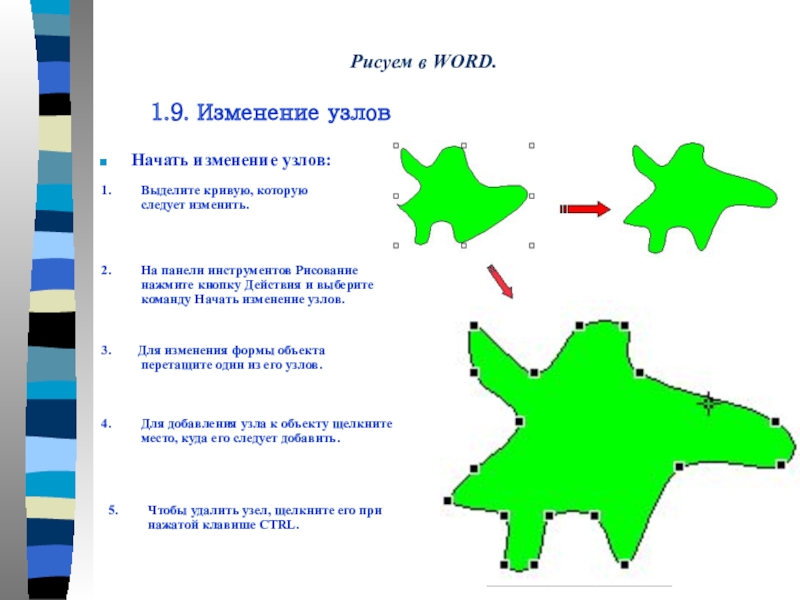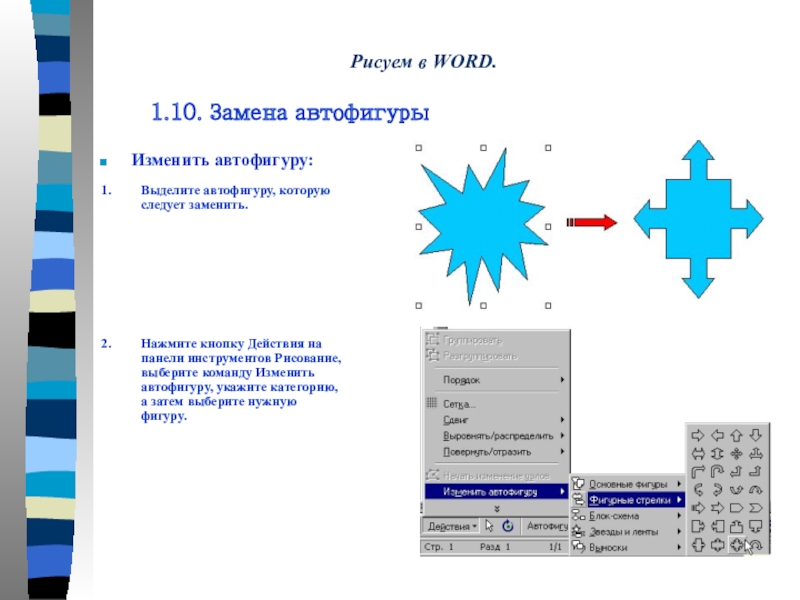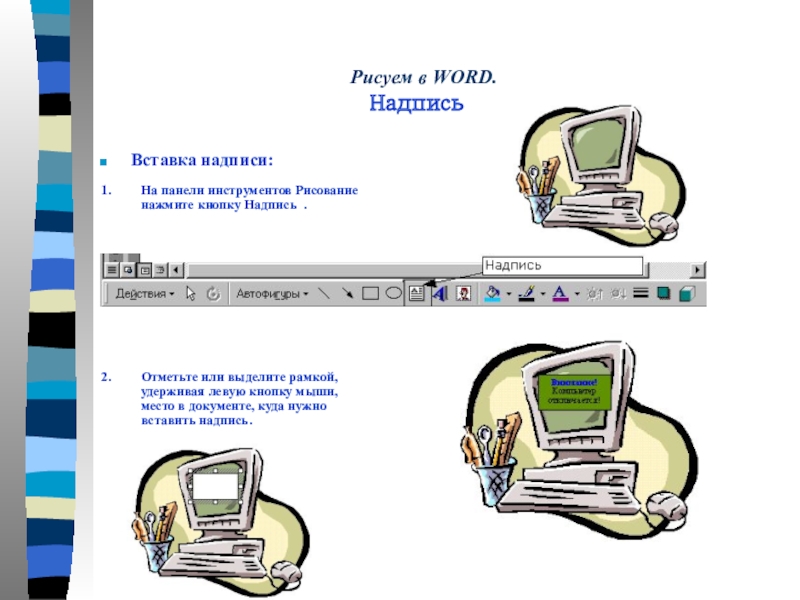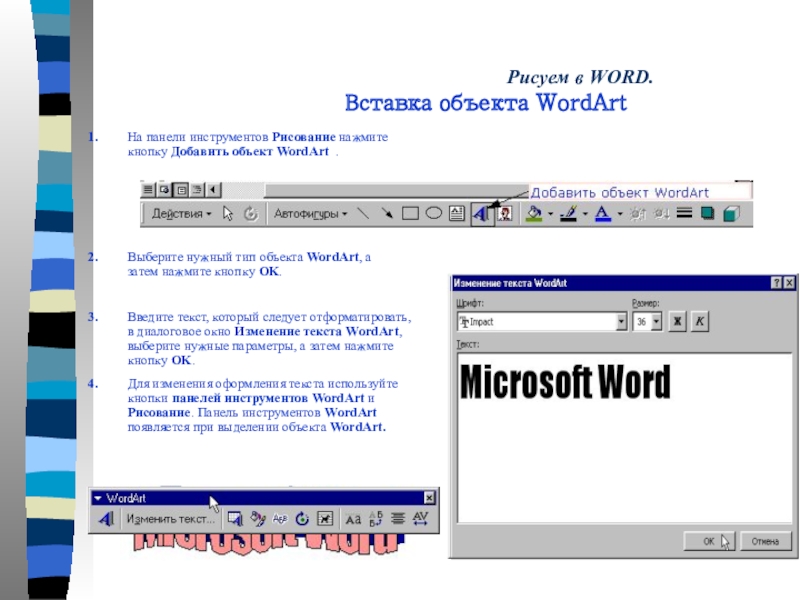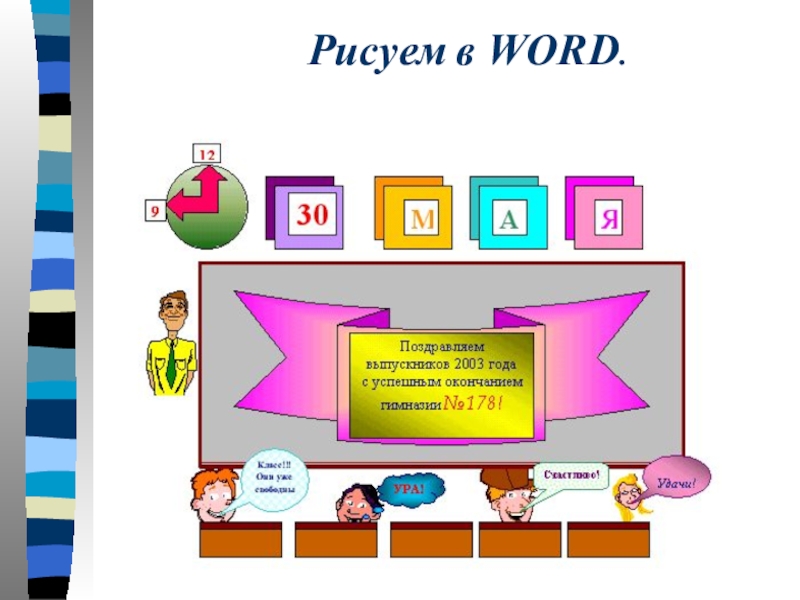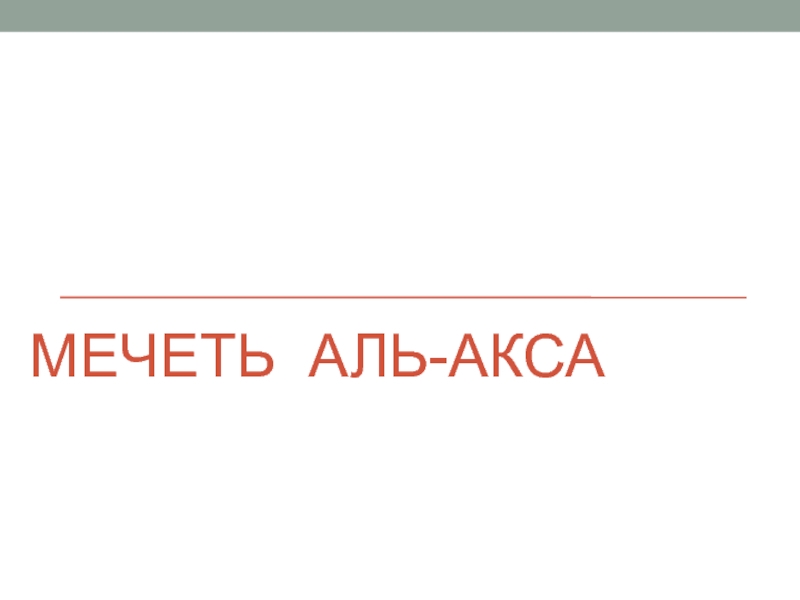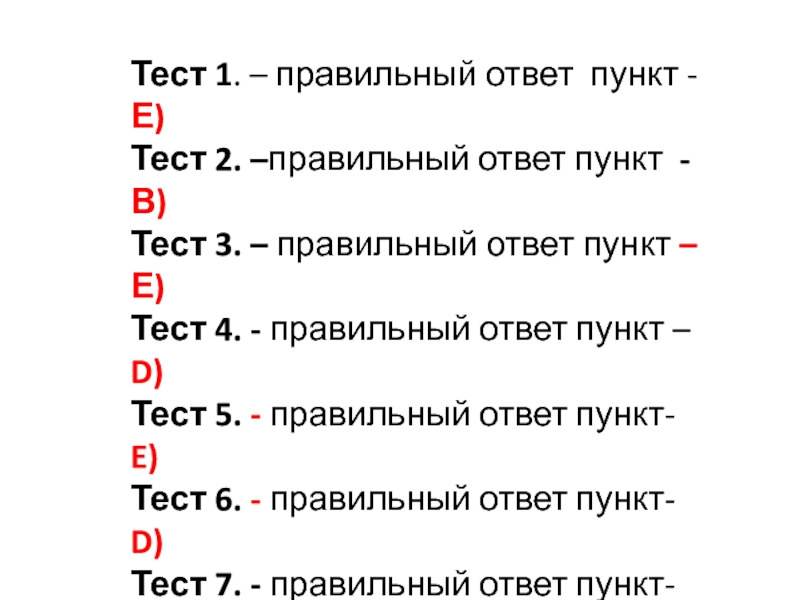которую следует изменить. Для изменения ее цвета щелкните стрелку рядом с
кнопкой Цвет линий . Для изменения типа линии нажмите кнопку Тип линии , а затем выберите тип линии из предложенного списка или нажмите кнопку Дополнительные линии и задайте нужные параметры.
Затем выберите нужный цвет. Если нужный цвет отсутствует в предложенном списке, выберите команду Дополнительные цвета.
Затем выберите цвет на вкладке Обычные или используйте вкладку Спектр для создания нового цвета. По окончании нажмите кнопку OK.
3. Тип штриха
Для создания штриховой линии нажмите кнопку Тип штриха , а затем выберите нужный тип штриха.