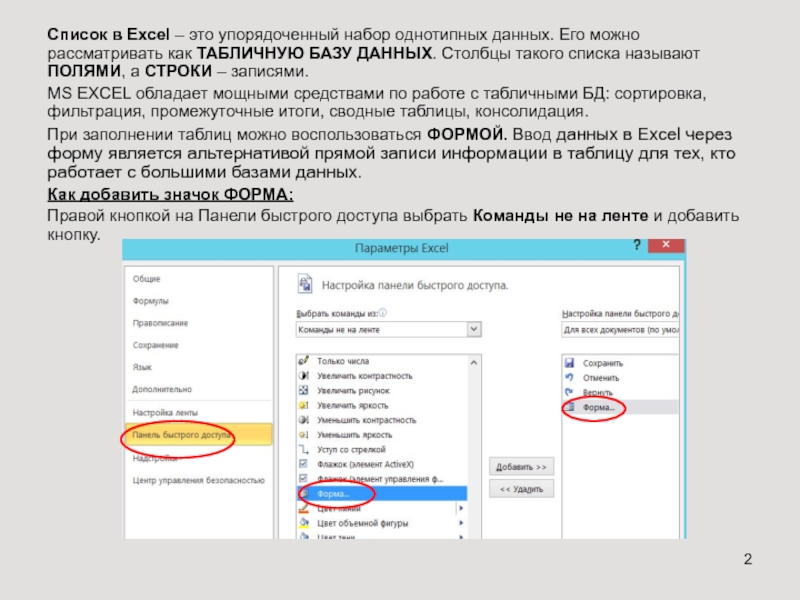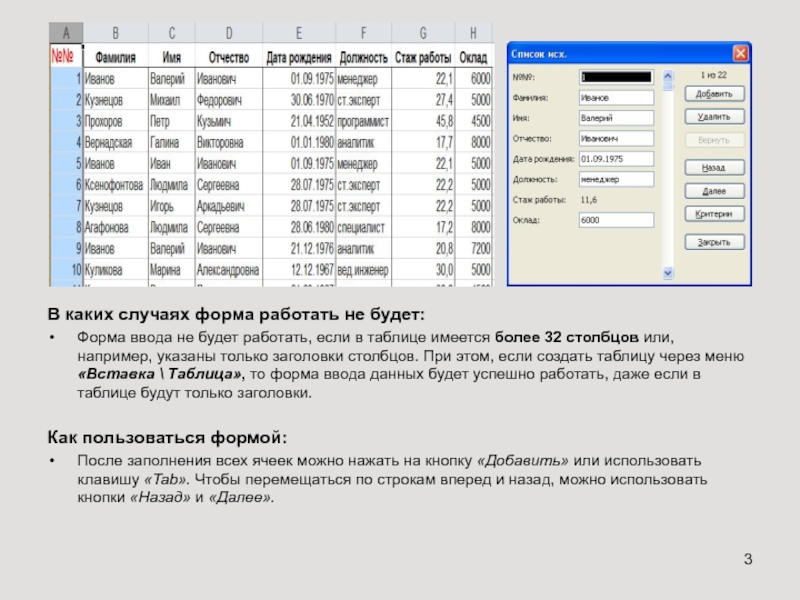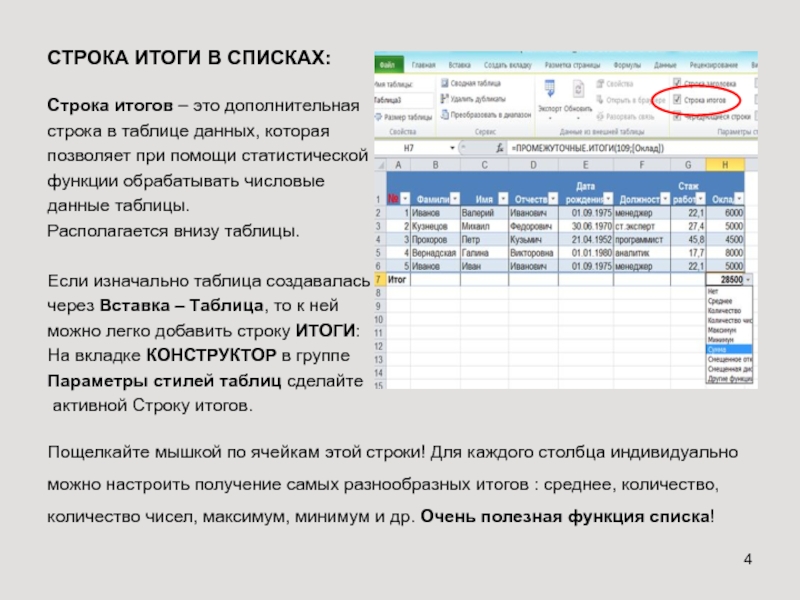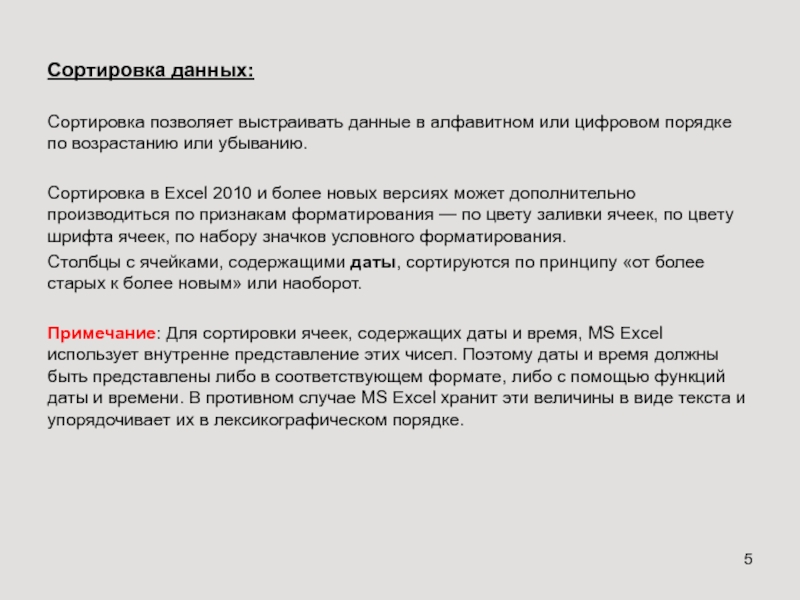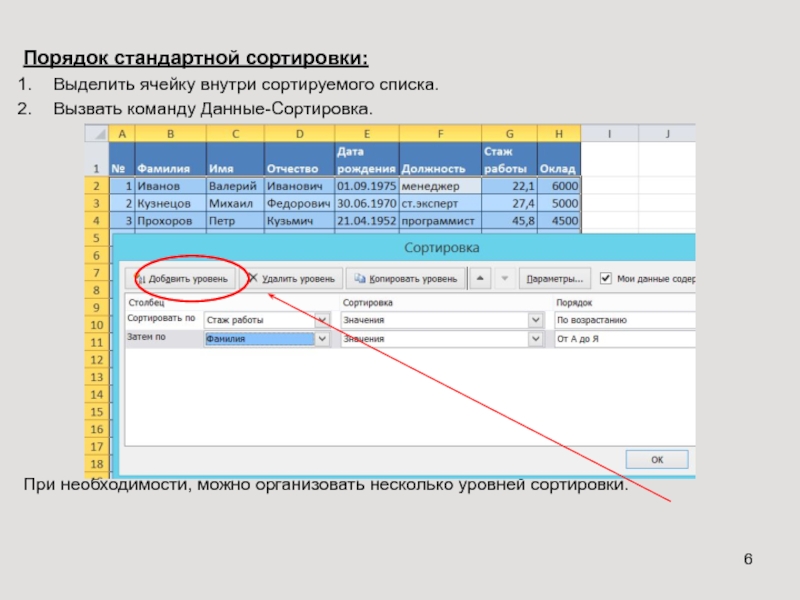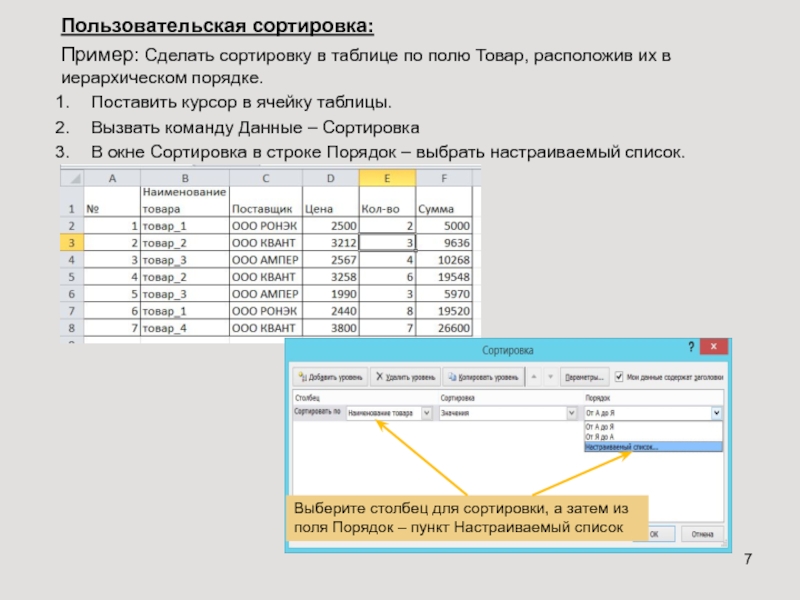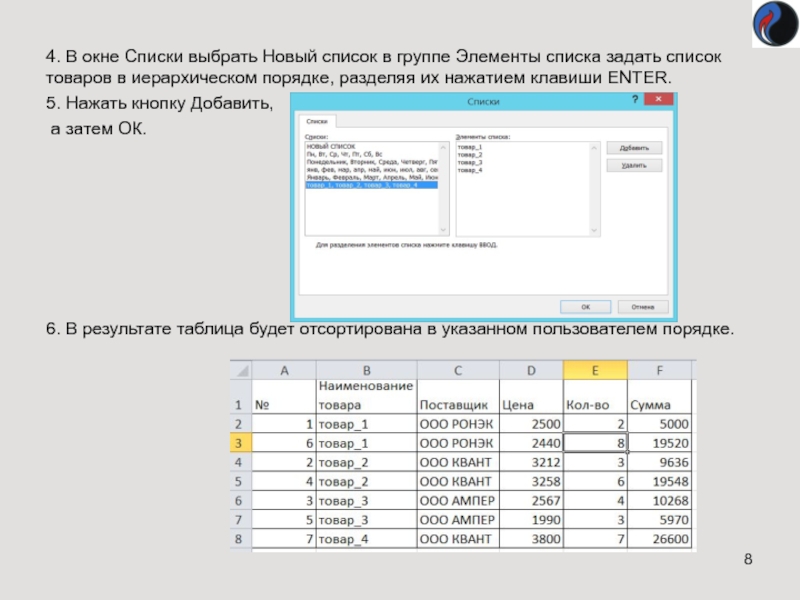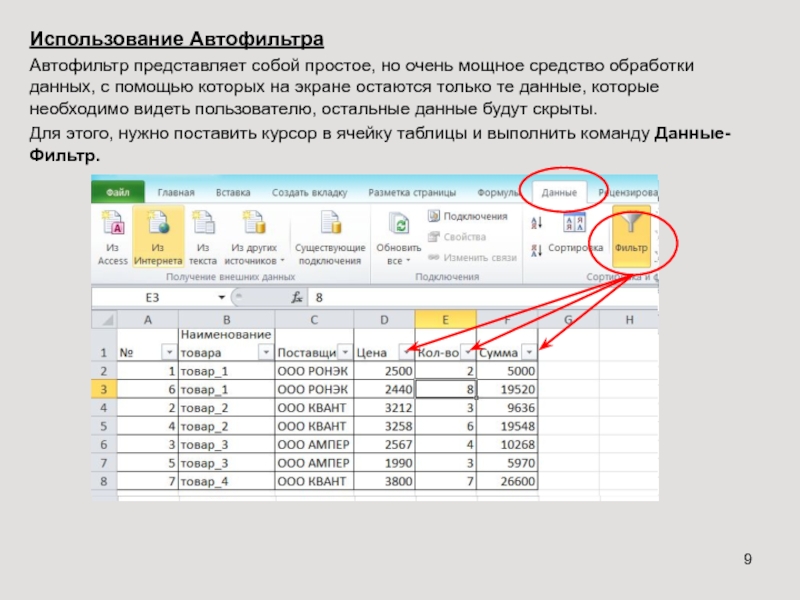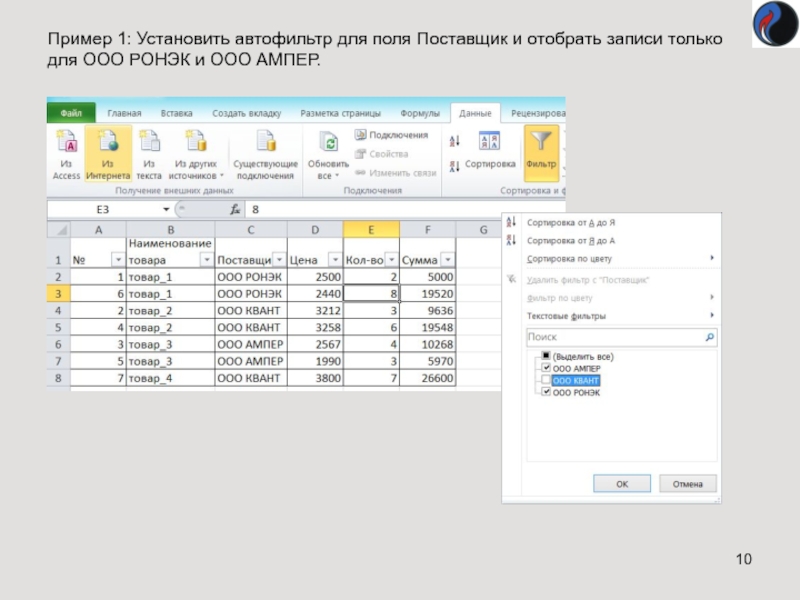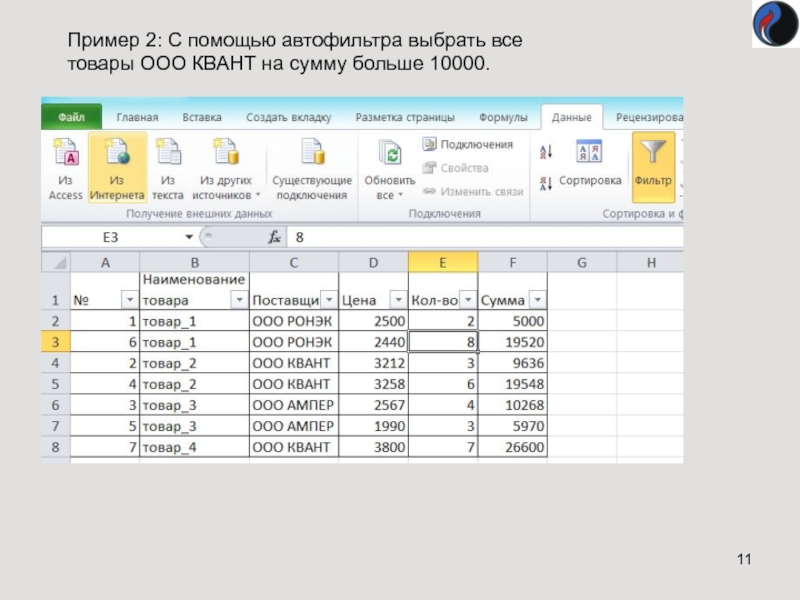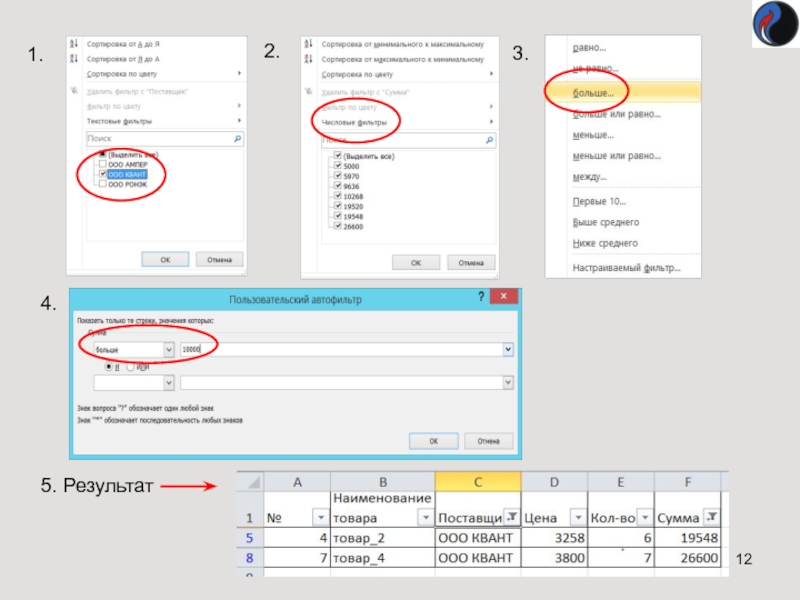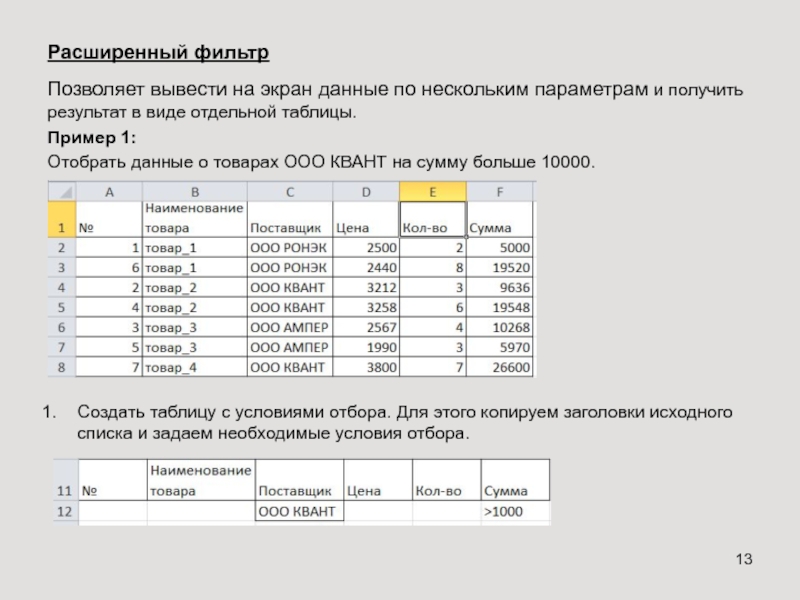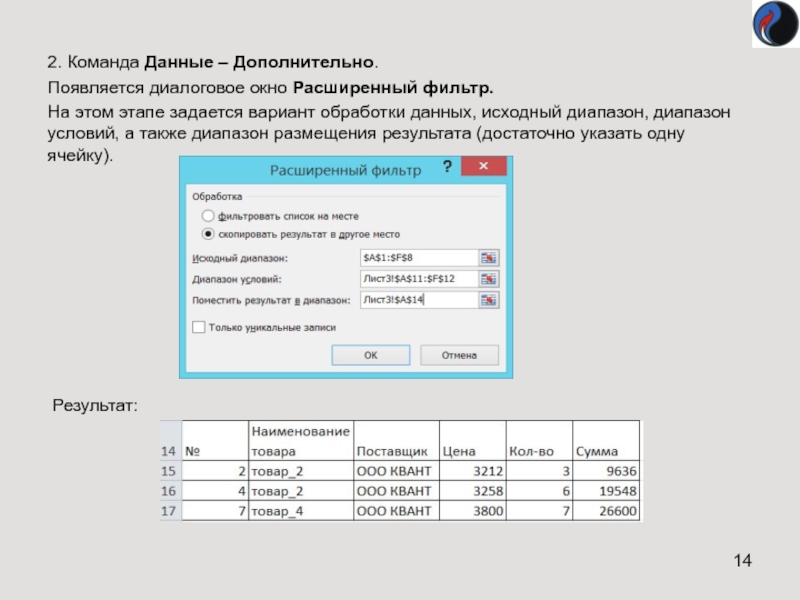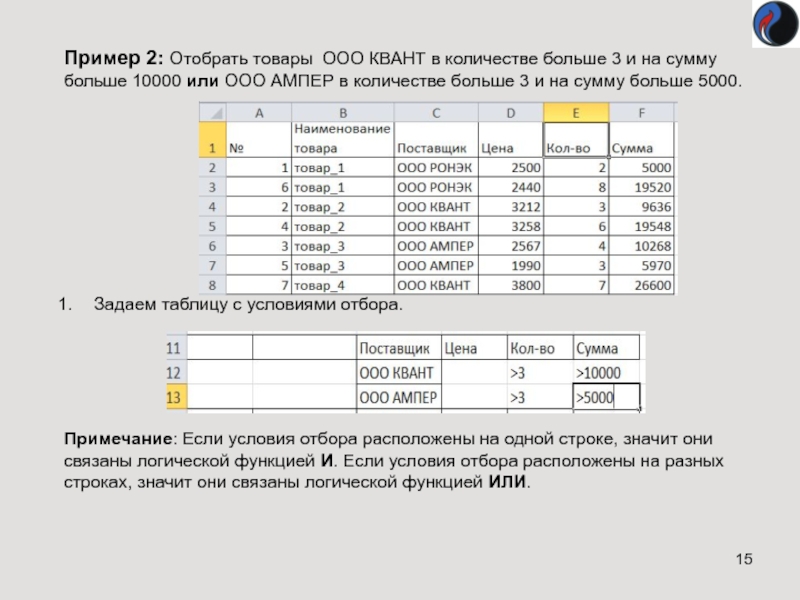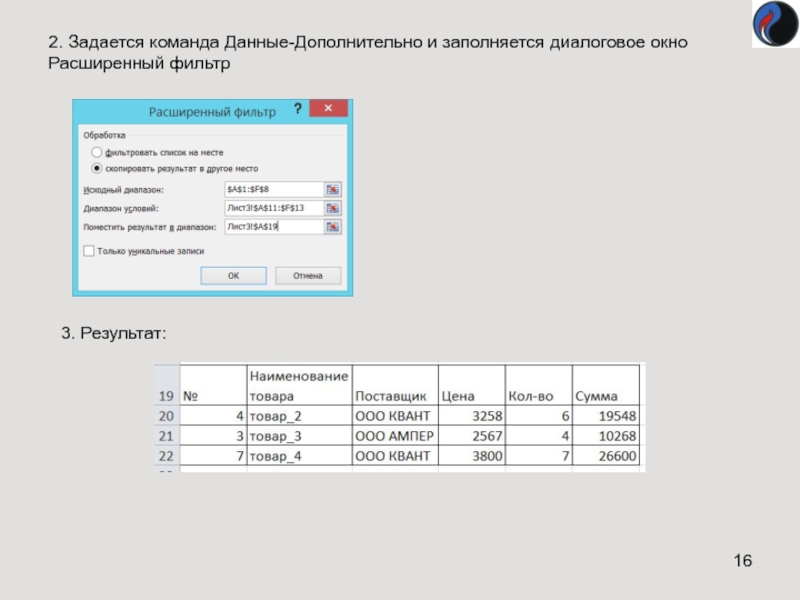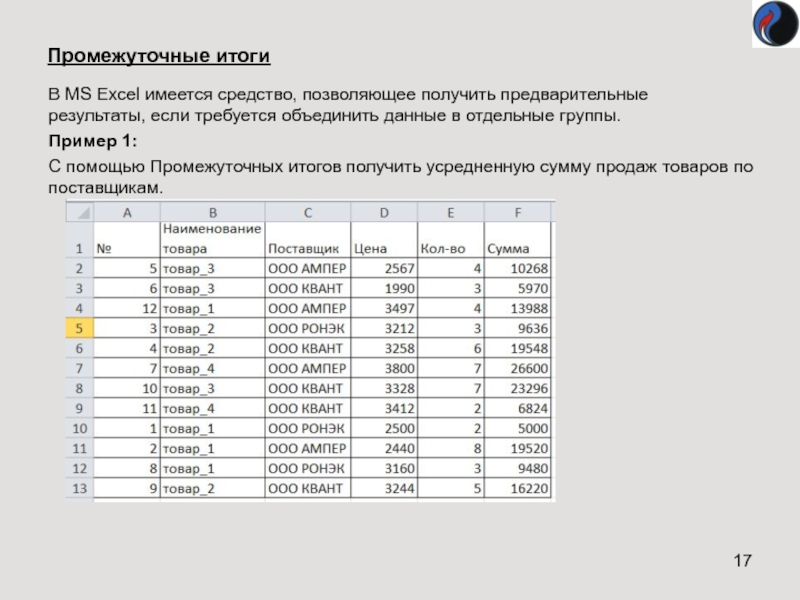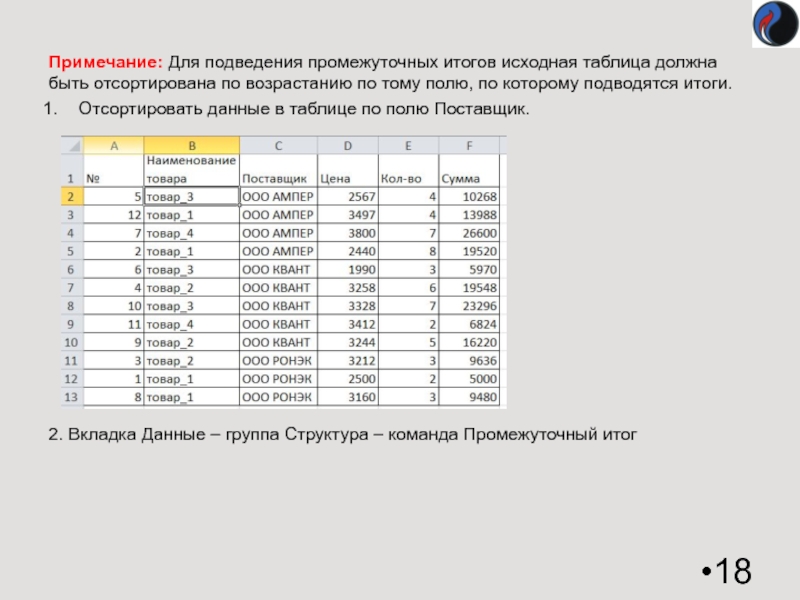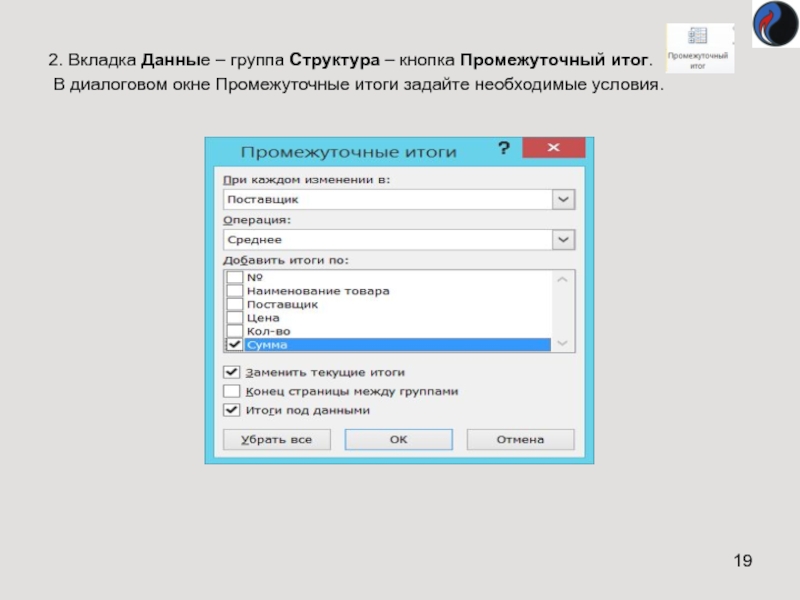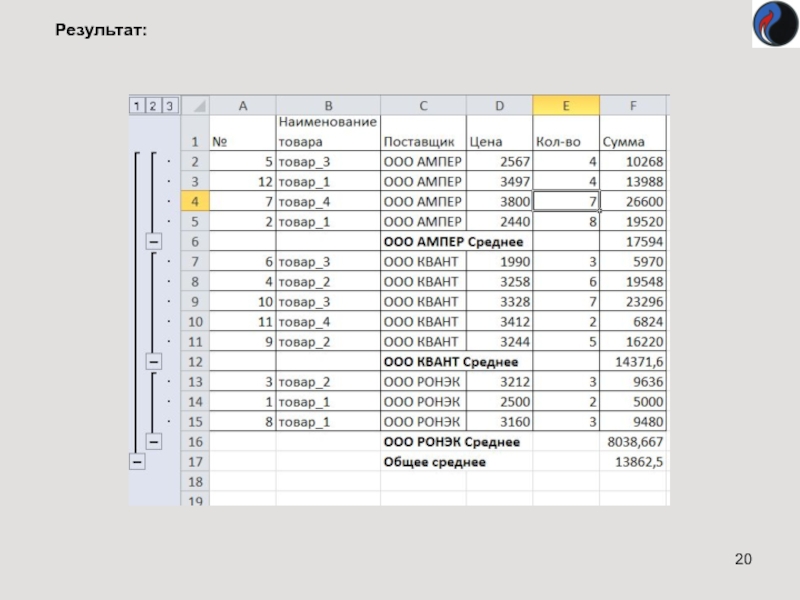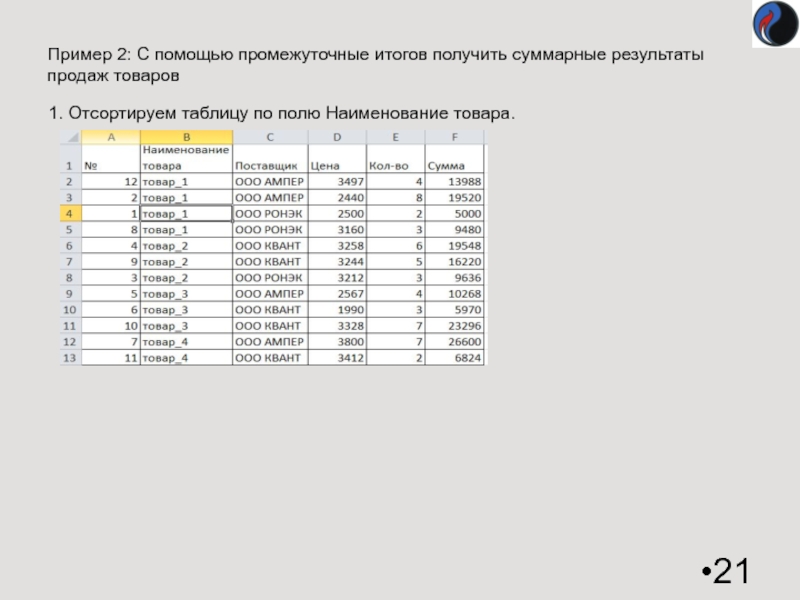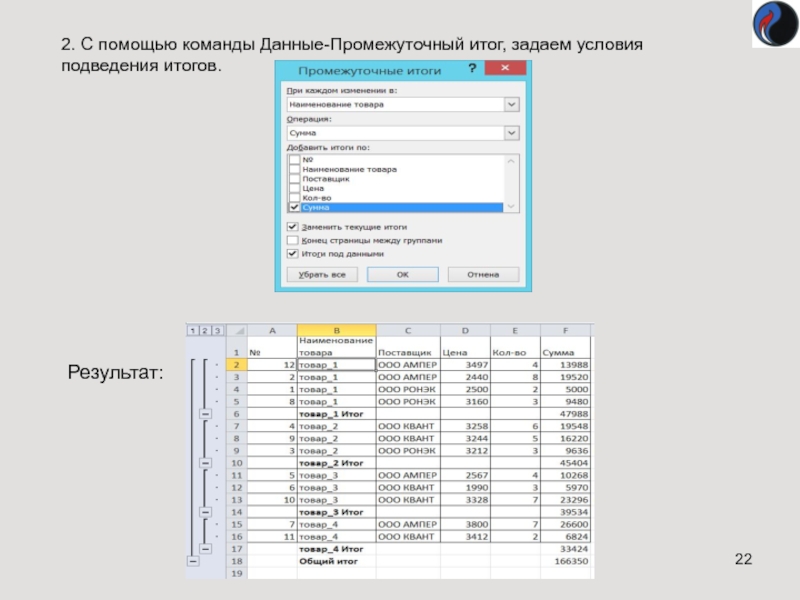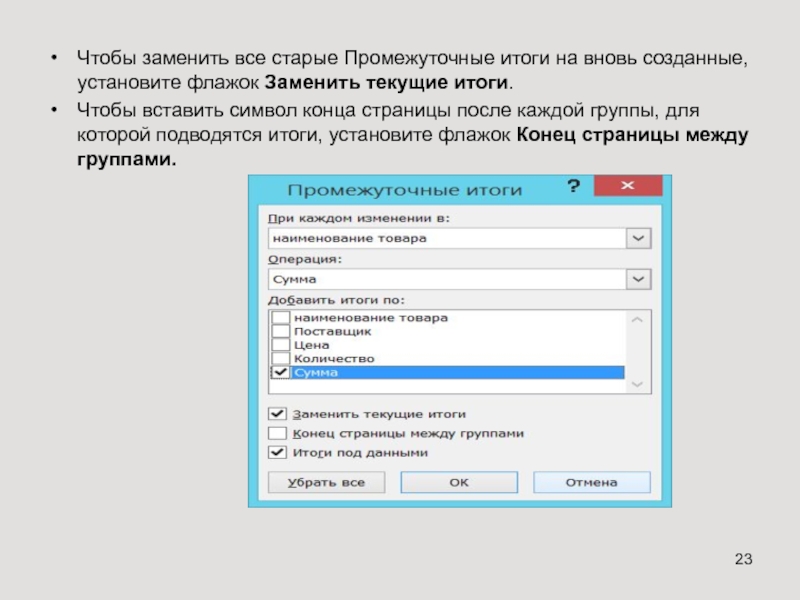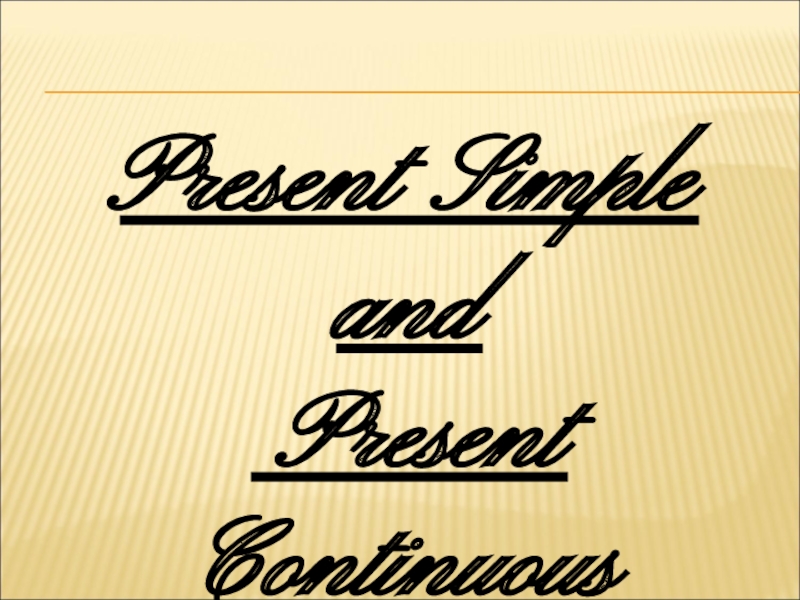Разделы презентаций
- Разное
- Английский язык
- Астрономия
- Алгебра
- Биология
- География
- Геометрия
- Детские презентации
- Информатика
- История
- Литература
- Математика
- Медицина
- Менеджмент
- Музыка
- МХК
- Немецкий язык
- ОБЖ
- Обществознание
- Окружающий мир
- Педагогика
- Русский язык
- Технология
- Физика
- Философия
- Химия
- Шаблоны, картинки для презентаций
- Экология
- Экономика
- Юриспруденция
Российский государственный университет нефти и газа им. И.М. Губкина Работа со
Содержание
- 1. Российский государственный университет нефти и газа им. И.М. Губкина Работа со
- 2. Список в Excel – это упорядоченный набор
- 3. В каких случаях форма работать не будет:Форма
- 4. СТРОКА ИТОГИ В СПИСКАХ:Строка итогов – это
- 5. Сортировка данных:Сортировка позволяет выстраивать данные в алфавитном
- 6. Порядок стандартной сортировки:Выделить ячейку внутри сортируемого списка.Вызвать команду Данные-Сортировка.При необходимости, можно организовать несколько уровней сортировки.
- 7. Пользовательская сортировка:Пример: Сделать сортировку в таблице по
- 8. 4. В окне Списки выбрать Новый список
- 9. Использование АвтофильтраАвтофильтр представляет собой простое, но очень
- 10. Пример 1: Установить автофильтр для поля Поставщик
- 11. Пример 2: С помощью автофильтра выбрать все товары ООО КВАНТ на сумму больше 10000.
- 12. 1.2.3.4.5. Результат
- 13. Расширенный фильтрПозволяет вывести на экран данные по
- 14. 2. Команда Данные – Дополнительно.Появляется диалоговое окно
- 15. Пример 2: Отобрать товары ООО КВАНТ в
- 16. 2. Задается команда Данные-Дополнительно и заполняется диалоговое окно Расширенный фильтр 3. Результат:
- 17. Промежуточные итогиВ MS Excel имеется средство, позволяющее
- 18. Примечание: Для подведения промежуточных итогов исходная таблица
- 19. 2. Вкладка Данные – группа Структура –
- 20. Результат:
- 21. Пример 2: С помощью промежуточные итогов получить
- 22. 2. С помощью команды Данные-Промежуточный итог, задаем условия подведения итогов.Результат:
- 23. Чтобы заменить все старые Промежуточные итоги на
- 24. Скачать презентанцию
Список в Excel – это упорядоченный набор однотипных данных. Его можно рассматривать как ТАБЛИЧНУЮ БАЗУ ДАННЫХ. Столбцы такого списка называют ПОЛЯМИ, а СТРОКИ – записями.MS EXCEL обладает мощными средствами по работе
Слайды и текст этой презентации
Слайд 2Список в Excel – это упорядоченный набор однотипных данных. Его
можно рассматривать как ТАБЛИЧНУЮ БАЗУ ДАННЫХ. Столбцы такого списка называют
ПОЛЯМИ, а СТРОКИ – записями.MS EXCEL обладает мощными средствами по работе с табличными БД: сортировка, фильтрация, промежуточные итоги, сводные таблицы, консолидация.
При заполнении таблиц можно воспользоваться ФОРМОЙ. Ввод данных в Excel через форму является альтернативой прямой записи информации в таблицу для тех, кто работает с большими базами данных.
Как добавить значок ФОРМА:
Правой кнопкой на Панели быстрого доступа выбрать Команды не на ленте и добавить кнопку.
Слайд 3
В каких случаях форма работать не будет:
Форма ввода не будет
работать, если в таблице имеется более 32 столбцов или, например,
указаны только заголовки столбцов. При этом, если создать таблицу через меню «Вставка \ Таблица», то форма ввода данных будет успешно работать, даже если в таблице будут только заголовки.Как пользоваться формой:
После заполнения всех ячеек можно нажать на кнопку «Добавить» или использовать клавишу «Tab». Чтобы перемещаться по строкам вперед и назад, можно использовать кнопки «Назад» и «Далее».
Слайд 4СТРОКА ИТОГИ В СПИСКАХ:
Строка итогов – это дополнительная
строка в
таблице данных, которая
позволяет при помощи статистической
функции обрабатывать числовые
данные таблицы.
Располагается
внизу таблицы.Если изначально таблица создавалась
через Вставка – Таблица, то к ней
можно легко добавить строку ИТОГИ:
На вкладке КОНСТРУКТОР в группе
Параметры стилей таблиц сделайте
активной Строку итогов.
Пощелкайте мышкой по ячейкам этой строки! Для каждого столбца индивидуально можно настроить получение самых разнообразных итогов : среднее, количество, количество чисел, максимум, минимум и др. Очень полезная функция списка!
Слайд 5Сортировка данных:
Сортировка позволяет выстраивать данные в алфавитном или цифровом порядке
по возрастанию или убыванию.
Сортировка в Excel 2010 и более новых
версиях может дополнительно производиться по признакам форматирования — по цвету заливки ячеек, по цвету шрифта ячеек, по набору значков условного форматирования. Столбцы с ячейками, содержащими даты, сортируются по принципу «от более старых к более новым» или наоборот.
Примечание: Для сортировки ячеек, содержащих даты и время, MS Excel использует внутренне представление этих чисел. Поэтому даты и время должны быть представлены либо в соответствующем формате, либо с помощью функций даты и времени. В противном случае MS Excel хранит эти величины в виде текста и упорядочивает их в лексикографическом порядке.
Слайд 6Порядок стандартной сортировки:
Выделить ячейку внутри сортируемого списка.
Вызвать команду Данные-Сортировка.
При необходимости,
можно организовать несколько уровней сортировки.
Слайд 7Пользовательская сортировка:
Пример: Сделать сортировку в таблице по полю Товар, расположив
их в иерархическом порядке.
Поставить курсор в ячейку таблицы.
Вызвать команду
Данные – СортировкаВ окне Сортировка в строке Порядок – выбрать настраиваемый список.
Выберите столбец для сортировки, а затем из поля Порядок – пункт Настраиваемый список
Слайд 84. В окне Списки выбрать Новый список в группе Элементы
списка задать список товаров в иерархическом порядке, разделяя их нажатием
клавиши ENTER.5. Нажать кнопку Добавить,
а затем ОК.
6. В результате таблица будет отсортирована в указанном пользователем порядке.
.
Слайд 9Использование Автофильтра
Автофильтр представляет собой простое, но очень мощное средство обработки
данных, с помощью которых на экране остаются только те данные,
которые необходимо видеть пользователю, остальные данные будут скрыты.Для этого, нужно поставить курсор в ячейку таблицы и выполнить команду Данные-Фильтр.
Слайд 10Пример 1: Установить автофильтр для поля Поставщик и отобрать записи
только для ООО РОНЭК и ООО АМПЕР.
Слайд 13Расширенный фильтр
Позволяет вывести на экран данные по нескольким параметрам и
получить результат в виде отдельной таблицы.
Пример 1:
Отобрать данные о
товарах ООО КВАНТ на сумму больше 10000. Создать таблицу с условиями отбора. Для этого копируем заголовки исходного списка и задаем необходимые условия отбора.
Слайд 142. Команда Данные – Дополнительно.
Появляется диалоговое окно Расширенный фильтр.
На
этом этапе задается вариант обработки данных, исходный диапазон, диапазон условий,
а также диапазон размещения результата (достаточно указать одну ячейку).Результат:
14
Слайд 15Пример 2: Отобрать товары ООО КВАНТ в количестве больше 3
и на сумму больше 10000 или ООО АМПЕР в количестве
больше 3 и на сумму больше 5000.Задаем таблицу с условиями отбора.
Примечание: Если условия отбора расположены на одной строке, значит они связаны логической функцией И. Если условия отбора расположены на разных строках, значит они связаны логической функцией ИЛИ.
Слайд 162. Задается команда Данные-Дополнительно и заполняется диалоговое окно Расширенный фильтр
3.
Результат:
Слайд 17Промежуточные итоги
В MS Excel имеется средство, позволяющее получить предварительные результаты,
если требуется объединить данные в отдельные группы.
Пример 1:
С помощью Промежуточных
итогов получить усредненную сумму продаж товаров по поставщикам.Слайд 18Примечание: Для подведения промежуточных итогов исходная таблица должна быть отсортирована
по возрастанию по тому полю, по которому подводятся итоги.
Отсортировать данные
в таблице по полю Поставщик. 2. Вкладка Данные – группа Структура – команда Промежуточный итог