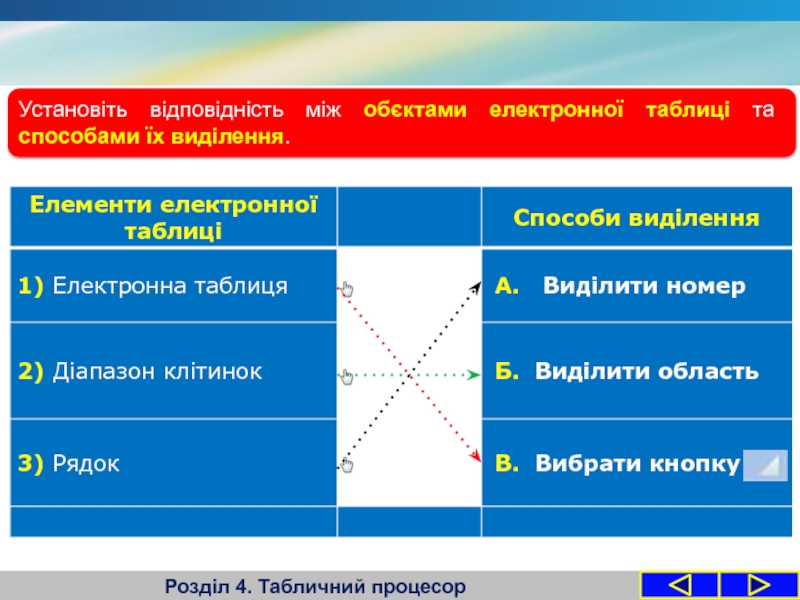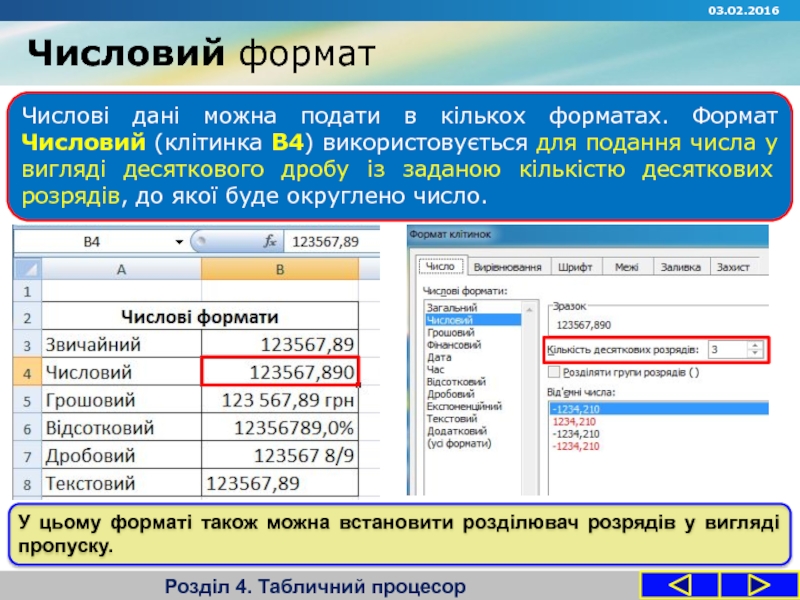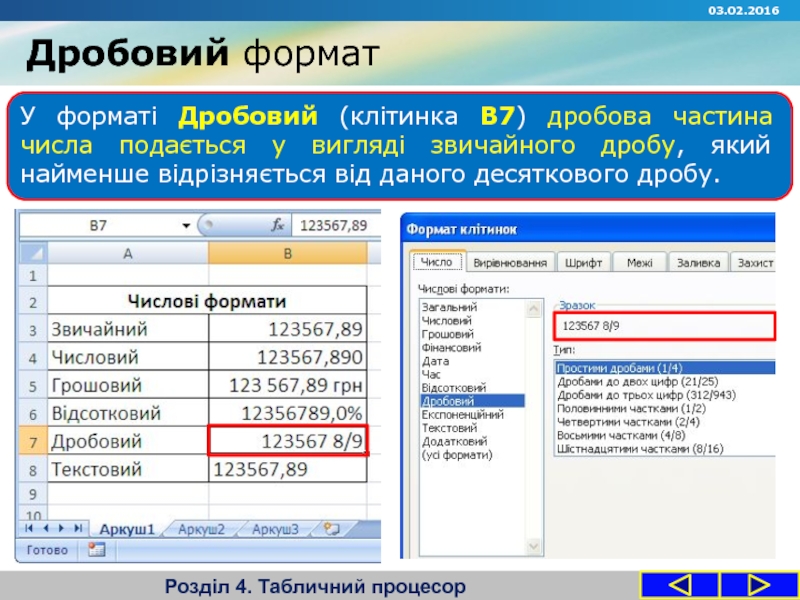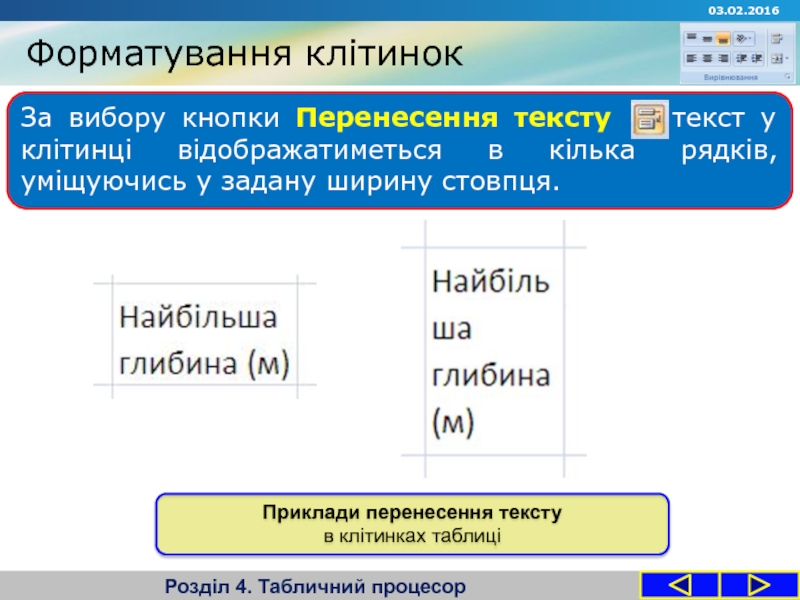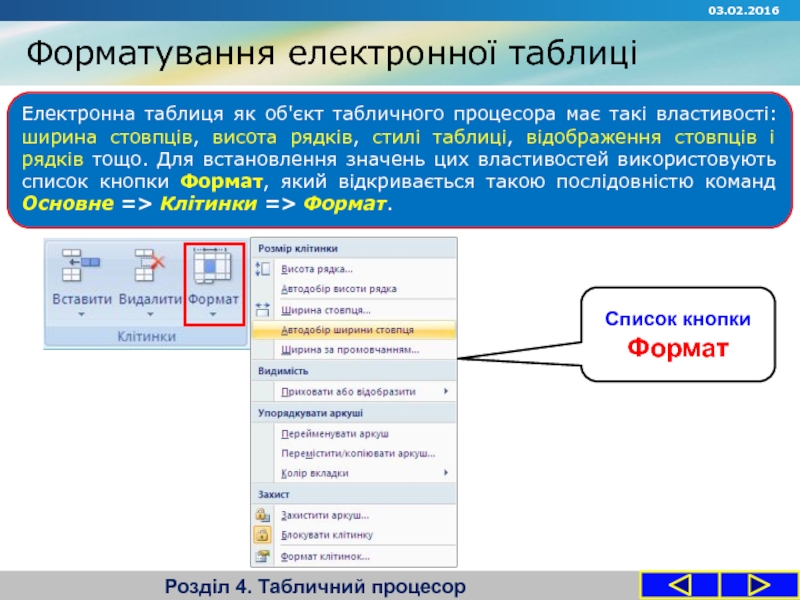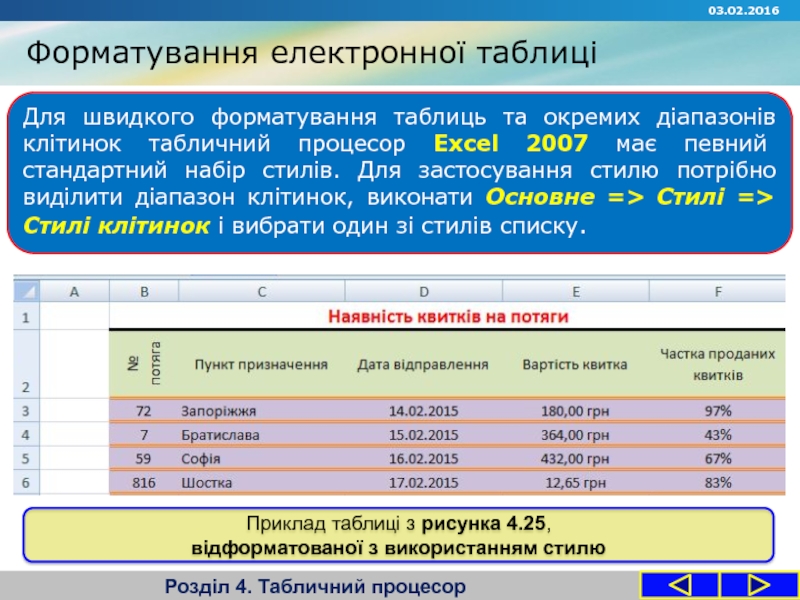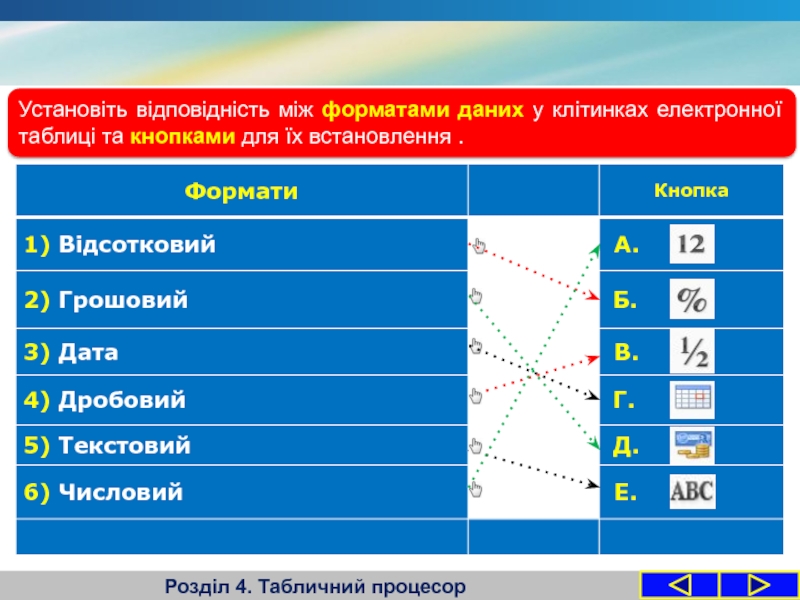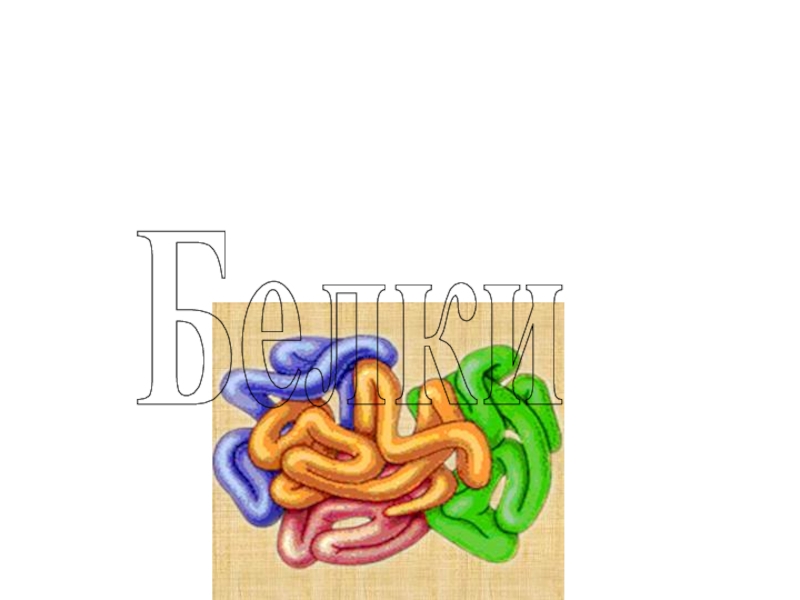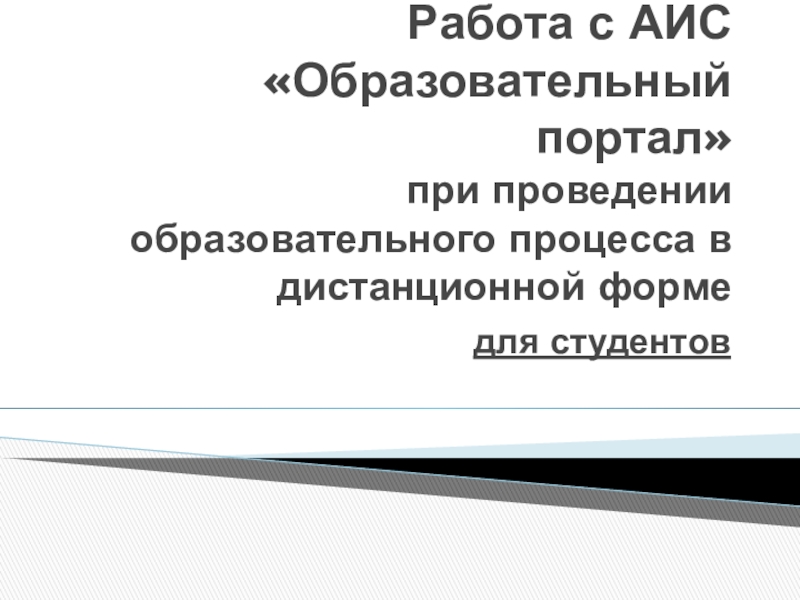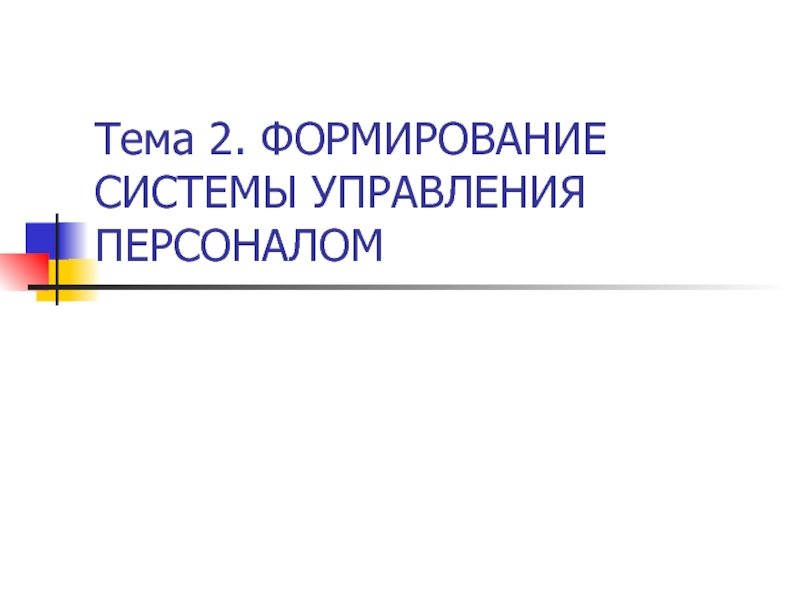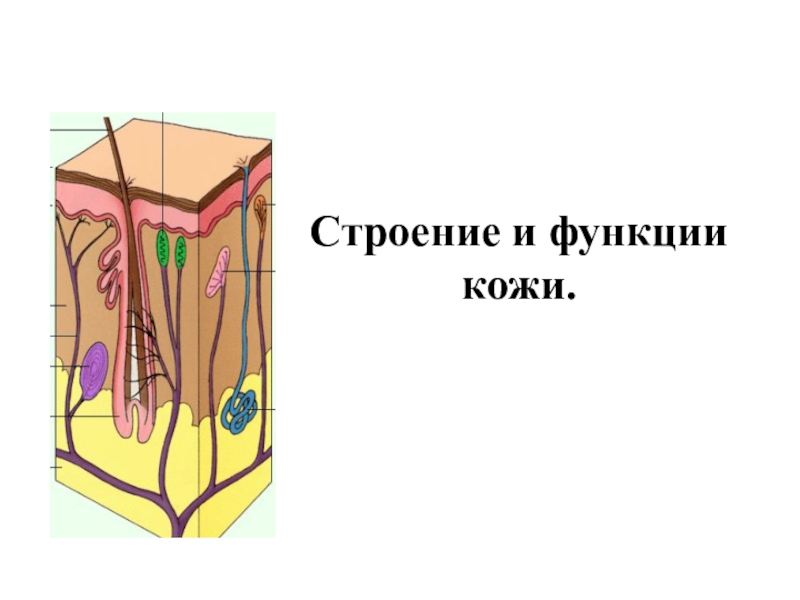Разделы презентаций
- Разное
- Английский язык
- Астрономия
- Алгебра
- Биология
- География
- Геометрия
- Детские презентации
- Информатика
- История
- Литература
- Математика
- Медицина
- Менеджмент
- Музыка
- МХК
- Немецкий язык
- ОБЖ
- Обществознание
- Окружающий мир
- Педагогика
- Русский язык
- Технология
- Физика
- Философия
- Химия
- Шаблоны, картинки для презентаций
- Экология
- Экономика
- Юриспруденция
Розділ 4. Табличний процесор Установіть відповідність між обєктами електронної
Содержание
- 1. Розділ 4. Табличний процесор Установіть відповідність між обєктами електронної
- 2. Розгадай ребусРозділ 4. Табличний процесорВідповідь: ФОРМАТУВАННЯ КЛІТИНОК
- 3. Інформатика 7 класУрок №19Розділ 4. Табличний процесор
- 4. Сьогодні ви дізнаєтеся:Розділ 4. Табличний процесор
- 5. ЗапитанняРозділ 4. Табличний процесор1. Що таке формат?
- 6. Правила поведінки та безпеки в комп’ютерному класіРозділ 4. Табличний процесор
- 7. Форматування клітинокРозділ 4. Табличний процесорВи вже знаєте,
- 8. Числовий форматРозділ 4. Табличний процесорЧислові дані можна
- 9. Грошовий форматРозділ 4. Табличний процесорУ форматі Грошовий
- 10. Відсотковий форматРозділ 4. Табличний процесорУ форматі Відсотковий
- 11. Дробовий форматРозділ 4. Табличний процесорУ форматі Дробовий
- 12. Текстовий форматРозділ 4. Табличний процесорФормат Текстовий використовують
- 13. Формат ДатаРозділ 4. Табличний процесорТакож для числових
- 14. Розділ 4. Табличний процесорУсі дати в Excel
- 15. Елементи керування групи Число Розділ 4. Табличний
- 16. Форматування клітинокРозділ 4. Табличний процесорДля текстових і
- 17. Елементи керування групи Вирівнювання Розділ 4. Табличний
- 18. Форматування клітинокРозділ 4. Табличний процесорНаприклад, вибором кнопки
- 19. Форматування клітинокРозділ 4. Табличний процесорЗа вибору кнопки
- 20. Форматування клітинокРозділ 4. Табличний процесорІнколи необхідно кілька
- 21. Форматування електронної таблиціРозділ 4. Табличний процесорЕлектронна таблиця
- 22. Форматування електронної таблиціРозділ 4. Табличний процесор• перетягнути
- 23. Форматування електронної таблиціРозділ 4. Табличний процесорУ разі,
- 24. Форматування електронної таблиціРозділ 4. Табличний процесорДля відновлення
- 25. Форматування електронної таблиціРозділ 4. Табличний процесорДля швидкого
- 26. Для очищення всіх установлених форматів, тобто для
- 27. Розділ 4. Табличний процесорУвага! Під час роботи
- 28. Розділ 4. Табличний процесорУвага! Під час роботи
- 29. Розділ 4. Табличний процесорУвага! Під час роботи
- 30. Розділ 4. Табличний процесорУстановіть відповідність між форматами
- 31. Вправи для очейРозділ 4. Табличний процесорНаші очі
- 32. Розділ 4. Табличний процесорОдні й ті самі
- 33. ПідсумокРозділ 4. Табличний процесор1. У яких
- 34. Домашнє завдання:Розділ 4. Табличний процесорinformatic.sumy.ua
- 35. Спасибі за увагу !informatic.sumy.ua
- 36. Скачать презентанцию
Слайды и текст этой презентации
Слайд 1Розділ 4. Табличний процесор
Установіть відповідність між обєктами електронної таблиці та
способами їх виділення.
Слайд 3Інформатика 7 клас
Урок №19
Розділ 4. Табличний процесор
Формати даних: числовий,
текстовий, формат дати. Форматування даних, клітинок і діапазонів комірок
Слайд 5Запитання
Розділ 4. Табличний процесор
1. Що таке формат? У чому полягає
операція форматування об'єктів?
2. Які властивості символів і абзаців ви знаєте?
Яких значень вони можуть набувати?3. Які засоби для форматування символів та абзаців існують у текстовому процесорі Word 2007?
Слайд 7Форматування клітинок
Розділ 4. Табличний процесор
Ви вже знаєте, що в електронних
таблицях можна використовувати дані різних типів: числа, тексти, формули. Подання
чисел і текстів у клітинках електронної таблиці може бути різним.Подання одного й того самого числа та однієї й тієї самої дати в різних форматах.
Слайд 8Числовий формат
Розділ 4. Табличний процесор
Числові дані можна подати в кількох
форматах. Формат Числовий (клітинка В4) використовується для подання числа у
вигляді десяткового дробу із заданою кількістю десяткових розрядів, до якої буде округлено число.У цьому форматі також можна встановити розділювач розрядів у вигляді пропуску.
Слайд 9Грошовий формат
Розділ 4. Табличний процесор
У форматі Грошовий (клітинка В5) до
числа додається позначення грошових одиниць (грн, €, $, £ тощо).
Розділення
розрядів установлюється автоматично.Слайд 10Відсотковий формат
Розділ 4. Табличний процесор
У форматі Відсотковий (клітинка В6) дані
подаються у вигляді числа, яке отримане множенням вмісту клітинки на
100, зі знаком % в кінці.Слайд 11Дробовий формат
Розділ 4. Табличний процесор
У форматі Дробовий (клітинка В7) дробова
частина числа подається у вигляді звичайного дробу, який найменше відрізняється
від даного десяткового дробу.Слайд 12Текстовий формат
Розділ 4. Табличний процесор
Формат Текстовий використовують для подання числових
даних у клітинках як текст (клітинка В8).
Цей формат зручно використовувати
для запису номерів мобільних телефонів, які є послідовністю цифр і виглядають як число, але над ними не виконують ніяких математичних дій.Слайд 13Формат Дата
Розділ 4. Табличний процесор
Також для числових даних можна встановити
формат Дата, який буває кількох видів. Наприклад, довгий і короткий
формат.Звертаємо вашу увагу, що зміна формату подання даних не змінює дані в пам'яті комп'ютера, а лише визначає певний їх вигляд у клітинці. Реальне значення даних можна побачити в Рядку формул, зробивши відповідну клітинку поточною B3.
Слайд 14Розділ 4. Табличний процесор
Усі дати в Excel зберігаються як натуральні
числа. Відлік часу починається з 01.01.1900, і цій даті відповідає
число 1. Кожній наступній даті відповідає наступне натуральне число. Таке подання дат дає змогу виконувати обчислення з датами. Так, кількість днів між двома датами визначається різницею чисел, що відповідають цим датам.Наприклад, різниця
01.09.2015-01.01.2015 = 42 248 - 42 005 = 243.
Для визначення числа, яке відповідає деякій даті, потрібно встановити для клітинки з датою числовий формат.
Слайд 15Елементи керування групи Число
Розділ 4. Табличний процесор
1
2
3
4
5
6
7
8
1. Список для
вибору формату даних з наведеного переліку
2. Відкритий список форматів
3. Кнопка
відкриття діалогового вікна Формат клітинок вкладки Число4. Кнопка для зменшення розрядності чисел (кількості десяткових знаків)
5. Кнопка для збільшення розрядності чисел (кількості десяткових знаків)
6. Кнопка для встановлення числового формату з розділювачем розрядів
7. Кнопка для встановлення відсоткового формату
8. Кнопка для встановлення фінансового (грошового) формату
Слайд 16Форматування клітинок
Розділ 4. Табличний процесор
Для текстових і числових даних у
клітинках можна встановлювати шрифт символів, їх розмір, накреслення, колір тощо.
Цей вид форматування здійснюється аналогічно до форматування символів у текстовому процесорі Word 2007, використовуючи елементи керування групи Шрифт вкладки Основне.Використовуючи елементи керування групи Шрифт, можна вибрати колір заливки клітинок і встановити значення властивостей меж — колір ліній, їх товщину, стиль тощо.
Слайд 17Елементи керування групи Вирівнювання
Розділ 4. Табличний процесор
1
2
3
4
5
6
7
8
1. Вирівнювання тексту
по вертикалі зверху
2. Вирівнювання тексту по вертикалі по центру
3. Вирівнювання
тексту по вертикалі знизу4. Орієнтація тексту в клітинці
5. Перенесення тексту в клітинці по словах
6. Відкриття діалогового вікна Формат клітинок
вкладки Вирівнювання
7. Об'єднання клітинок і розміщення тексту по центру
8. Збільшення відступу тексту зліва
9
9. Зменшення відступу тексту зліва
10
10. Вирівнювання тексту по горизонталі справа
11
11. Вирівнювання тексту по горизонталі по центру
12
12. Вирівнювання тексту по горизонталі зліва
За замовчуванням дані в текстовому форматі вирівнюються в клітинці ліворуч, в усіх інших форматах — праворуч. Для змінення цих значень можна використати елементи керування групи Вирівнювання вкладки Основне.
Слайд 18Форматування клітинок
Розділ 4. Табличний процесор
Наприклад, вибором кнопки Орієнтація
можна змінити спосіб розміщення тексту в клітинці: під кутом, вертикально
тощо.Команди встановлення значень властивості Орієнтація
Приклади розміщення тексту
в клітинці
Слайд 19Форматування клітинок
Розділ 4. Табличний процесор
За вибору кнопки Перенесення тексту
текст у клітинці відображатиметься в кілька рядків, уміщуючись у задану
ширину стовпця.Приклади перенесення тексту
в клітинках таблиці
Слайд 20Форматування клітинок
Розділ 4. Табличний процесор
Інколи необхідно кілька сусідніх клітинок об'єднати
в одну, клітинки С2, D2, Е2). У таку об'єднану клітинку,
наприклад, можна ввести текст заголовка таблиці або кількох стовпців. Для цього клітинки потрібно виділити та вибрати на Стрічці кнопку Об'єднати та розташувати в центрі .Після такого об'єднання всі ці клітинки розглядатимуться як одна клітинка, адресою якої є адреса верхньої лівої з них (клітинка С2).
Слайд 21Форматування електронної таблиці
Розділ 4. Табличний процесор
Електронна таблиця як об'єкт табличного
процесора має такі властивості: ширина стовпців, висота рядків, стилі таблиці,
відображення стовпців і рядків тощо. Для встановлення значень цих властивостей використовують список кнопки Формат, який відкривається такою послідовністю команд Основне => Клітинки => Формат.Список кнопки Формат
Слайд 22Форматування електронної таблиці
Розділ 4. Табличний процесор
• перетягнути в рядку номерів
стовпців праву межу стовпця або виділеного діапазону стовпців вліво або
вправо;• перетягнути у стовпці номерів рядків нижню межу рядка або виділеного діапазону рядків уверх чи вниз;
• двічі клацнути в рядку номерів стовпців на правій межі стовпця – автодобір ширини стовпця;
• двічі клацнути у стовпці номерів рядків на нижній межі рядка – автодобір висоти рядка.
Якщо ширина стовпця чи висота рядка замалі для відображення даних, то змінити ширину стовпця чи висоту рядка можна так:
Слайд 23Форматування електронної таблиці
Розділ 4. Табличний процесор
У разі, коли заповнена частина
таблиці досить велика і деякі стовпці (рядки) тимчасово не потрібні
для роботи, то їх можна приховати, виділивши їх і виконавшиОсновне => Клітинки => Формат => Приховати або відобразити => Приховати стовпці (рядки).
До приховування
A, B, C, D
Після приховування
A, D, E, F
Слайд 24Форматування електронної таблиці
Розділ 4. Табличний процесор
Для відновлення відображення прихованих стовпців
(рядків) потрібно виділити стовпці (рядки), між якими розміщено приховані, і
виконати:Основне => Клітинки => Формат => Приховати або відобразити => Відобразити стовпці (рядки).
До відновлення
A, D, E, F
Після відновлення
A, B, C, D
Слайд 25Форматування електронної таблиці
Розділ 4. Табличний процесор
Для швидкого форматування таблиць та
окремих діапазонів клітинок табличний процесор Excel 2007 має певний стандартний
набір стилів. Для застосування стилю потрібно виділити діапазон клітинок, виконати Основне => Стилі => Стилі клітинок і вибрати один зі стилів списку.Приклад таблиці з рисунка 4.25,
відформатованої з використанням стилю
Слайд 26Для очищення всіх установлених форматів, тобто для повернення до формату
за замовчуванням, слід виділити потрібні клітинки та виконати Основне =>
Редагування => Очистити => Очистити формати.Форматування електронної таблиці
Розділ 4. Табличний процесор
Результат встановлення формату за замовчуванням
Відформатована таблиця
Слайд 27Розділ 4. Табличний процесор
Увага! Під час роботи з комп'ютером дотримуйтеся
правил безпеки та санітарно-гігієнічних норм
1. Запустіть табличний процесор Excel 2007.
2.
Відкрийте файл завдання 4.2.3.xlsx з вашої папки, створений на попередньому уроці (або файл Розділ 4\Пункт 4.3\вправа 4.3.xlsx).3. Відформатуйте таблицю за наведеним зразком (рис. 4.32).
Рис. 4.32
сторінка 110
Слайд 28Розділ 4. Табличний процесор
Увага! Під час роботи з комп'ютером дотримуйтеся
правил безпеки та санітарно-гігієнічних норм
Для цього:
1. Об'єднайте клітинки діапазону B1:F1,
розмістіть текст по центру. Для цього потрібно виділити клітинки вказаного діапазону та вибрати на Стрічці кнопку Об'єднати і розмістити в центрі .2. Установіть такий формат для тексту клітинки B1: Calibri, 18 пт, напівжирний, зелений.
3. Установіть для діапазону клітинок B2:F2 такий формат тексту: Times New Roman, 14 пт, курсив, чорний, колір заливки рожевий, вирівнювання по центру.
4. Установіть для діапазону клітинок B2:F2 перенесення тексту в клітинках, вибравши на стрічці кнопку Перенесення тексту .
5. Змініть ширину стовпців і висоту рядка згідно зі зразком, перетягнувши мишею відповідні межі рядка і стовпців.
6. Установіть для діапазону клітинок B3:F11 такий формат тексту: Times New Roman, 14 пт, чорний, колір заливки блідо-блакитний.
сторінка 111
Слайд 29Розділ 4. Табличний процесор
Увага! Під час роботи з комп'ютером дотримуйтеся
правил безпеки та санітарно-гігієнічних норм
7. Установіть в діапазоні клітинок B3:F11
такий формат подання даних:а) стовпець В – текстовий;
б) стовпець С – числовий з двома десятковими розрядами;
в) стовпець D – числовий з одним десятковим розрядом;
г) стовпець Е – числовий з трьома десятковими розрядами;
д) стовпець F – числовий без десяткових розрядів.
Для цього потрібно виділити відповідний стовпець і в групі Число на Стрічці вибрати відповідну кнопку.
8. Установіть для діапазону B2:F11 тонкі внутрішні межі клітинок і товсту зовнішню межу. Для цього потрібно виділити зазначений діапазон, відкрити список кнопки Межі та вибрати спочатку команду Всі межі, а потім — Товста зовнішня межа.
9. Збережіть книгу у файлі з іменем вправа 4.3.xlsx у вашій папці.
сторінка 112
Слайд 30Розділ 4. Табличний процесор
Установіть відповідність між форматами даних у клітинках
електронної таблиці та кнопками для їх встановлення .
Слайд 31Вправи для очей
Розділ 4. Табличний процесор
Наші очі трішки втомились і
ми зараз відпочинемо. Виконуємо вправи за командою:
Швидко поморгати, закрити очі
і посидіти спокійно, повільно рахуючи до 5. Повторити 4-5 разів. Повільно поводіть очима зліва направо і справа наліво, вгору-вниз і навпаки по 3 рази.
Слайд 32Розділ 4. Табличний процесор
Одні й ті самі дані можна подати
в різних форматах. Для числових даних використовують такі формати: грошовий,
відсотковий, текстовий, дробовий, а також формат дати. Змінення формату не змінює дані в пам'яті комп'ютера, а лише встановлює певний вигляд їх подання в клітинці. Підсумок
Форматування чисел і тексту в клітинках передбачає встановлення шрифту символів, їх розміру, накреслення, кольору, формату. Форматування клітинок — це встановлення кольору заливки та меж клітинок, способу вирівнювання та орієнтації тексту в клітинках, об'єднання клітинок тощо.
Під час форматування електронної таблиці можна приховувати рядки та стовпці, встановлювати ширину стовпців і висоту рядків, вибирати стиль таблиці тощо.
Усі операції з форматування об'єктів електронної таблиці здійснюються елементами керування груп Шрифт, Число, Вирівнювання, Стилі, Клітинки вкладки Основне на Стрічці.
Слайд 33 Підсумок
Розділ 4. Табличний процесор
1. У яких форматах можна подати
числові дані?
2. Які формати даних потрібно встановити для таких даних:
зріст учня, дата народження учня, прізвище учня, домашній номер телефону учня, вартість квитка на потяг, відсоток хлопців від загальної кількості учнів класу?З. Значення яких властивостей можна встановити для символів у клітинках? Які засоби для цього існують?
4. Значення яких властивостей можна встановити для клітинок електронної таблиці? Які засоби для цього існують?
5. Які операції з форматування таблиці можна виконати? Які засоби для цього існують?
6. У яких випадках потрібно змінювати ширину стовпців і висоту рядків?
7. Для чого призначено приховування рядків або стовпців? Як виконати ці дії? Як відобразити приховані об'єкти?
8. Як об'єднати кілька клітинок в одну? Для чого це використовують?
9. Для чого потрібно виконувати форматування об'єктів електронної таблиці?