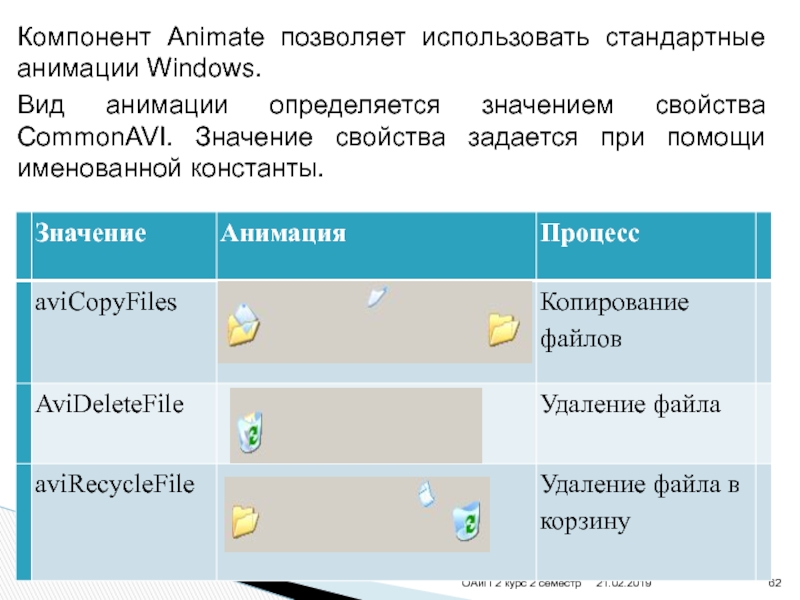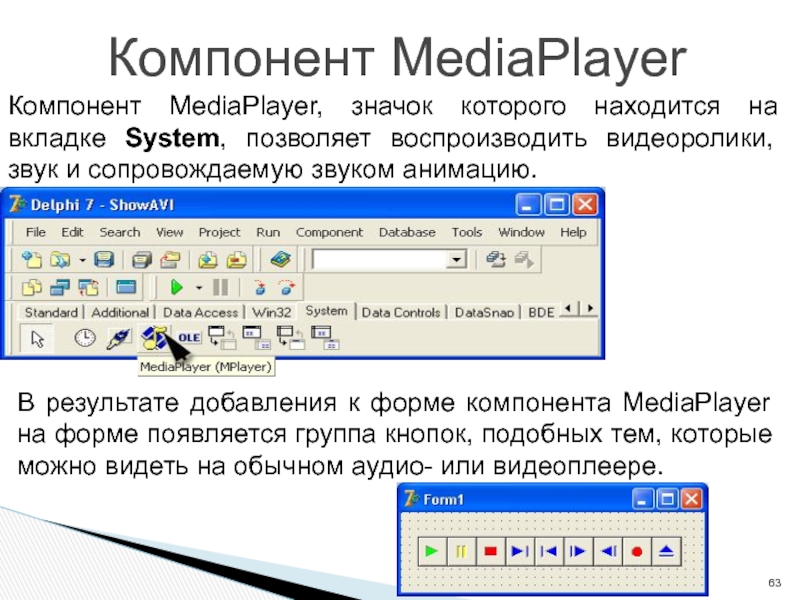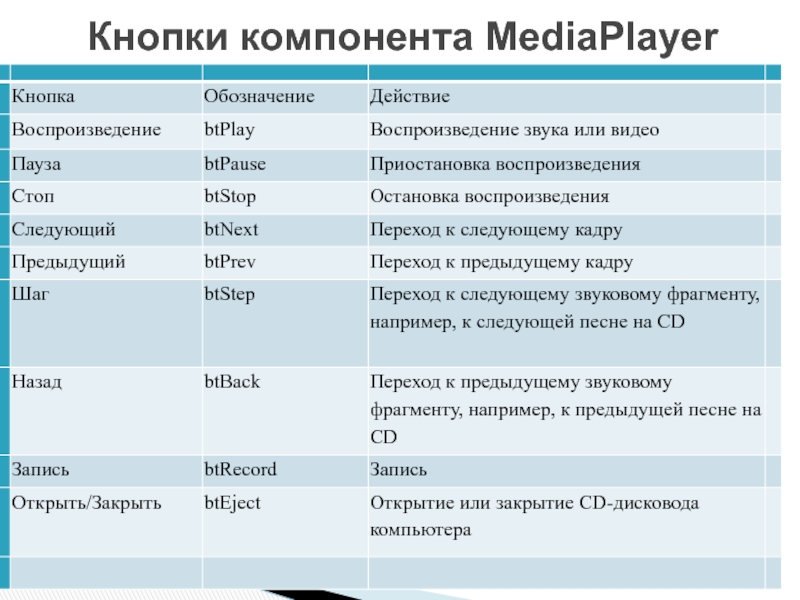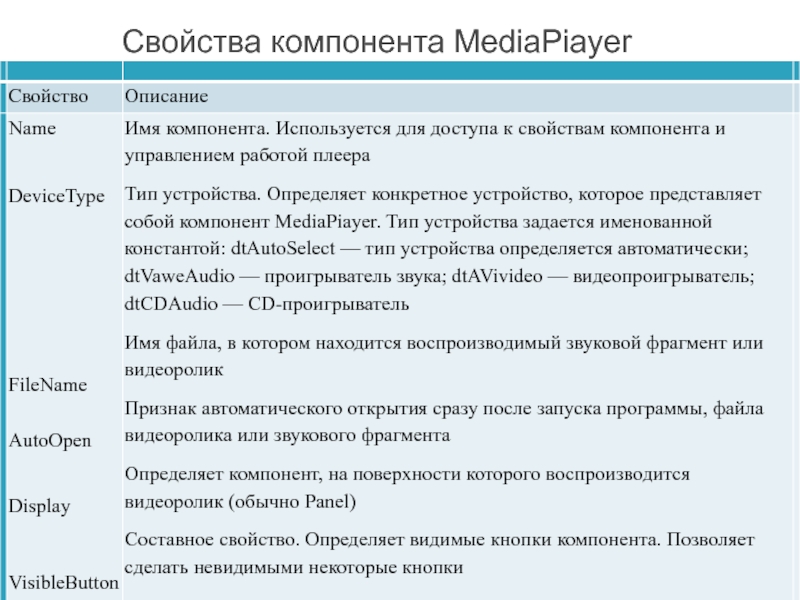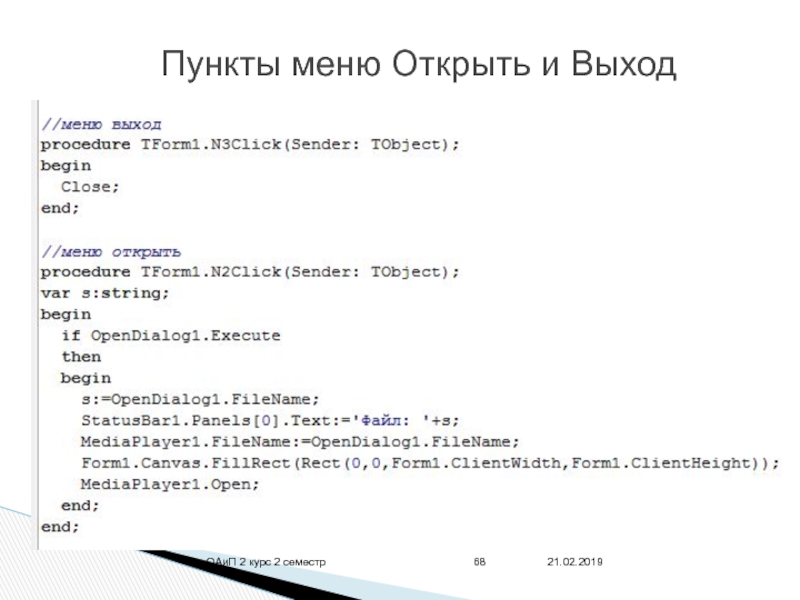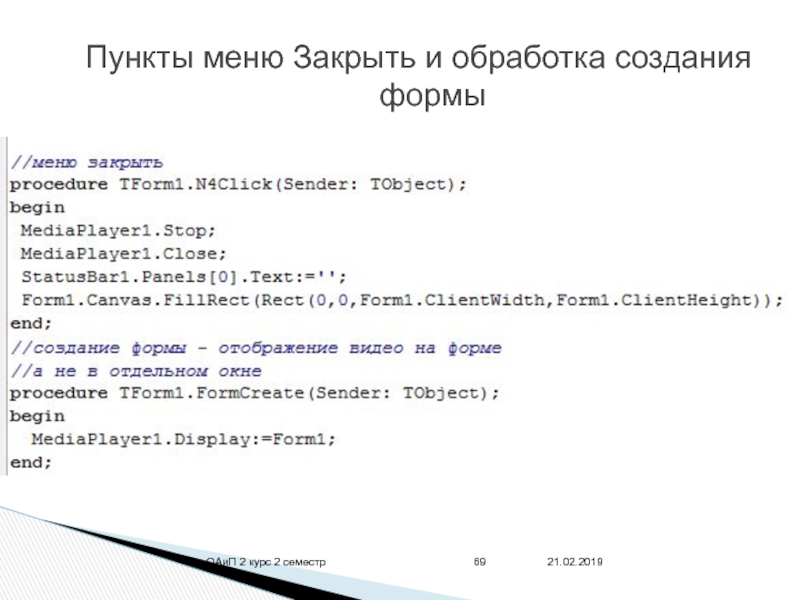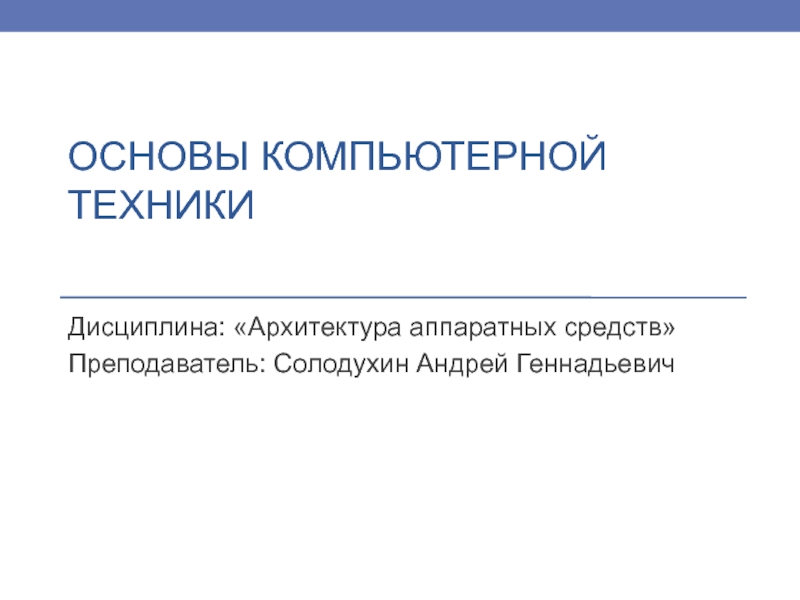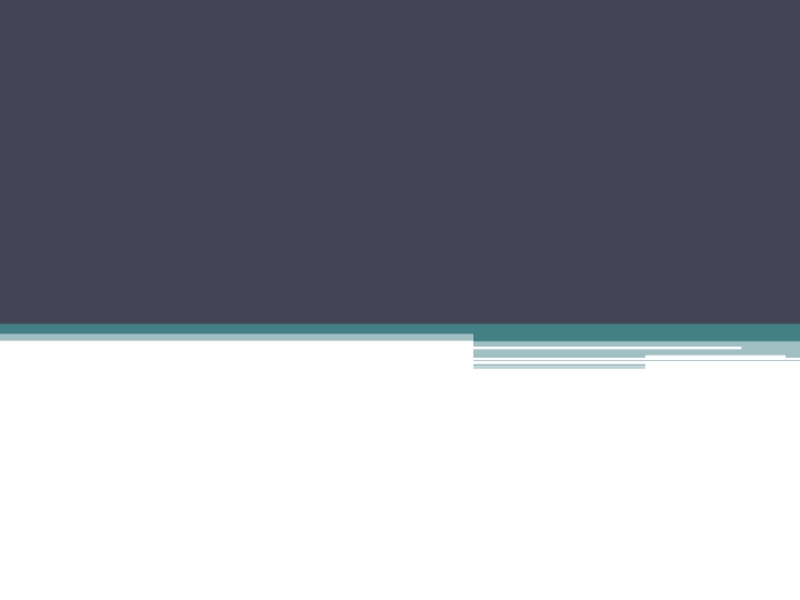чертежи, иллюстрации.
Программа выводит графику на поверхность объекта. Поверхности объекта соответствует
свойство canvas. Для того чтобы вывести на поверхность объекта графический элемент (прямую линию, окружность, прямоугольник и т. д.), необходимо применить к свойству canvas этого объекта соответствующий метод. ОАиП 2 курс 2 семестр





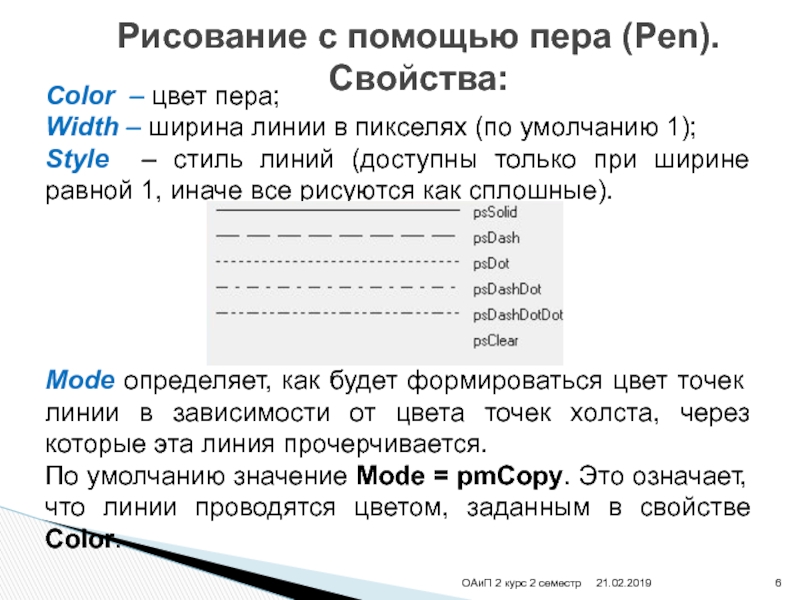



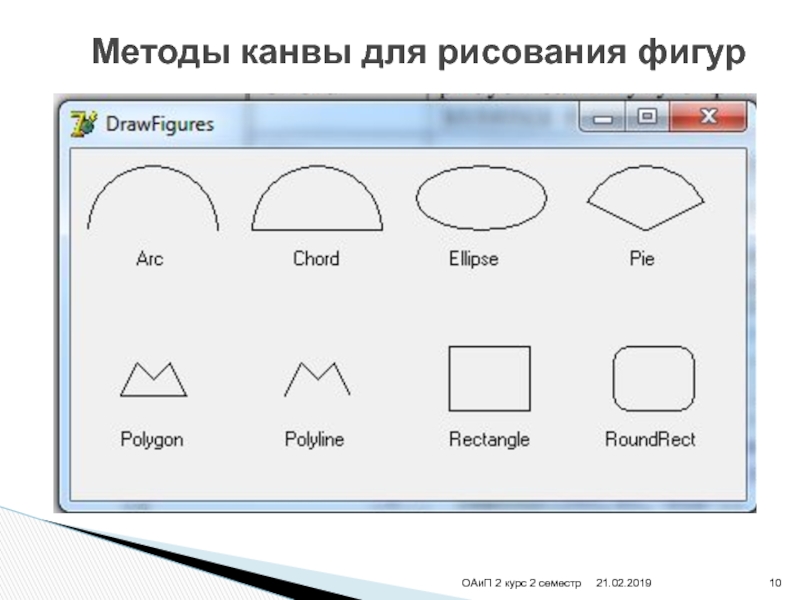





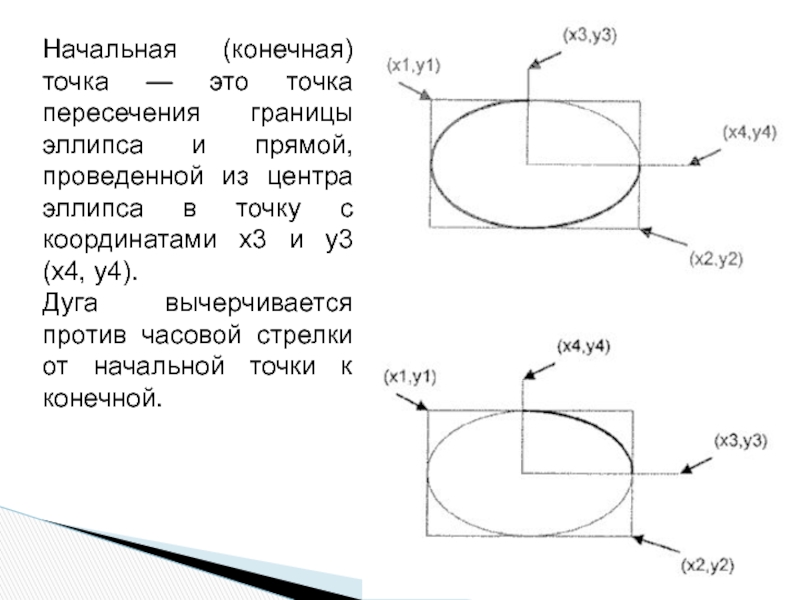








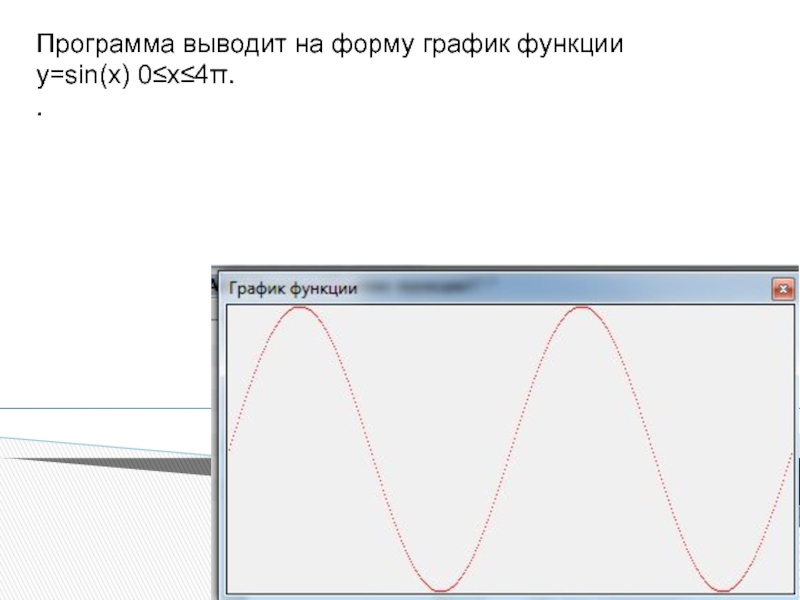
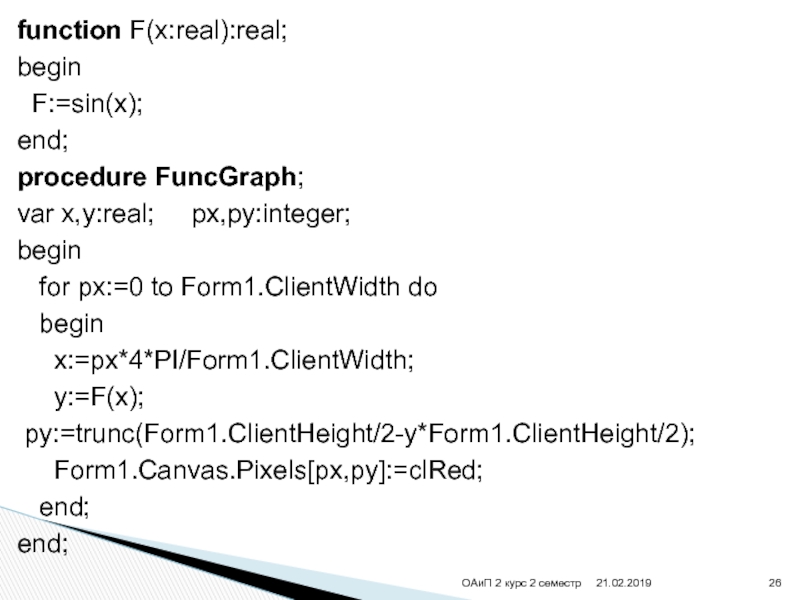





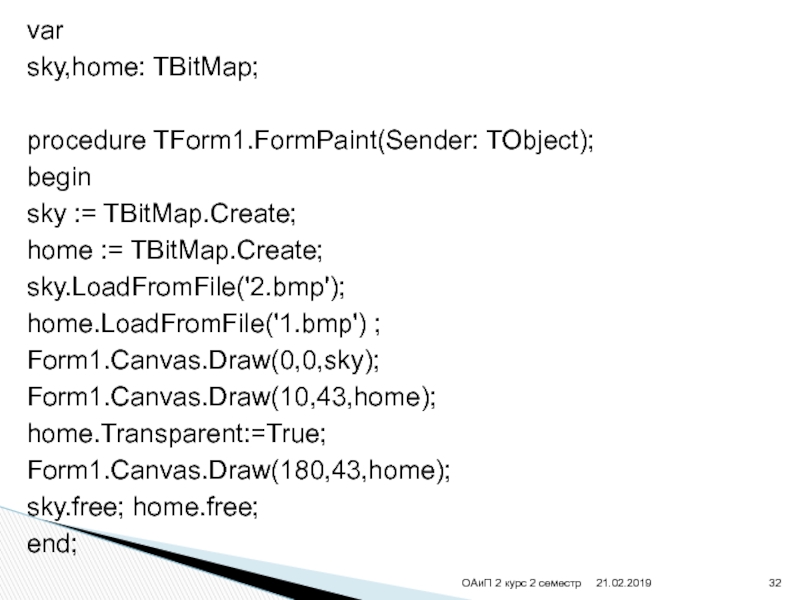

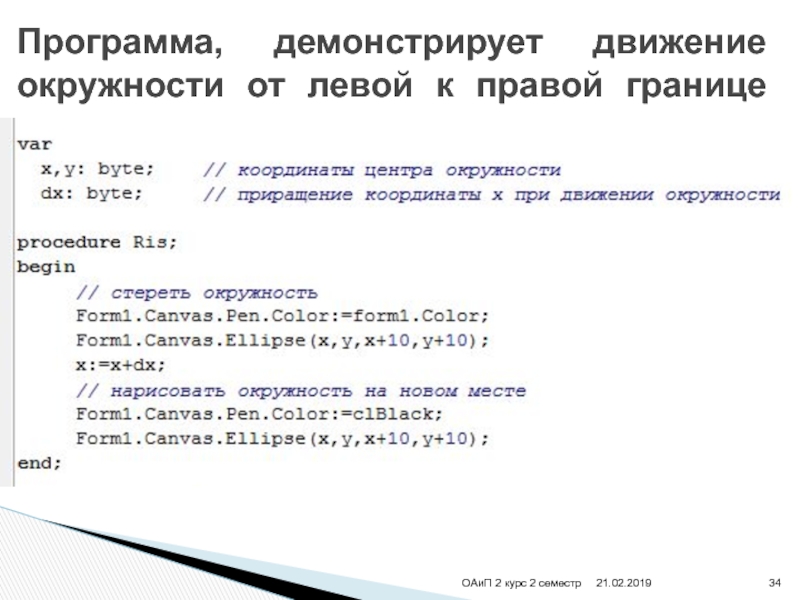
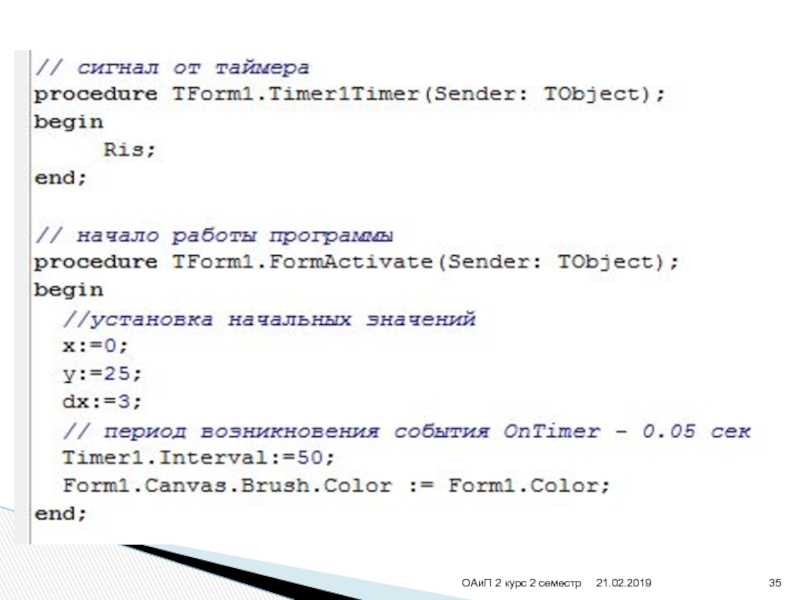




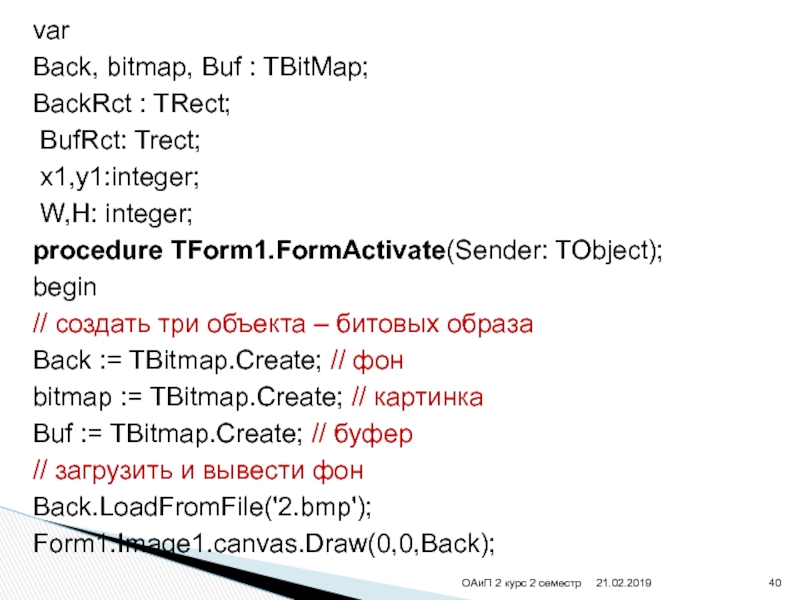

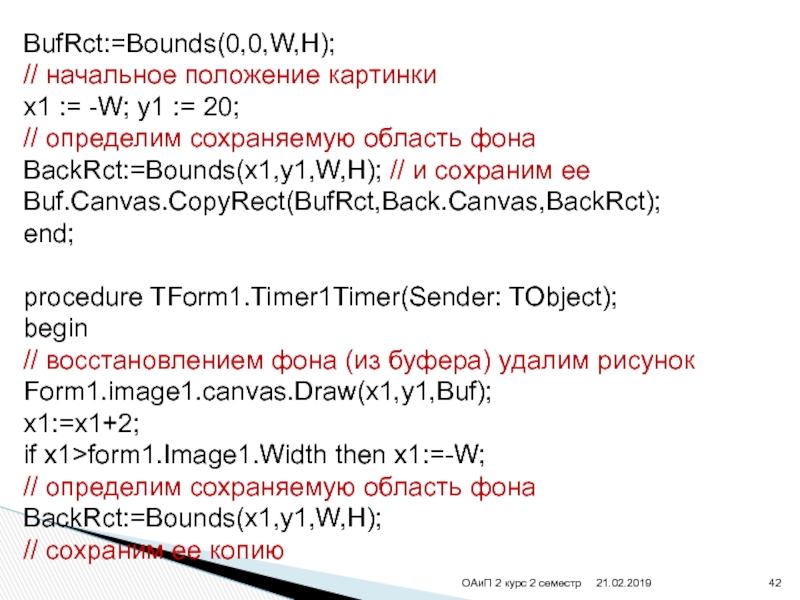



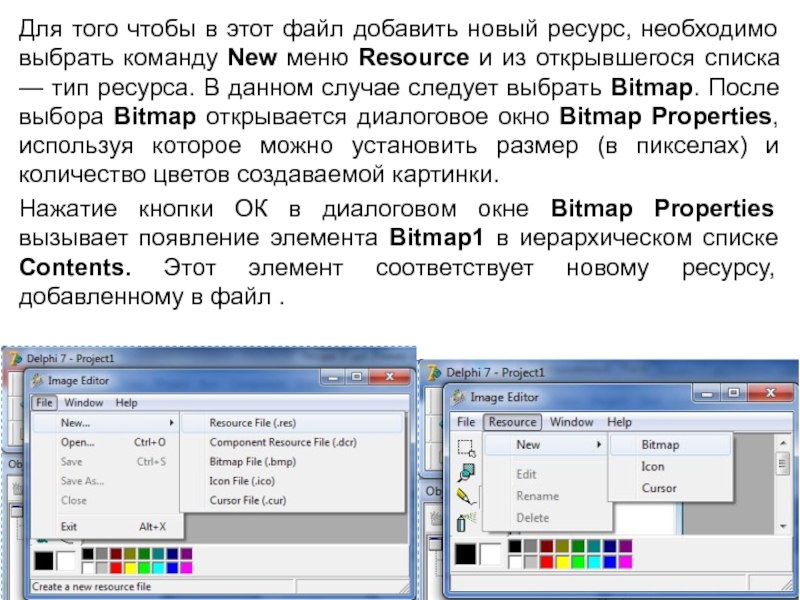







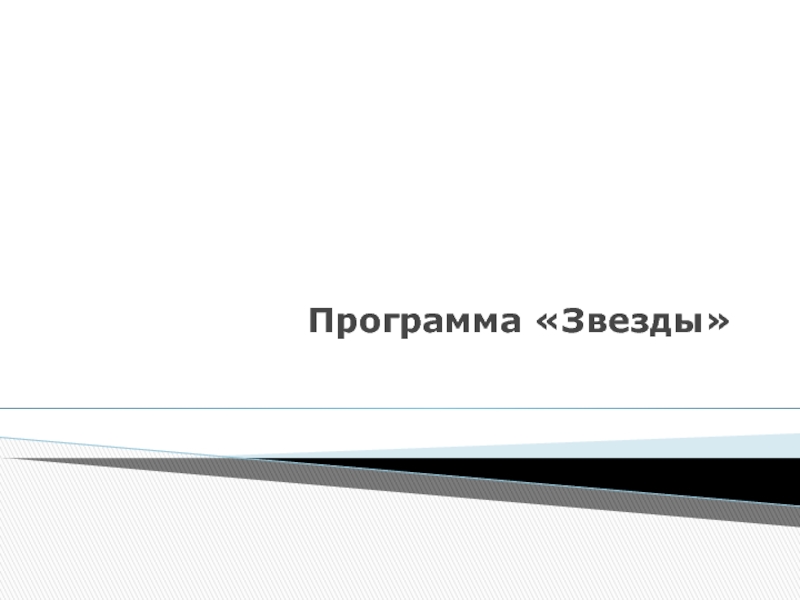

![Система визуального объектно-ориентированного программирования Delphi procedure StarLine(x0,y0,r: integer; Canvas: TCanvas);var p : array[1..11] of TPoint; a: procedure StarLine(x0,y0,r: integer; Canvas: TCanvas);var p : array[1..11] of TPoint; a: integer ; i: integer;begin](/img/thumbs/687550c54798d069b9dc652a30ecd142-800x.jpg)
![Система визуального объектно-ориентированного программирования Delphi begin p[i].x:=x0+Round(r*cos(a*2*pi/360)); begin p[i].x:=x0+Round(r*cos(a*2*pi/360));](/img/thumbs/9c0eaf427aaa0928bdf6b68b0398fbf0-800x.jpg)