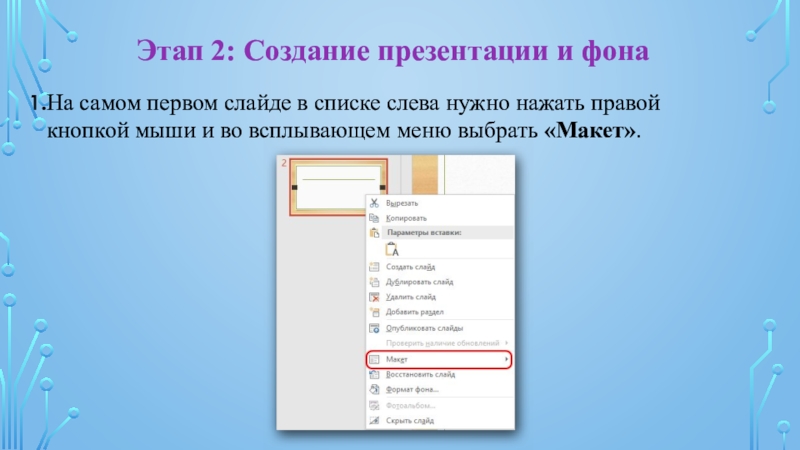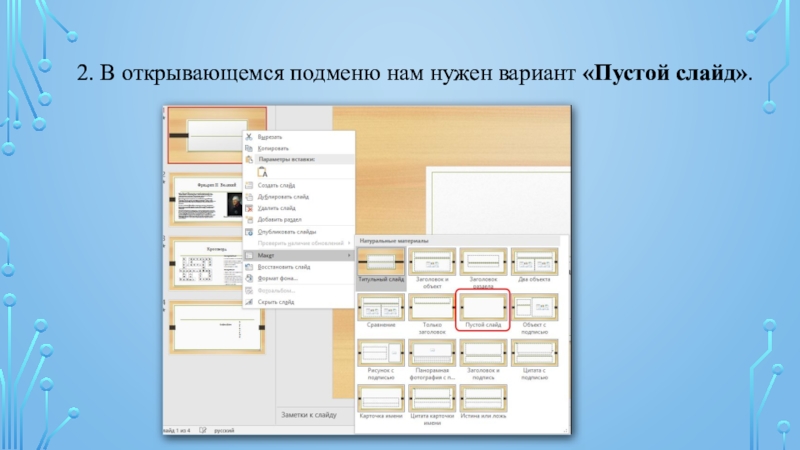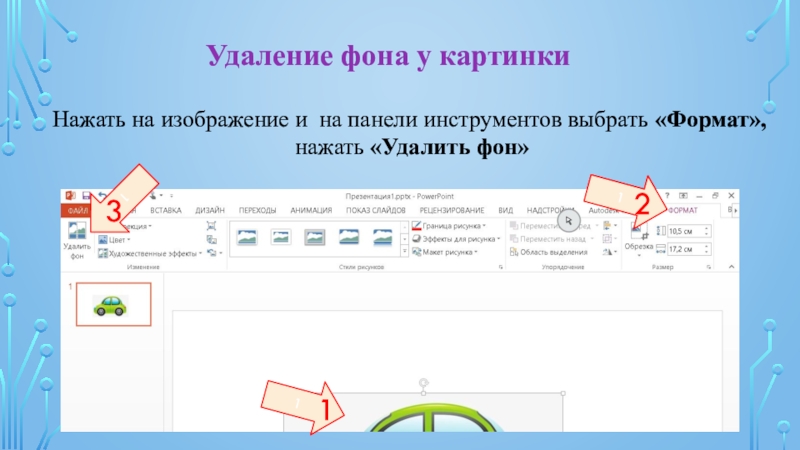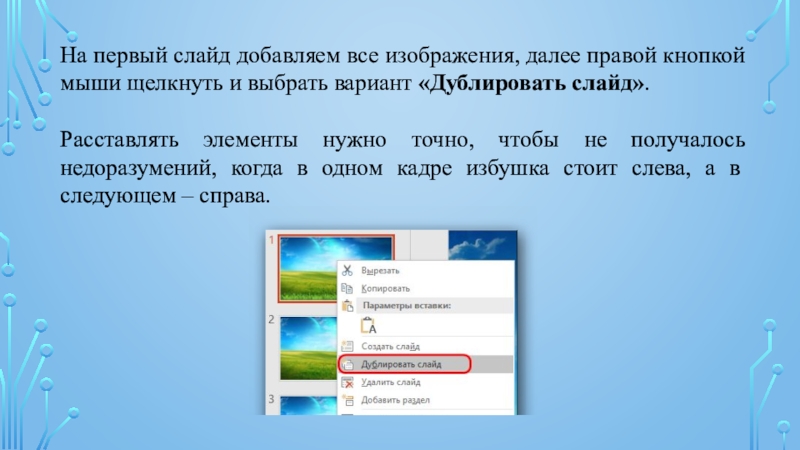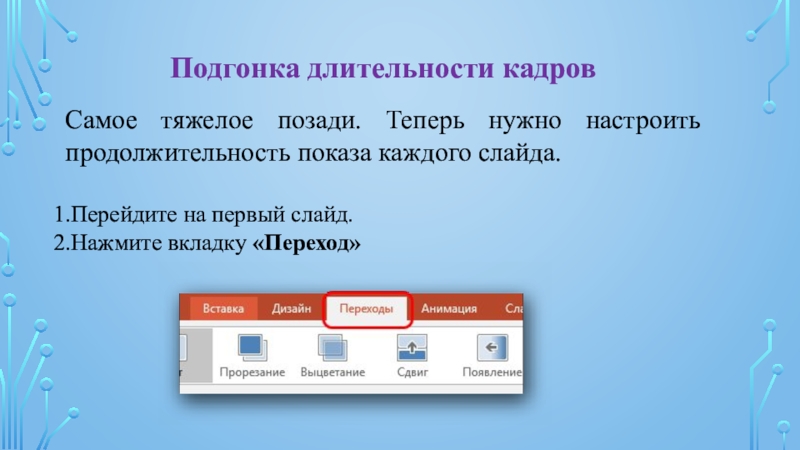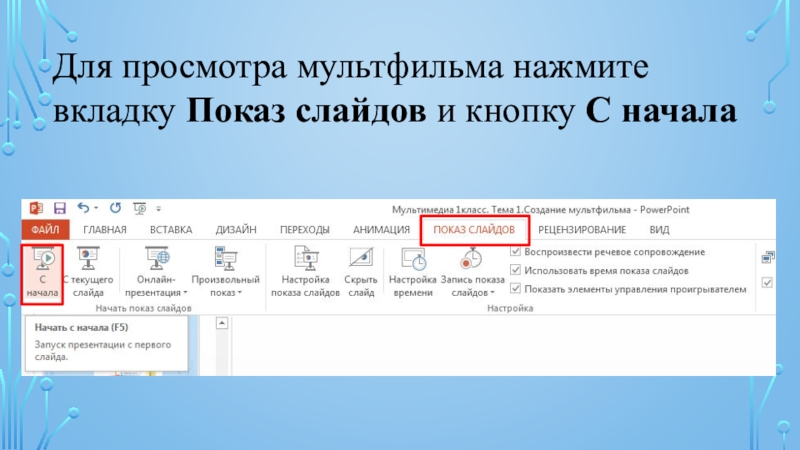Разделы презентаций
- Разное
- Английский язык
- Астрономия
- Алгебра
- Биология
- География
- Геометрия
- Детские презентации
- Информатика
- История
- Литература
- Математика
- Медицина
- Менеджмент
- Музыка
- МХК
- Немецкий язык
- ОБЖ
- Обществознание
- Окружающий мир
- Педагогика
- Русский язык
- Технология
- Физика
- Философия
- Химия
- Шаблоны, картинки для презентаций
- Экология
- Экономика
- Юриспруденция
Создание мультфильма в Power Point
Содержание
- 1. Создание мультфильма в Power Point
- 2. Цель: Научиться работать в программе Power Point
- 3. Этап 1: Подготовка материалаИзучив презентацию по прошлому
- 4. Этап 2: Создание презентации и фонаНа самом
- 5. 2. В открывающемся подменю нам нужен вариант «Пустой слайд».
- 6. Этап 3: Наполнение Во вкладке «Вставка» выбрать «Рисунок». Откроется
- 7. Удаление фона у картинкиНажать на изображение и на панели инструментов выбрать «Формат», нажать «Удалить фон»
- 8. На первый слайд добавляем все изображения, далее
- 9. Подгонка длительности кадровСамое тяжелое позади. Теперь нужно настроить продолжительность показа каждого слайда.Перейдите на первый слайд.Нажмите вкладку «Переход»
- 10. 3. В конце панели инструментов будет область «Время
- 11. Для просмотра мультфильма нажмите вкладку Показ слайдов и кнопку С начала
- 12. Помог вам видео урок по созданию мультфильма
- 13. Скачать презентанцию
Цель: Научиться работать в программе Power Point Задачи:Создать папку с необходимыми картинками.Посмотреть презентацию и видео урок по созданию мультфильма.Установить или открыть Power Point.Придумать сюжет для мультфильма, на тему «Великая Отечественная Война»Следуя
Слайды и текст этой презентации
Слайд 1Создание мультфильма
в Power Point
Для обучающихся лаборатории
«Мультимедиа технологий»
МАОУ
«ЦОиПО»
Слайд 2Цель: Научиться работать в программе Power Point
Задачи:
Создать папку с
необходимыми картинками.
Посмотреть презентацию и видео урок по созданию мультфильма.
Установить или
открыть Power Point.Придумать сюжет для мультфильма, на тему «Великая Отечественная Война»
Следуя инструкции на слайд загрузить фон для первого слайда.
Добавлять картинки из папки на слайд.
Создавая мультфильм, ваш ребенок освоит полностью программу Power Point и сможет самостоятельно создавать презентацию для учебы, конкурса или самостоятельного пользования
Слайд 3Этап 1: Подготовка материала
Изучив презентацию по прошлому занятию, вы уже
подготовили папку с картинками, если нет то, необходимо повторить прошлое
занятие и подготовить материал, с которым будите работать.Памятка:
Изображения всех динамичных элементов должны быть желательно, в формате PNG, JPG (в поисковике вводите слова на белом фоне).
Слайд 4Этап 2: Создание презентации и фона
На самом первом слайде в
списке слева нужно нажать правой кнопкой мыши и во всплывающем
меню выбрать «Макет».Слайд 6Этап 3: Наполнение
Во вкладке «Вставка» выбрать «Рисунок». Откроется стандартный обозреватель, где
можно будет найти и выбрать требуемое фото.
Слайд 7Удаление фона у картинки
Нажать на изображение и на панели инструментов
выбрать «Формат»,
нажать «Удалить фон»
Слайд 8На первый слайд добавляем все изображения, далее правой кнопкой мыши
щелкнуть и выбрать вариант «Дублировать слайд».
Расставлять элементы нужно точно, чтобы не
получалось недоразумений, когда в одном кадре избушка стоит слева, а в следующем – справа. Слайд 9Подгонка длительности кадров
Самое тяжелое позади. Теперь нужно настроить продолжительность показа
каждого слайда.
Перейдите на первый слайд.
Нажмите вкладку «Переход»
Слайд 10
3. В конце панели инструментов будет
область «Время показа слайдов». Нужно
настроить длительность показа. Поставьте галочку «После» и настроить время и нажать Применить
ко всем..НЕОБХОДИМО ЭТО СДЕЛАТЬ ИМЕННО НА ПЕРВОМ СЛАЙДЕ
Слайд 12Помог вам видео урок по созданию мультфильма Power Point?
Получилось
ли у вас создать первый слайд для мультфильма?
Какие сложности возникли
у вас?Для проверки задания необходимо записать на телефон
первые кадры мультфильма, в Классрум отметить
Задание выполнено и прикрепить видео