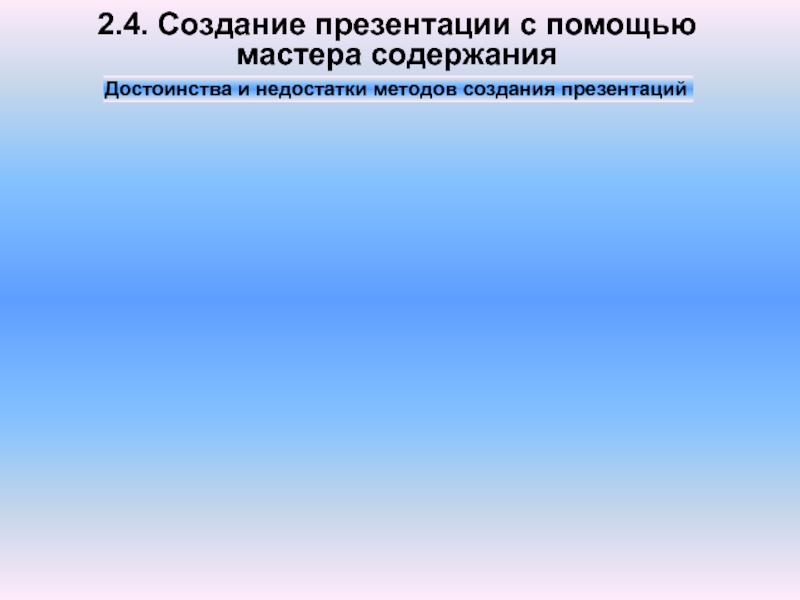PowerPoint
Учебные вопросы:
2.1. Общие сведения о создании презентаций.
2.2. Рабочее окно
программы MS PowerPoint.2.3. Создание презентации в ручном режиме.
2.4. Создание презентации с помощью мастера содержания.
2.5. Настройка и редактирование презентаций:
2.5.1. Применение готовых макетов разметки и дизайна слайда;
2.5.3. Работа с графическими объектами;
2.5.4. Импорт объектов и данных;
2.5.5. Настройка действий, анимации, параметров времени.
2.6. Сохранение презентации в различных форматах.
Самостоятельно:
2.1. Настройка эффектов смены слайдов.
2.2. Управляющие кнопки
2.3. Печать слайдов презентации.