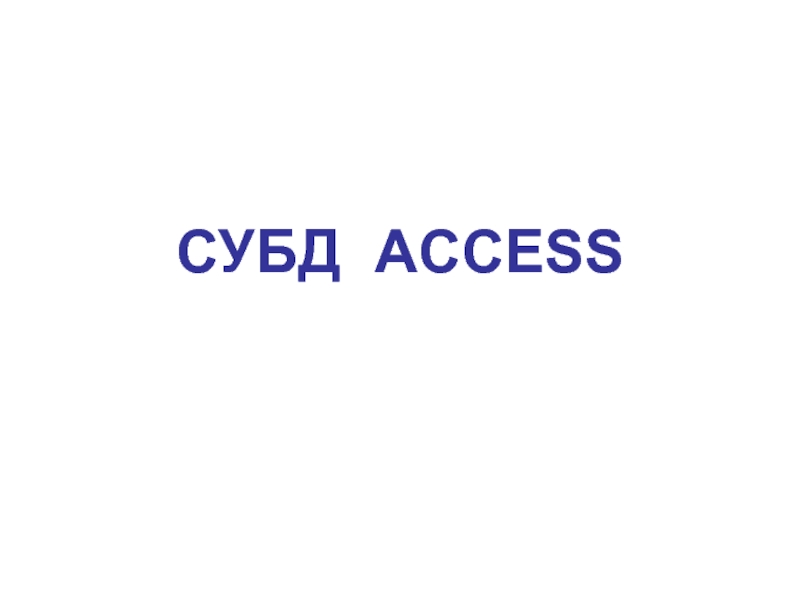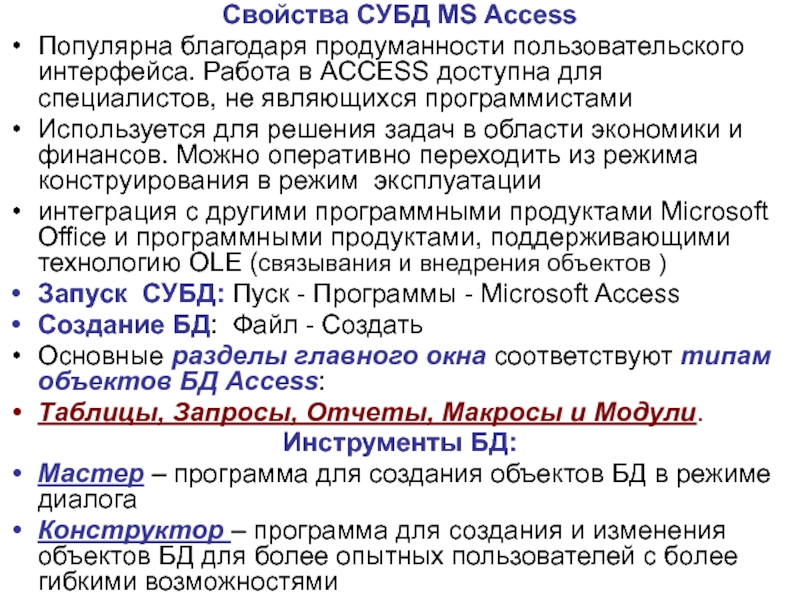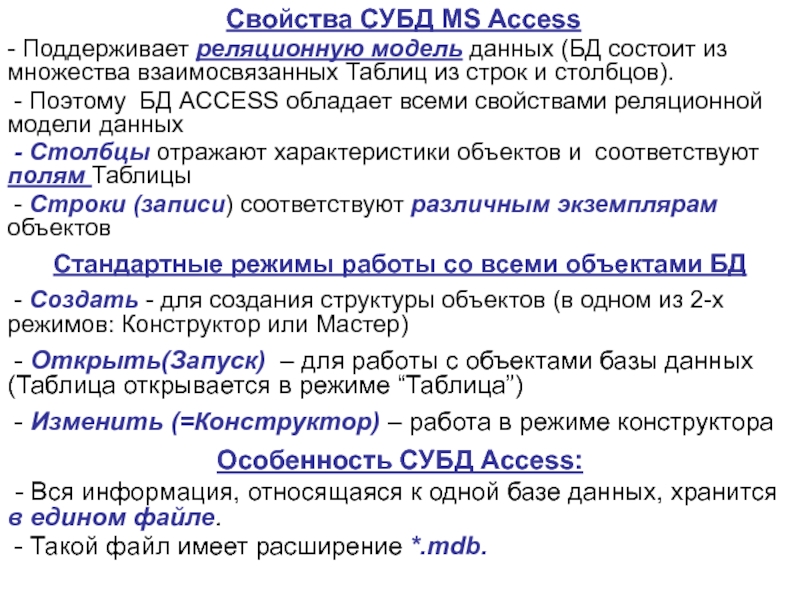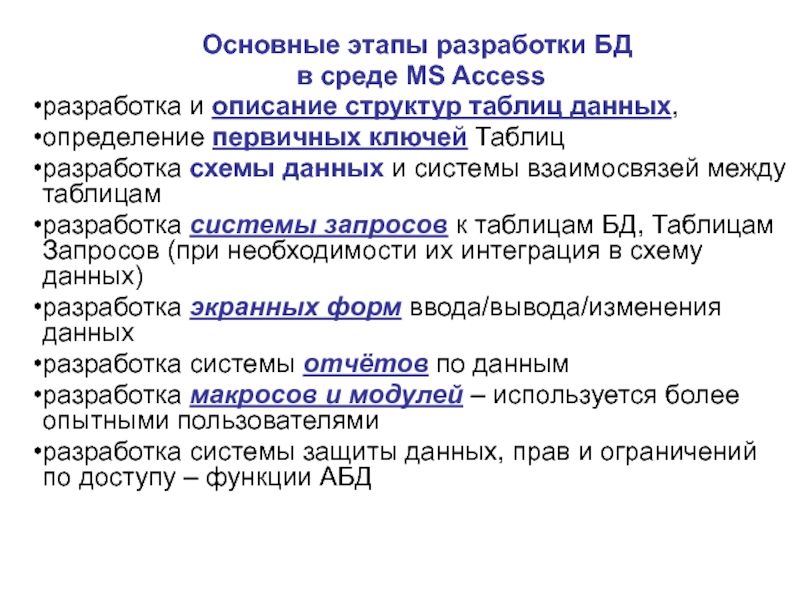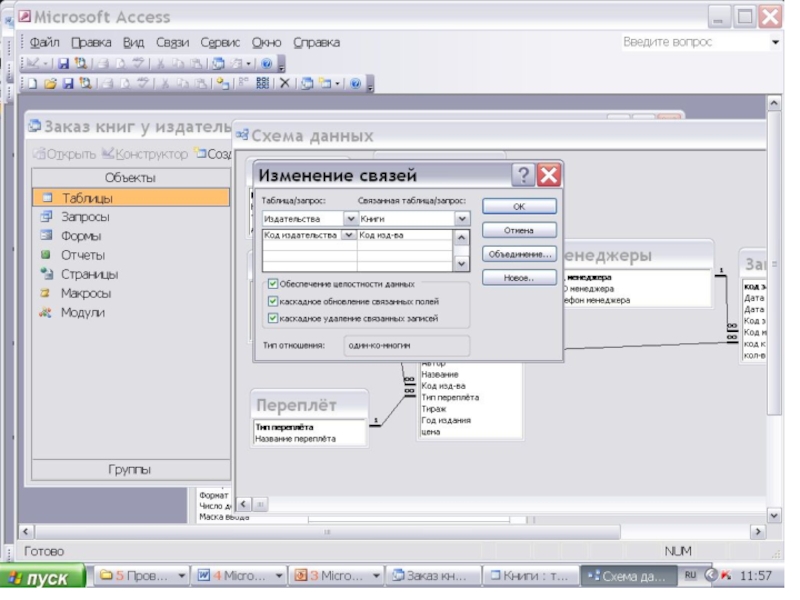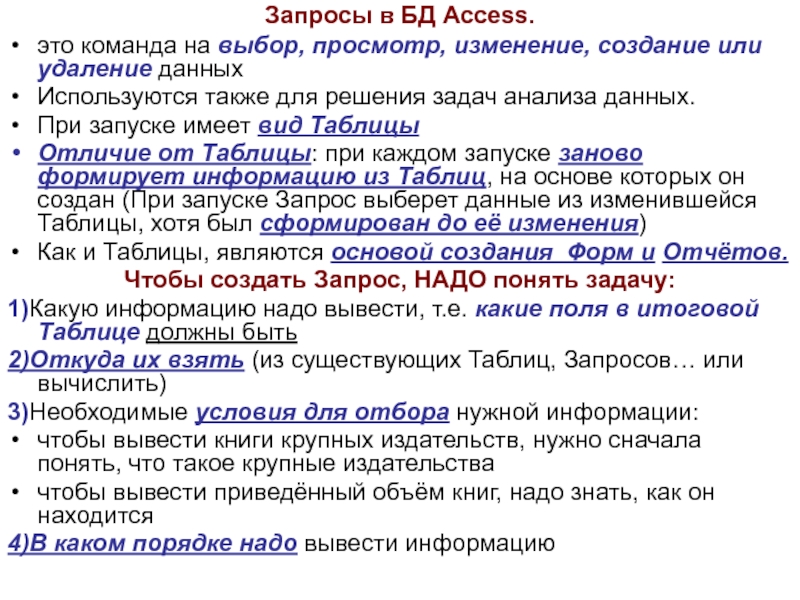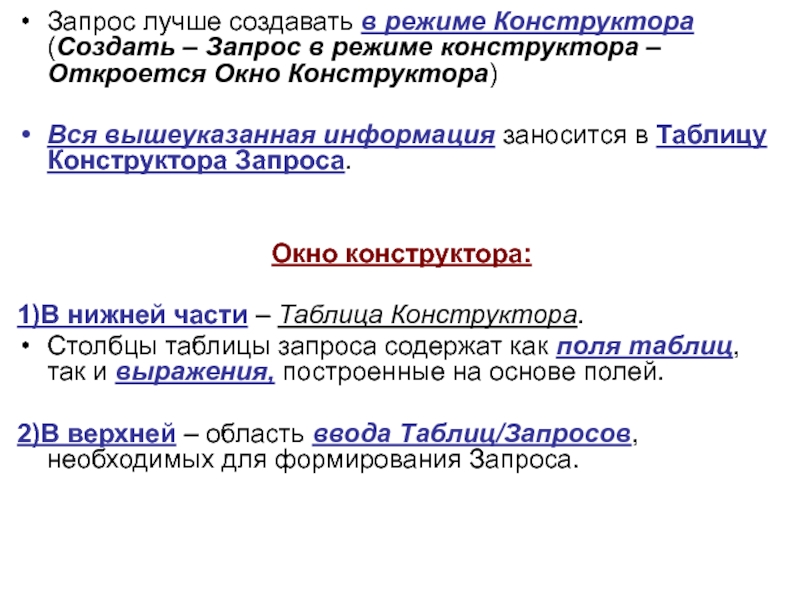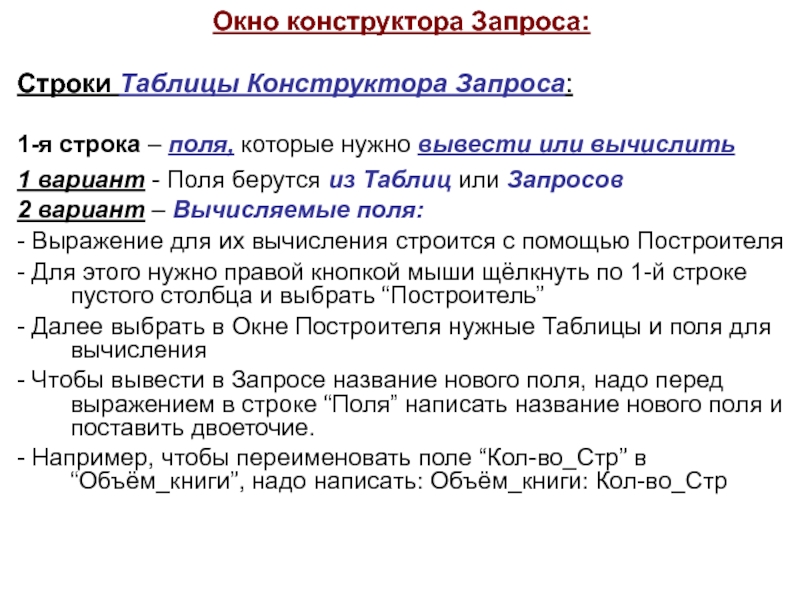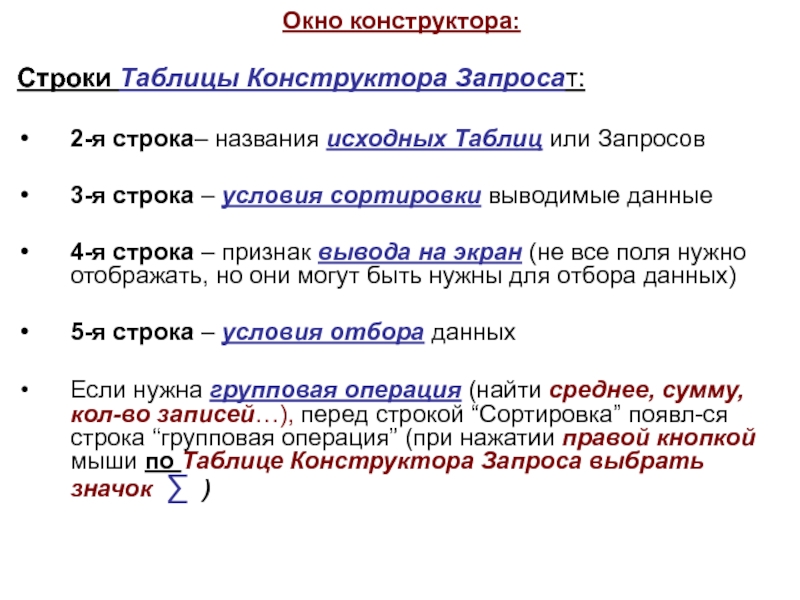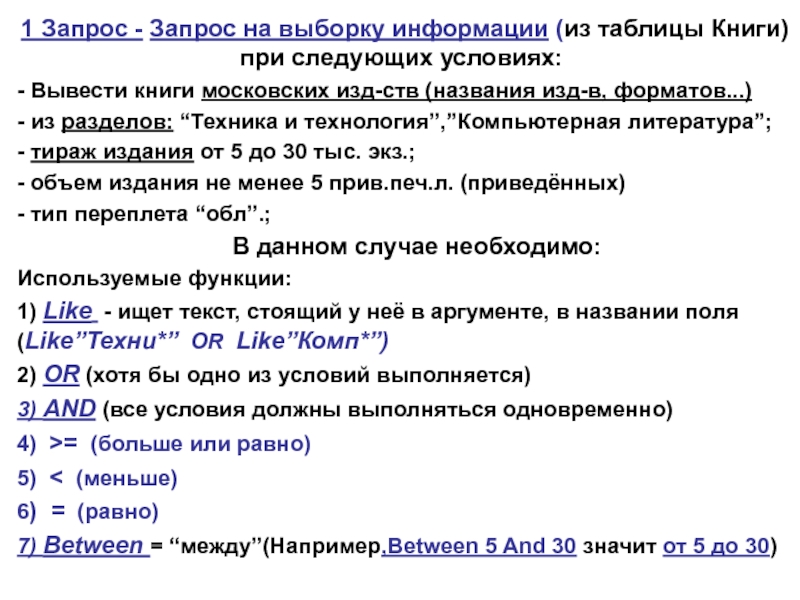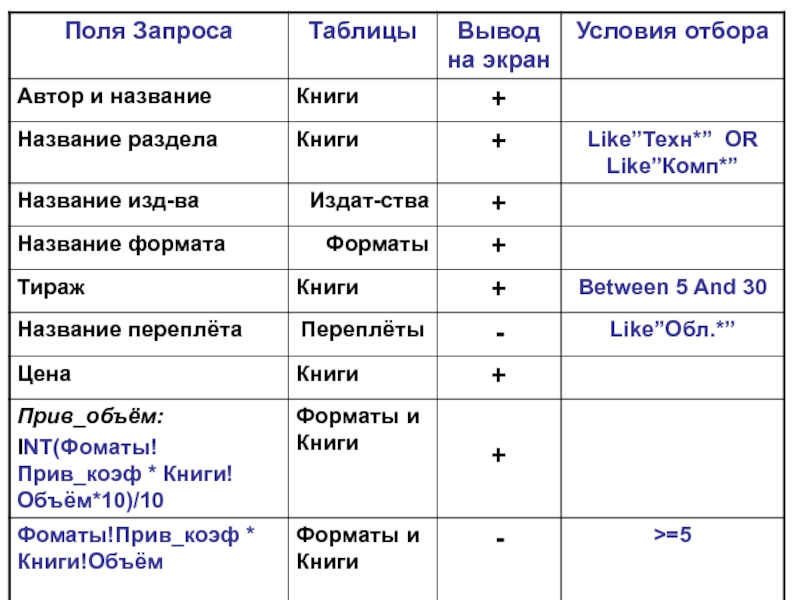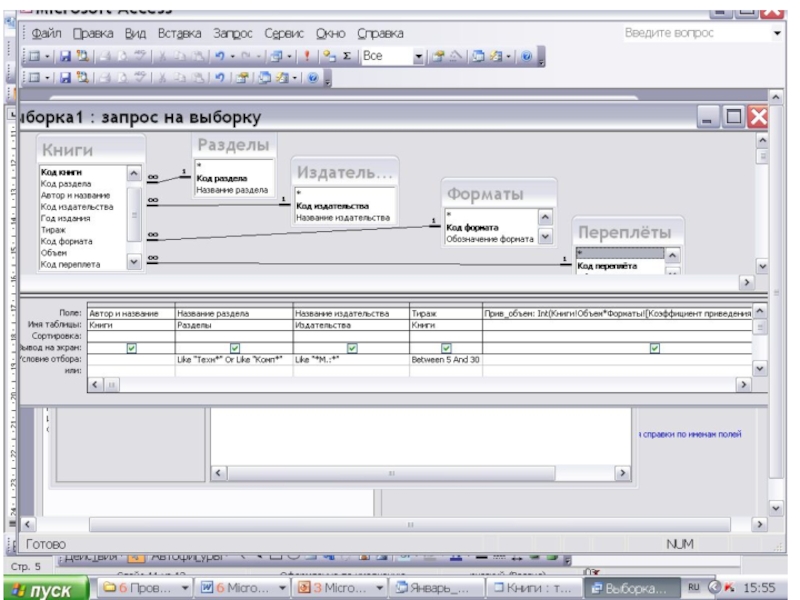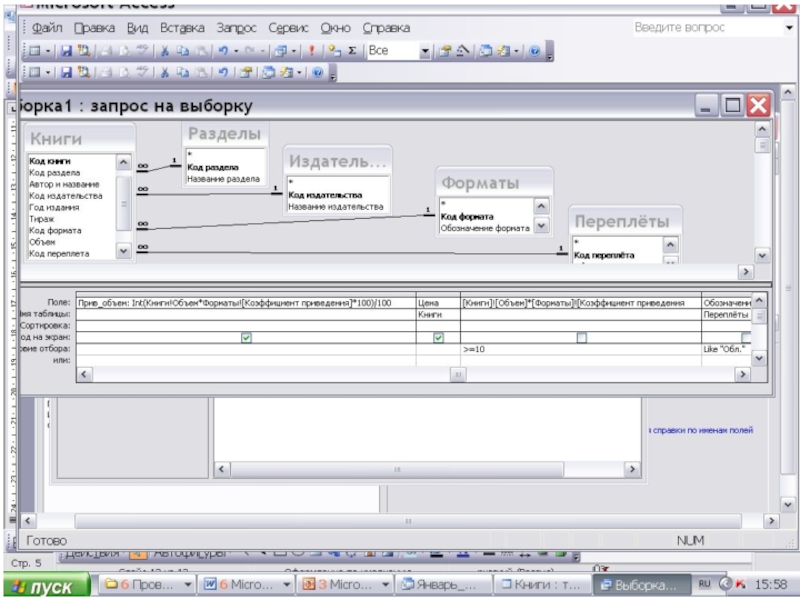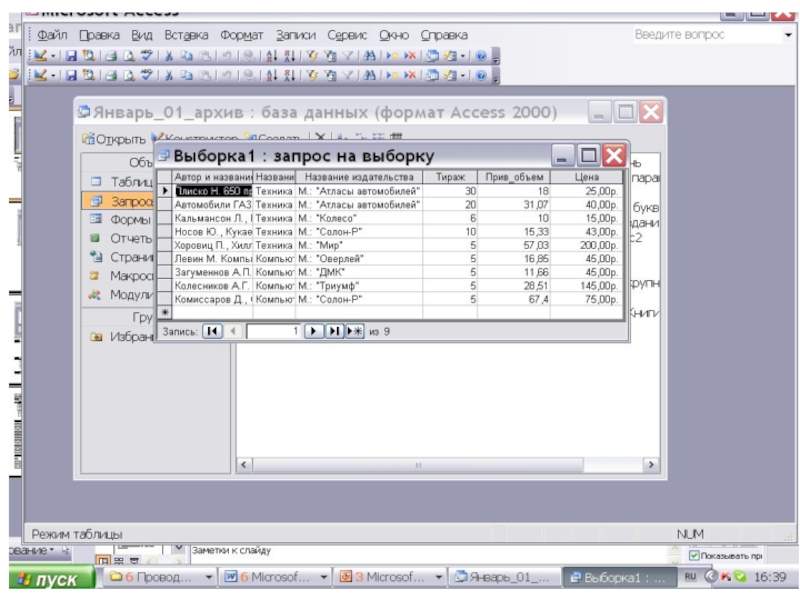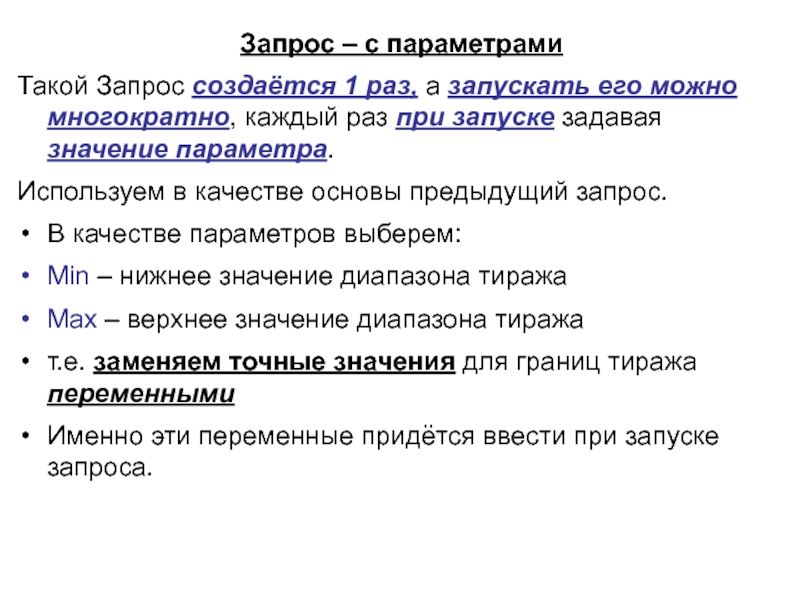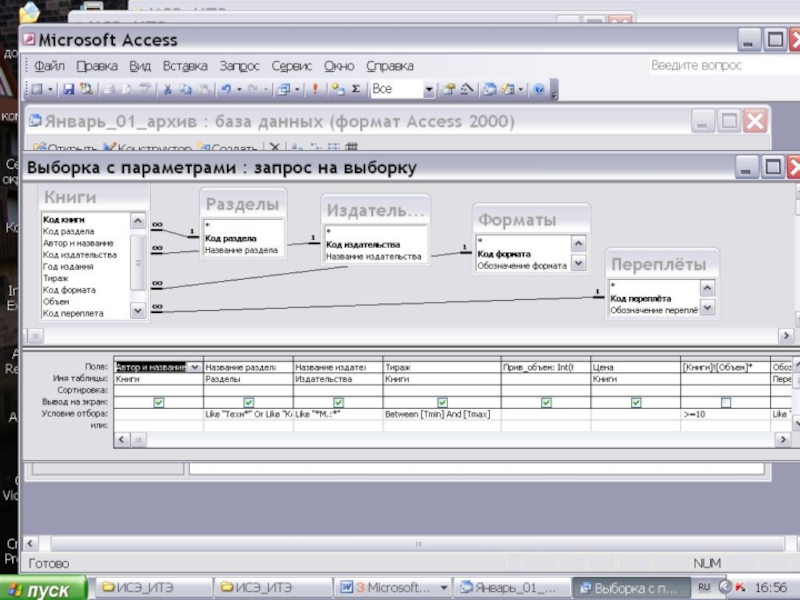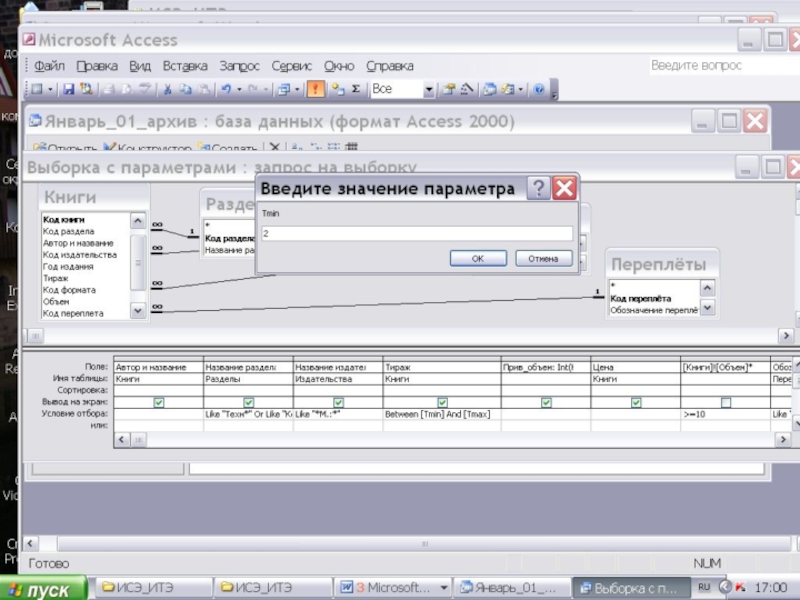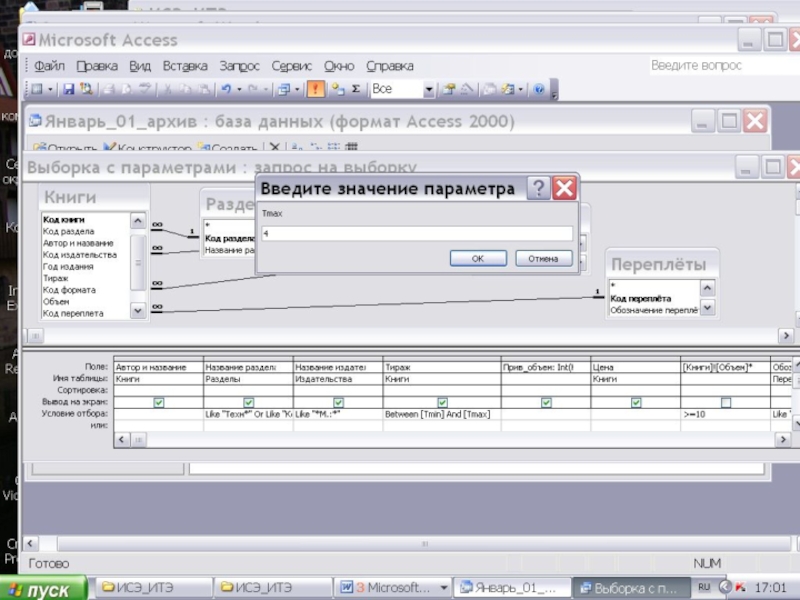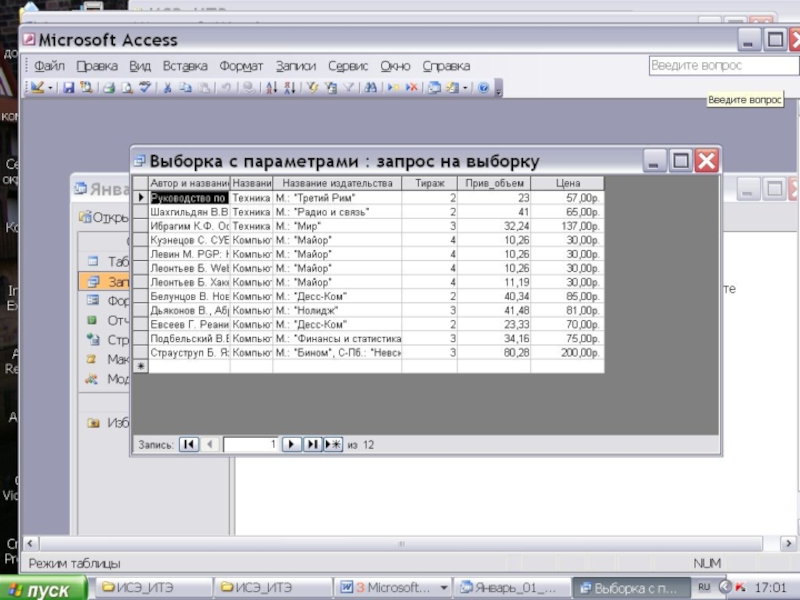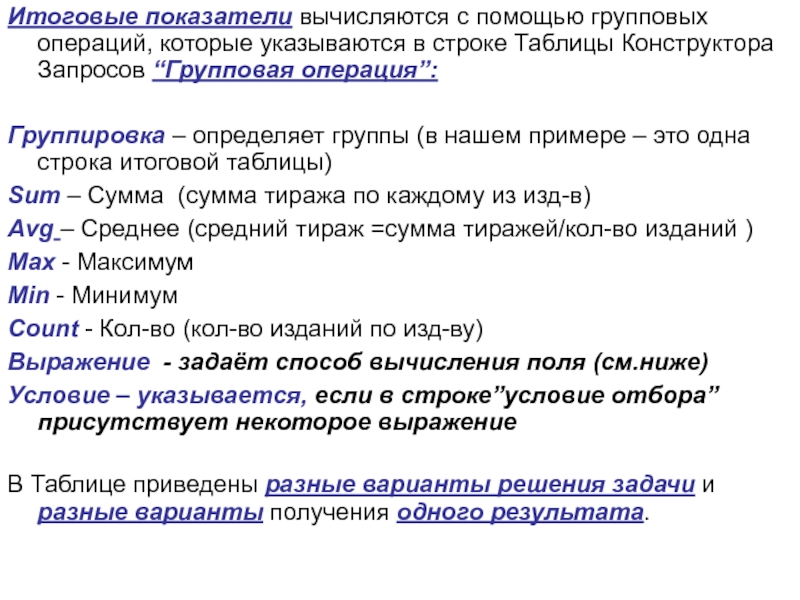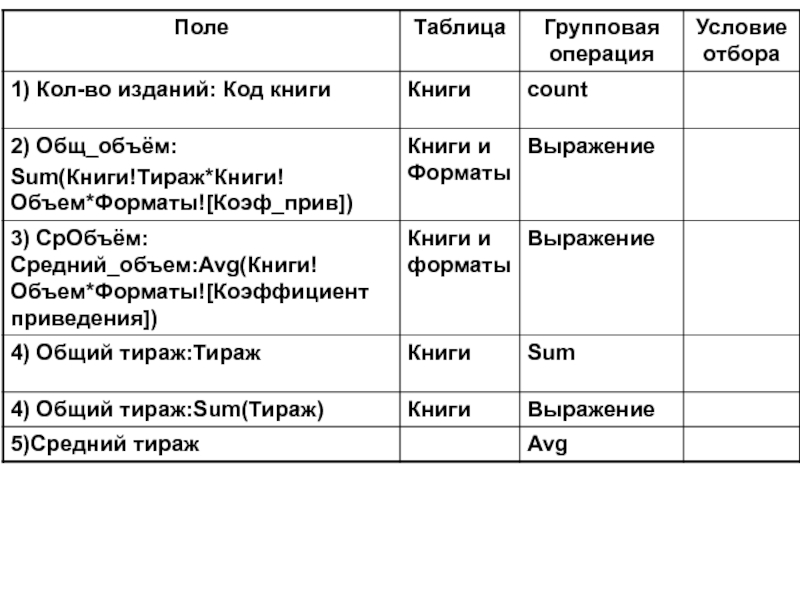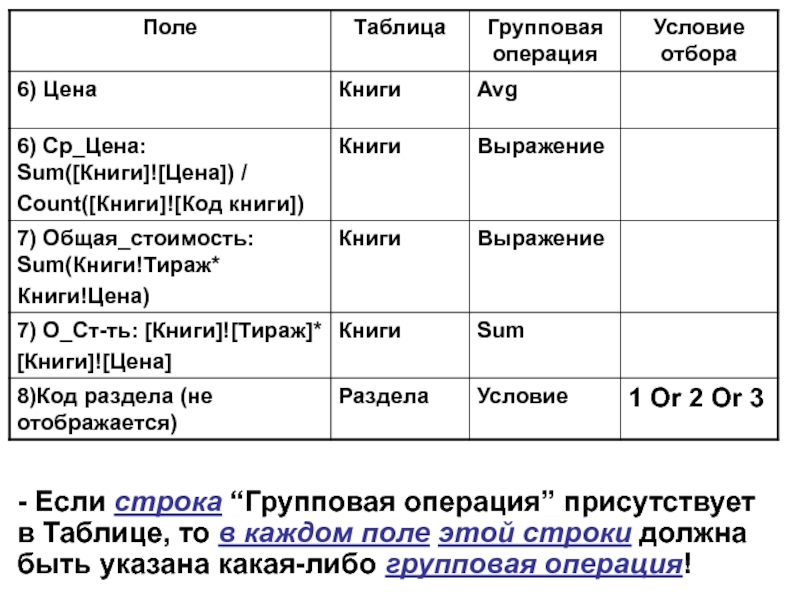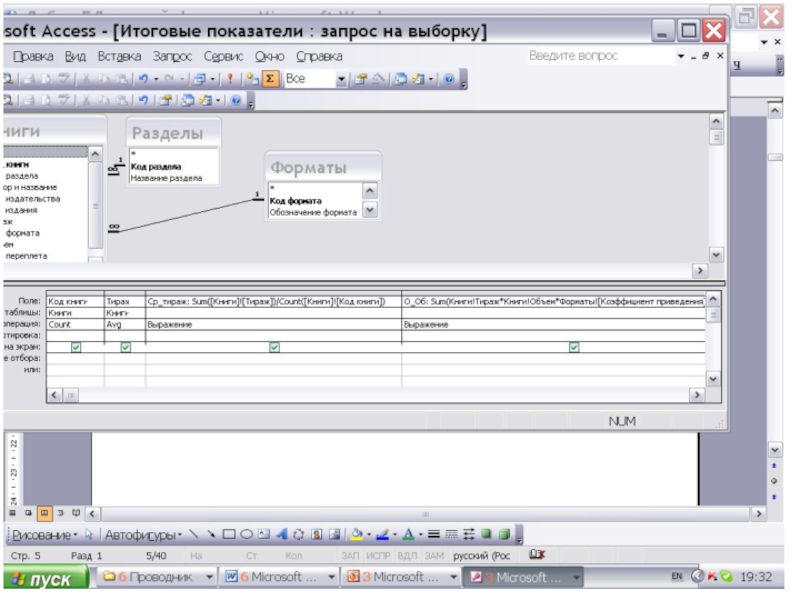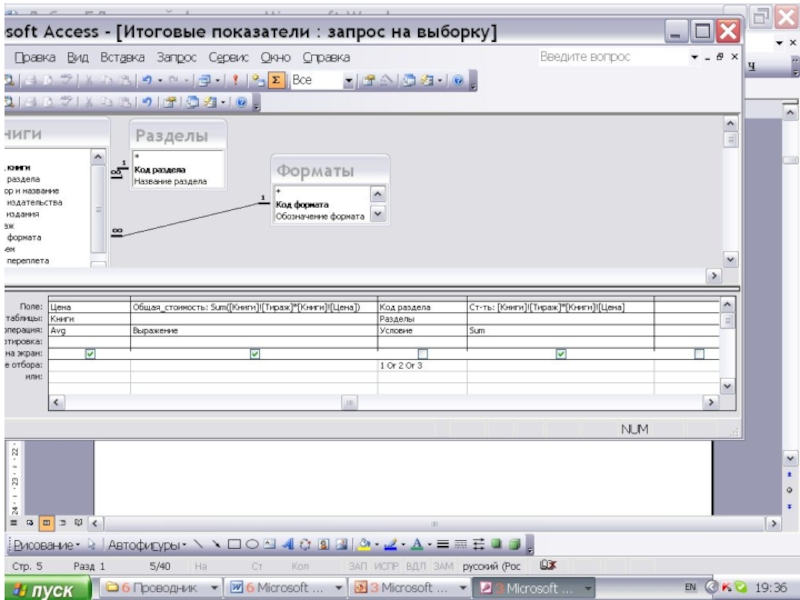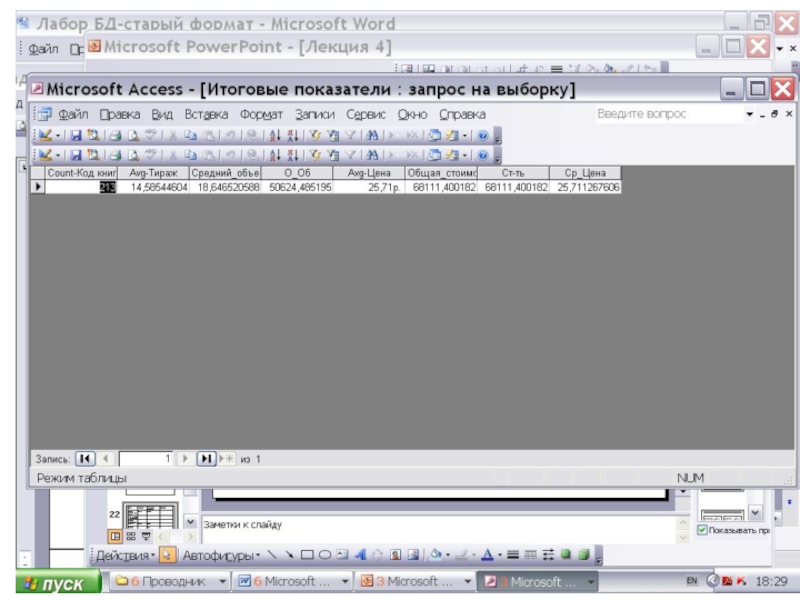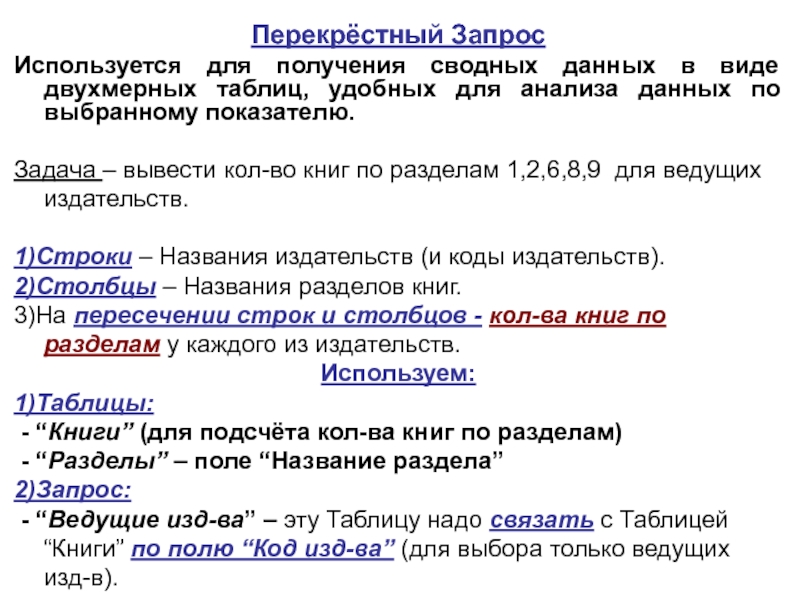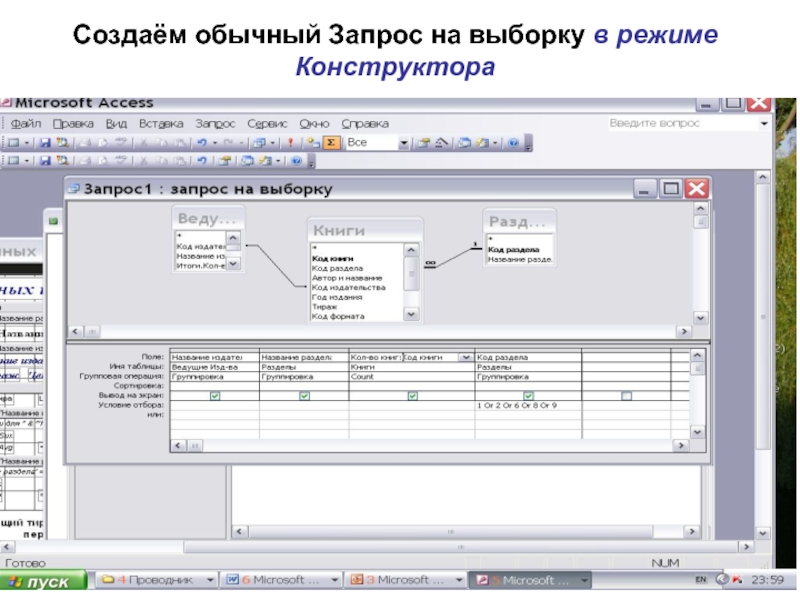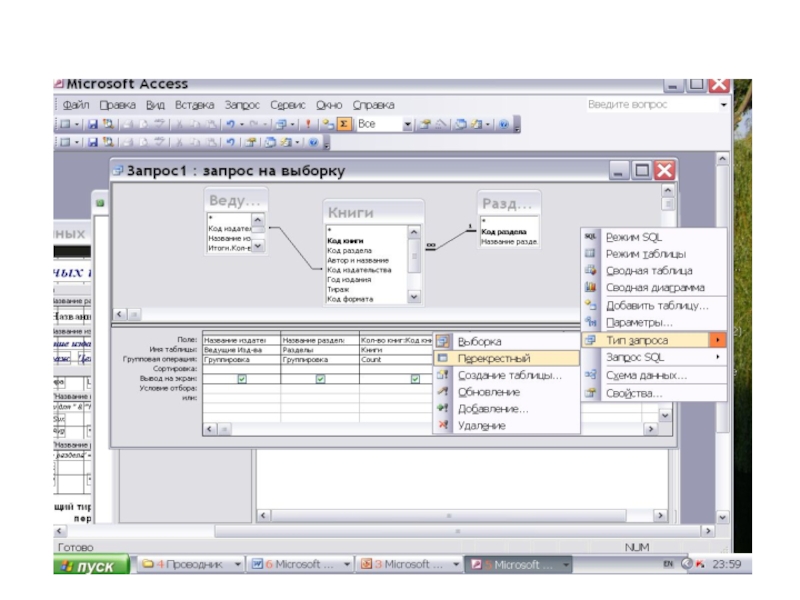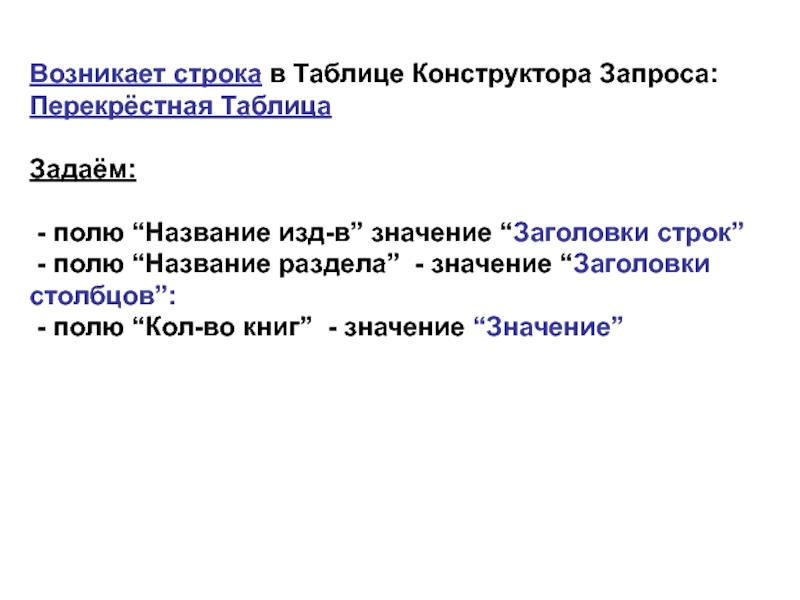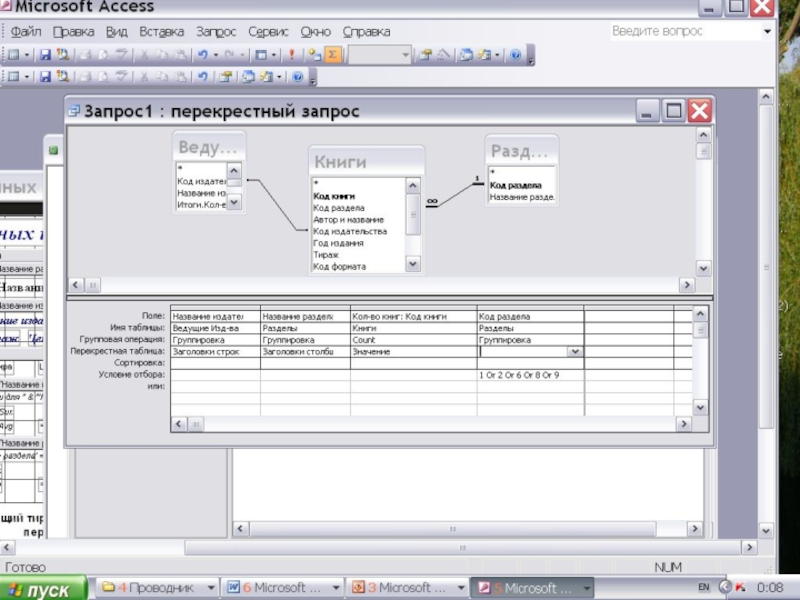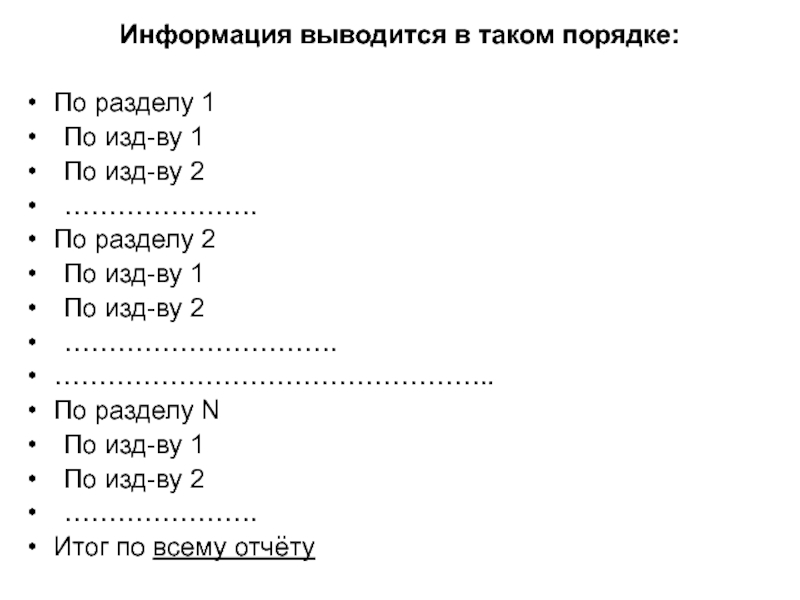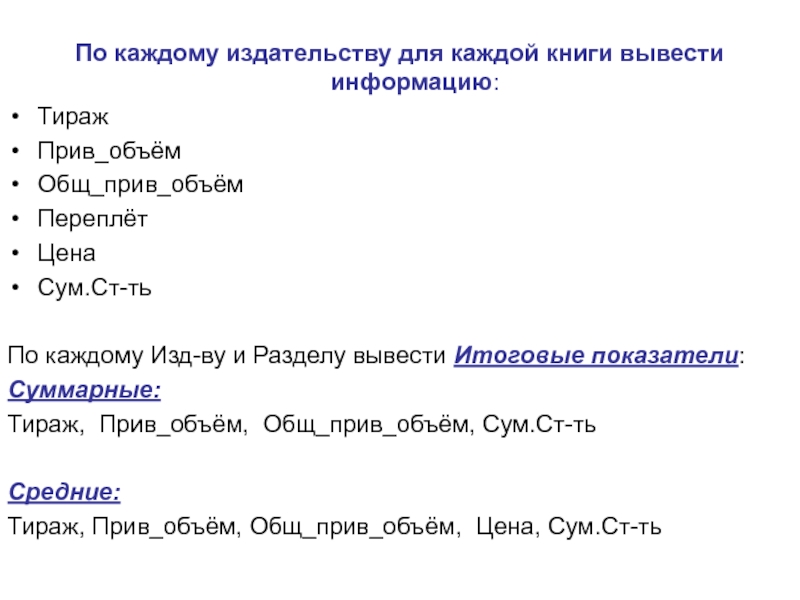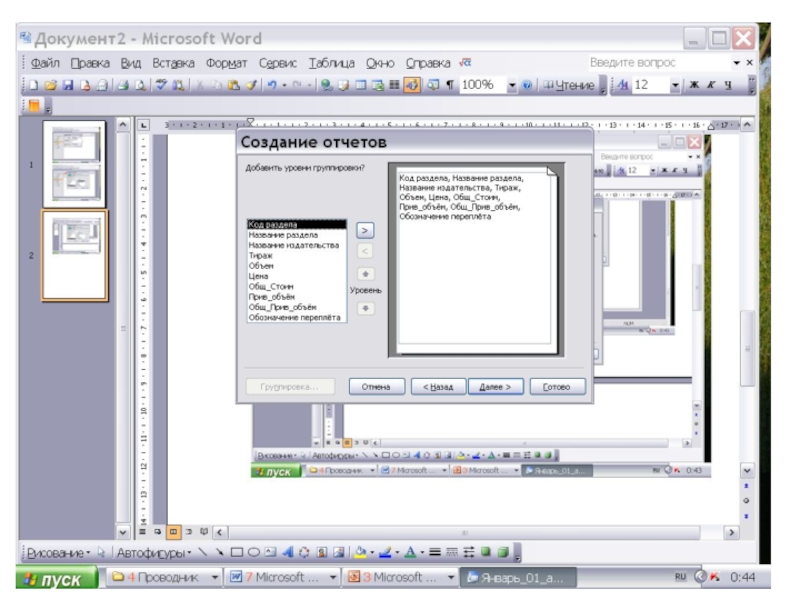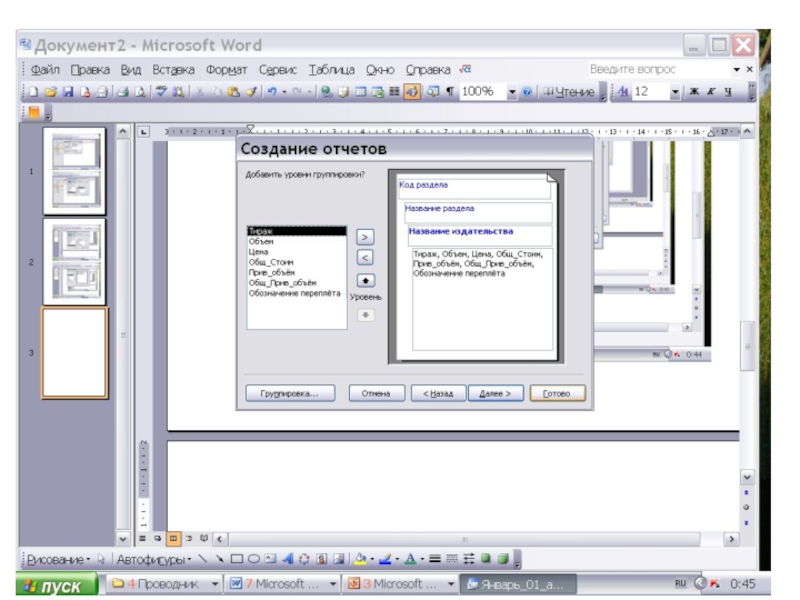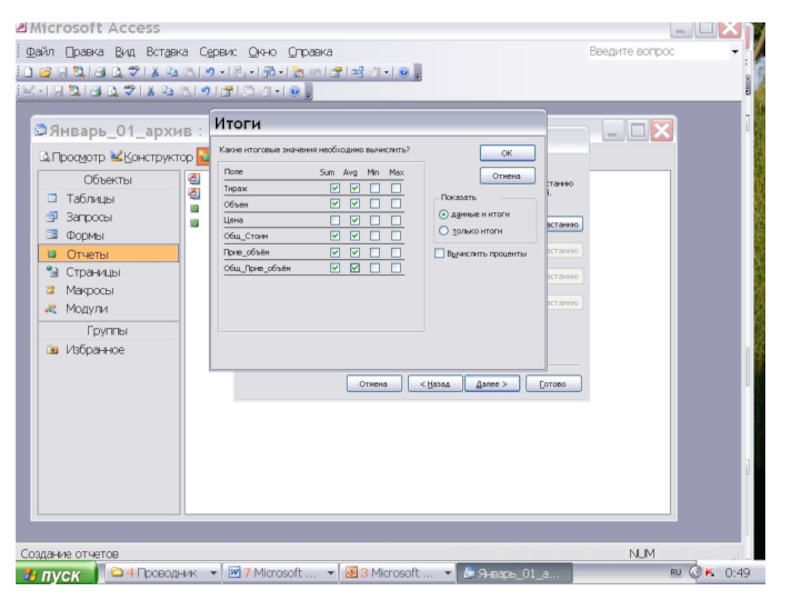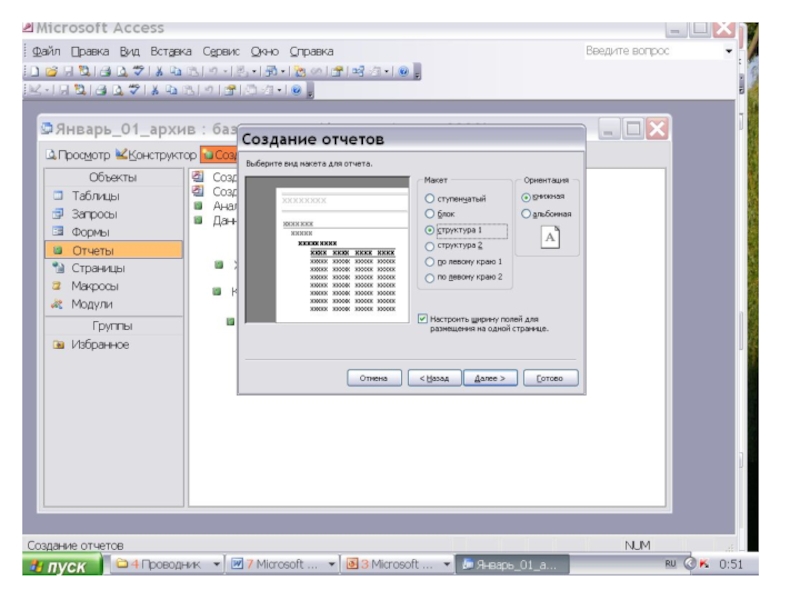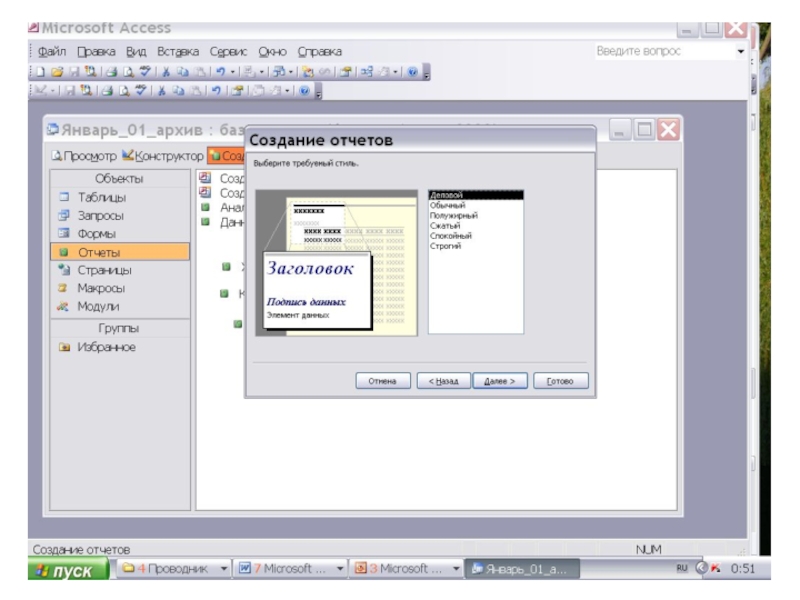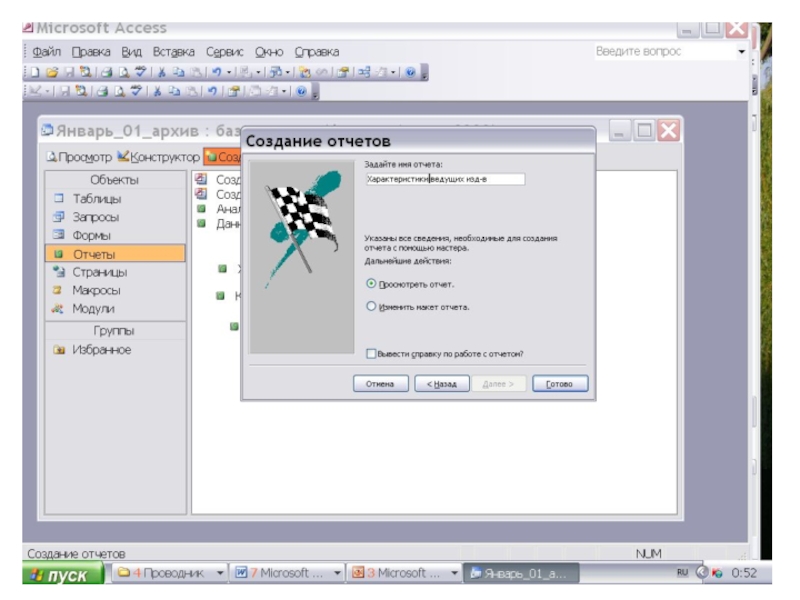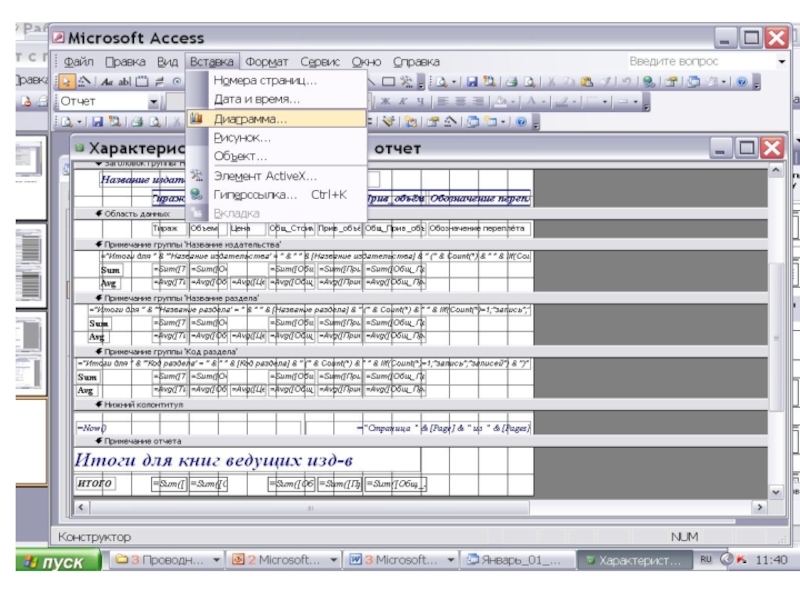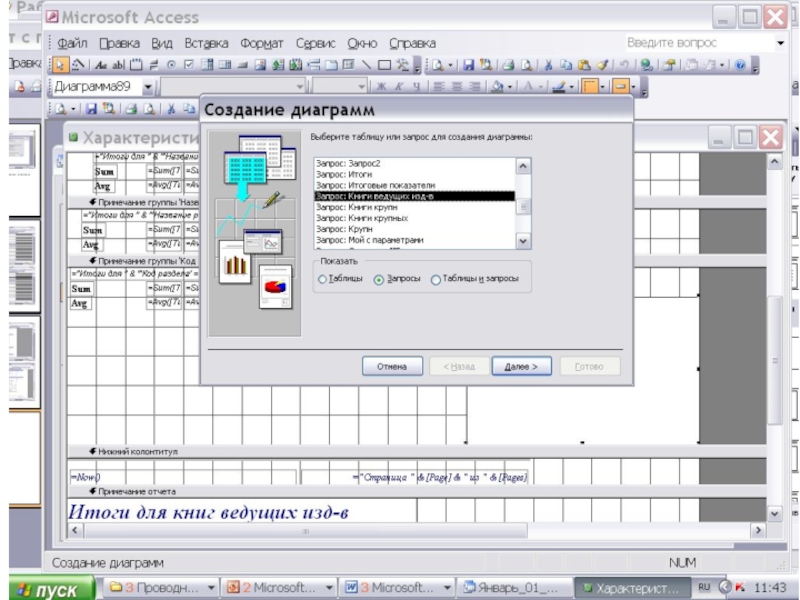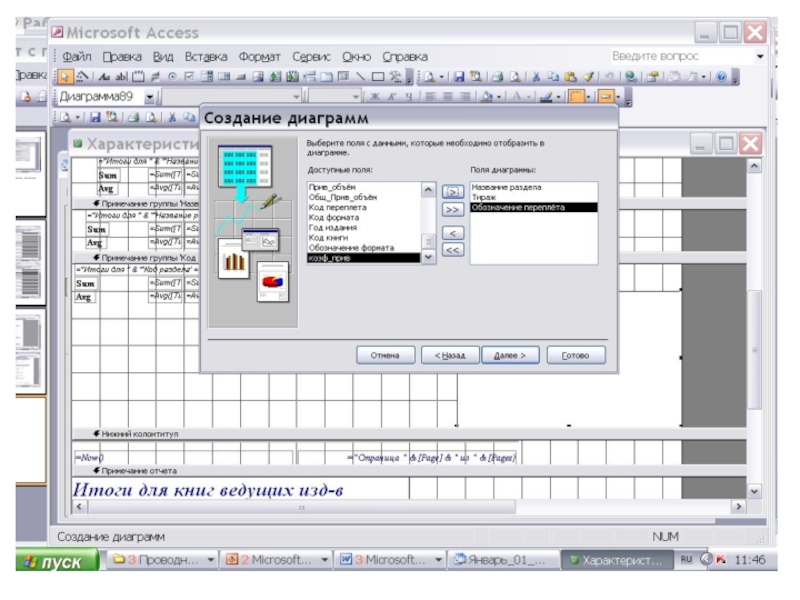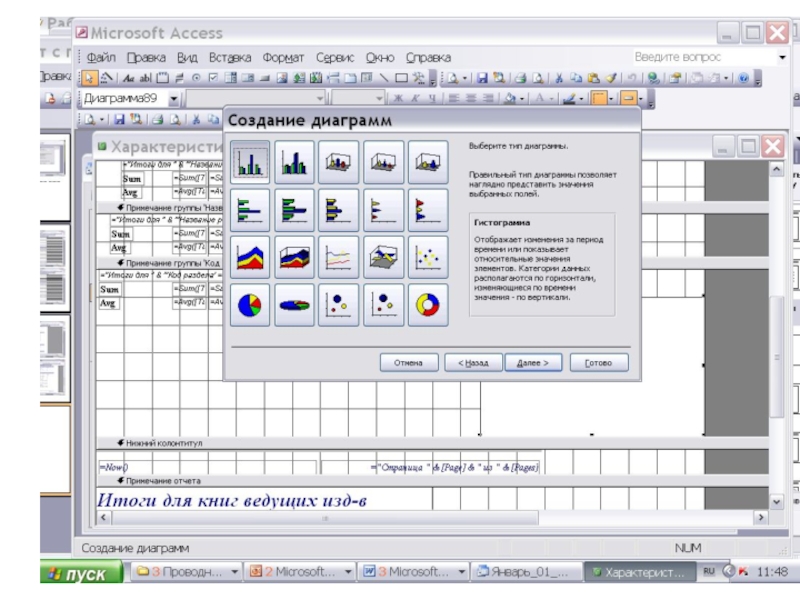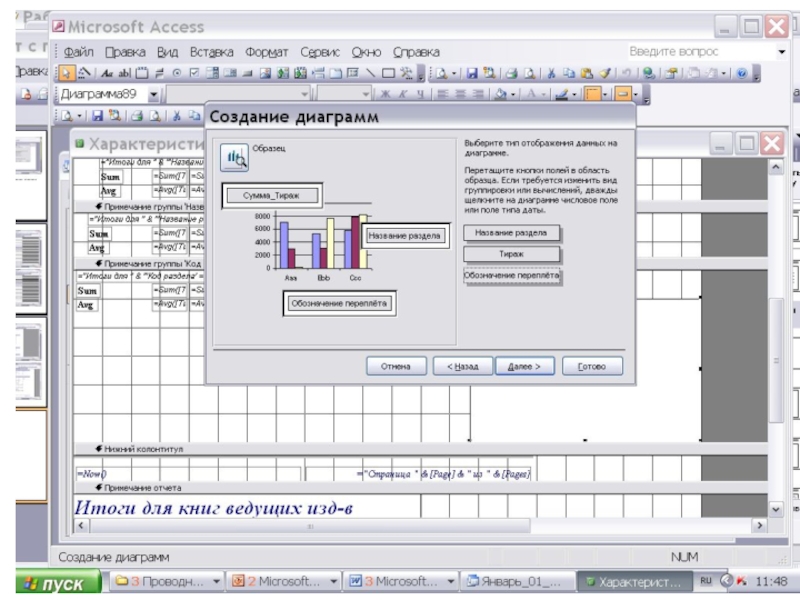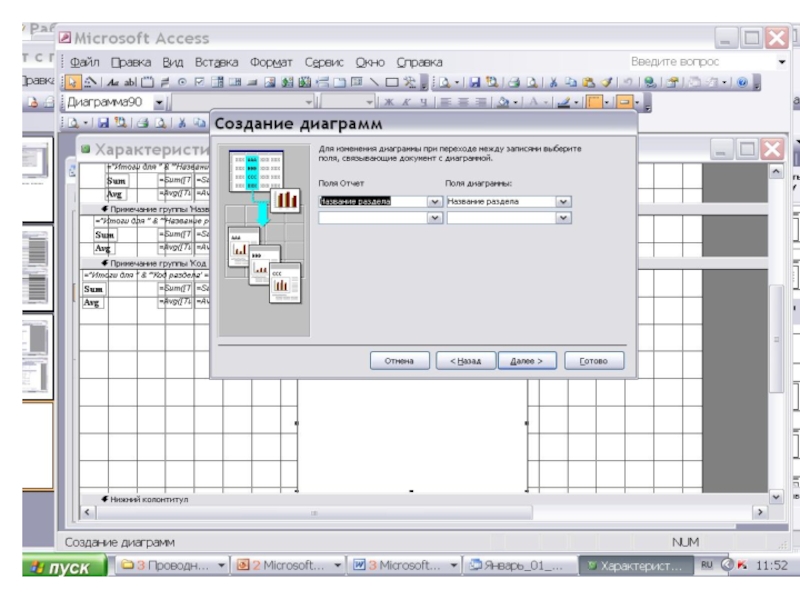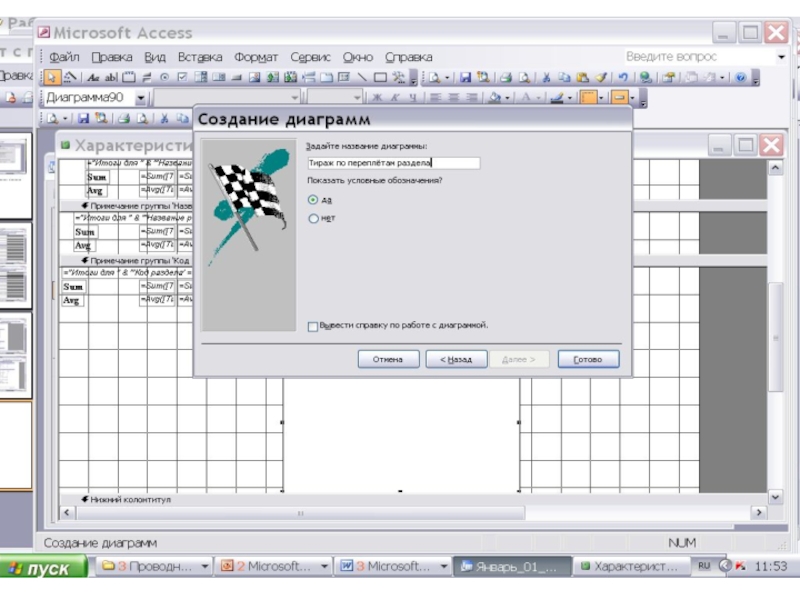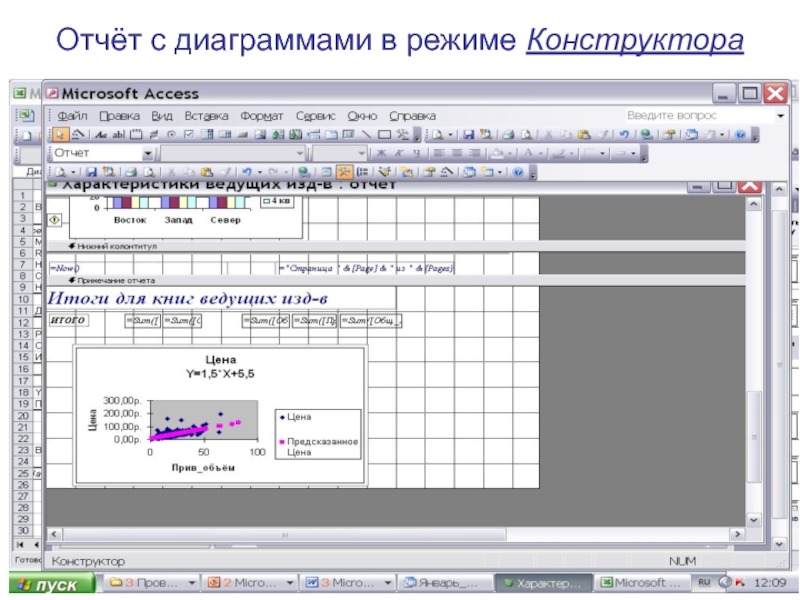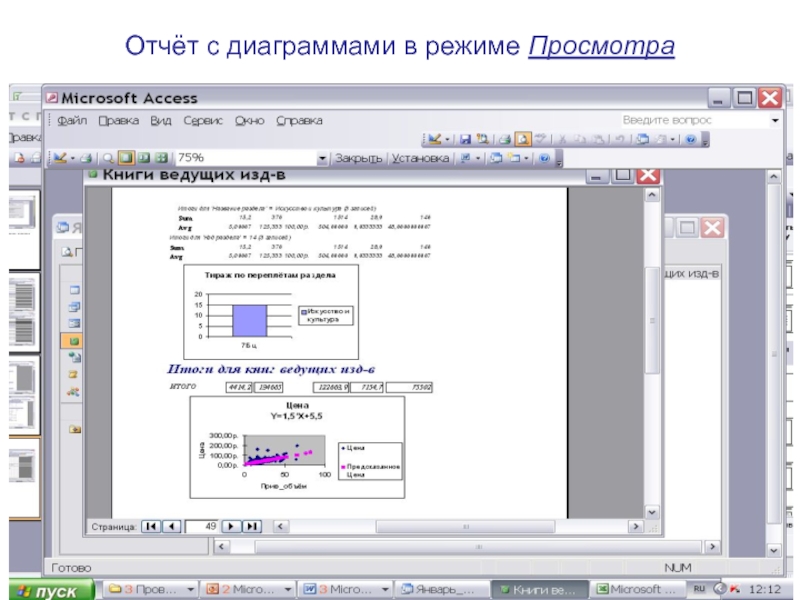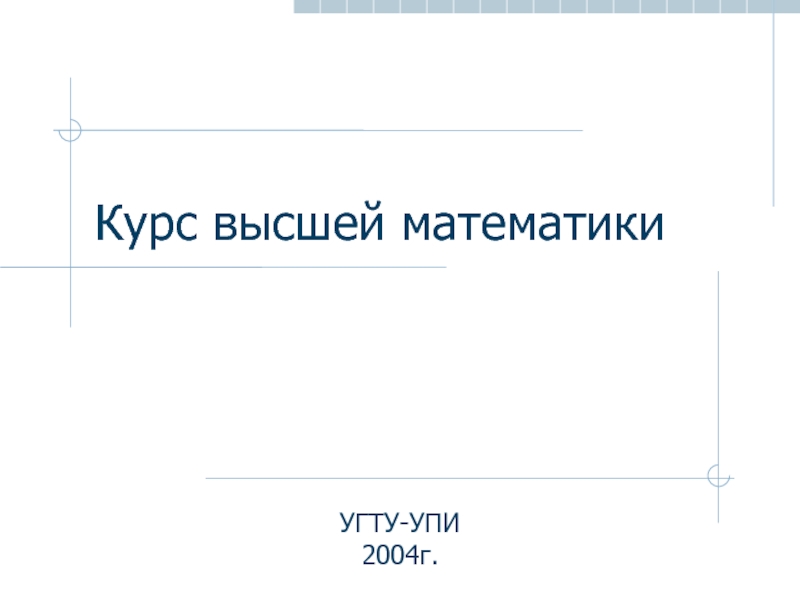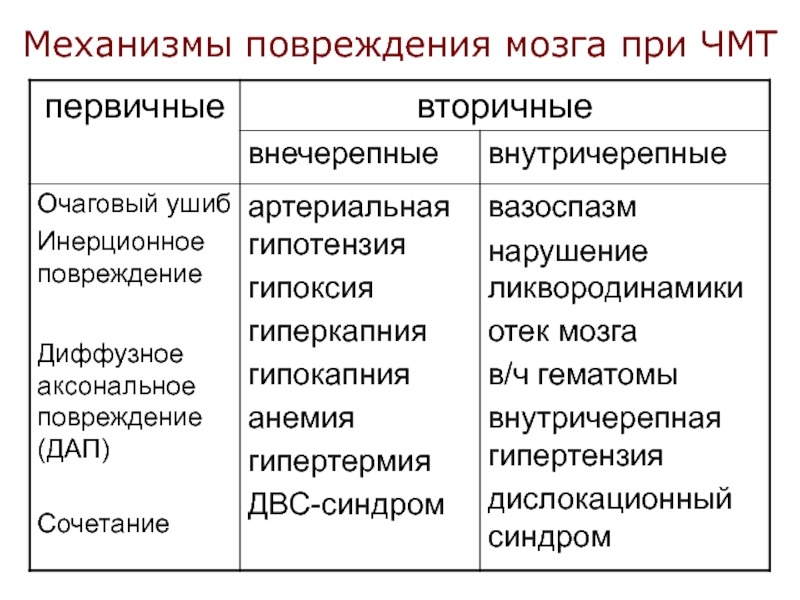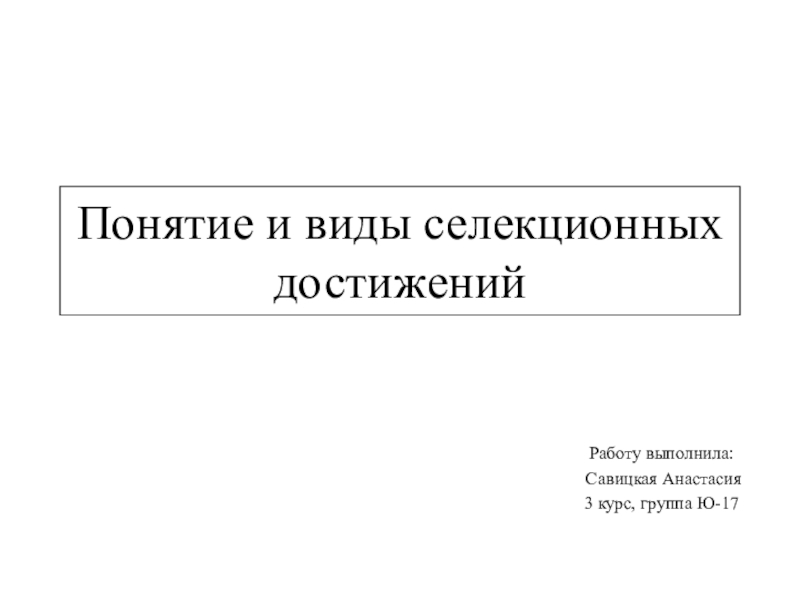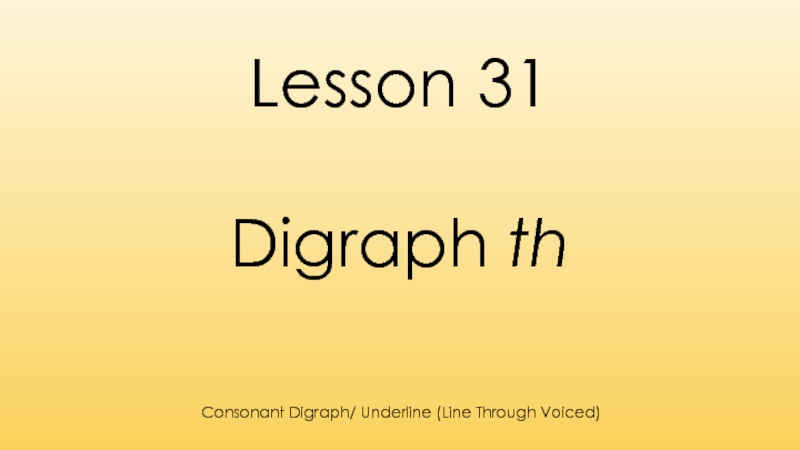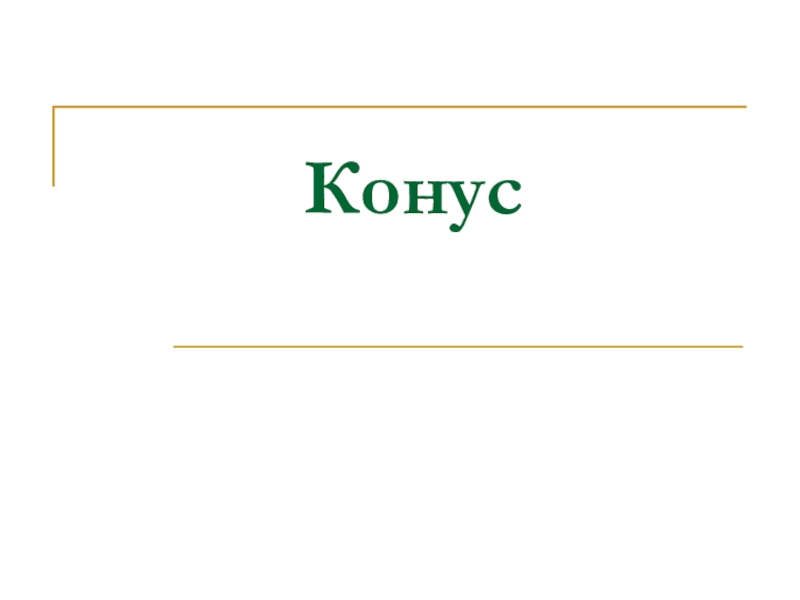Слайд 2Свойства СУБД MS Access
Популярна благодаря продуманности пользовательского интерфейса. Работа
в ACCESS доступна для специалистов, не являющихся программистами
Используется для решения
задач в области экономики и финансов. Можно оперативно переходить из режима конструирования в режим эксплуатации
интеграция с другими программными продуктами Microsoft Office и программными продуктами, поддерживающими технологию OLE (связывания и внедрения объектов )
Запуск СУБД: Пуск - Программы - Мicrosoft Access
Создание БД: Файл - Создать
Основные разделы главного окна соответствуют типам объектов БД Access:
Таблицы, Запросы, Отчеты, Макросы и Модули.
Инструменты БД:
Мастер – программа для создания объектов БД в режиме диалога
Конструктор – программа для создания и изменения объектов БД для более опытных пользователей с более гибкими возможностями
Слайд 3 Свойства СУБД MS Access
- Поддерживает реляционную модель данных (БД
состоит из множества взаимосвязанных Таблиц из строк и столбцов).
-
Поэтому БД ACCESS обладает всеми свойствами реляционной модели данных
- Столбцы отражают характеристики объектов и соответствуют полям Таблицы
- Строки (записи) соответствуют различным экземплярам объектов
Стандартные режимы работы со всеми объектами БД
- Создать - для создания структуры объектов (в одном из 2-х режимов: Конструктор или Мастер)
- Открыть(Запуск) – для работы с объектами базы данных (Таблица открывается в режиме “Таблица”)
- Изменить (=Конструктор) – работа в режиме конструктора
Особенность СУБД Access:
- Вся информация, относящаяся к одной базе данных, хранится в едином файле.
- Такой файл имеет расширение *.mdb.
Слайд 4Основные этапы разработки БД
в среде MS Access
разработка и описание
структур таблиц данных,
определение первичных ключей Таблиц
разработка схемы данных и системы
взаимосвязей между таблицам
разработка системы запросов к таблицам БД, Таблицам Запросов (при необходимости их интеграция в схему данных)
разработка экранных форм ввода/вывода/изменения данных
разработка системы отчётов по данным
разработка макросов и модулей – используется более опытными пользователями
разработка системы защиты данных, прав и ограничений по доступу – функции АБД
Слайд 5Таблицы
- Для каждого поля определяют имя, тип и описание
- Тип поля первичного ключа обычно “числовое” или "Счетчик"
- Тип "Счетчик“: во время ввода данных СУБД автоматически нумерует строки таблицы по возрастанию
- Иначе пользователю придётся вводить значение ключевого поля (от дублирования первичного ключа СУБД предохраняет)
Важно:
- Длина поля первичного ключа главной Таблицы должна совпадать с длиной поля внешнего ключа связанной Таблицы
- В именах полей запрещено использовать символы ‘!’ , ’.’ , ’[’ , ’]’.
- Типы данных: числовой, текстовый, счетчик, поле MEMO, денежный, логический, дата/время, поле объекта OLE.
- Для каждого поля можно ввести комментарий (описание назначения поля)
- Таблицы связываются в режиме формирования схемы БД
- установить мышь на первичный ключ главной таблицы и протащить линию связи до подчиненной таблицы.
- Характеристики связи (сохранение целостности данных, каскадное удаление/добавление строк) задаются дополнительно.
Слайд 7Запросы в БД Access.
это команда на выбор, просмотр, изменение,
создание или удаление данных
Используются также для решения задач анализа данных.
При
запуске имеет вид Таблицы
Отличие от Таблицы: при каждом запуске заново формирует информацию из Таблиц, на основе которых он создан (При запуске Запрос выберет данные из изменившейся Таблицы, хотя был сформирован до её изменения)
Как и Таблицы, являются основой создания Форм и Отчётов.
Чтобы создать Запрос, НАДО понять задачу:
1)Какую информацию надо вывести, т.е. какие поля в итоговой Таблице должны быть
2)Откуда их взять (из существующих Таблиц, Запросов… или вычислить)
3)Необходимые условия для отбора нужной информации:
чтобы вывести книги крупных издательств, нужно сначала понять, что такое крупные издательства
чтобы вывести приведённый объём книг, надо знать, как он находится
4)В каком порядке надо вывести информацию
Слайд 8Запрос лучше создавать в режиме Конструктора (Создать – Запрос в
режиме конструктора – Откроется Окно Конструктора)
Вся вышеуказанная информация заносится в
Таблицу Конструктора Запроса.
Окно конструктора:
1)В нижней части – Таблица Конструктора.
Столбцы таблицы запроса содержат как поля таблиц, так и выражения, построенные на основе полей.
2)В верхней – область ввода Таблиц/Запросов, необходимых для формирования Запроса.
Слайд 9Окно конструктора Запроса:
Строки Таблицы Конструктора Запроса:
1-я строка – поля, которые
нужно вывести или вычислить
1 вариант - Поля берутся из Таблиц
или Запросов
2 вариант – Вычисляемые поля:
- Выражение для их вычисления строится с помощью Построителя
- Для этого нужно правой кнопкой мыши щёлкнуть по 1-й строке пустого столбца и выбрать “Построитель”
- Далее выбрать в Окне Построителя нужные Таблицы и поля для вычисления
- Чтобы вывести в Запросе название нового поля, надо перед выражением в строке “Поля” написать название нового поля и поставить двоеточие.
- Например, чтобы переименовать поле “Кол-во_Стр” в “Объём_книги”, надо написать: Объём_книги: Кол-во_Стр
Слайд 10Окно конструктора:
Строки Таблицы Конструктора Запросат:
2-я строка– названия исходных Таблиц или
Запросов
3-я строка – условия сортировки выводимые данные
4-я строка – признак
вывода на экран (не все поля нужно отображать, но они могут быть нужны для отбора данных)
5-я строка – условия отбора данных
Если нужна групповая операция (найти среднее, сумму, кол-во записей…), перед строкой “Сортировка” появл-ся строка “групповая операция” (при нажатии правой кнопкой мыши по Таблице Конструктора Запроса выбрать значок ∑ )
Слайд 11
Основные виды запросов:
запрос на выборку;
запрос с параметрами;
запрос на вычисление итоговых показателей;
запрос на создание таблицы;
перекрёстный
запрос.
Слайд 121 Запрос - Запрос на выборку информации (из таблицы Книги)
при следующих условиях:
- Вывести книги московских изд-ств (названия изд-в, форматов...)
-
из разделов: “Техника и технология”,”Компьютерная литература”;
- тираж издания от 5 до 30 тыс. экз.;
- объем издания не менее 5 прив.печ.л. (приведённых)
- тип переплета “обл”.;
В данном случае необходимо:
Используемые функции:
1) Like - ищет текст, стоящий у неё в аргументе, в названии поля (Like”Техни*” OR Like”Комп*”)
2) OR (хотя бы одно из условий выполняется)
3) AND (все условия должны выполняться одновременно)
4) >= (больше или равно)
5) < (меньше)
6) = (равно)
7) Between = “между”(Например,Between 5 And 30 значит от 5 до 30)
Слайд 17Запрос – с параметрами
Такой Запрос создаётся 1 раз, а
запускать его можно многократно, каждый раз при запуске задавая значение
параметра.
Используем в качестве основы предыдущий запрос.
В качестве параметров выберем:
Min – нижнее значение диапазона тиража
Max – верхнее значение диапазона тиража
т.е. заменяем точные значения для границ тиража переменными
Именно эти переменные придётся ввести при запуске запроса.
Слайд 22Задача – вычислить Итоговые показатели по книгам; выбрать только заданные
разделы. Выбрать разделы с кодами 1, 2 или 3. Вывести:
·
число изданий;
· средний тираж
· средний объем издания, прив.печ.л.;
средняя цена, руб.;
общий объем изданий
общая стоимость изданий
Слайд 23Итоговые показатели вычисляются с помощью групповых операций, которые указываются в
строке Таблицы Конструктора Запросов “Групповая операция”:
Группировка – определяет группы (в
нашем примере – это одна строка итоговой таблицы)
Sum – Сумма (сумма тиража по каждому из изд-в)
Avg – Среднее (средний тираж =сумма тиражей/кол-во изданий )
Max - Максимум
Min - Минимум
Count - Кол-во (кол-во изданий по изд-ву)
Выражение - задаёт способ вычисления поля (см.ниже)
Условие – указывается, если в строке”условие отбора” присутствует некоторое выражение
В Таблице приведены разные варианты решения задачи и разные варианты получения одного результата.
Слайд 25- Если строка “Групповая операция” присутствует в Таблице, то в
каждом поле этой строки должна быть указана какая-либо групповая операция!
Слайд 30Перекрёстный Запрос
Используется для получения сводных данных в виде двухмерных таблиц,
удобных для анализа данных по выбранному показателю.
Задача – вывести
кол-во книг по разделам 1,2,6,8,9 для ведущих издательств.
1)Строки – Названия издательств (и коды издательств).
2)Столбцы – Названия разделов книг.
3)На пересечении строк и столбцов - кол-ва книг по разделам у каждого из издательств.
Используем:
1)Таблицы:
- “Книги” (для подсчёта кол-ва книг по разделам)
- “Разделы” – поле “Название раздела”
2)Запрос:
- “Ведущие изд-ва” – эту Таблицу надо связать с Таблицей “Книги” по полю “Код изд-ва” (для выбора только ведущих изд-в).
Слайд 31Создаём обычный Запрос на выборку в режиме Конструктора
Слайд 33Возникает строка в Таблице Конструктора Запроса: Перекрёстная Таблица
Задаём:
- полю
“Название изд-в” значение “Заголовки строк”
- полю “Название раздела” -
значение “Заголовки столбцов”:
- полю “Кол-во книг” - значение “Значение”
Слайд 35Результат перекрёстного запроса.
Слайд 36 Создание отчётов в ACCESS
- Отчёты создаются на основе Таблиц
и Запросов.
- Предназначены только для создания документов на основе
выбранной из БД информации.
- Документы можно просматривать и печатать.
- Отчёты невозможно использовать для изменения информации в БД.
Разделы отчёта включают заголовок, область данных, верхний и нижний колонтитулы, примечание.
Отчёты можно создавать в 2-мя инструментами:
1)Мастера
2)Конструктора
Пример создания отчёта с помощью Мастера.
- Цель - анализ книг крупных издательств.
- За основу возьмём Запрос “Книги ведущих издательств”
- Отчёт назовём “Характеристики ведущих издательств”
Информацию в отчёте сгруппируем по:
- Коду Раздела – 1-й уровень группировки
- Разделу – 2-й уровень группировки
- Издательству – 3-й уровень группировки
Слайд 37Информация выводится в таком порядке:
По разделу 1
По изд-ву 1
По изд-ву
2
………………….
По разделу 2
По изд-ву 1
По изд-ву 2
………………………….
…………………………………………..
По разделу N
По изд-ву
1
По изд-ву 2
………………….
Итог по всему отчёту
Слайд 38
По каждому издательству для каждой книги вывести информацию:
Тираж
Прив_объём
Общ_прив_объём
Переплёт
Цена
Сум.Ст-ть
По каждому
Изд-ву и Разделу вывести Итоговые показатели:
Суммарные:
Тираж, Прив_объём, Общ_прив_объём, Сум.Ст-ть
Средние:
Тираж,
Прив_объём, Общ_прив_объём, Цена, Сум.Ст-ть
Слайд 39Порядок формирования отчёта с помощью Мастера
Слайд 48Использование диаграмм в отчётах.
Диаграммы позволяют наглядно увидеть распределение характеристик объектов.
Построим
Диаграмму с помощью средств ACCESS, отражающую распределение общего тиража по
переплётам разделов литературы.
Построение диаграммы средствами ACCESS
Открыть в режиме Конструктора отчёт “Характеристики ведущих издательств”
Так как диаграмма будет отражать хар-ки по разделам, расположим её в Примечании к коду раздела.
Команда: Вставка – Диаграмма (значок диаграммы поместить на поле “Примечания к коду раздела”) – отметить галочкой “Запрос” - выбрать Запрос “Книги ведущих изд-в”
Слайд 56Отчёт с диаграммой в режиме Конструктора
Слайд 57Отчёт с диаграммой в режиме просмотра
Слайд 58Вставка диаграмм из EXCEL
Вставим в Примечание отчёта “Характеристики ведущих издательств”
график подбора (результат регрессионного анализа) из файла “Регрессионный анализ.xls”
Для этого:
Открыть
файл “Регрессионный анализ.xls”
Скопировать “График подбора”
Вставить его в Примечание отчёта
Слайд 59Отчёт с диаграммами в режиме Конструктора
Слайд 60Отчёт с диаграммами в режиме Просмотра