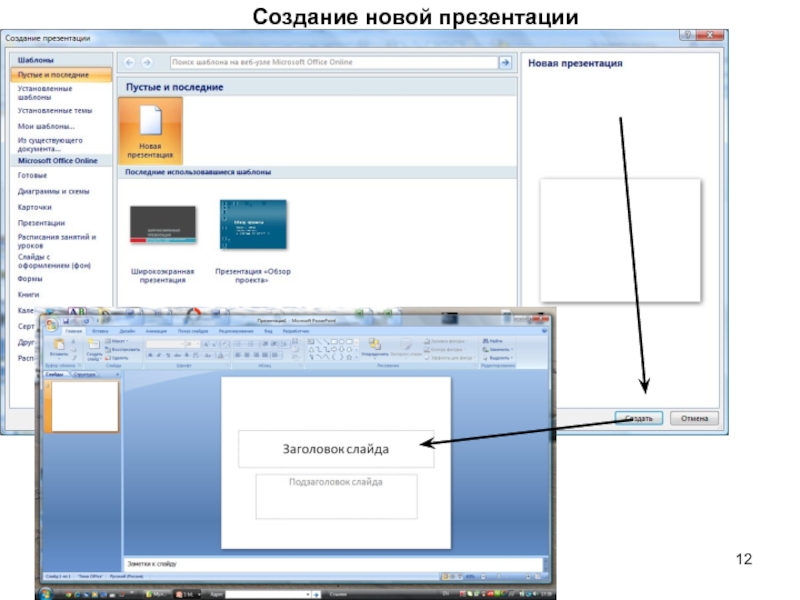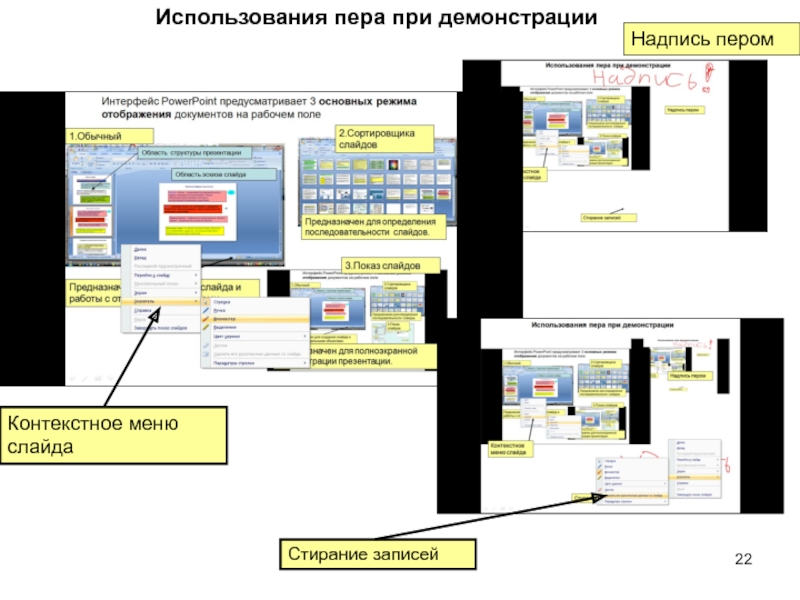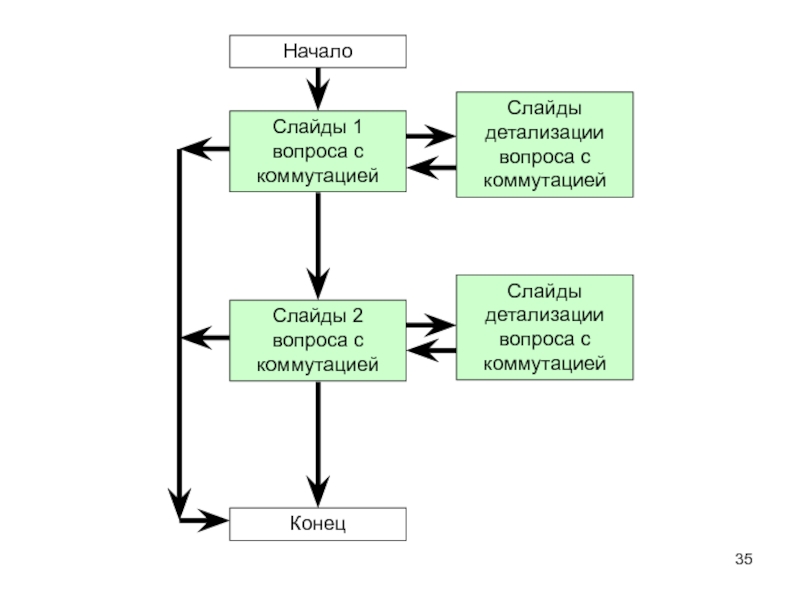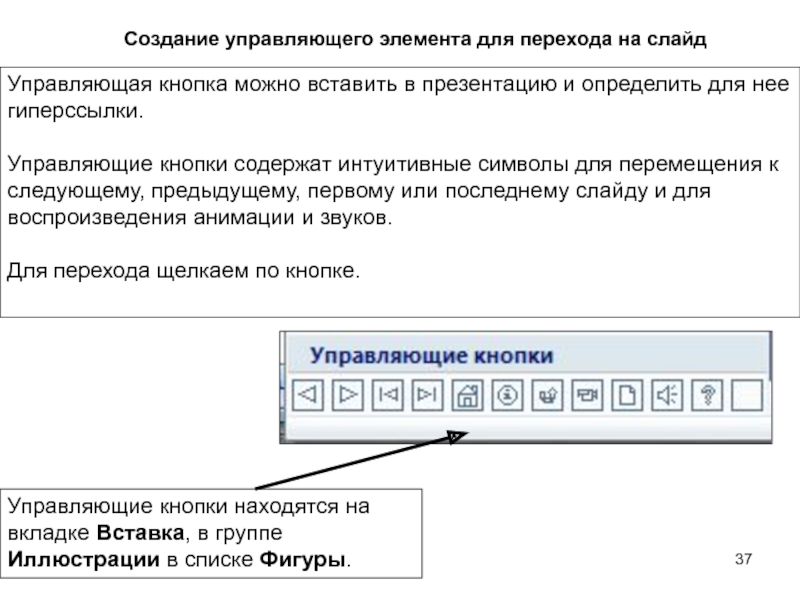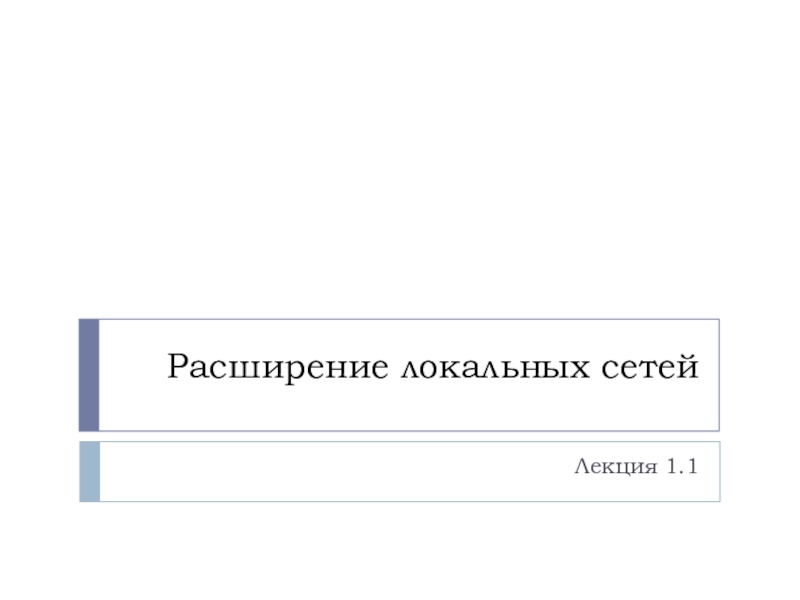Разделы презентаций
- Разное
- Английский язык
- Астрономия
- Алгебра
- Биология
- География
- Геометрия
- Детские презентации
- Информатика
- История
- Литература
- Математика
- Медицина
- Менеджмент
- Музыка
- МХК
- Немецкий язык
- ОБЖ
- Обществознание
- Окружающий мир
- Педагогика
- Русский язык
- Технология
- Физика
- Философия
- Химия
- Шаблоны, картинки для презентаций
- Экология
- Экономика
- Юриспруденция
Технология разработки презентаций
Содержание
- 1. Технология разработки презентаций
- 2. 1. Основы разработки презентацийПрезентация – это выступление,
- 3. Основной программой для создания презентаций является приложение
- 4. PowerPoint – универсальное средство для создания и
- 5. При создании презентации в PowerPoint применяются следующие способы:копирование, внедрение, связывание;ярлык (гиперссылка);перетаскивание;импорт (экспорт).
- 6. Слайд 6
- 7. Методика разработки презентацийОпределение темы, целей и задач
- 8. Общие рекомендации по разработке презентацииСодержание презентации зависит
- 9. Общие рекомендации по разработке презентации (продолжение)Главные идеи
- 10. При тренировке показа презентации нужно узнать мнение
- 11. Этапы создания презентацииЗапустить программу PowerPoint.Выйти в режим
- 12. Создание новой презентации
- 13. Создание презентации по установленным шаблонам
- 14. Создание презентации по презентациям из MS Online
- 15. Заготовки слайдов презентации из MS Online.
- 16. При создании презентаций PowerPoint обеспечивает разработку:презентации для
- 17. Слайды содержат разнообразные объекты.Структура презентации определяется линейной
- 18. Объекты слайдовФон - цветное заполнение, которое может
- 19. Фильм– объект , содержащий последовательность кадров, хранящихся
- 20. Анимация – особый вид демонстрации объектов и
- 21. Интерфейс PowerPoint предусматривает 3 основных режима отображения
- 22. Использования пера при демонстрацииКонтекстное меню слайдаСтирание записейНадпись пером
- 23. Вызов справкиКонтекстное меню слайда
- 24. Слайд 24
- 25. Структура слайда или расположение объектов на слайдеРасполагаться
- 26. Создание анимационных эффектовДля любого объекта слайда можно
- 27. Методика выбора эффекта анимации объекта1. В Обычном
- 28. Надпись , к которой создадим эффект анимации.Выделяем текст и обращаемся к эффектам анимации.
- 29. Слайд 29
- 30. Выбор действия после анимацииОбратиться к списку параметров эффекта и выбрать пункт Параметры эффектов.
- 31. Методика выбора схемы (эффекта) анимации для слайда
- 32. Список эффектов анимации к слайдамНет анимации всего слайда.
- 33. Структура или схема интерактивной презентацийПри создании интерактивных
- 34. Слайд 34
- 35. Слайд 35
- 36. 1. Выделяется текст гиперссылки (объект).2. На закладке
- 37. Создание управляющего элемента для перехода на слайдУправляющая
- 38. Выделяем нужную кнопку, протяжкой определяем место и
- 39. Задание на самоподготовкуПовторить вопросы лекции. Особое внимание
- 40. Скачать презентанцию
Слайды и текст этой презентации
Слайд 1Технология разработки презентаций
1. Основы разработки презентаций.
2. Разработка презентации с использованием
MS PowerPoint.
Слайд 21. Основы разработки презентаций
Презентация – это выступление, доклад, защита проекта,
обсуждение бизнес-плана, представление услуг или товара.
Средства сопровождения презентации являются плакаты,
диаграммы, графики, таблицы, фотоматериалы.При презентации используются различные проекторы (кино-, видео-, диапозитивные), средства воспроизведения звука, средства дистанционного управления.
Слайд 3Основной программой для создания презентаций является приложение PowerPoint, которое входит
в пакет Microsoft Office.
Презентация – это электронный документ, содержащий комплекс
мультимедийных объектов, имеющий возможности мультимедийного автоматического или интерактивного воспроизведения.Для разработки презентаций с 90-х годов ХХ столетия используются мультимедийные ПК при наличии специальных программ.
При этом используются текстовые и табличные процессоры, графические редакторы, средства обработки звуковой и видеоинформации.
Слайд 4PowerPoint – универсальное средство для создания и оформления презентации, призванных
наглядно представить работу исполнителя.
С помощью инструментов PowerPoint можно представить работу
на любом из ее этапов.В презентации PowerPoint использует следующие объекты:
фон;
текст;
графические изображения;
диаграммы;
таблицы;
звук;
фильм;
колонтитулы;
гиперссылки;
значок.
Слайд 5При создании презентации в PowerPoint применяются следующие способы:
копирование, внедрение, связывание;
ярлык
(гиперссылка);
перетаскивание;
импорт (экспорт).
Слайд 7Методика разработки презентаций
Определение темы, целей и задач презентации.
Подбор материала.
Выбор средств
создания и представления презентации.
Разработка структуры презентации.
Разработка структуры отдельных слайдов и
отбор материалов для них.Выбор вспомогательных приложений для создания объектов слайдов.
Создание презентации и отдельных слайдов.
Отладочное воспроизведение презентации для редактирования текстовых объектов, уточнения параметров форматирования отдельных объектов, выбора фона слайдов.
Установка элементов управления презентацией.
Создание анимационных эффектов для привлечения внимания к наиболее важным моментам или заполнения пауз для детального пояснения или создания мультипликации.
Отладочное воспроизведение презентации для оценки времени и хронометража, эффекта достижения целей, необходимых корректировок.
Тренировочная демонстрация созданной презентации в конференцзале.
Слайд 8Общие рекомендации по разработке презентации
Содержание презентации зависит от поставленных целей,
заинтересованности и подготовленности аудитории.
Перед разработкой четко сформулируйте следующие задачи:
в чем
убедить слушателей;чему научить аудиторию;
что необходимо довести до аудитории;
как мотивировать тезисы презентации.
При определении содержания и разработке структуры следует учитывать уровень знаний слушателей, их потребности и предпочтения.
Начало презентации должно быть эффектным для привлечения внимания.
На вводную часть должно быть не более 5-10% от общей продолжительности презентации.
Слайд 9Общие рекомендации по разработке презентации (продолжение)
Главные идеи должны быть подкреплены
статистикой, документами, наглядными примерами.
Все идеи и тезисы должны быть неразрывно
связаны между собой.Нужно использовать простые и понятные слова на слайдах.
Применяйте различные способы для фиксации внимания на ключевых моментах презентации
На слайде должно быть не более 4-6 важных объектов (внимание может концентрироваться не более чем на 7 элементах).
Правильное завершение презентации обеспечивает ее успех (последние слова лучше запоминаются). Способ завершения зависит от аудитории и ее ожиданий. Завершение должно занимать не более 5-10% от общего времени.
Для оценки презентации обязательно необходимо провести тренировки с заинтересованными коллегами.
Слайд 10При тренировке показа презентации нужно узнать мнение коллег на следующие
вопросы:
Соответствует содержание презентации поставленным целям?
Обеспечивает стиль четкое восприятие информации при
показе?Опираются основные моменты на факты?
Понятны иллюстрации и как они согласуются с целью?
Понятны аудитории термины и выражения, приводимые в презентации?
Как воспринимается начало и завершение презентации аудиторией?
Получены ли ожидаемые результаты?
Соответствует длительность показа выделенному времени?
Слайд 11Этапы создания презентации
Запустить программу PowerPoint.
Выйти в режим создания презентации (Кнопка
Office, Создать).
Выбрать способ создания презентации (Новая презентация, Шаблоны, Презентации).
Оформить титульный
слайд с заголовком и вопросами презентации.Оформить заголовок очередного слайда.
Вставка и распределение основных объектов (рисунков, схем, таблиц, диаграмм, графиков и т.п.) слайда.
Создание пояснительных надписей к объектам слайда.
Выбор стиля (формата) отдельных объектов и слайда в целом.
Создание эффектов анимации для отдельных объектов.
Применение звуковых эффектов.
Создание управляющих элементов на слайдах и настройка действия объектов при щелчке или наведении указателя мыши на объект.
Уточнение стиля оформления презентации.
2. Разработка презентации с использованием MS PowerPoint
Слайд 16При создании презентаций PowerPoint обеспечивает разработку:
презентации для автономного показа на
ПК;
презентации для демонстрации через компьютерный проектор;
презентации для воспроизведения в вычислительной
сети в режиме реального времени или публикации в Интернете с последующим автономном просмотре;материалов для распечатке на бумаге.
При разработке нужно учитывать где и как будет использоваться презентация, так как это связано с различными требованиями к цветовой схеме оформления, формату, разрешению графики, шрифтам.
Слайд 17Слайды содержат разнообразные объекты.
Структура презентации определяется линейной последовательностью кадров (слайдов).
Слайды можно удалять, копировать, перемещать, скрывать без нарушения структуры.
Все слайды имеют номера.С помощью гиперссылок можно организовать переходы на различные слайды, которые не следуют друг за другом.
Структура презентации
Слайд 18Объекты слайдов
Фон - цветное заполнение, которое может иметь в качестве
основы графический файл (рисунок).
Текст может иметь различное форматирование, разнообразные элементы
шрифтового оформления. Представлен в виде колонтитула или гиперссылки.Таблицы – специальным образом форматированный текст, размещенный в ячейках. Ячейки и таблицы могут быть отформатированы.
Графические изображения (рисунки) используется в качестве фона или отдельного объекта.
Тексты создаваемые WordArt являются графическим объектами.
Графические изображения создаются внешними средствами.
Слайд 19Фильм– объект , содержащий последовательность кадров, хранящихся в одном файле.
Фильм обязательно имеет внешний источник и воспроизводится внешними средствами.
Объекты слайдов
(продолжение)Звук – внешний объект по отношению к документу PowerPoint. Воспроизведение звука осуществляется внешними средствами.
Значок (ярлык) – графическое представление объекта (ярлык – указатель или ссылка на объект).
Цветовая схема не является в явном виде объектом, но устанавливает заданное соотношение цветового оформление некоторых объектов.
Слайд 20Анимация – особый вид демонстрации объектов и содержит последовательность появления
объекта в кадре при демонстрации.
Специфические свойства объектов презентации
Действие – определяет,
что именно происходит с объектом при щелчке мышью или при наведении указателя.Свойства слайдов определяют параметры страницы (размер и ориентацию слайдов) и эффекты при смене слайдов.
Свойства презентации определяют параметры демонстрации или правила совместной работы над содержанием.
Слайд 21Интерфейс PowerPoint предусматривает 3 основных режима отображения документов на рабочем
поле
1.Обычный
Область структуры презентации
Область эскиза слайда
2.Сортировщика слайдов
3.Показ слайдов
Предназначен для создания слайда
и работы с отдельными объектами.Предназначен для определения последовательности слайдов.
Предназначен для полноэкранной демонстрации презентации.
Слайд 25Структура слайда или расположение объектов на слайде
Располагаться объекты должны по
горизонтали, вертикали или по диагонали для обеспечения естественного просмотра.
Объект 1
Объект
2Объект 3
Объект 1
Объект 2
Объект 3
Объект 1
Объект 2
Объект 3
Слайд 26Создание анимационных эффектов
Для любого объекта слайда можно создать эффект анимации.
Эффект
анимации может быть создан из нескольких эффектов.
Эффекты могут выполняться одновременно
или последовательно.Можно регулировать скорость эффектов и их специфические параметры.
Можно устанавливать последействия для эффектов анимации.
При установки последействия можно выйти на анимацию слов и букв в слове.
Слайд 27Методика выбора эффекта анимации объекта
1. В Обычном режиме выделить нужный
объект на слайде.
2. В на вкладке Анимация в группе Анимация
выбрать пункт Настройка анимации.3. Выберете в окне Настройка анимации из списка нужный эффект и щелкнуть на кнопке Добавить эффект. При необходимости настроить параметры.
4. Для предварительного просмотра щелкните по кнопке Просмотр (мини изображение) или по кнопке Показ слайда (полноэкранный режим).
5. При необходимости к объекту можно добавить другой эффект повторив действия с п.3.
6. Удалить ненужный эффект можно выделив его в списке эффектов окна Настройка анимации или через кнопку Удалить.
Здесь для текста выбран анимационный эффект «Прямоугольник», который начинает действовать по щелчку мыши.
Слайд 28Надпись , к которой создадим эффект анимации.
Выделяем текст и обращаемся
к эффектам анимации.
Слайд 30Выбор действия после анимации
Обратиться к списку параметров эффекта и выбрать
пункт Параметры эффектов.
Слайд 31Методика выбора схемы (эффекта) анимации для слайда (всех слайдов)
В Обычном
режиме выделить нужный слайде (слайды).
2. На вкладке Анимация в группе
Переход к этому слайду раскройте список и выберете нужный эффект.При щелчке но монограмме наблюдаем эффект анимации.
3. Для снятия анимации нужно выбрать из списка пункт Без анимации.
Здесь выбрана схема «Большой заголовок»: смена слайдов – симметричная круговая; заголовок – увеличение; основная часть – развертывание (по щелчку).
Слайд 33Структура или схема интерактивной презентаций
При создании интерактивных презентаций используют гиперссылки,
управляющие кнопки.
С их помощи осуществляются переходы с объектов слайдов на
заданные слайды. При этом нарушается последовательный порядок просмотра слайдов.Интерактивные презентации позволяют обеспечить детализацию интересующего объекта или перейти к наиболее интересному слайду в настоящий момент.
При создании интерактивной презентации можно использовать один слайд для коммутации переходов или несколько коммутирующих слайдов.
Слайд 361. Выделяется текст гиперссылки (объект).
2. На закладке Вставка, в группе
Связи щелкаем на кнопке Гиперссылка.
3. В окне щелкаем на кнопке
местом в документе и выбираем слайд перехода.Создание гиперссылки для перехода на слайд
Слайд 37Создание управляющего элемента для перехода на слайд
Управляющая кнопка можно вставить
в презентацию и определить для нее гиперссылки.
Управляющие кнопки содержат
интуитивные символы для перемещения к следующему, предыдущему, первому или последнему слайду и для воспроизведения анимации и звуков.Для перехода щелкаем по кнопке.
Управляющие кнопки находятся на вкладке Вставка, в группе Иллюстрации в списке Фигуры.
Слайд 38Выделяем нужную кнопку, протяжкой определяем место и размеры, настраиваем действия.
Действия
осуществляются по щелчку или наведению указателя мыши:
1.Нет.
2.Перейти по гиперссылке.
3. Запуск
программы.4. Запуск макроса.
5. Включения звука.