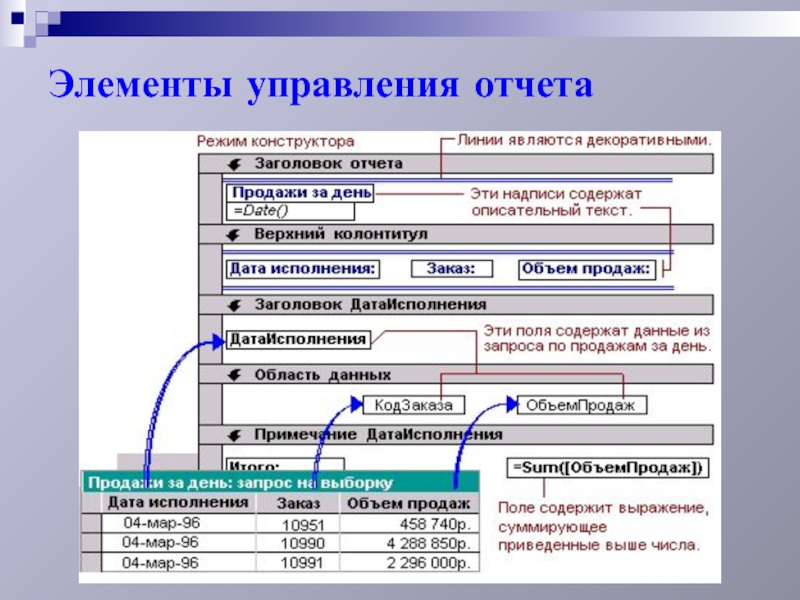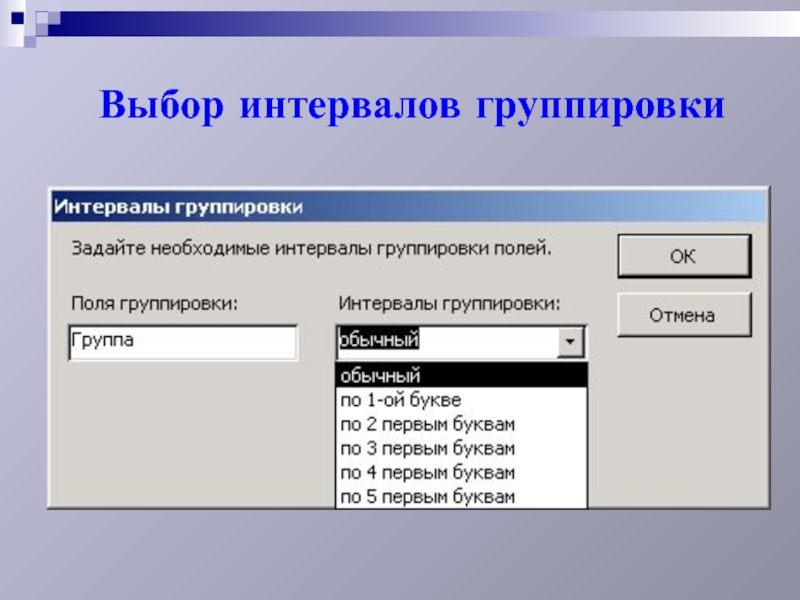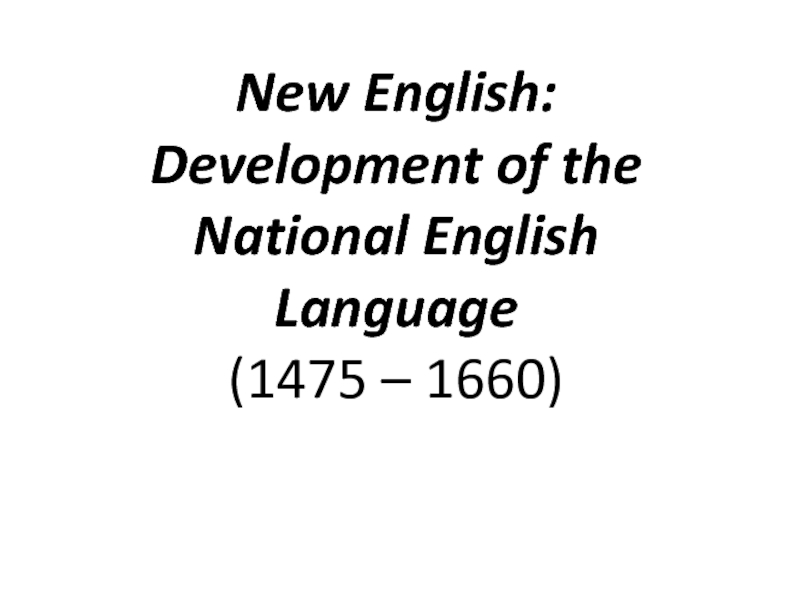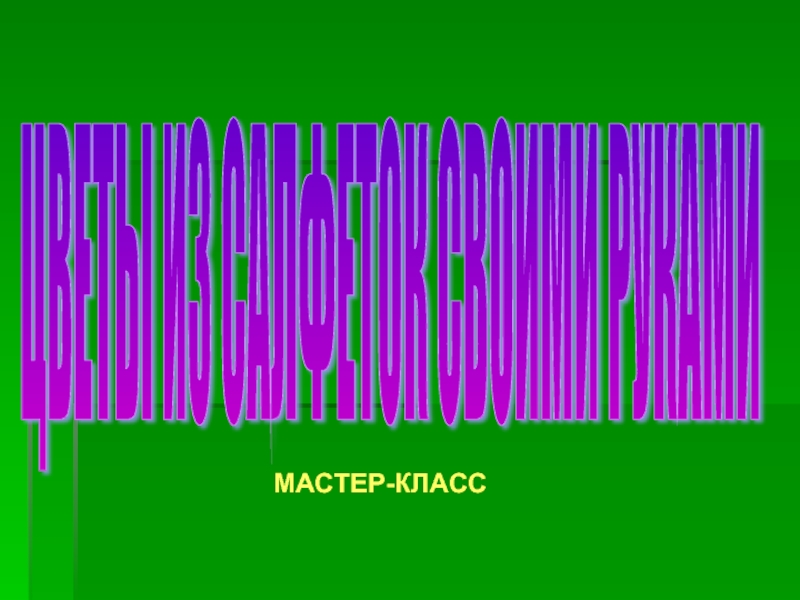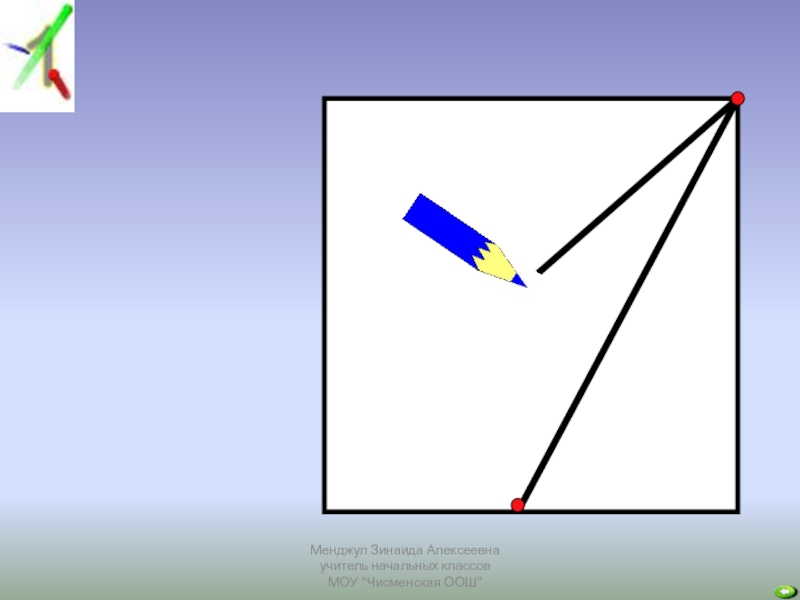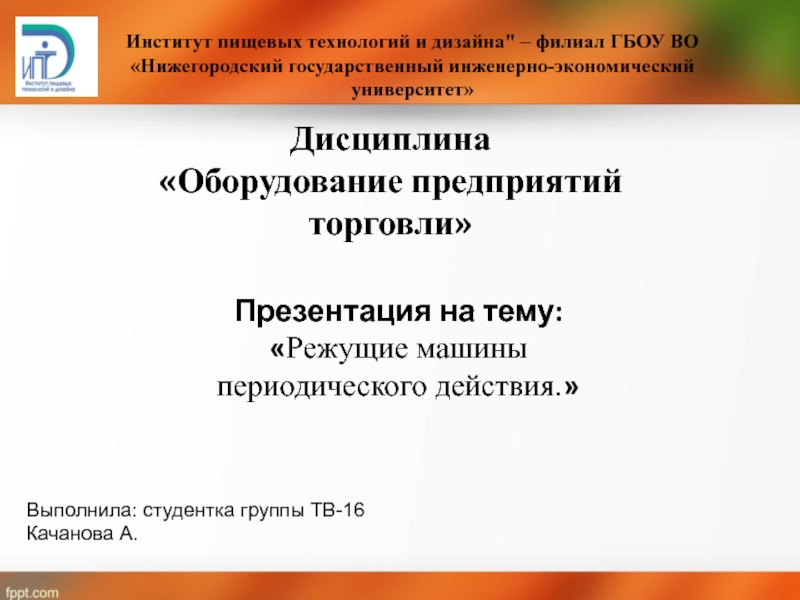Разделы презентаций
- Разное
- Английский язык
- Астрономия
- Алгебра
- Биология
- География
- Геометрия
- Детские презентации
- Информатика
- История
- Литература
- Математика
- Медицина
- Менеджмент
- Музыка
- МХК
- Немецкий язык
- ОБЖ
- Обществознание
- Окружающий мир
- Педагогика
- Русский язык
- Технология
- Физика
- Философия
- Химия
- Шаблоны, картинки для презентаций
- Экология
- Экономика
- Юриспруденция
Тема
Содержание
- 1. Тема
- 2. План лекции:1. Проектирование отчетов в MS Access2. Способы создания отчета3. Печать отчетов
- 3. Проектирование отчетов в MS Access
- 4. Формы представления данных в отчете
- 5. Элементы отчета
- 6. Элементы управления отчета
- 7. 2. Способы создания отчета Access
- 8. Access позволяет автомати-чески создавать отчеты
- 9. 2.1. Создание отчета с помощью Мастера Автоотчета(1‑ый
- 10. 2.2. Создание отчета с помощью Мастера Автоотчета
- 11. Автоотчет: в столбец – каждое поле находится на
- 12. 2.3. Создание отчета
- 13. Диалоговое окно Новый отчет
- 14. Мастер отчетов: выбор полей отчета
- 15. Мастер отчетов: добавление уровней группировки
- 16. Мастер отчетов: выбрана группировка по полю Группа
- 17. Выбор интервалов группировки
- 18. Мастер отчетов: выбор порядка сортировки
- 19. Диалоговое окно Итоги
- 20. Мастер отчетов: выбор макета отчета
- 21. Мастер отчетов: выбор стиля отчета
- 22. Мастер отчетов: последнее диалоговое окно
- 23. Базовый отчет, созданный Мастером отчетов
- 24. 2.4. Создание отчета с помощью КонструктораПри работе
- 25. При работе с Конструктором отчетов необходимо знать
- 26. 2.5. Использование подчиненных отчетовОтчет внутри другого отчета называется подчиненным.
- 27. 3. Печать отчетов Откроем отчет в любом
- 28. Скачать презентанцию
План лекции:1. Проектирование отчетов в MS Access2. Способы создания отчета3. Печать отчетов
Слайды и текст этой презентации
Слайд 3Проектирование отчетов
в MS Access
Отчеты позволяют выбрать из
базы данных требуемую пользователем информацию и оформить ее в виде
документов, которые можно просмотреть и напечатать.Слайд 72. Способы создания отчета
Access предлагает несколько способов создания
отчетов. Наиболее простым из них является использование средств автоматического создания
отчета. Автоматически создаваемый на основе таблицы или запроса отчет называется автоотчетом.Слайд 8 Access позволяет автомати-чески создавать отчеты двух форматов:
в столбец
ленточный.
Самый быстрый способ создания отчета –
Мастер Автоотчета.Слайд 92.1. Создание отчета с помощью Мастера Автоотчета
(1‑ый способ):
В окне базы
данных выбираем Таблицы или Запросы.
Выбираем таблицу или запрос, на котором
будет основываться наш отчет.Выполняем команду меню Вставка – Автоотчет.
Слайд 102.2. Создание отчета с помощью Мастера Автоотчета
(2‑ой способ):
Для этого необходимо в окне базы данных на вкладке Отчеты
нажать на кнопку Создать и в появившемся окне следует выбрать вариант создания отчета.Слайд 11Автоотчет: в столбец – каждое поле находится на отдельной строке; подпись
располагается слева.
Автоотчет: ленточный – поля каждой записи находятся на отдельной строке; подписи
печатаются сверху, один раз для каждой страницы. Слайд 122.3. Создание отчета
с помощью Мастера
В окне базы данных на вкладке Отчеты необходимо нажать
на кнопку Создать и в появившемся окне следует выбрать вариант Мастер отчетов.Слайд 242.4. Создание отчета с помощью Конструктора
При работе с Конструктором отчетов
необходимо знать и уметь :
Добавлять поля
Выделять сразу несколько элементов, удерживая
нажатой клавишу Shift или указывая мышью на линейкиУдалять элементы управления, выделяя их и нажимая Delete
Перемещать элементы управления, перетаскивая их мышью, имеющей курсов в виде ладони (поле и подпись) или пальца
Выравнивать и изменять размеры элементов управления при помощи команд меню Формат
Добавлять линии, удерживая нажатой клавишу Shift для создания прямых линий
Слайд 25При работе с Конструктором отчетов необходимо знать и уметь :
Получать
доступ к окну свойств выделенного элемента, используя команду Свойства из
меню Вид или контекстного менюСоздавать вычисляемые поля в текстовом поле, набирая =формула
Изменять внешний вид элементов при помощи панели инструментов форматирования и менять формат чисел при помощи свойств Формат поля и Число десятичных знаков
Уметь скрывать участок отчета (например, для того чтобы превратить детальный отчет в итоговый), изменяя свойство Вывод на экран на Нет
Использовать инструмент Разрыв страницы и уметь работать со свойствами Конец страницы и Не разрывать
Если текст в строках достаточно больших размеров, менять свойство Расширение на Да (тогда текст может помещаться на нескольких строках)
Слайд 273. Печать отчетов
Откроем отчет в любом режиме.
Из меню Файл выберем
команду Печать…. Access откроет диалоговое окно Печать.
Выберем необходимую опцию:
все – распечатка полного отчетастраницы с… по – распечатка выбранного диапазона страниц.
Для установки числа копий введем номер в поле число копий.
После установки всех необходимых опций нажимаем OK.
Если принтер недоступен, можно переслать в файл, установив флажок печать в файл, и распечатать его позднее.