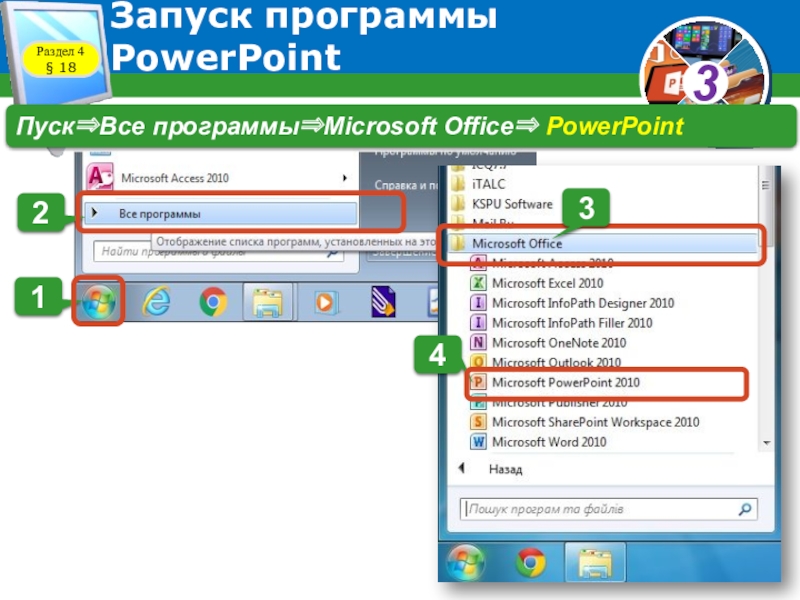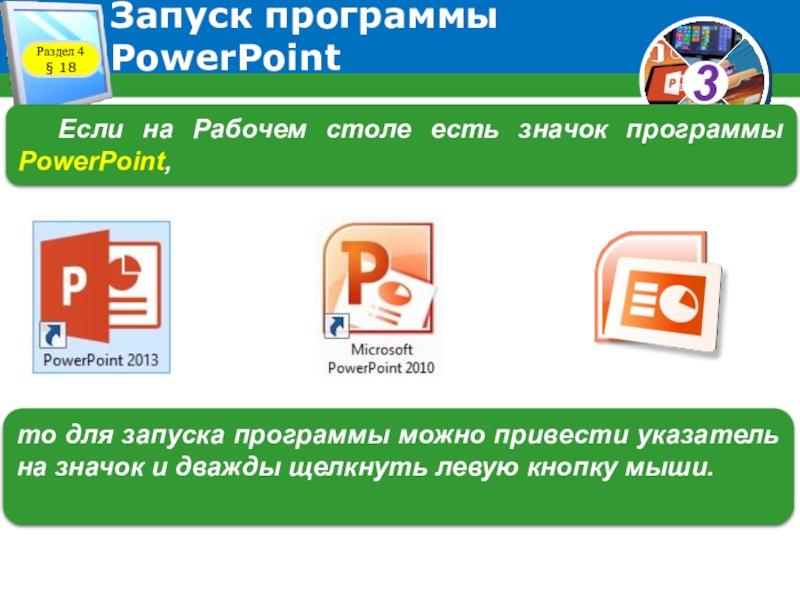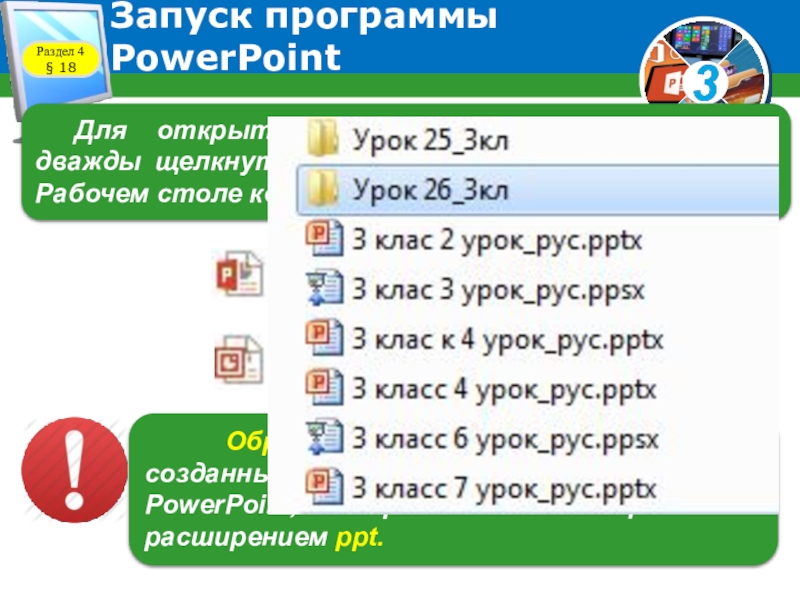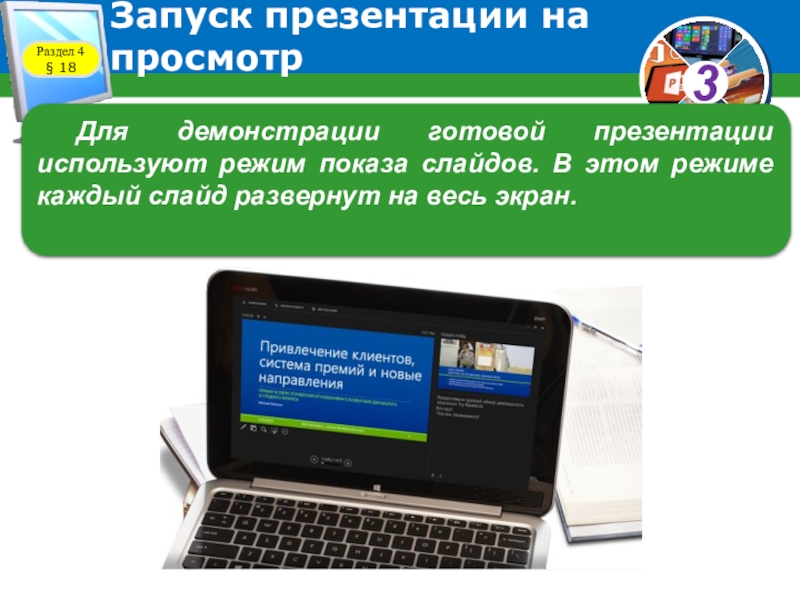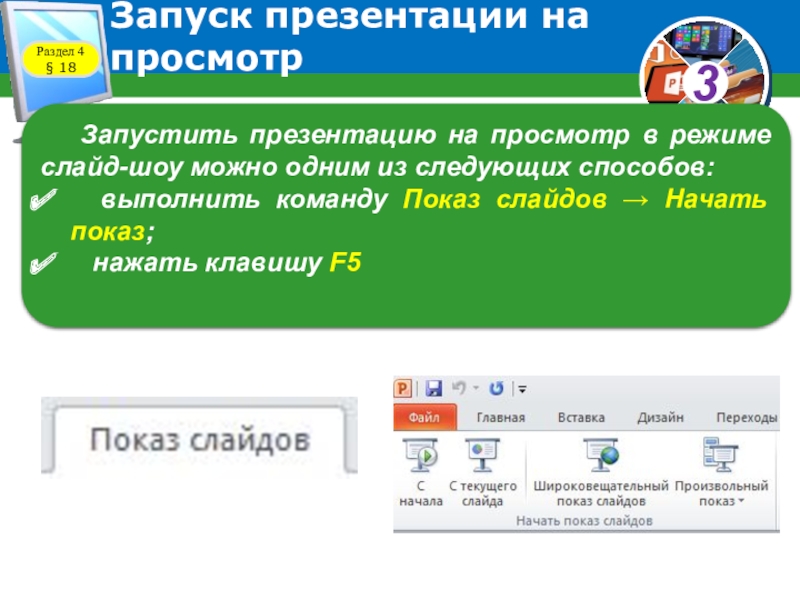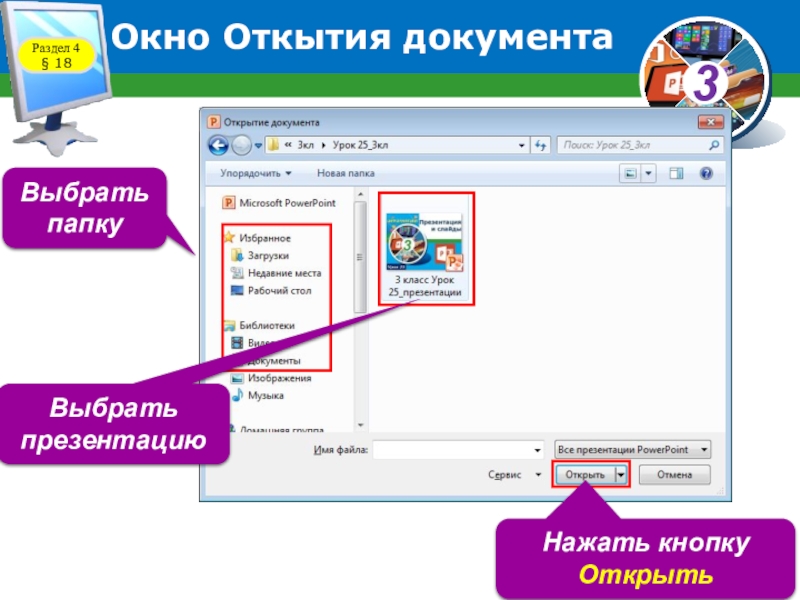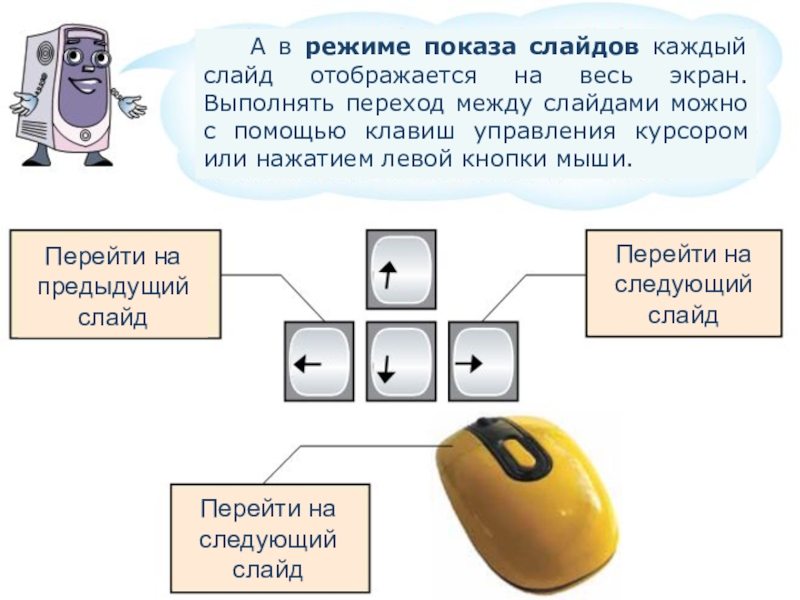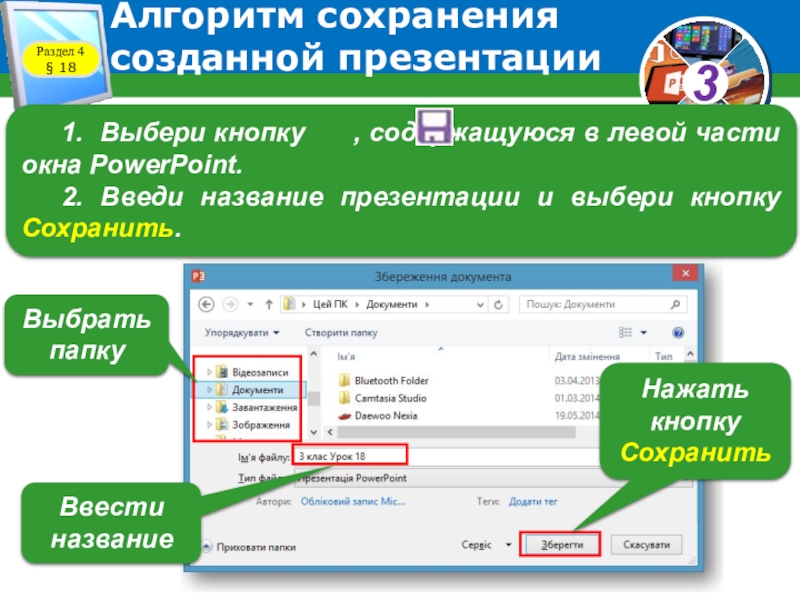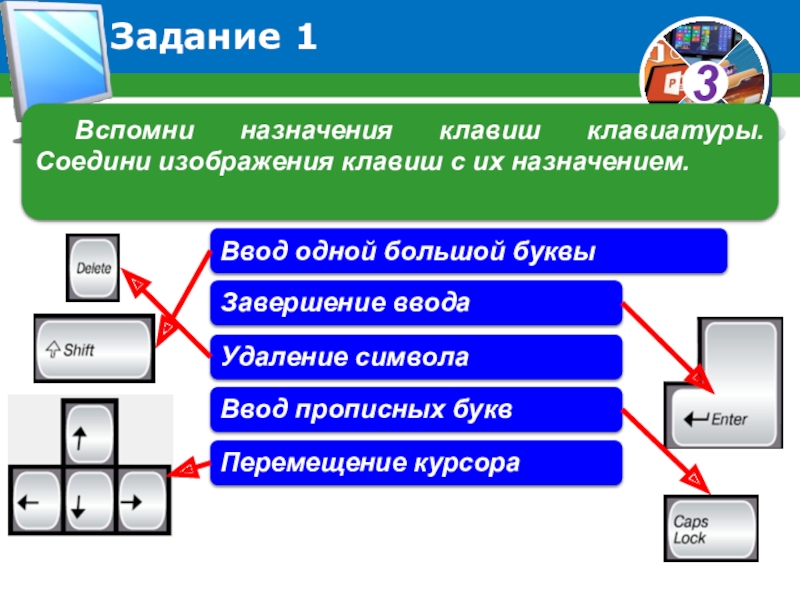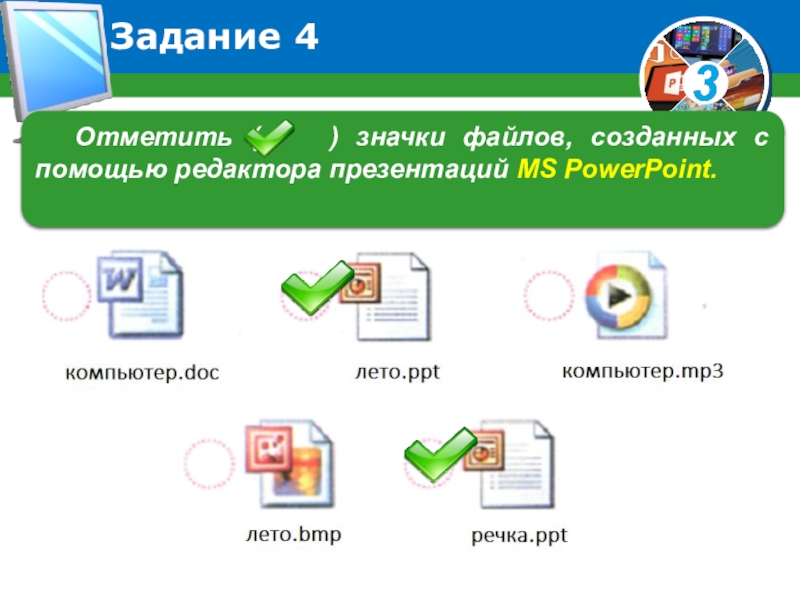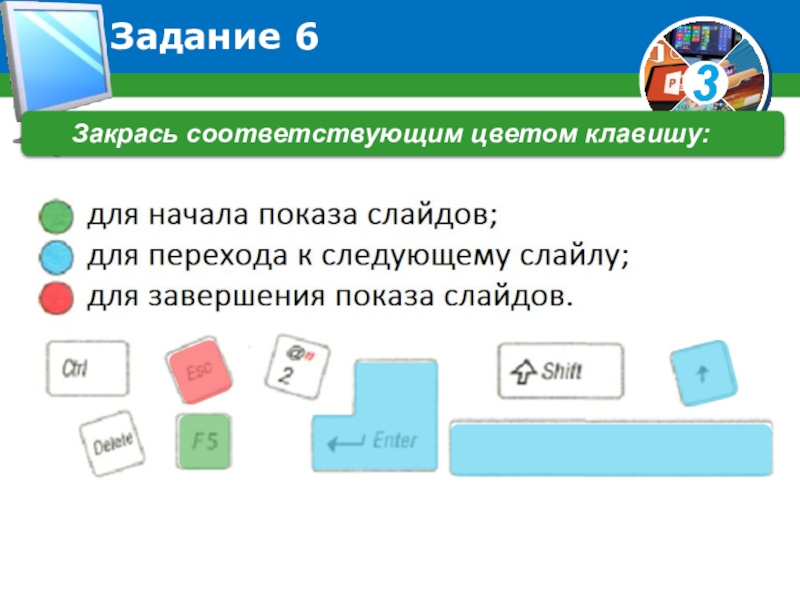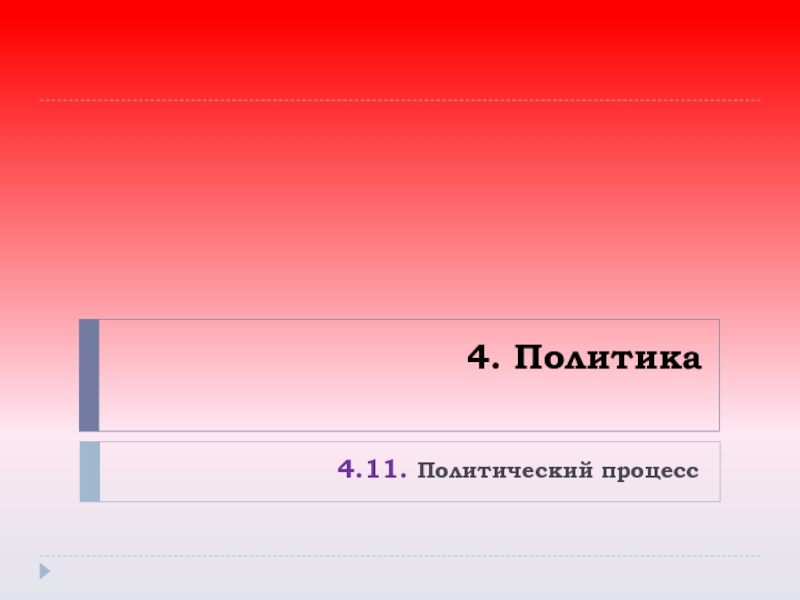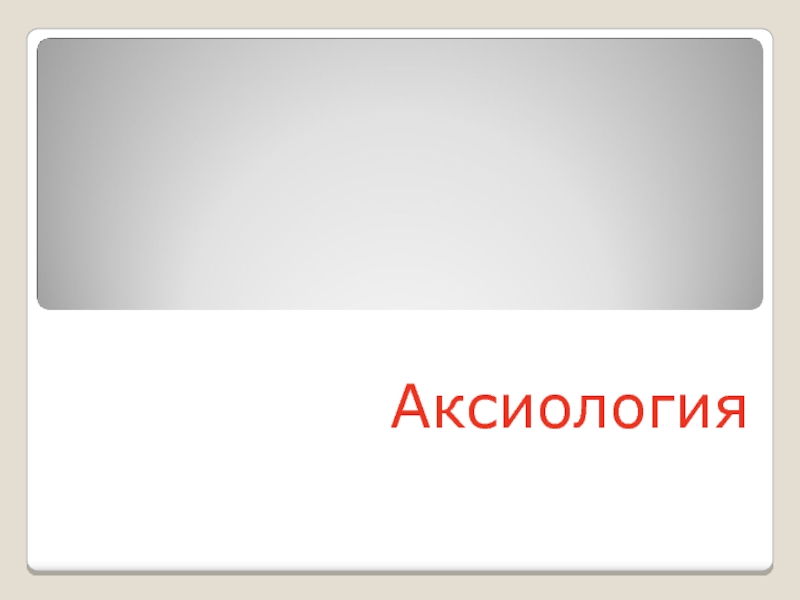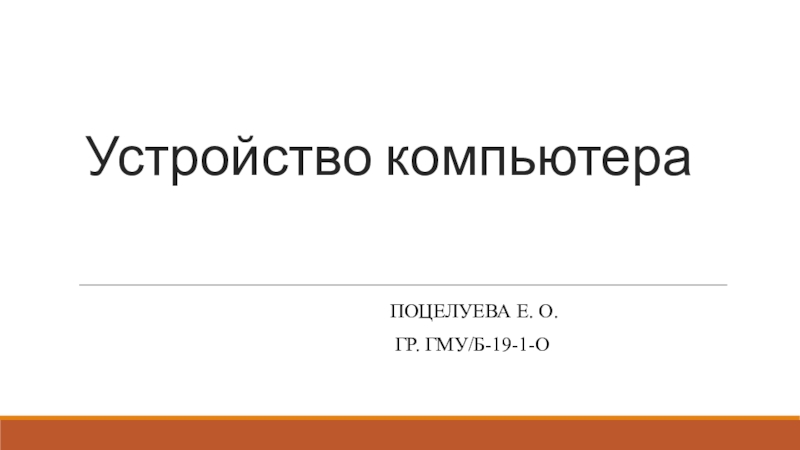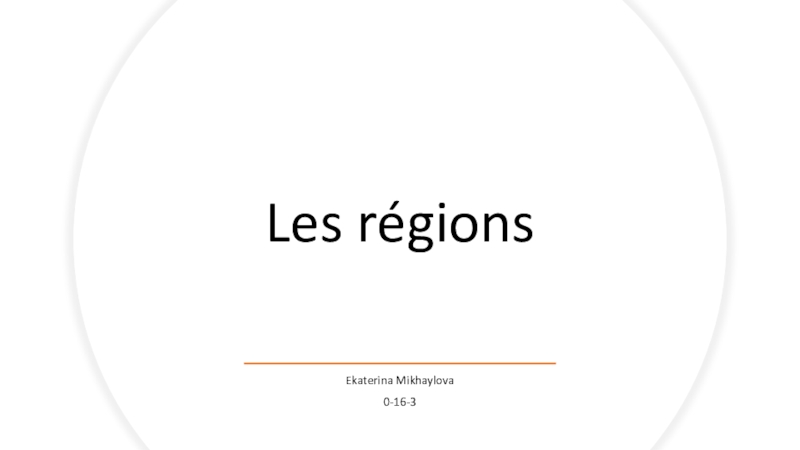Разделы презентаций
- Разное
- Английский язык
- Астрономия
- Алгебра
- Биология
- География
- Геометрия
- Детские презентации
- Информатика
- История
- Литература
- Математика
- Медицина
- Менеджмент
- Музыка
- МХК
- Немецкий язык
- ОБЖ
- Обществознание
- Окружающий мир
- Педагогика
- Русский язык
- Технология
- Физика
- Философия
- Химия
- Шаблоны, картинки для презентаций
- Экология
- Экономика
- Юриспруденция
Технология работы с графической информацией в мастере презентаций
Содержание
- 1. Технология работы с графической информацией в мастере презентаций
- 2. Технология работы с графической информацией в мастере презентацийКлассная работаЗаписать в тетрадь
- 3. Сегодня мы:Раздел 4 § 18
- 4. Редактор презентацийРаздел 4 § 18Сегодня на уроке
- 5. Раздел 4 § 18Запуск программы PowerPointПускВсе программыMicrosoft Office PowerPoint1243
- 6. Раздел 4 § 18Запуск программы PowerPointЕсли на
- 7. Запуск программы PowerPointРаздел 4 § 18Для открытия
- 8. Раздел 4 § 18Окно программы PowerPoint 2010
- 9. Розділ 5 § 18Просматривать презентацию можно в
- 10. Запуск презентации на просмотрРаздел 4 § 18Для
- 11. Раздел 4 § 18Запуск презентации на просмотрЗапустить
- 12. Раздел 4 § 18Запуск презентации на просмотрВо
- 13. Запуск презентации на просмотрРаздел 4 § 18Рассмотри
- 14. Чтобы открыть созданную презентацию :Раздел 4 §
- 15. Окно Откытия документаВыбрать папкуВыбрать презентациюНажать кнопку ОткрытьРаздел 4 § 18
- 16. Розділ 5 § 18Перейти на предыдущий слайдПерейти
- 17. Титульный слайдРаздел 4 § 18Новая презентация всегда
- 18. Титульный слайдРаздел 4 § 18Ты уже знаешь,
- 19. Изменение расположенияРаздел 4 § 18Изменение местоположения рамок
- 20. Физкультминутка
- 21. Алгоритм сохранения созданной презентацииРаздел 4 § 181.
- 22. Обрати внимание!Раздел 4 § 18Желательно, чтобы имя
- 23. Это интересноРаздел 4 § 181987 год -
- 24. Вопросы и заданияРаздел 4 § 181. Как
- 25. Задание 1Вспомни назначения клавиш клавиатуры. Соедини изображения
- 26. Задание 2Какую кнопку нужно использовать для сохранения созданной презентации? Поставь отметку в соответствующем квадратике.
- 27. Задание 3Обведи значок программы, которая предназначена для создания компьютерных презентаций. Запиши название этой программы.MS PowerPoint
- 28. Задание 4
- 29. Задание 5Обведи название пункта меню и команду, которые следует использовать для запуска презентации на просмотр.
- 30. Задание 6Закрась соответствующим цветом клавишу:
- 31. Правила поведения и безопасности в компьютерном классе
- 32. Урок окончен!Урок 26
- 33. Скачать презентанцию
Технология работы с графической информацией в мастере презентацийКлассная работаЗаписать в тетрадь
Слайды и текст этой презентации
Слайд 2Технология работы с графической информацией в мастере презентаций
Классная работа
Записать в
тетрадь
Слайд 4Редактор презентаций
Раздел 4 § 18
Сегодня на уроке мы будем учиться
создавать компьютерные презентации. В этом нам поможет программа, которая называется
редактором презентаций. Мы с вами будем изучать редактор презентаций PowerPoint.Слайд 6Раздел 4 § 18
Запуск программы
PowerPoint
Если на Рабочем столе есть значок
программы PowerPoint,
то для запуска программы можно привести указатель на значок
и дважды щелкнуть левую кнопку мыши.Слайд 7Запуск программы
PowerPoint
Раздел 4 § 18
Для открытия готовой презентации нужно дважды
щелкнуть значок файла с презентацией на Рабочем столе компьютера.
Обрати
внимание: презентации, созданные с помощью программы MS PowerPoint, сохраняются в файле с расширением ppt.Слайд 8Раздел 4 § 18
Окно программы
PowerPoint 2010
Строка заголовка
Титульный слайд
Область воспроизведения
всех эскизов
слайдов презентации
Лента с вкладками
Эскиз слайда (уменьшенное изображение слайда)
Слайд 9Розділ 5 § 18
Просматривать презентацию можно в разных режимах.
Например, в
обычном режиме можно увидеть эскизы слайдов и один слайд, эскиз
которого был выделен. Для выделения эскиза слайда нужно установить на него указатель мыши и кликнуть левую кнопку мыши.Эскизы слайдов презентации
Выделенный эскиз презентации
Слайд, эскиз которого выделен
Слайд 10Запуск презентации на просмотр
Раздел 4 § 18
Для демонстрации готовой презентации
используют режим показа слайдов. В этом режиме каждый слайд развернут
на весь экран.Слайд 11Раздел 4 § 18
Запуск презентации на просмотр
Запустить презентацию на просмотр
в режиме слайд-шоу можно одним из следующих способов:
выполнить команду
Показ слайдов → Начать показ;нажать клавишу F5
Слайд 12Раздел 4 § 18
Запуск презентации на просмотр
Во время показа презентации
перейти к следующему можно:
нажав клавишу Enter или Пробел;
щелкнув
левой клавишей мыши по слайду презентации.Слайд 13Запуск презентации на просмотр
Раздел 4 § 18
Рассмотри рисунки. Как выглядит
экран монитора в обычном режиме и режиме показа слайдов?
обычный режим
режим
показа слайдовСлайд 14Чтобы открыть созданную презентацию :
Раздел 4 § 18
1. Выбери кнопку
Открыть, содержащийся в левом верхнем углу окна PowerPoint.
2. В окне
Открытие документа открой папку, где сохранено презентацию.3. Сначала выбери имя необходимого файла, а затем - кнопку Открыть.
Слайд 16Розділ 5 § 18
Перейти на предыдущий слайд
Перейти на следующий слайд
Перейти
на следующий слайд
А в режиме показа слайдов каждый слайд отображается
на весь экран. Выполнять переход между слайдами можно с помощью клавиш управления курсором или нажатием левой кнопки мыши.Слайд 17Титульный слайд
Раздел 4 § 18
Новая презентация всегда содержит один слайд
- титульный, расположенный в центральной части окна PowerPoint.
Слайд 18Титульный слайд
Раздел 4 § 18
Ты уже знаешь, что на титульном
слайде указываются название презентации и данные о ее авторе. Для
ввода этих сведений на слайде размещены две рамки.Внутри рамки содержится подсказка о том, какой текст нужно ввести, например Заголовок слайда.
Слайд 19Изменение расположения
Раздел 4 § 18
Изменение местоположения рамок на слайде осуществляется
перетаскиванием. При этом вид указателя становится таким .
Слайд 21Алгоритм сохранения созданной презентации
Раздел 4 § 18
1. Выбери кнопку
, содержащуюся в левой части окна PowerPoint.
2. Введи название
презентации и выбери кнопку Сохранить.Выбрать папку
Ввести название
Нажать кнопку Сохранить