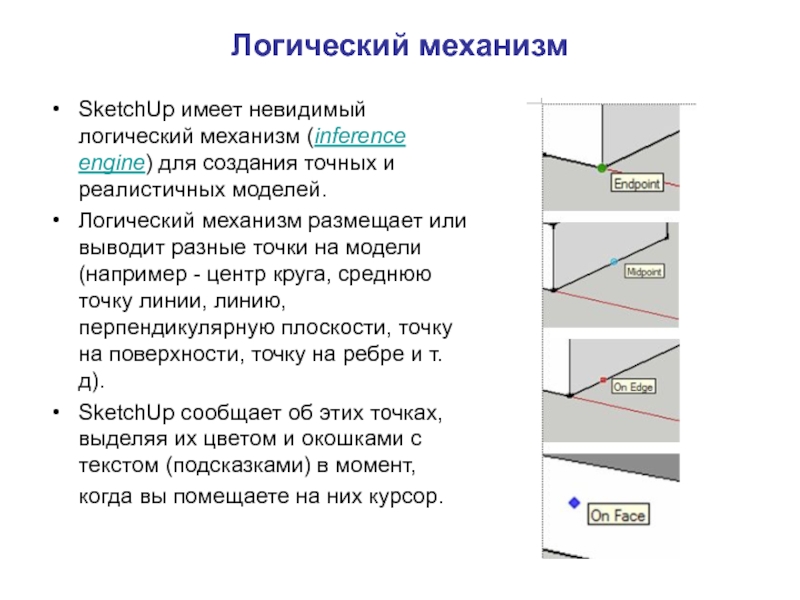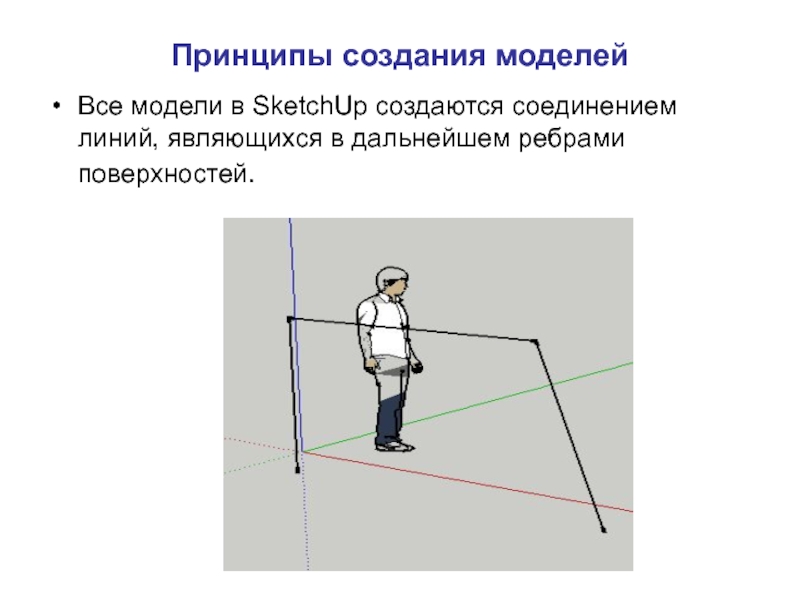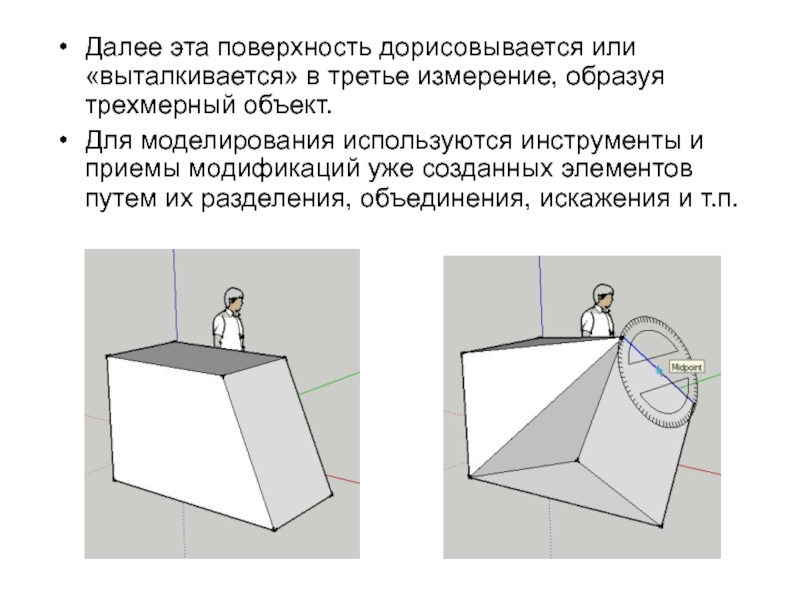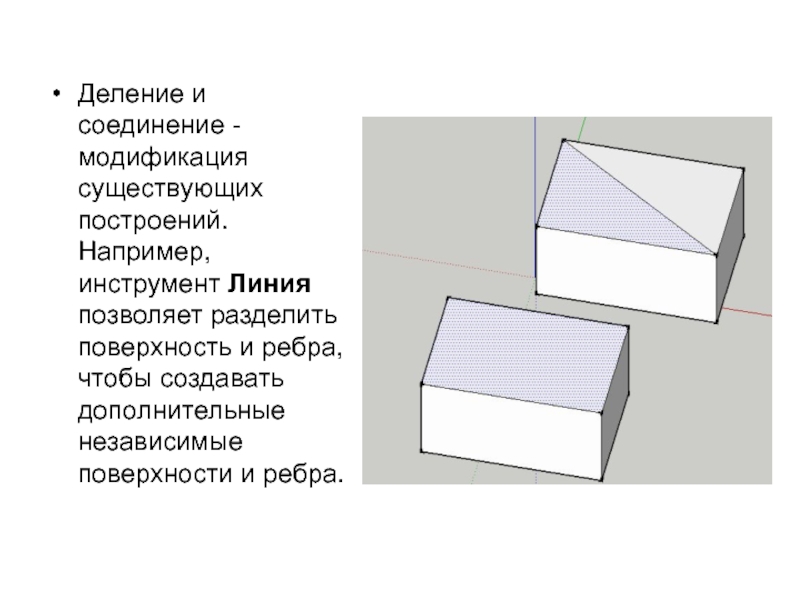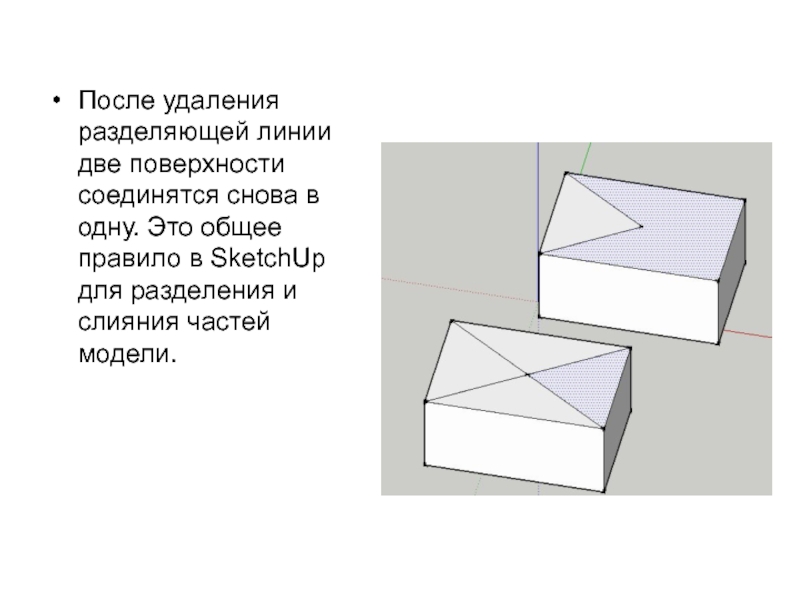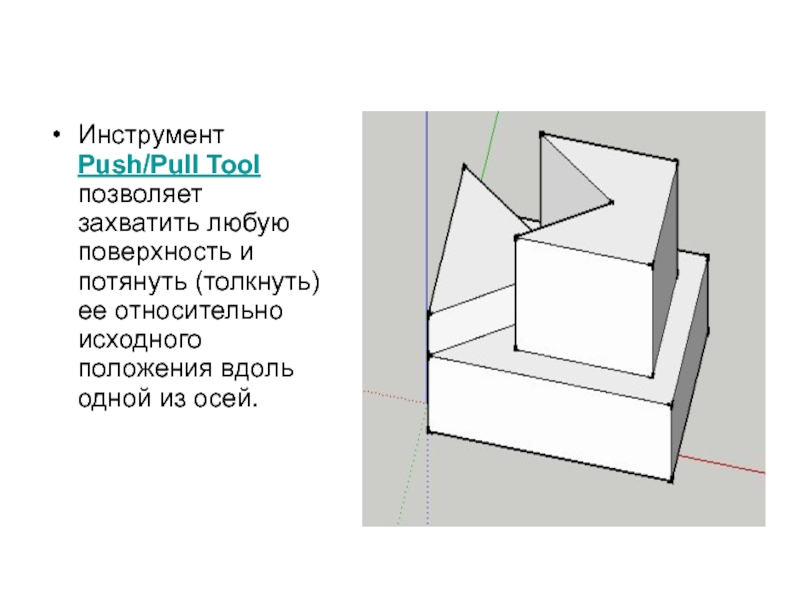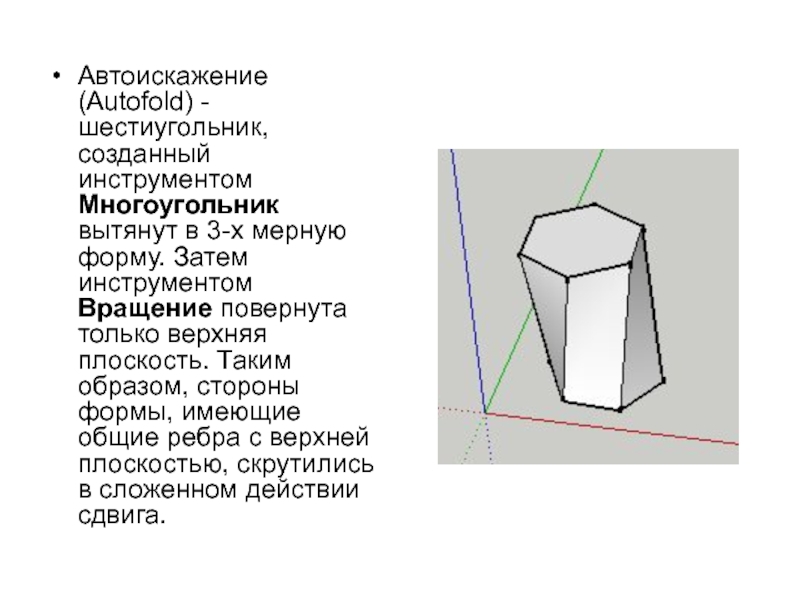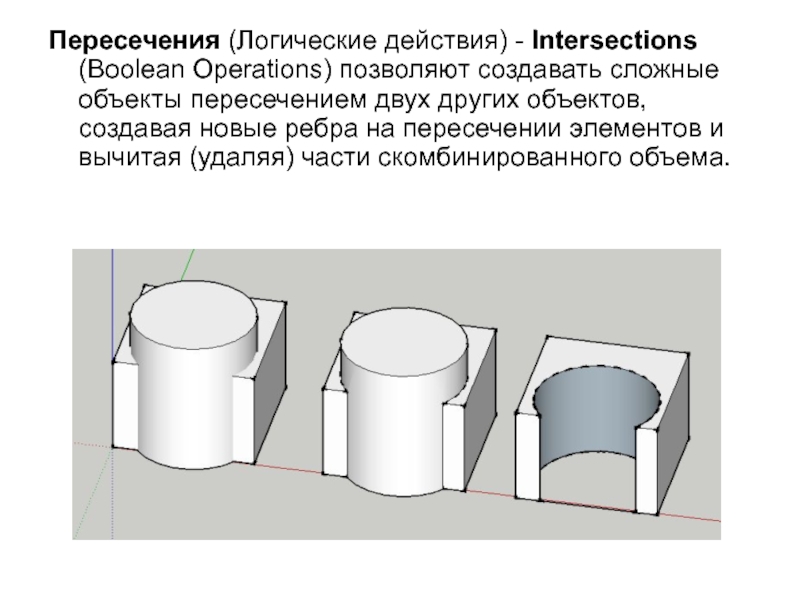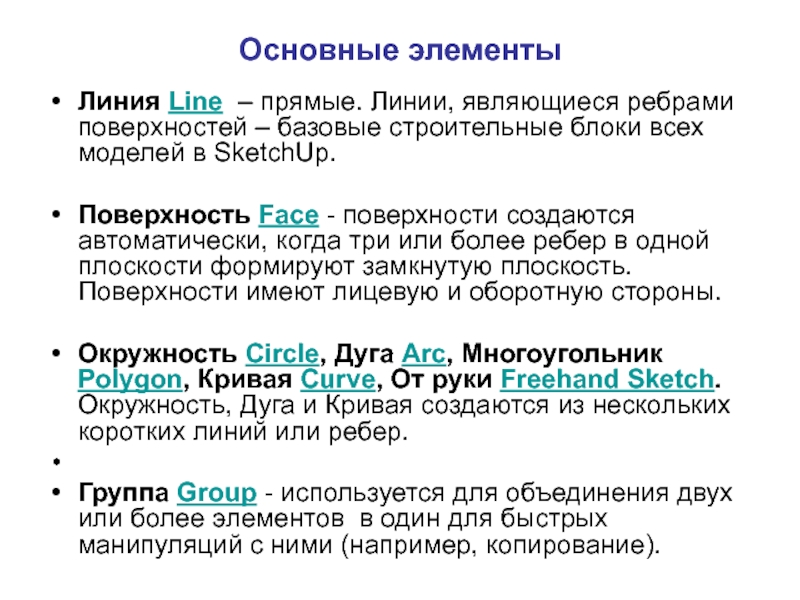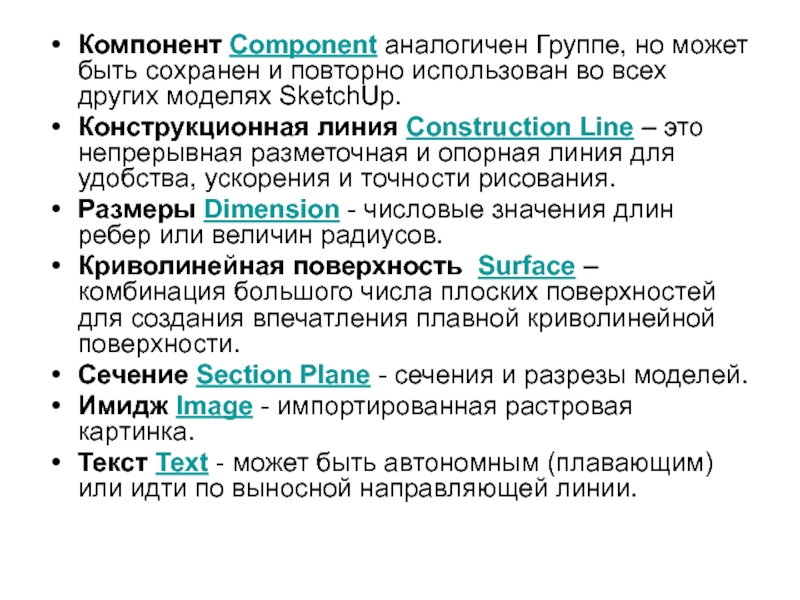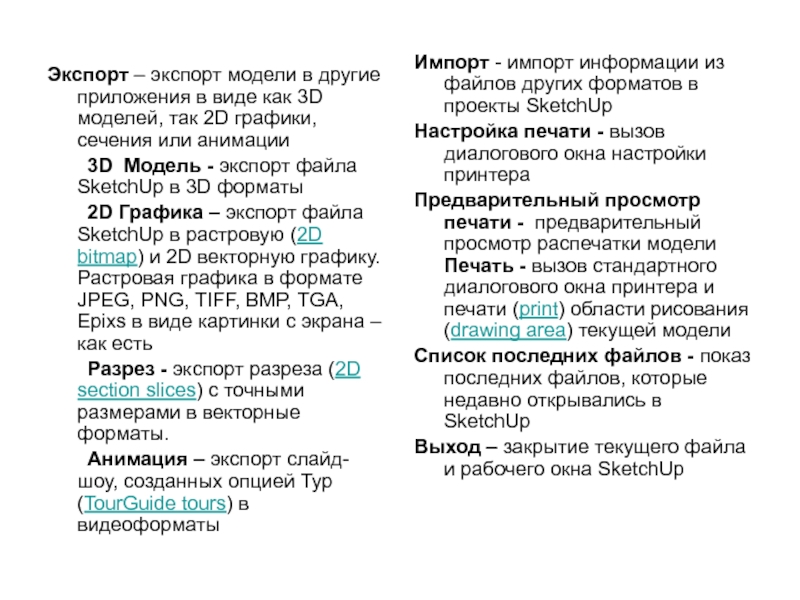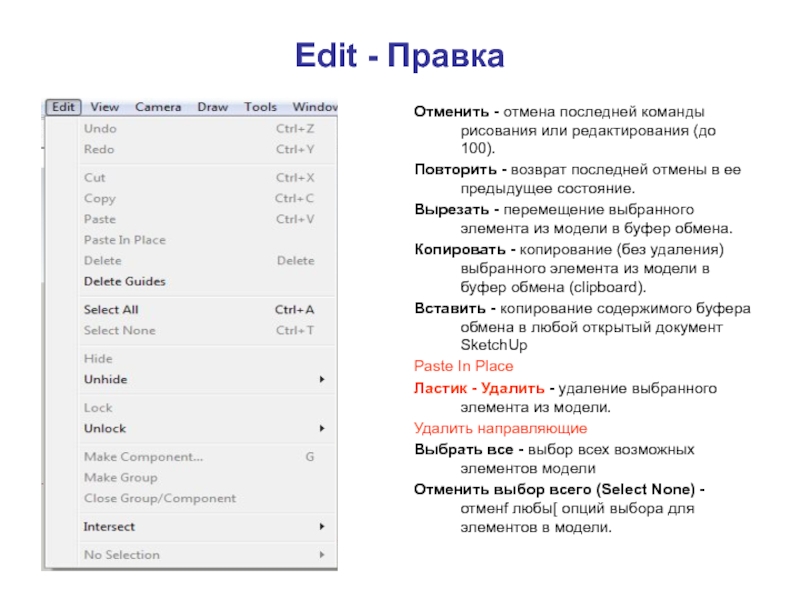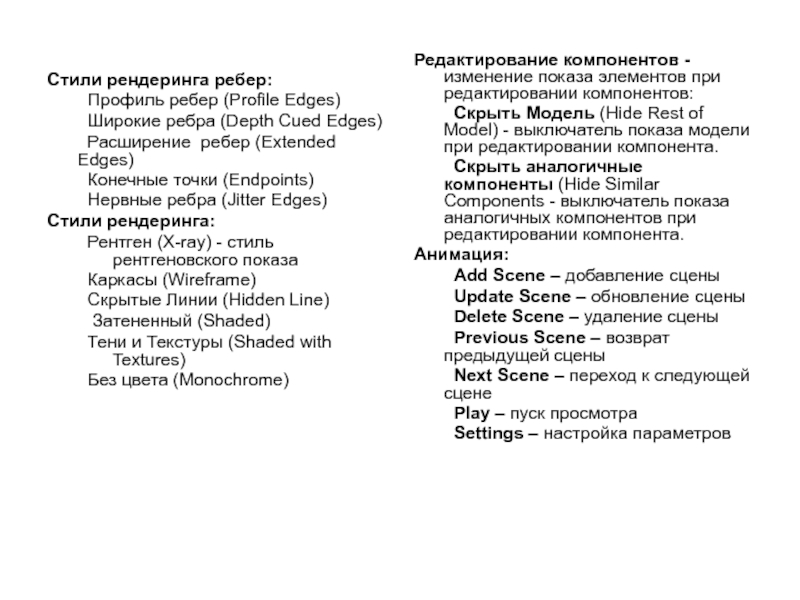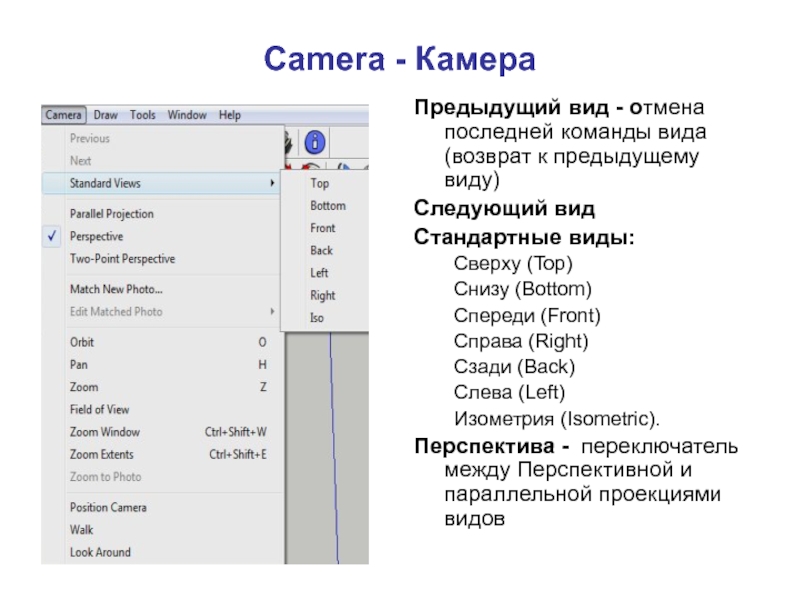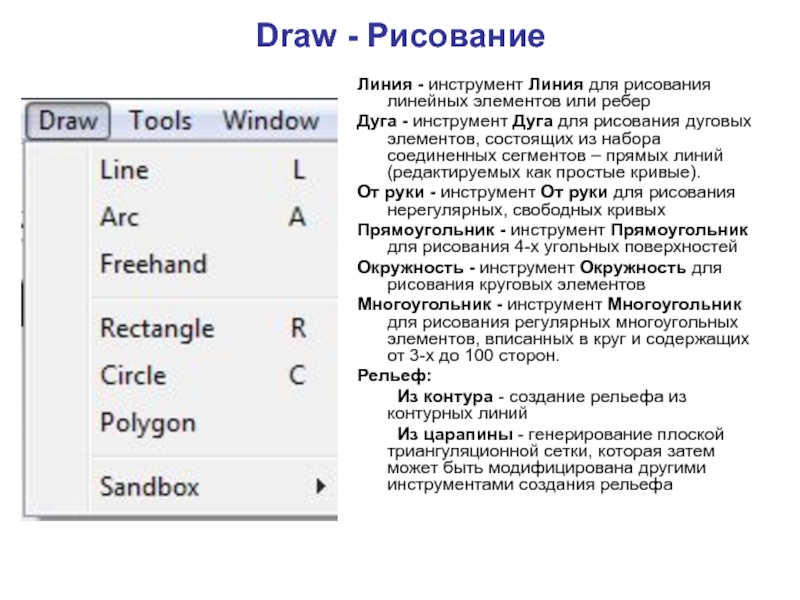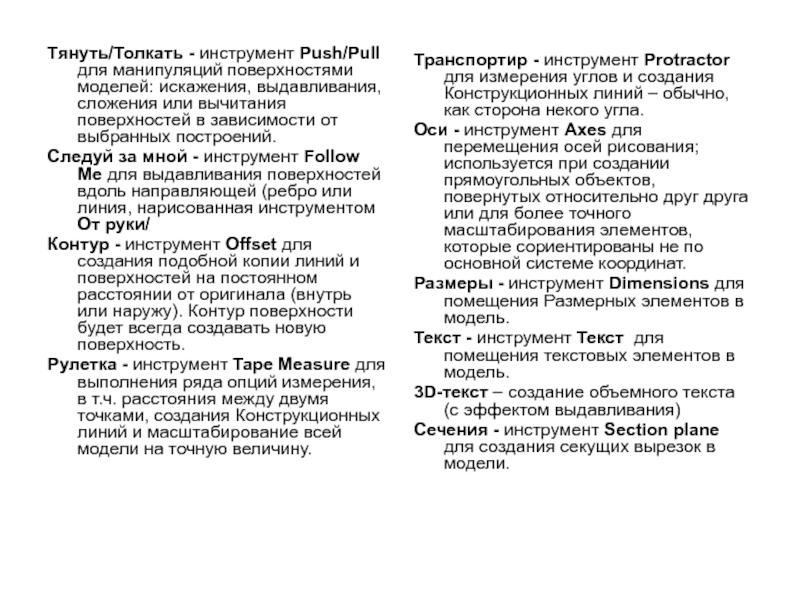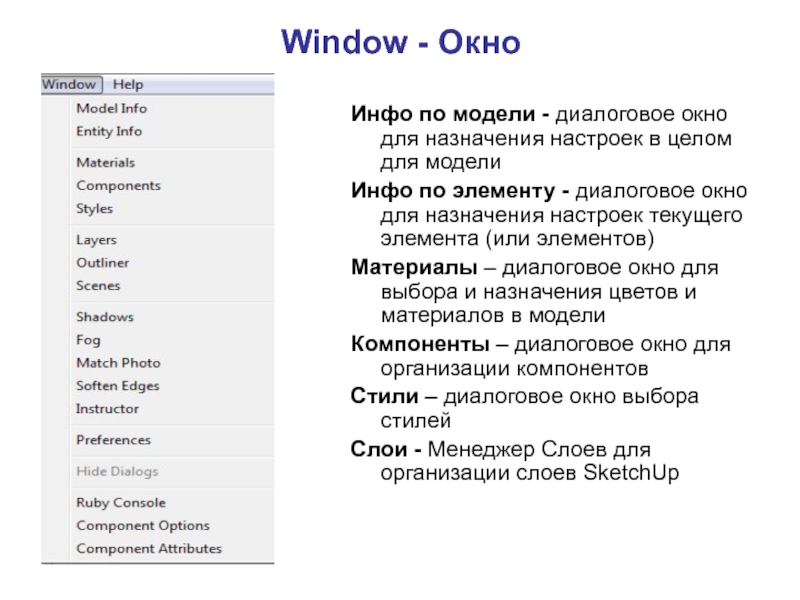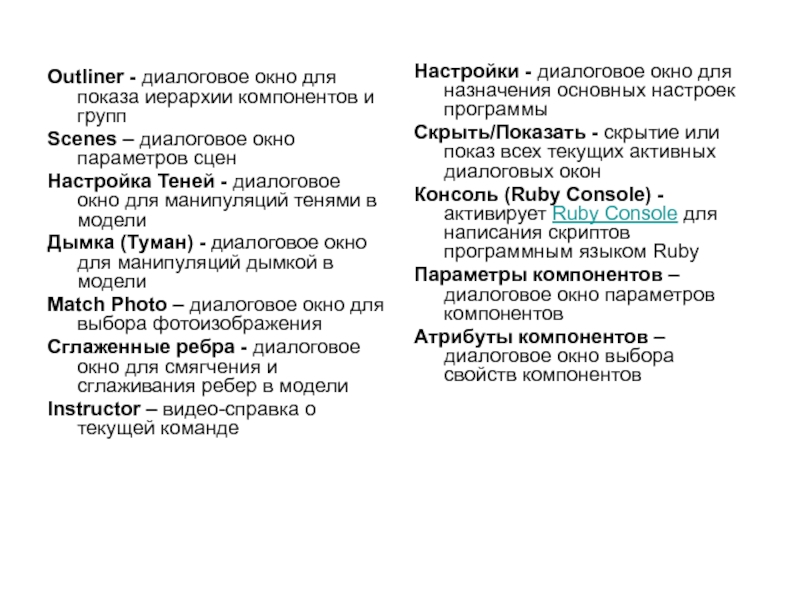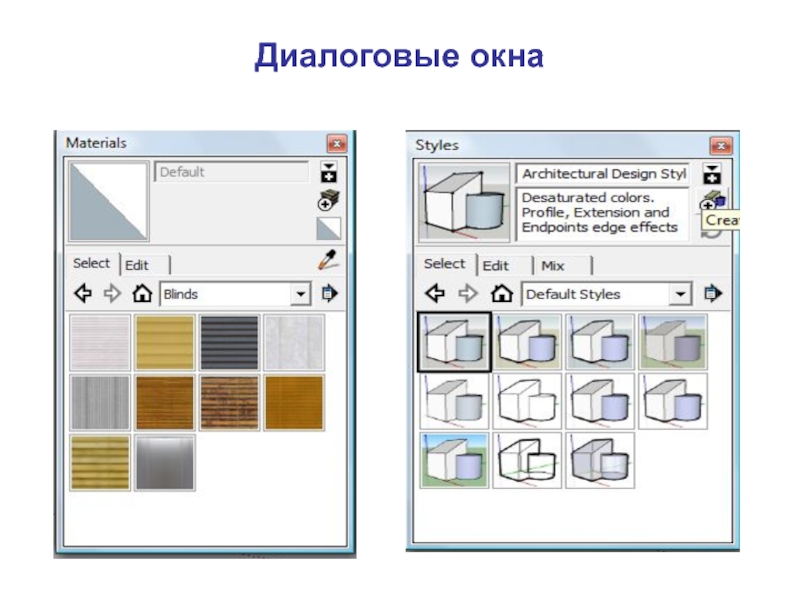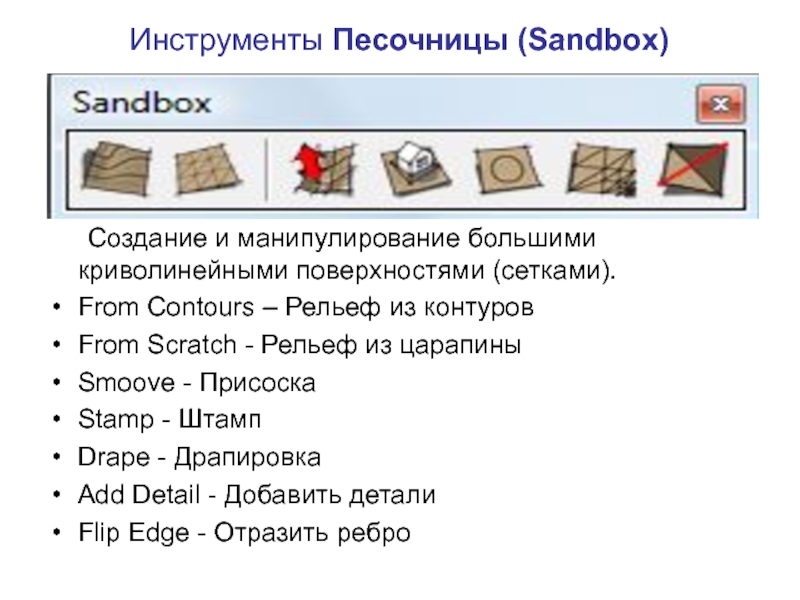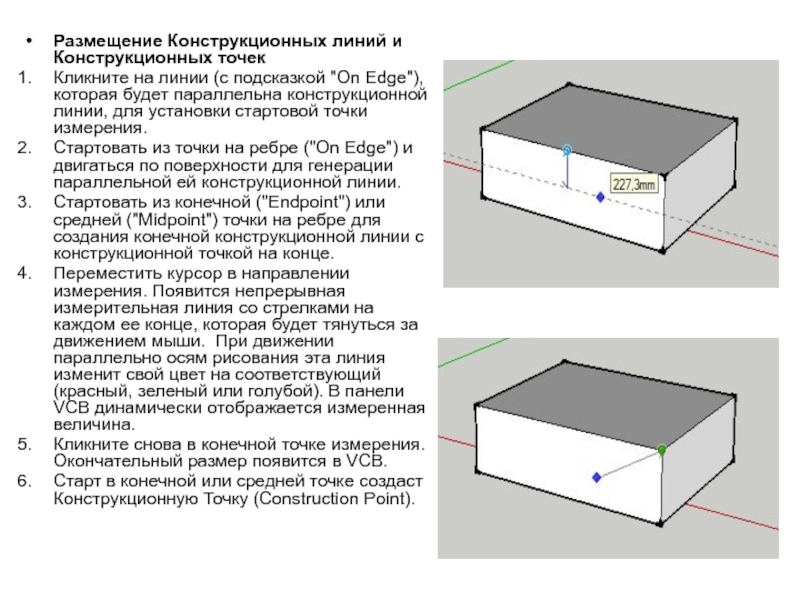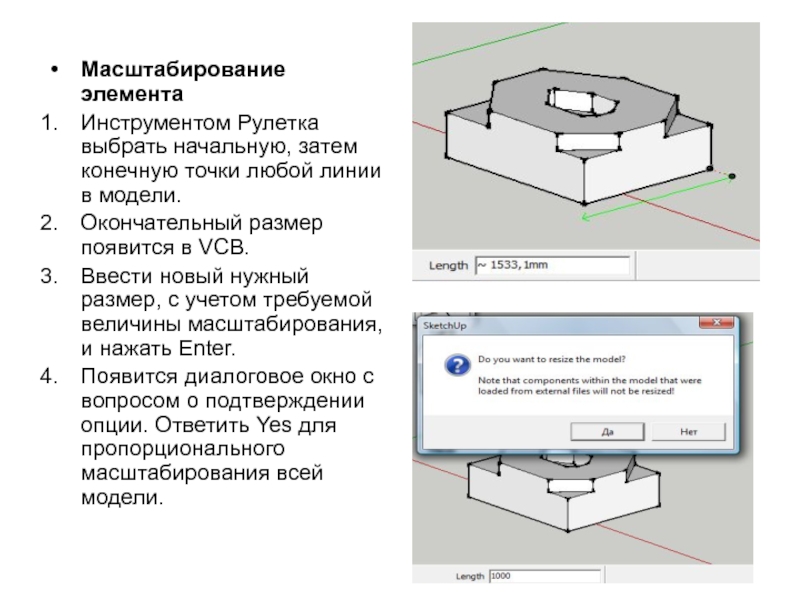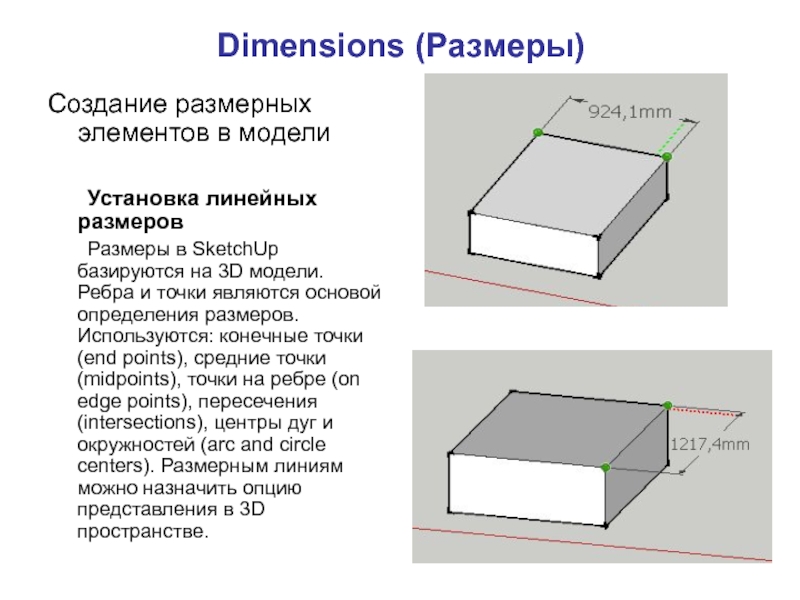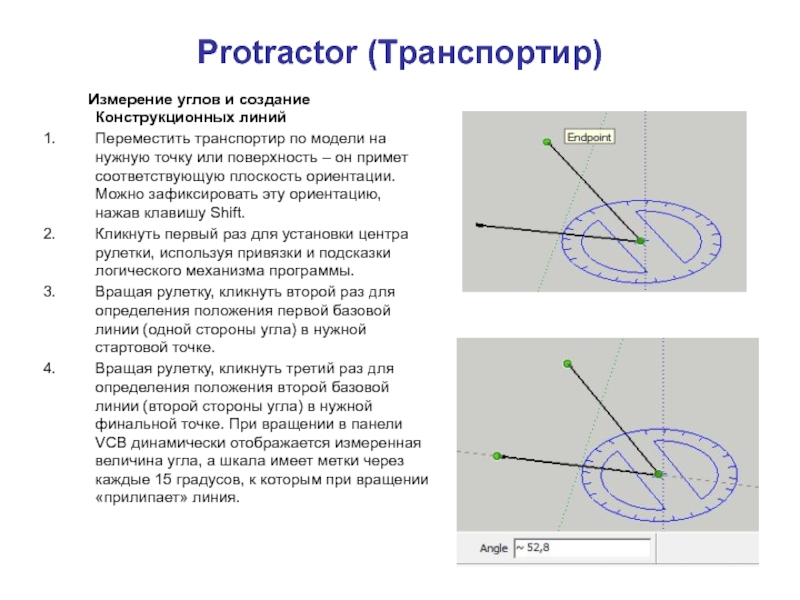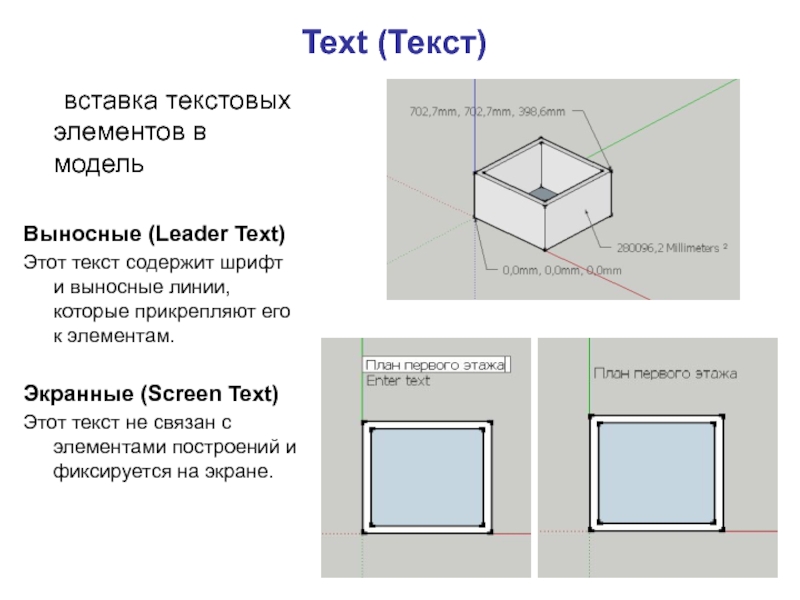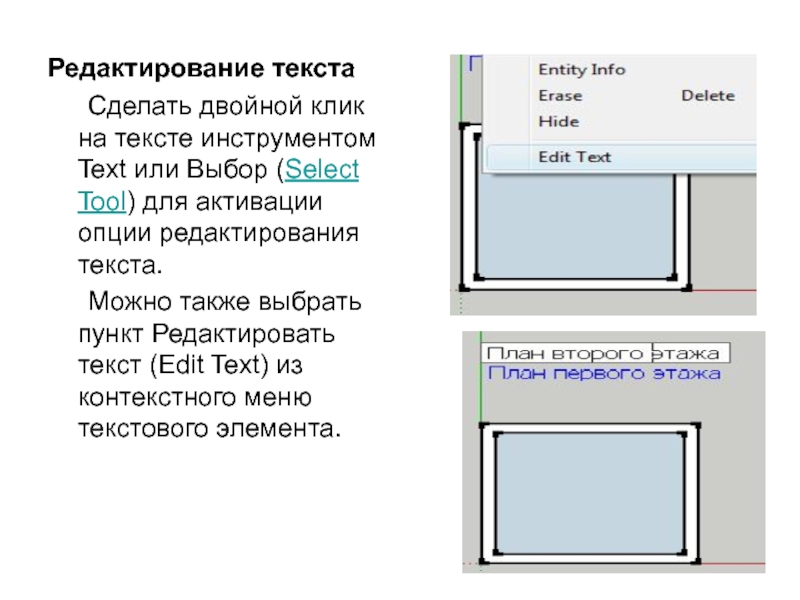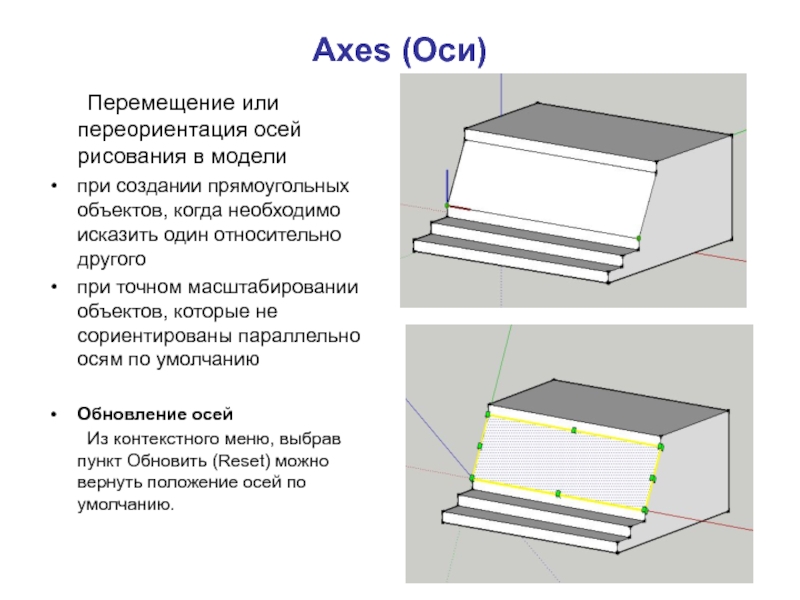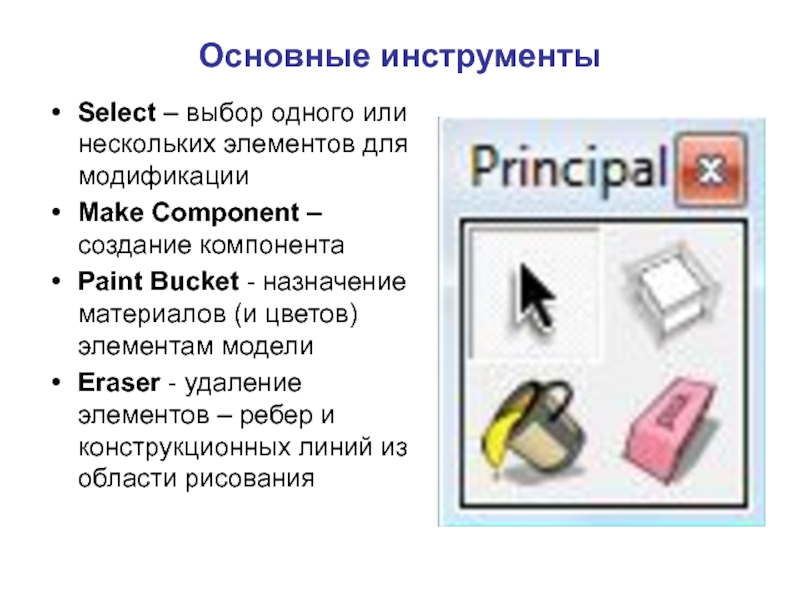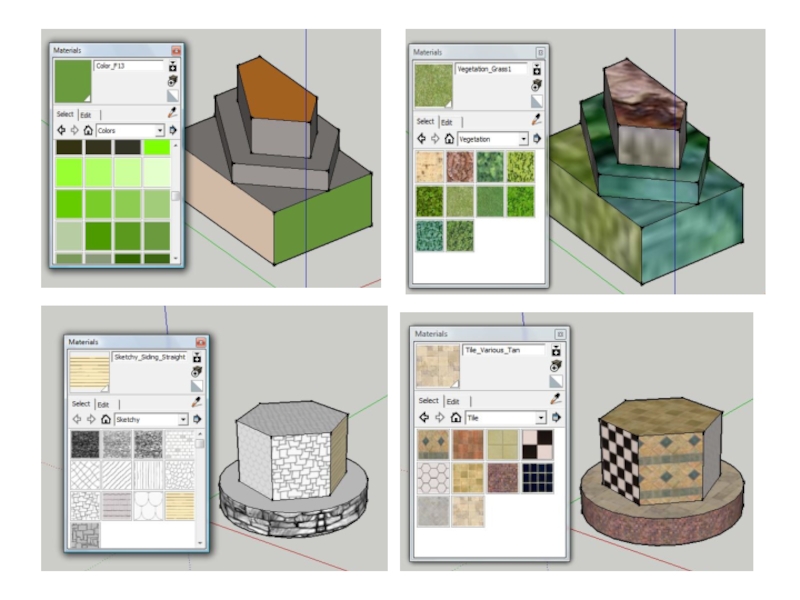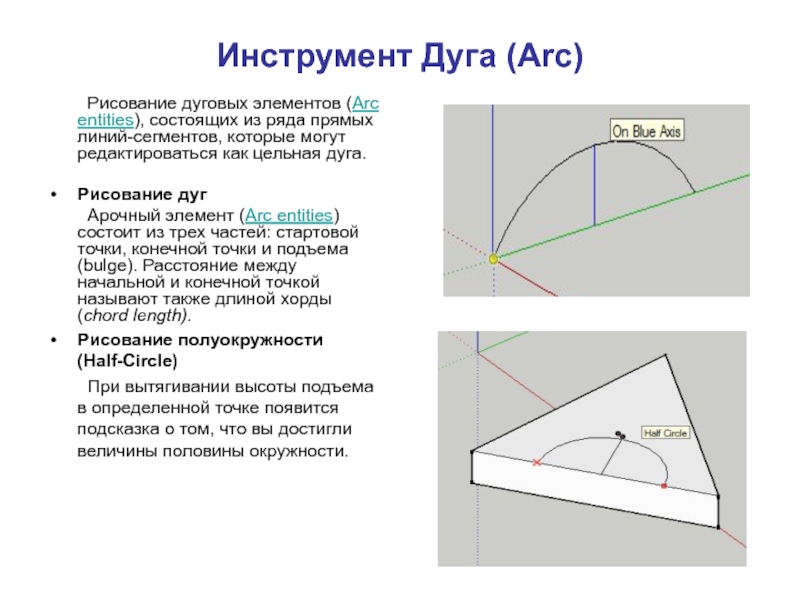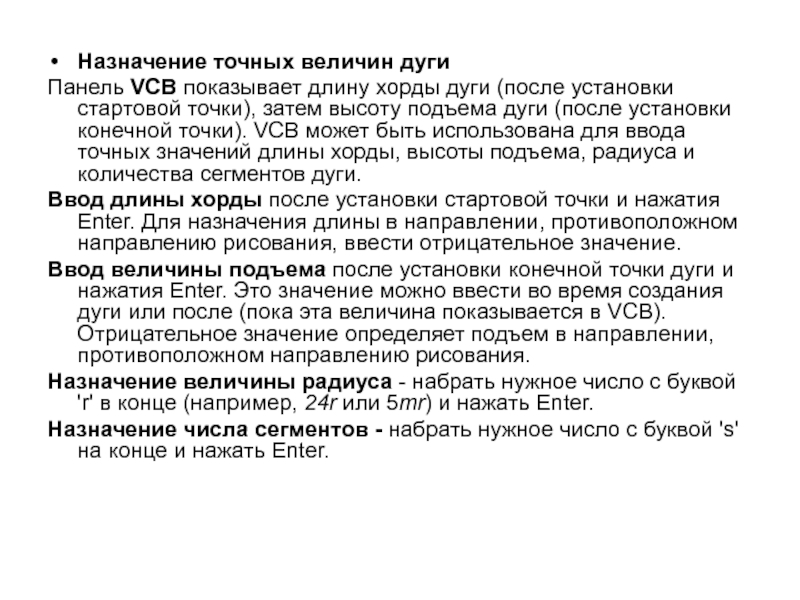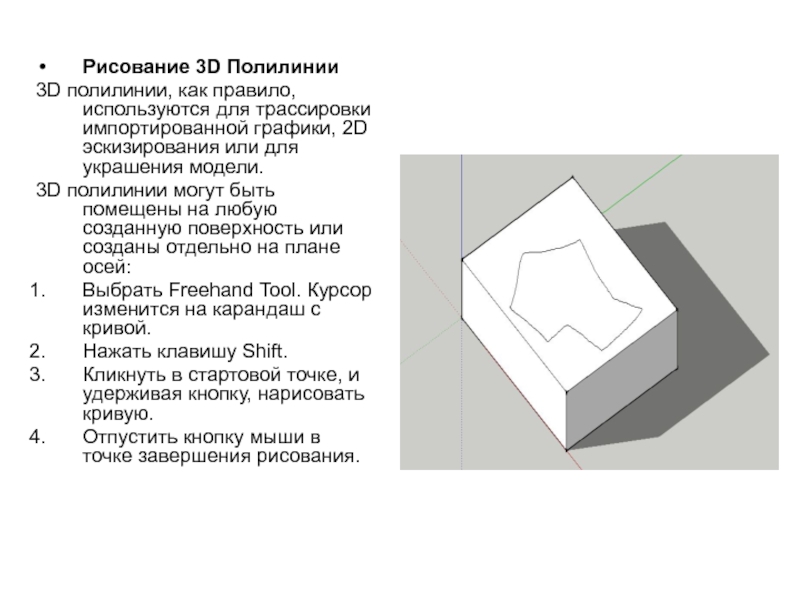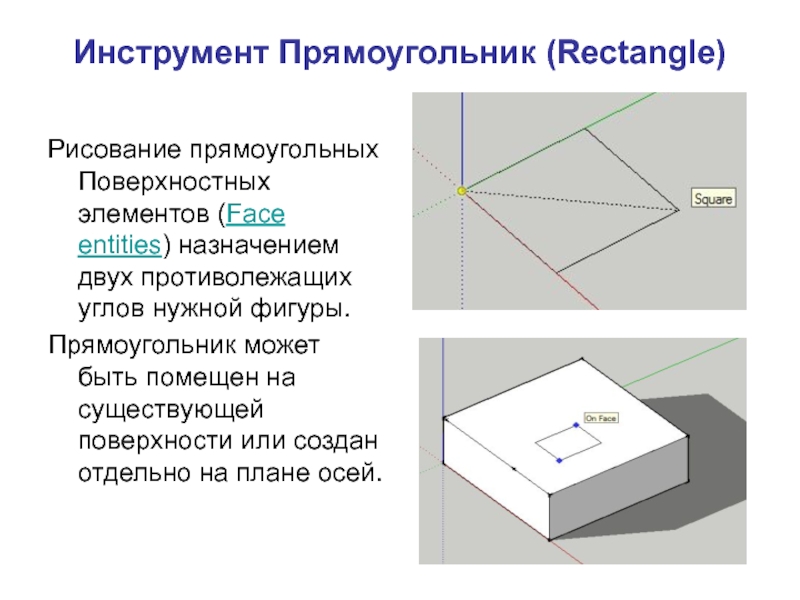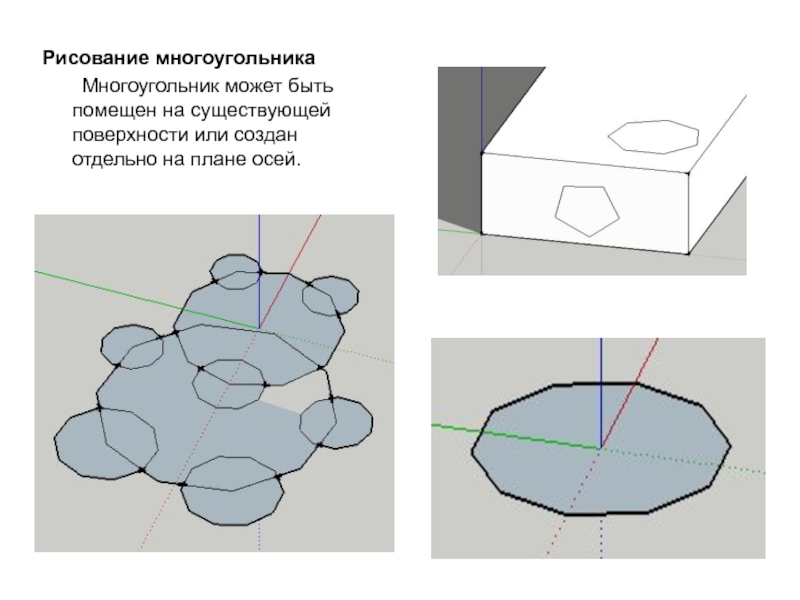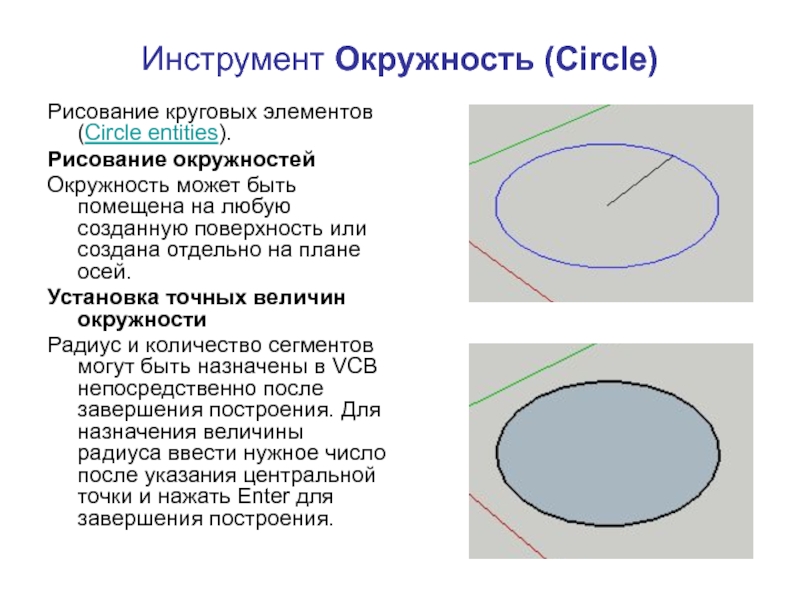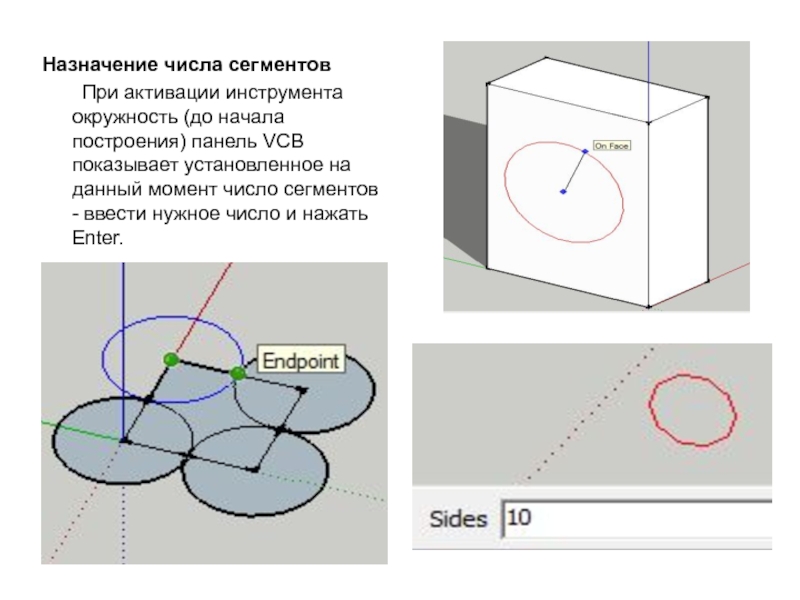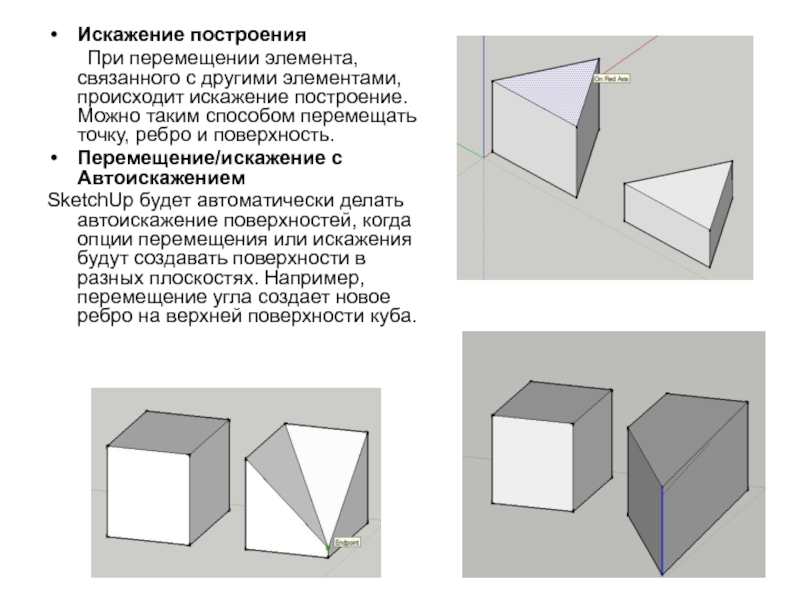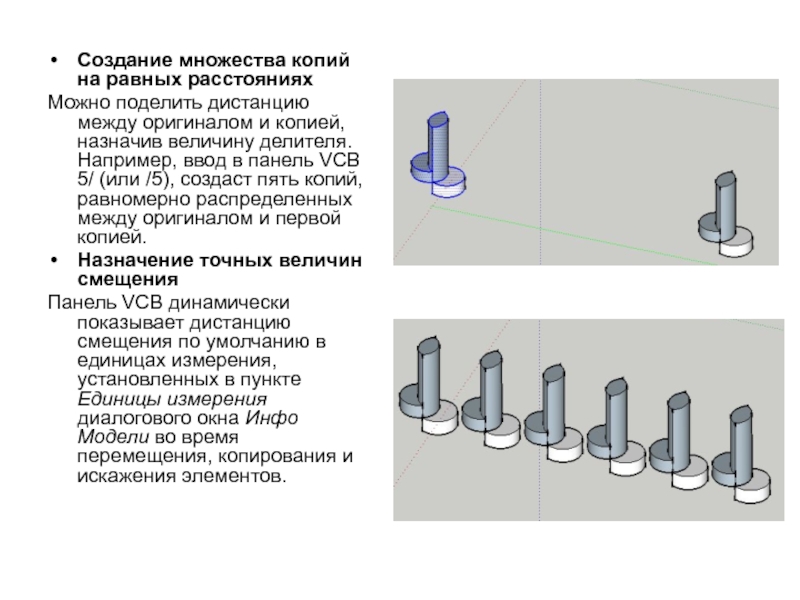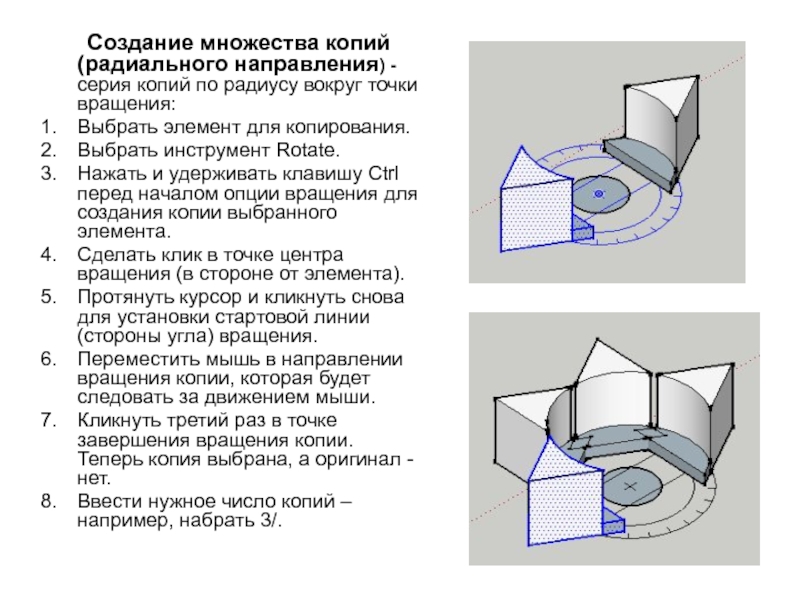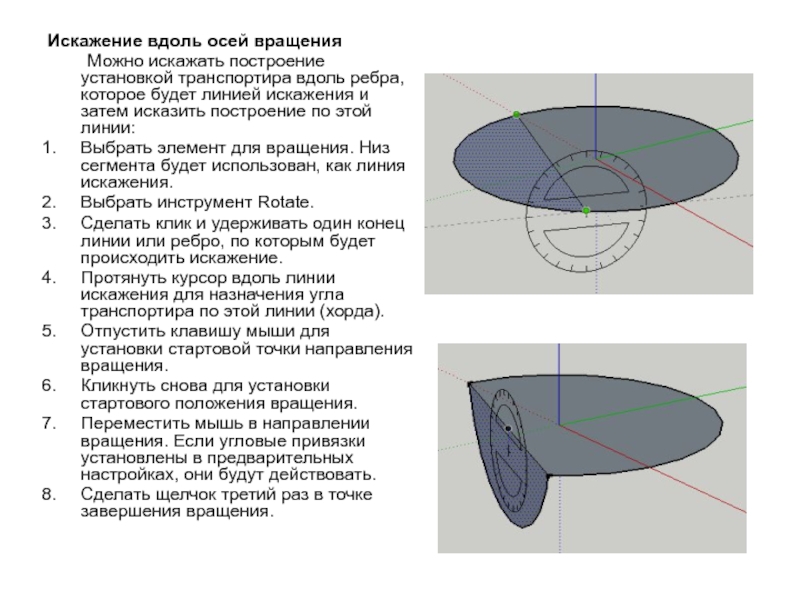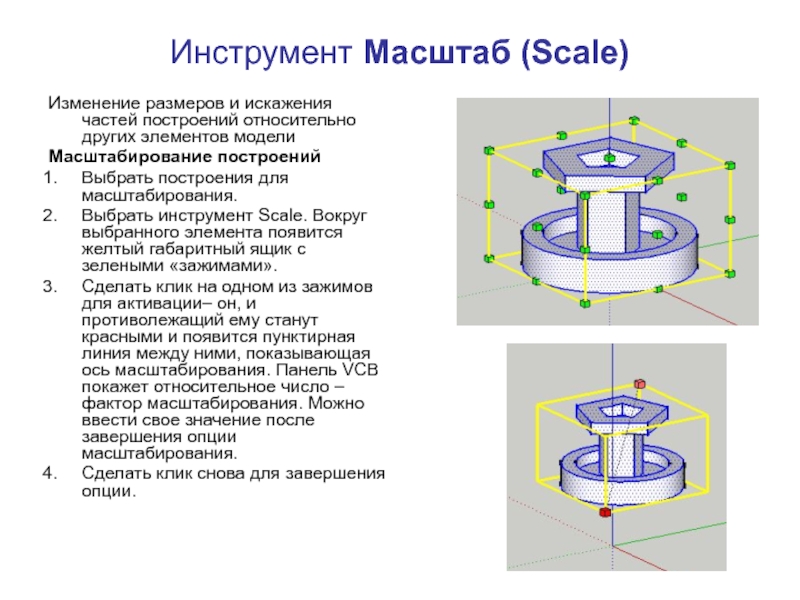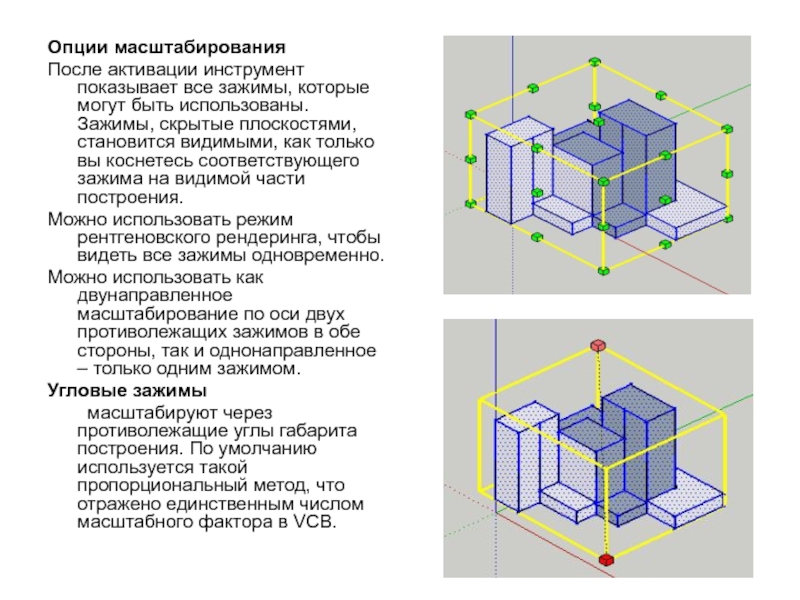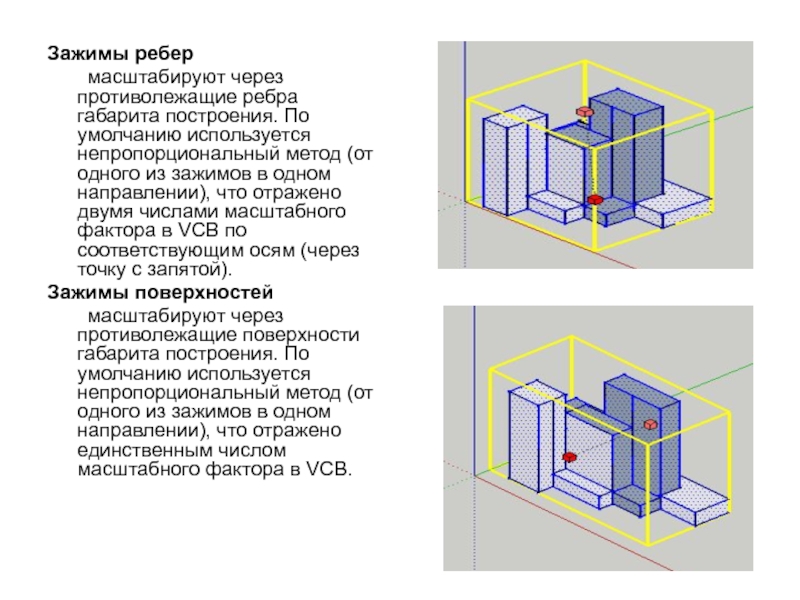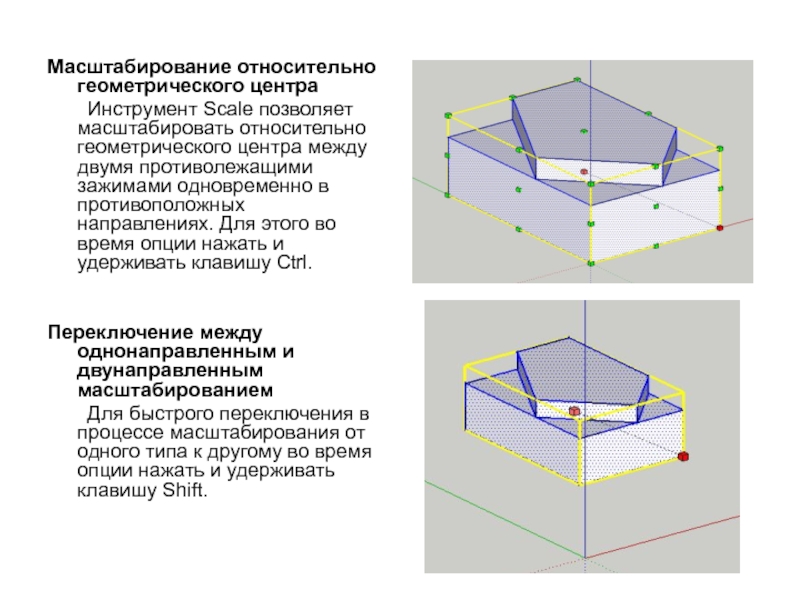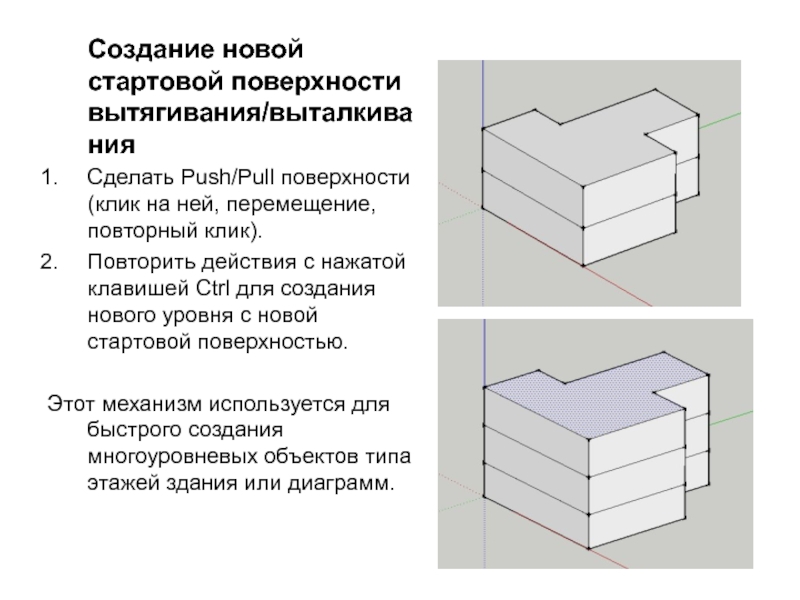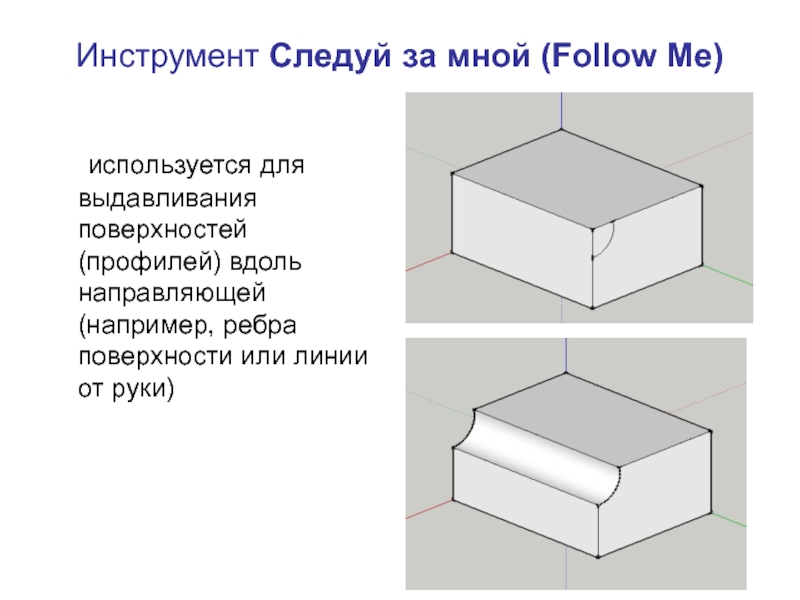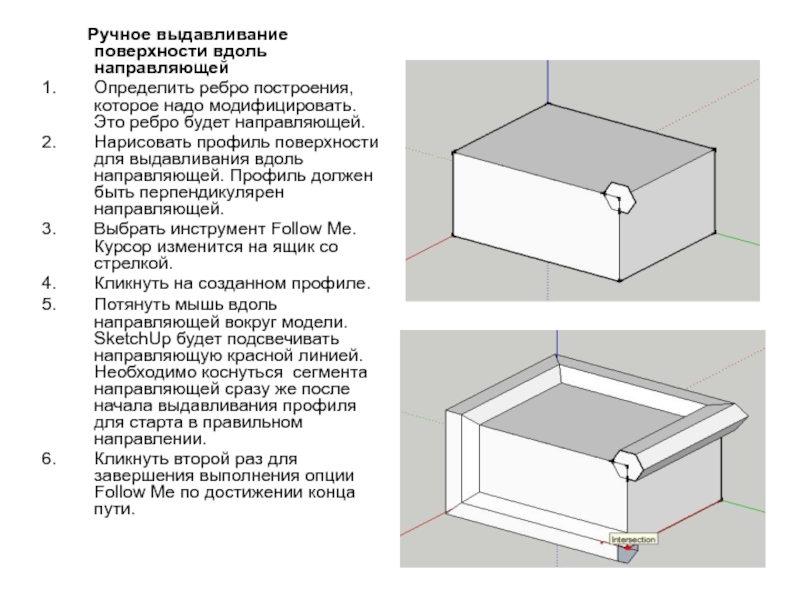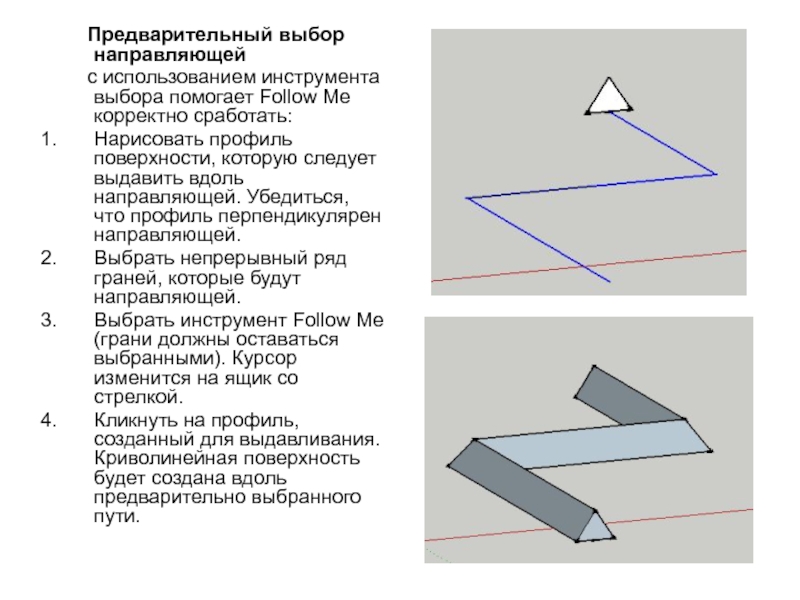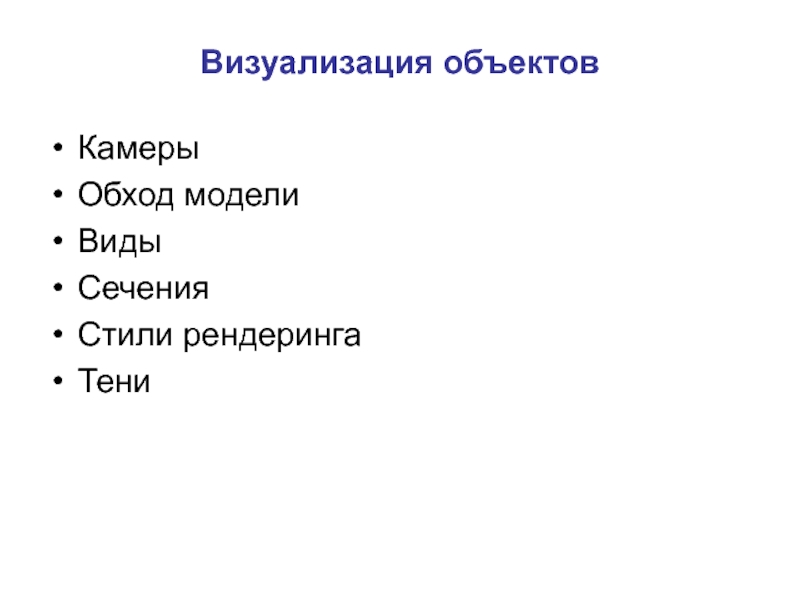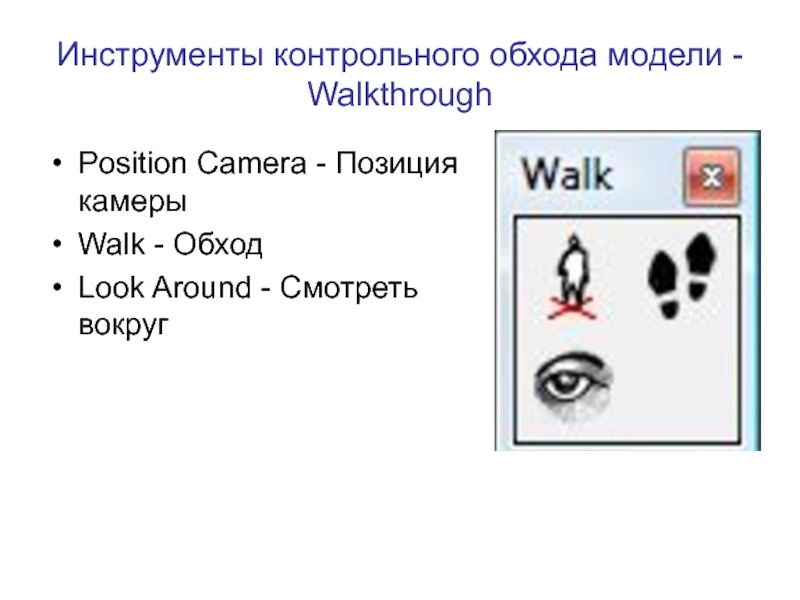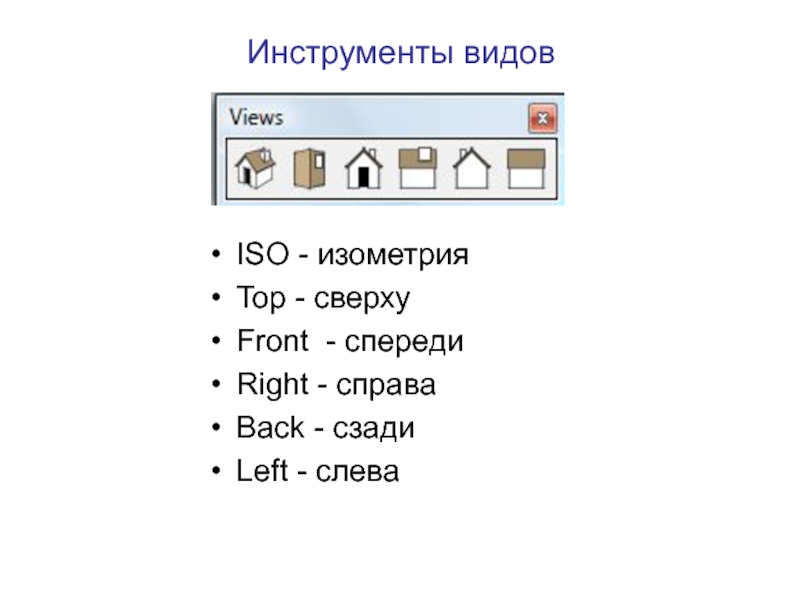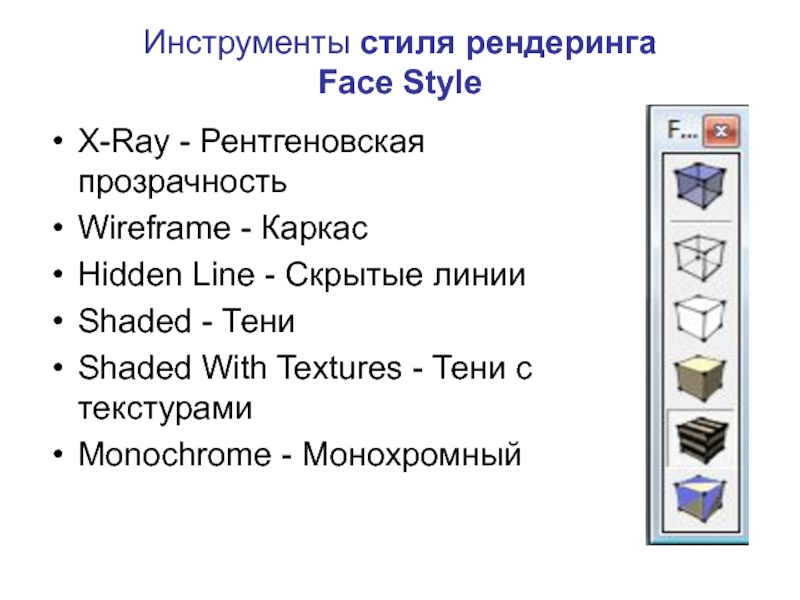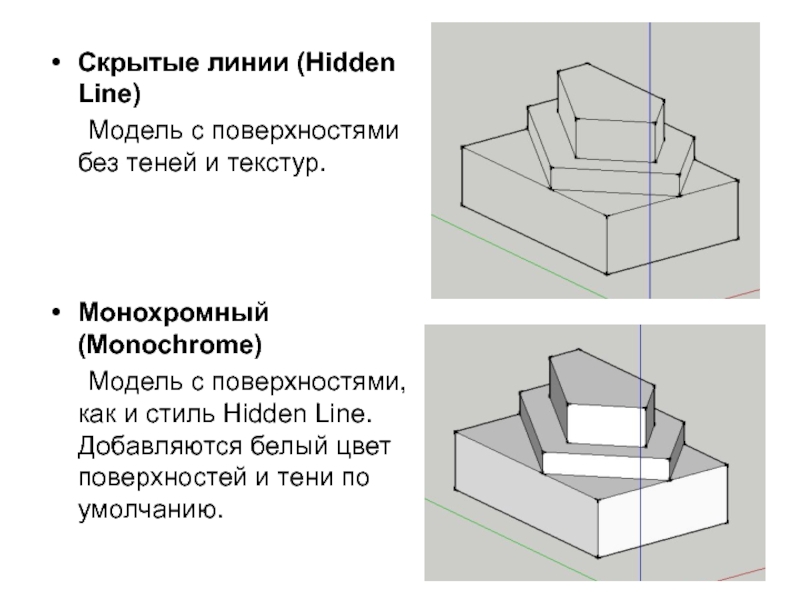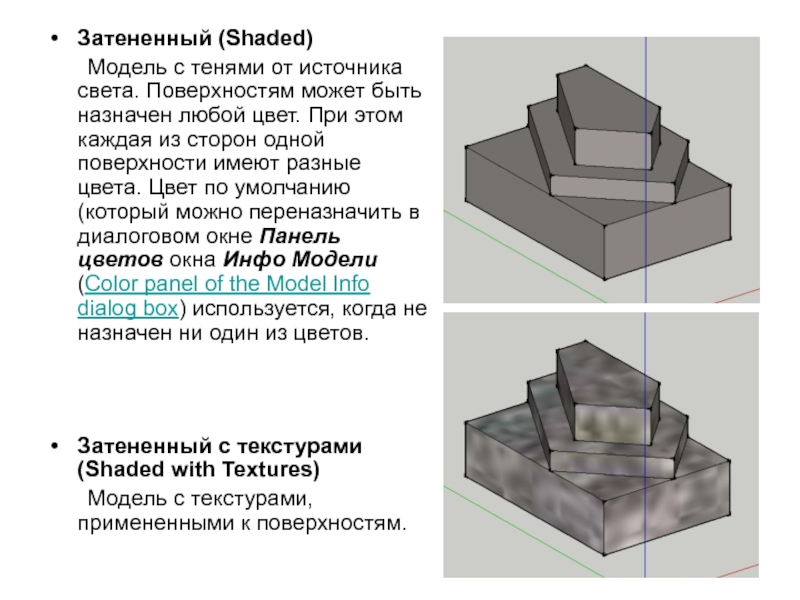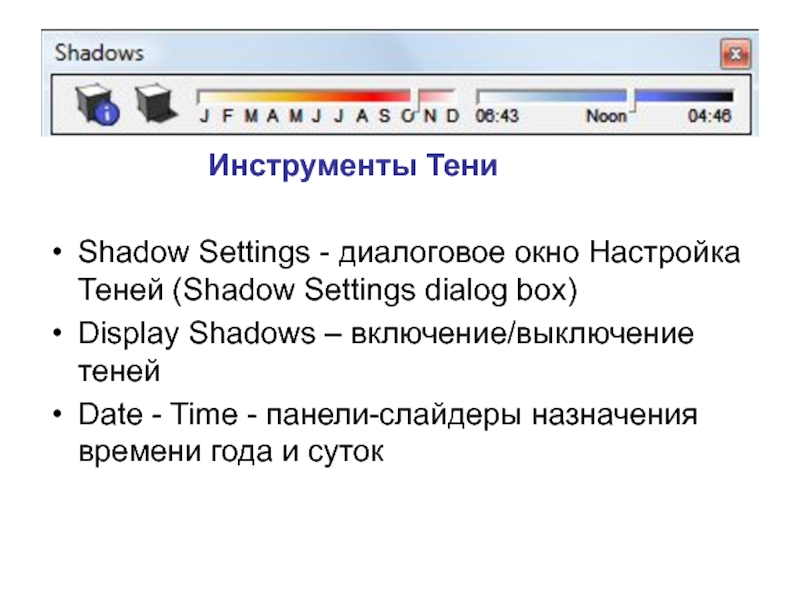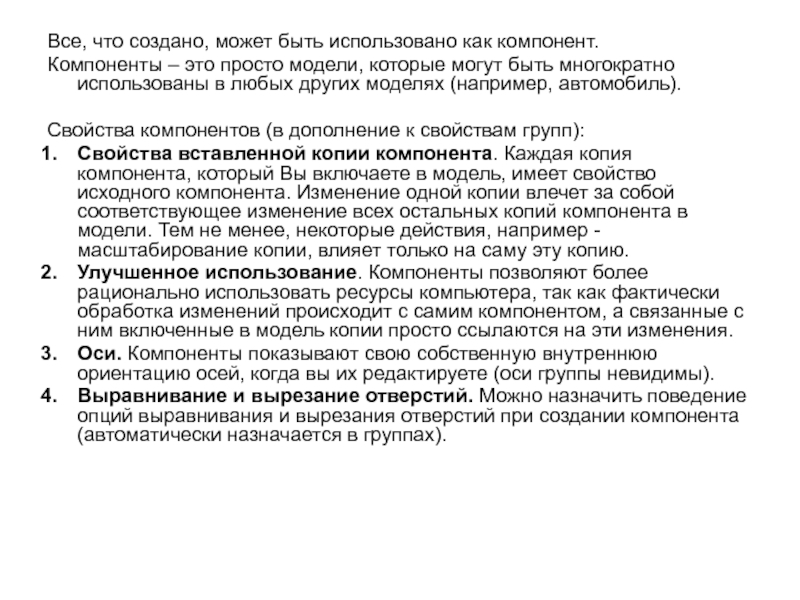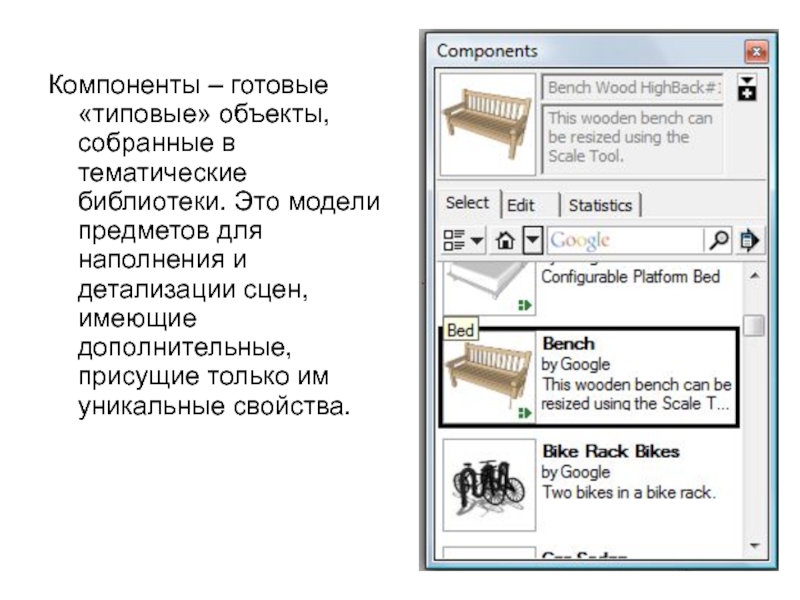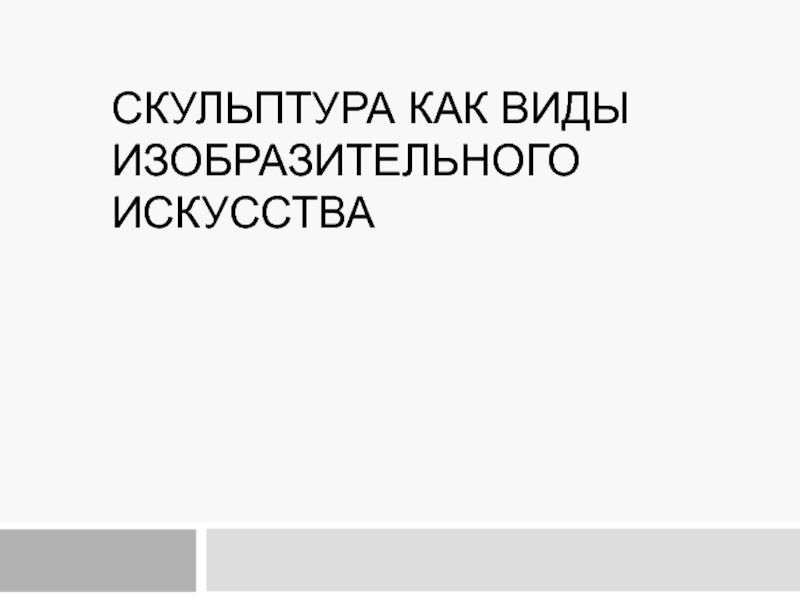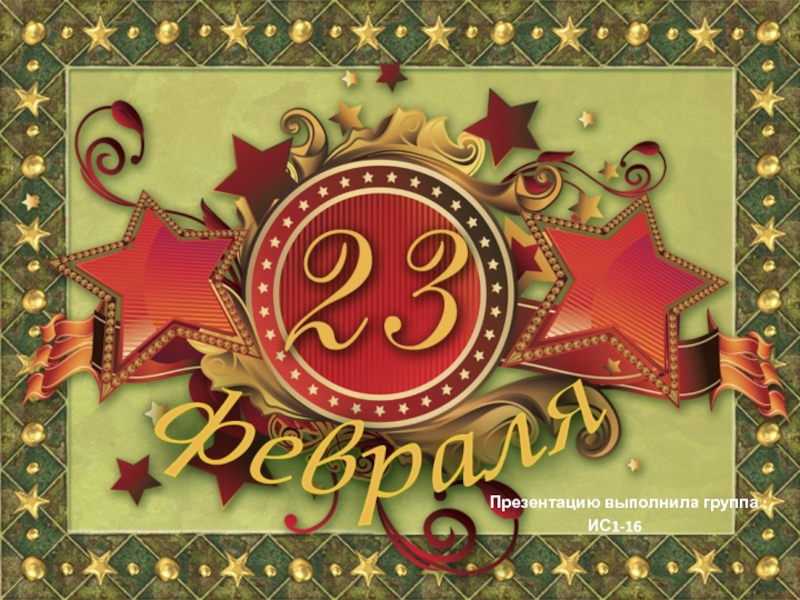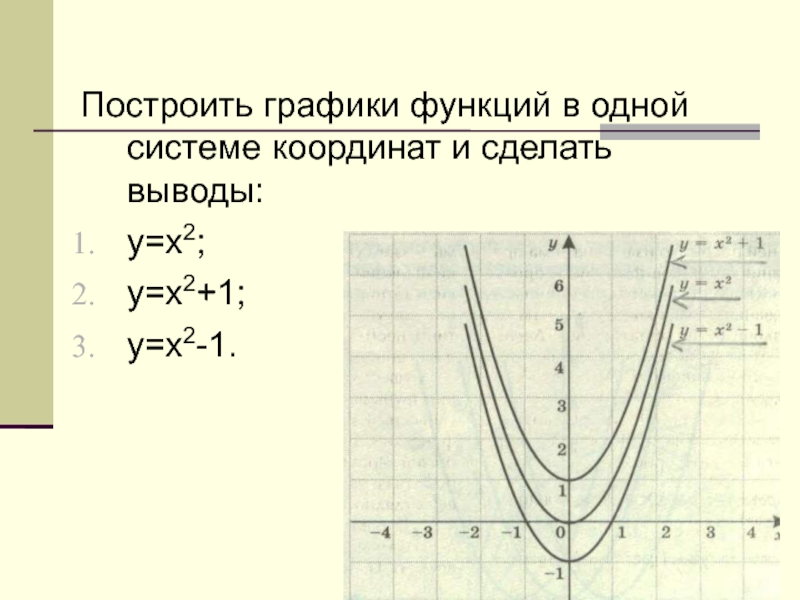Разделы презентаций
- Разное
- Английский язык
- Астрономия
- Алгебра
- Биология
- География
- Геометрия
- Детские презентации
- Информатика
- История
- Литература
- Математика
- Медицина
- Менеджмент
- Музыка
- МХК
- Немецкий язык
- ОБЖ
- Обществознание
- Окружающий мир
- Педагогика
- Русский язык
- Технология
- Физика
- Философия
- Химия
- Шаблоны, картинки для презентаций
- Экология
- Экономика
- Юриспруденция
Тема Х. Особенности системы SketchUp7
Содержание
- 1. Тема Х. Особенности системы SketchUp7
- 2. Концепция программыСистема координатЛогический механизмПринцип создания моделейОсновные элементы
- 3. Система координат в SketchUpПоложение точки в в
- 4. Логический механизмSketchUp имеет невидимый логический механизм (inference
- 5. Принципы создания моделейВсе модели в SketchUp создаются соединением линий, являющихся в дальнейшем ребрами поверхностей.
- 6. Пересечение любых трех или более линий в
- 7. Далее эта поверхность дорисовывается или «выталкивается» в
- 8. Деление и соединение - модификация существующих построений.
- 9. После удаления разделяющей линии две поверхности соединятся
- 10. Инструмент Push/Pull Tool позволяет захватить любую поверхность
- 11. Манипуляции связанными поверхностями - модели в SketchUp
- 12. Автоискажение (Autofold) - шестиугольник, созданный инструментом Многоугольник
- 13. Пересечения (Логические действия) - Intersections (Boolean Operations)
- 14. Основные элементыЛиния Line – прямые. Линии, являющиеся
- 15. Компонент Component аналогичен Группе, но может быть
- 16. Интерфейс программыОсновное менюПанели инструмен-товКонтекстное менюДиалоговые окнаПанель статуса
- 17. Основное меню (Файл)Новый - закрытие текущего документа,
- 18. Экспорт – экспорт модели в другие приложения
- 19. Edit - ПравкаОтменить - отмена последней команды
- 20. Скрыть - скрытие любого выбранного объекта; применяется
- 21. View - ВидПанели инструментов - выключатель для
- 22. Стили рендеринга ребер: Профиль ребер (Profile Edges) Широкие
- 23. Camera - КамераПредыдущий вид - отмена последней
- 24. Двух-точечная перспектива – режим перспективы с двумя
- 25. Draw - РисованиеЛиния - инструмент Линия для
- 26. Tools - ИнструментыВыбрать - инструмент Выбор для
- 27. Тянуть/Толкать - инструмент Push/Pull для манипуляций поверхностями
- 28. Window - ОкноИнфо по модели - диалоговое
- 29. Outliner - диалоговое окно для показа иерархии
- 30. Help - СправкаДобро пожаловать в SketchUp… -
- 31. Контекстное менюсодержание специальных контекстных меню изменяется в
- 32. Диалоговые окна
- 33. Панель статусаРасположена ниже окна рисования. Содержит подсказки
- 34. Панели инструментовNew – НовыйOpen - ОткрытьSave -
- 35. Инструменты Песочницы (Sandbox) Создание и манипулирование большими криволинейными
- 36. Инструменты (Tools) Инструментальные средства в SketchUp
- 37. СлоиПоказ текущего слоя - когда ничего не
- 38. Средства создания трехмерных моделей Конструкционные инструментыОсновные инструментыИнструменты рисованияИнструменты модификаций
- 39. Конструкционные инструменты используются для создания построений и представления
- 40. Tape Measure (Рулетка) измерение расстояний между двумя точками
- 41. Размещение Конструкционных линий и Конструкционных точек Кликните
- 42. Масштабирование элементаИнструментом Рулетка выбрать начальную, затем конечную
- 43. Dimensions (Размеры)Создание размерных элементов в модели Установка
- 44. Величина РадиусаВыбрать инструмент Размеры (Dimension). Курсор изменится
- 45. Protractor (Транспортир) Измерение углов и создание Конструкционных линийПереместить
- 46. Text (Текст) вставка текстовых элементов в модельВыносные (Leader
- 47. Редактирование текста Сделать двойной клик на тексте
- 48. Настройка текста Текст создается с использованием настроек, назначенных
- 49. Axes (Оси) Перемещение или переориентация осей рисования в
- 50. 3D Text (3D текст)создание объемного текстаПараметры:ШрифтНачертаниеВысотаВыравниваниеРежим заливкиВеличина выдавливания
- 51. Основные инструментыSelect – выбор одного или нескольких
- 52. Инструмент Выбор (Select)Выбор отдельного элемента:одиночный клик –
- 53. Инструмент Ластик (Eraser)Удаление элементов – ребер и
- 54. Палитра (Paint Bucket)Назначение материалов (и цветов) элементам
- 55. Слайд 55
- 56. Инструменты рисованияRectangle – рисование прямоугольных Поверхностных элементов
- 57. Инструмент Линия (Line)Создание Линий или линейных ребер
- 58. Разделение Линии SketchUp автоматически разделяет линию на
- 59. Инструмент Дуга (Аrc) Рисование дуговых элементов (Arc
- 60. Назначение точных величин дугиПанель VCB показывает длину
- 61. Инструмент От руки (Freehand)Рисование нерегулярных непрерывных линий
- 62. Рисование 3D Полилинии3D полилинии, как правило, используются
- 63. Инструмент Прямоугольник (Rectangle)Рисование прямоугольных Поверхностных элементов (Face
- 64. Инструмент Многоугольник (Polygon)Cоздание многоугольных элементов (Polygon entities),
- 65. Рисование многоугольника Многоугольник может быть помещен на существующей поверхности или создан отдельно на плане осей.
- 66. Инструмент Окружность (Circle)Рисование круговых элементов (Circle entities).
- 67. Назначение числа сегментов При активации инструмента окружность (до
- 68. Инструменты модификаций - ModificationMove/Copy - перемещение, искажение
- 69. Инструмент Перемещение (Move Tool)Позволяет искажать и копировать
- 70. Искажение построения При перемещении элемента, связанного с другими
- 71. Принудительное поведение АвтоискаженияБывают ситуации, когда SketchUp ограничивает
- 72. Создание множества копий на равных расстояниях Можно
- 73. Инструмент Вращение (Rotate Tool) Вращение элементов и одиночных
- 74. Создание множества копий (радиального направления) - серия
- 75. Искажение вдоль осей вращения Можно искажать построение установкой
- 76. Инструмент Масштаб (Scale)Изменение размеров и искажения частей
- 77. Опции масштабирования После активации инструмент показывает все
- 78. Зажимы ребер масштабируют через противолежащие ребра габарита построения.
- 79. Масштабирование относительно геометрического центра Инструмент Scale позволяет
- 80. Инструмент Тянуть/Толкать (Push/Pull)Вытягивание/выталкивание Поверхностных элементов для добавления
- 81. Создание новой стартовой поверхности вытягивания/выталкиванияСделать Push/Pull поверхности
- 82. Создание пустот Использование Push/pull в объеме, который
- 83. Инструмент Следуй за мной (Follow Me) используется для
- 84. Ручное выдавливание поверхности вдоль направляющей Определить ребро
- 85. Предварительный выбор направляющей с использованием инструмента выбора помогает
- 86. Автоматическое выдавливание поверхности вдоль одиночной поверхностной направляющей
- 87. Создание фигур вращения инструмент Follow Me Tool создает
- 88. Инструмент Контур (Offset) создает копию лежащих в одной
- 89. Слайд 89
- 90. Контур поверхностиДля создания контура ребер, образующих поверхность:Выбрать
- 91. Визуализация объектовКамерыОбход моделиВидыСеченияСтили рендерингаТени
- 92. Инструменты камерыOrbit - Вращение видаPan - ПанорамаZoom
- 93. Инструменты контрольного обхода модели - WalkthroughPosition Camera
- 94. Инструменты видовISO - изометрия Top - сверхуFront - спередиRight - справаBack - сзадиLeft - слева
- 95. Инструменты СеченияSection Plane -добавление новых сечений Display
- 96. Слайд 96
- 97. Инструменты стиля рендеринга Face StyleX-Ray -
- 98. Рентген (X-Ray Mode) Модель с полупрозрачными поверхностями, что
- 99. Скрытые линии (Hidden Line) Модель с поверхностями без
- 100. Затененный (Shaded) Модель с тенями от источника света.
- 101. Инструменты ТениShadow Settings - диалоговое окно Настройка
- 102. Детализация моделейДля создания более подробных и достоверных
- 103. Все, что создано, может быть использовано как
- 104. Компоненты – готовые «типовые» объекты, собранные в
- 105. Скачать презентанцию
Слайды и текст этой презентации
Слайд 1Тема Х. Особенности системы SketchUp7.
Концепция программы.
Интерфейс программы.
Средства создания трехмерных моделей.
Визуализация
объектов.
Слайд 2Концепция программы
Система координат
Логический механизм
Принцип создания моделей
Основные элементы
Слайд 3Система координат в SketchUp
Положение точки в в 3D пространстве определяется
позицией относительно трех осей рисования drawing axes: плюс или минус
X, Y, Z (выше или ниже уровня земли)плюс или минус представлены соответственно сплошной и точечной линией
X – зеленый цвет, Y – красный цвет, Z - голубой цвет
План, на котором пересекаются красная и зеленая ось, образуют «землю» (ground plane)
Термин origin обозначает начало осей (в точке их пересечения на «земле») и является началом отсчета или создания элемента
Слайд 4Логический механизм
SketchUp имеет невидимый логический механизм (inference engine) для создания
точных и реалистичных моделей.
Логический механизм размещает или выводит разные точки
на модели (например - центр круга, среднюю точку линии, линию, перпендикулярную плоскости, точку на поверхности, точку на ребре и т.д). SketchUp сообщает об этих точках, выделяя их цветом и окошками с текстом (подсказками) в момент, когда вы помещаете на них курсор.
Слайд 5Принципы создания моделей
Все модели в SketchUp создаются соединением линий, являющихся
в дальнейшем ребрами поверхностей.
Слайд 6Пересечение любых трех или более линий в одной плоскости формирует
замкнутую плоскую фигуру, которая автоматически становится поверхностью (Face), а сами
линии – ее ребрами (Edge).Слайд 7Далее эта поверхность дорисовывается или «выталкивается» в третье измерение, образуя
трехмерный объект.
Для моделирования используются инструменты и приемы модификаций уже созданных
элементов путем их разделения, объединения, искажения и т.п.Слайд 8Деление и соединение - модификация существующих построений. Например, инструмент Линия
позволяет разделить поверхность и ребра, чтобы создавать дополнительные независимые поверхности
и ребра.Слайд 9После удаления разделяющей линии две поверхности соединятся снова в одну.
Это общее правило в SketchUp для разделения и слияния частей
модели.Слайд 10Инструмент Push/Pull Tool позволяет захватить любую поверхность и потянуть (толкнуть)
ее относительно исходного положения вдоль одной из осей.
Слайд 11Манипуляции связанными поверхностями - модели в SketchUp могут быть изменены
(перекашивание, искажение или сложение) за специфическую точку на ребре или
поверхности переносом ее инструментом Перемещение.Слайд 12Автоискажение (Autofold) - шестиугольник, созданный инструментом Многоугольник вытянут в 3-х
мерную форму. Затем инструментом Вращение повернута только верхняя плоскость. Таким
образом, стороны формы, имеющие общие ребра с верхней плоскостью, скрутились в сложенном действии сдвига.Слайд 13Пересечения (Логические действия) - Intersections (Boolean Operations) позволяют создавать сложные
объекты пересечением двух других объектов, создавая новые ребра на пересечении
элементов и вычитая (удаляя) части скомбинированного объема.Слайд 14Основные элементы
Линия Line – прямые. Линии, являющиеся ребрами поверхностей –
базовые строительные блоки всех моделей в SketchUp.
Поверхность Face - поверхности
создаются автоматически, когда три или более ребер в одной плоскости формируют замкнутую плоскость. Поверхности имеют лицевую и оборотную стороны. Окружность Circle, Дуга Arc, Многоугольник Polygon, Кривая Curve, От руки Freehand Sketch. Окружность, Дуга и Кривая создаются из нескольких коротких линий или ребер.
Группа Group - используется для объединения двух или более элементов в один для быстрых манипуляций с ними (например, копирование).
Слайд 15Компонент Component аналогичен Группе, но может быть сохранен и повторно
использован во всех других моделях SketchUp.
Конструкционная линия Construction Line –
это непрерывная разметочная и опорная линия для удобства, ускорения и точности рисования. Размеры Dimension - числовые значения длин ребер или величин радиусов.
Криволинейная поверхность Surface – комбинация большого числа плоских поверхностей для создания впечатления плавной криволинейной поверхности.
Сечение Section Plane - сечения и разрезы моделей.
Имидж Image - импортированная растровая картинка.
Текст Text - может быть автономным (плавающим) или идти по выносной направляющей линии.
Слайд 16Интерфейс программы
Основное меню
Панели инструмен-тов
Контекстное меню
Диалоговые окна
Панель статуса
Слайд 17Основное меню (Файл)
Новый - закрытие текущего документа, создание пустой области
рисования (drawing area) и начала новой модели SketchUp
Открыть - доступ
к диалоговому окну и открытие предварительно сохраненного файла SketchUpСохранить – сохранение текущего активного файла на жестком диске
Сохранить как - Сохранение текущего активного файла на жестком диске как нового документа (с новым именем, с новым местом размещения или в другой версии)
Сохранить как копию – сохранение промежуточных (экспериментальных) вариантов текущего активного файла на жестком диске как нового документа (с новым именем, с новым местом размещения или в другой версии)
Возврат - возврат текущего активного файла к последнему сохраненному состоянию
Send to LayOut
3D Warehouse
Слайд 18Экспорт – экспорт модели в другие приложения в виде как
3D моделей, так 2D графики, сечения или анимации
3D Модель -
экспорт файла SketchUp в 3D форматы2D Графика – экспорт файла SketchUp в растровую (2D bitmap) и 2D векторную графику. Растровая графика в формате JPEG, PNG, TIFF, BMP, TGA, Epixs в виде картинки с экрана – как есть
Разрез - экспорт разреза (2D section slices) с точными размерами в векторные форматы.
Анимация – экспорт слайд-шоу, созданных опцией Тур (TourGuide tours) в видеоформаты
Импорт - импорт информации из файлов других форматов в проекты SketchUp
Настройка печати - вызов диалогового окна настройки принтера
Предварительный просмотр печати - предварительный просмотр распечатки модели Печать - вызов стандартного диалогового окна принтера и печати (print) области рисования (drawing area) текущей модели
Список последних файлов - показ последних файлов, которые недавно открывались в SketchUp
Выход – закрытие текущего файла и рабочего окна SketchUp
Слайд 19Edit - Правка
Отменить - отмена последней команды рисования или редактирования
(до 100).
Повторить - возврат последней отмены в ее предыдущее состояние.
Вырезать - перемещение выбранного элемента из модели в буфер обмена.
Копировать - копирование (без удаления) выбранного элемента из модели в буфер обмена (clipboard).
Вставить - копирование содержимого буфера обмена в любой открытый документ SketchUp
Paste In Place
Ластик - Удалить - удаление выбранного элемента из модели.
Удалить направляющие
Выбрать все - выбор всех возможных элементов модели
Отменить выбор всего (Select None) - отменf любы[ опций выбора для элементов в модели.
Слайд 20Скрыть - скрытие любого выбранного объекта; применяется для упрощения текущего
вида или редактирования элементов внутри закрытых объектов.
Отменить скрытие:
Выбранное (Selected)
- отмена скрытия любого выбранного объекта.Последний (Last) - отмена последнего скрытия любого объекта.
Все (All) - отмена скрытия всех объектов в текущем документе.
Блокировать - блокирование любых компонентов или групп от перемещения или редактирования.
Разблокировать - разблокирование любых компонентов или групп.
Выбранное (Selected) – разблокирование выбранных компонентов или групп.
Все (All) - разблокирование всех компонентов или групп в области рисования.
Создать компонент (Make Component) - создание компонента из выбранных элементов.
Создать группу (Make Group) – создание группы из выбранных элементов.
Закрыть Группу/Компонент (Close Group/Component) - выход из режима редактирования компонента или группы.
Пересечение:
с моделью (Intersect With Model) – создание сложных построений в SketchUp; создание пересечения двух элементов (автоматически – их линий пересечений);
С выделенным (Intersect Selected Only)
С контекстом (Intersect with Context)
Ребро (Поверхность, Примитивы) - команды манипуляции текущими элементами (аналогично контекстным командам)
Слайд 21View - Вид
Панели инструментов - выключатель для всех панелей инструментов
Скрытое
построение (Hidden Geometry) - показ построений или элементов, скрытых перед
этим через меню Скрыть (Hide menu item) или контекстной командой. Отображение скрытых поверхностей происходит в виде сетки с подсвеченными линиями.Сечения - выключатель показа сечений (section plane entities).
Вырезание сечения - выключатель показа любых эффектов вырезания сечений (section cut effects).
Оси - выключатель показа осей рисования (drawing axes).
Направляющие – выключатель показа направляющих
Тени - выключатель показа теней
Туман - выключатель показа дымки
Слайд 22
Стили рендеринга ребер:
Профиль ребер (Profile Edges)
Широкие ребра (Depth Cued
Edges)
Расширение ребер (Extended Edges)
Конечные точки (Endpoints)
Нервные ребра (Jitter Edges)
Стили рендеринга:
Рентген (X-ray) - стиль рентгеновского показа
Каркасы (Wireframe)
Скрытые Линии (Hidden Line)
Затененный (Shaded)
Тени и Текстуры (Shaded with Textures)
Без цвета (Monochrome)
Редактирование компонентов - изменение показа элементов при редактировании компонентов:
Скрыть Модель (Hide Rest of Model) - выключатель показа модели при редактировании компонента.
Скрыть аналогичные компоненты (Hide Similar Components - выключатель показа аналогичных компонентов при редактировании компонента.
Анимация:
Add Scene – добавление сцены
Update Scene – обновление сцены
Delete Scene – удаление сцены
Previous Scene – возврат предыдущей сцены
Next Scene – переход к следующей сцене
Play – пуск просмотра
Settings – настройка параметров
Слайд 23Camera - Камера
Предыдущий вид - отмена последней команды вида (возврат
к предыдущему виду)
Следующий вид
Стандартные виды:
Сверху (Top)
Снизу (Bottom)
Спереди (Front)
Справа (Right)
Сзади
(Back)Слева (Left)
Изометрия (Isometric).
Перспектива - переключатель между Перспективной и параллельной проекциями видов
Слайд 24Двух-точечная перспектива – режим перспективы с двумя точками схода
Match New
Photo – диалоговое окно выбора фотоизображения
Edit Matched Photo - диалоговое
окно редактирования фотоизображенияПоле зрения - дополнение к инструменту Лупа (Zoom Tool), позволяющее расширять или сужать поле зрения в режиме Field of View.
Вращение вида - вращение вида инструментом Orbit Tool.
Панорама - панорамирование вида инструментом Pan Tool.
Лупа - увеличение, уменьшение масштаба просмотра инструментом Zoom Tool.
Граница окна просмотра - установка границы окна просмотра инструментом Zoom Extents Tool
Показать все - показ всех объектов одновременно инструментом Zoom Window Tool
Позиция камеры - фиксация точки размещения камеры в модели (например, на уровне глаза человека для реалистичного взгляда внутри помещения).
Обход - виртуальный обход модели с использованием инструмента Обход (Walk Tool).
Смотреть вокруг - обзор вокруг с одной точки с помощью инструмента Смотреть Вокруг (Look Around Tool).
Слайд 25Draw - Рисование
Линия - инструмент Линия для рисования линейных элементов
или ребер
Дуга - инструмент Дуга для рисования дуговых элементов, состоящих
из набора соединенных сегментов – прямых линий (редактируемых как простые кривые).От руки - инструмент От руки для рисования нерегулярных, свободных кривых
Прямоугольник - инструмент Прямоугольник для рисования 4-х угольных поверхностей
Окружность - инструмент Окружность для рисования круговых элементов
Многоугольник - инструмент Многоугольник для рисования регулярных многоугольных элементов, вписанных в круг и содержащих от 3-х до 100 сторон.
Рельеф:
Из контура - создание рельефа из контурных линий
Из царапины - генерирование плоской триангуляционной сетки, которая затем может быть модифицирована другими инструментами создания рельефа
Слайд 26Tools - Инструменты
Выбрать - инструмент Выбор для выбора одного или
нескольких элементов для модификаций
Ластик - инструмент Ластик для удаления элементов
из области рисования. Используется также для скрытия (hide) или сглаживания (soften) ребер.Палитра с материалами - инструмент Палитра для назначения материала отдельным элементам в модели, набору связанных поверхностей или изменения материалов в модели.
Перемещение - инструмент Переместить для перемещения, искажений и копирования построений, а также для вращения Компонентов
Вращение - инструмент Вращение для вращения элементов или составных объектов, а также перекашивания или искажения построений только части модели.
Масштабирование - инструмент Масштабирование для изменения размеров и искажения выбранных построений относительно других элементов модели.
Слайд 27Тянуть/Толкать - инструмент Push/Pull для манипуляций поверхностями моделей: искажения, выдавливания,
сложения или вычитания поверхностей в зависимости от выбранных построений.
Следуй
за мной - инструмент Follow Me для выдавливания поверхностей вдоль направляющей (ребро или линия, нарисованная инструментом От руки/Контур - инструмент Offset для создания подобной копии линий и поверхностей на постоянном расстоянии от оригинала (внутрь или наружу). Контур поверхности будет всегда создавать новую поверхность.
Рулетка - инструмент Tape Measure для выполнения ряда опций измерения, в т.ч. расстояния между двумя точками, создания Конструкционных линий и масштабирование всей модели на точную величину.
Транспортир - инструмент Protractor для измерения углов и создания Конструкционных линий – обычно, как сторона некого угла.
Оси - инструмент Axes для перемещения осей рисования; используется при создании прямоугольных объектов, повернутых относительно друг друга или для более точного масштабирования элементов, которые сориентированы не по основной системе координат.
Размеры - инструмент Dimensions для помещения Размерных элементов в модель.
Текст - инструмент Текст для помещения текстовых элементов в модель.
3D-текст – создание объемного текста (с эффектом выдавливания)
Сечения - инструмент Section plane для создания секущих вырезок в модели.
Слайд 28Window - Окно
Инфо по модели - диалоговое окно для назначения
настроек в целом для модели
Инфо по элементу - диалоговое окно
для назначения настроек текущего элемента (или элементов)Материалы – диалоговое окно для выбора и назначения цветов и материалов в модели
Компоненты – диалоговое окно для организации компонентов
Стили – диалоговое окно выбора стилей
Слои - Менеджер Слоев для организации слоев SketchUp
Слайд 29
Outliner - диалоговое окно для показа иерархии компонентов и групп
Scenes
– диалоговое окно параметров сцен
Настройка Теней - диалоговое окно для
манипуляций тенями в моделиДымка (Туман) - диалоговое окно для манипуляций дымкой в модели
Match Photo – диалоговое окно для выбора фотоизображения
Сглаженные ребра - диалоговое окно для смягчения и сглаживания ребер в модели
Instructor – видео-справка о текущей команде
Настройки - диалоговое окно для назначения основных настроек программы
Скрыть/Показать - скрытие или показ всех текущих активных диалоговых окон
Консоль (Ruby Console) - активирует Ruby Console для написания скриптов программным языком Ruby
Параметры компонентов – диалоговое окно параметров компонентов
Атрибуты компонентов – диалоговое окно выбора свойств компонентов
Слайд 30Help - Справка
Добро пожаловать в SketchUp… - открывает интерактивное руководство
пользователя
Центр помощи - подключение к официальному сайту SketchUp web
site.Контакты с нами
Лицензия
Проверка обновления
О SketchUp... - открывает окно, представляющее информацию о версии и лицензии вашего SketchUp.
Слайд 31Контекстное меню
содержание специальных контекстных меню изменяется в зависимости от контекста,
в котором они введены (обычно на одном или более объектах
в области рисования или в пределах элемента интерфейса пользователя, например – диалоговый блок).Слайд 33Панель статуса
Расположена ниже окна рисования. Содержит подсказки по текущим инструментам
рисования, включая клавиатурные сокращения (горячие клавиши) для быстрого доступа к
ним.Контрольная панель расположена в левой части панели статуса. VCB показывает числовые значения во время рисования и редактирования. Позволяет также ввести свои числовые значения по текущему элементу, т.е. назначить его необходимые параметры.
Слайд 34Панели инструментов
New – Новый
Open - Открыть
Save - Сохранить
Cut - Вырезать
Copy
- Копировать
Paste - Вставить
Erase - Стереть
Undo - Отменить
Redo -
ПовторитьPrint - Печатать
Model Info – Информация о модели
Слайд 35Инструменты Песочницы (Sandbox)
Создание и манипулирование большими криволинейными поверхностями (сетками).
From
Contours – Рельеф из контуров
From Scratch - Рельеф из
царапины Smoove - Присоска
Stamp - Штамп
Drape - Драпировка
Add Detail - Добавить детали
Flip Edge - Отразить ребро
Слайд 36
Инструменты (Tools)
Инструментальные средства в SketchUp подразделены на пять категорий:
основные
инструментальные средства (которые используются чаще всего, для выбора и модификаций
объектов)инструменты рисования (для создания построений)
инструменты модификаций (для модифицирования существующих построений)
конструкционные инструменты (для создания опорных, разметочных линий и точек)
инструменты камеры (для рассматривания построений)
инструменты прогулки по модели
Слайд 37Слои
Показ текущего слоя - когда ничего не выбрано, в панели
видно имя текущего слоя с контрольной отметкой. Любые новые элементы
будут помещаться в этот слой.Изменение текущего слоя - выбрать нужный слой в панели, когда ничего не выделено, для изменения текущего слоя.
Показ слоя элемента – если выбрать элемент, в панели будет показан слой (с контрольной отметкой), в котором находится элемент.
Переназначение слоя для элемента - выбрать элемент, а затем в панели слой, в который надо перенести элемент.
Показ Менеджера Слоев (Layer Manager) – кнопка в правой части панели открывает опции: создание нового слоя, контроль за показом слоев и т.д.; стрелка открывает список Подробности (Details): выделить все, очистить, цвет слоя.
Слайд 38
Средства создания трехмерных моделей
Конструкционные инструменты
Основные инструменты
Инструменты рисования
Инструменты модификаций
Слайд 39Конструкционные инструменты
используются для создания построений и представления их, как физических
объектов:
Tape Measure – Рулетка
Dimensions – Размеры
Protractor-Транспортир
Text - Текст
Axes -
Оси3D Text - Объемный текст
Слайд 40Tape Measure (Рулетка)
измерение расстояний между двумя точками в 3D пространстве,
создание Конструкционных линий, точек и масштабирование модели в нужном направлении
Слайд 41Размещение Конструкционных линий и Конструкционных точек
Кликните на линии (с
подсказкой "On Edge"), которая будет параллельна конструкционной линии, для установки
стартовой точки измерения.Стартовать из точки на ребре ("On Edge") и двигаться по поверхности для генерации параллельной ей конструкционной линии.
Стартовать из конечной ("Endpoint") или средней ("Midpoint") точки на ребре для создания конечной конструкционной линии с конструкционной точкой на конце.
Переместить курсор в направлении измерения. Появится непрерывная измерительная линия со стрелками на каждом ее конце, которая будет тянуться за движением мыши. При движении параллельно осям рисования эта линия изменит свой цвет на соответствующий (красный, зеленый или голубой). В панели VCB динамически отображается измеренная величина.
Кликните снова в конечной точке измерения. Окончательный размер появится в VCB.
Старт в конечной или средней точке создаст Конструкционную Точку (Construction Point).
Слайд 42Масштабирование элемента
Инструментом Рулетка выбрать начальную, затем конечную точки любой линии
в модели.
Окончательный размер появится в VCB.
Ввести новый
нужный размер, с учетом требуемой величины масштабирования, и нажать Enter.Появится диалоговое окно с вопросом о подтверждении опции. Ответить Yes для пропорционального масштабирования всей модели.
Слайд 43Dimensions (Размеры)
Создание размерных элементов в модели
Установка линейных размеров
Размеры в
SketchUp базируются на 3D модели. Ребра и точки являются основой
определения размеров. Используются: конечные точки (end points), средние точки (midpoints), точки на ребре (on edge points), пересечения (intersections), центры дуг и окружностей (arc and circle centers). Размерным линиям можно назначить опцию представления в 3D пространстве.Слайд 44Величина Радиуса
Выбрать инструмент Размеры (Dimension). Курсор изменится на стрелку.
Кликнуть на
дуге.
Переместить курсор наружу в положение размещения размера.
Кликнуть третий раз
для завершения опции. Величина Диаметра
Выбрать инструмент Размеры (Dimension). Курсор изменится на стрелку.
Кликнуть на окружности.
Переместить курсор наружу в положение размещения размера.
Кликнуть третий раз для завершения опции.
Слайд 45Protractor (Транспортир)
Измерение углов и создание Конструкционных линий
Переместить транспортир по модели
на нужную точку или поверхность – он примет соответствующую плоскость
ориентации. Можно зафиксировать эту ориентацию, нажав клавишу Shift.Кликнуть первый раз для установки центра рулетки, используя привязки и подсказки логического механизма программы.
Вращая рулетку, кликнуть второй раз для определения положения первой базовой линии (одной стороны угла) в нужной стартовой точке.
Вращая рулетку, кликнуть третий раз для определения положения второй базовой линии (второй стороны угла) в нужной финальной точке. При вращении в панели VCB динамически отображается измеренная величина угла, а шкала имеет метки через каждые 15 градусов, к которым при вращении «прилипает» линия.
Слайд 46Text (Текст)
вставка текстовых элементов в модель
Выносные (Leader Text)
Этот текст содержит
шрифт и выносные линии, которые прикрепляют его к элементам.
Экранные (Screen
Text) Этот текст не связан с элементами построений и фиксируется на экране.
Слайд 47Редактирование текста
Сделать двойной клик на тексте инструментом Text или
Выбор (Select Tool) для активации опции редактирования текста.
Можно также
выбрать пункт Редактировать текст (Edit Text) из контекстного меню текстового элемента. Слайд 48Настройка текста
Текст создается с использованием настроек, назначенных в текстовой панели
диалогового окна Инфо по модели (Text panel of the Model
Info dialog box)Слайд 49Axes (Оси)
Перемещение или переориентация осей рисования в модели
при создании
прямоугольных объектов, когда необходимо исказить один относительно другого
при точном масштабировании
объектов, которые не сориентированы параллельно осям по умолчанию Обновление осей
Из контекстного меню, выбрав пункт Обновить (Reset) можно вернуть положение осей по умолчанию.
Слайд 503D Text (3D текст)
создание объемного текста
Параметры:
Шрифт
Начертание
Высота
Выравнивание
Режим заливки
Величина выдавливания
Слайд 51Основные инструменты
Select – выбор одного или нескольких элементов для модификации
Make
Component – создание компонента
Paint Bucket - назначение материалов (и цветов)
элементам модели Eraser - удаление элементов – ребер и конструкционных линий из области рисования
Слайд 52Инструмент Выбор (Select)
Выбор отдельного элемента:
одиночный клик – выбор элемента;
двойной клик
на ребре или поверхности - выбор того и другого;
тройной клик
на ребре или поверхности - выбор всех связанных поверхностей и ребер построения.Множественный выбор элементов:
«резиновый прямоугольник» растяжением справа налево - выбор пересечением – все элементы, которые пересекутся краями пунктирного прямоугольника ( в т.ч. лишь частично), будут выбраны.
слева направо - выбор окном – все элементы, которые полностью попадают внутрь прямоугольника, будут выбраны.
Слайд 53Инструмент Ластик (Eraser)
Удаление элементов – ребер и конструкционных линий из
области рисования (Ластик не может стирать поверхности).
Клик на элементе, который
необходимо стереть.Провести ластиком, удерживая клавишу мыши, по этому элементу. Все выбранные при этом элементы, после отпускания кнопки сотрутся.
Скрытие ребер:
клавиша Shift + Ластик для скрытия элементов (взамен стирания).
Смягчение ребер
клавиша Ctrl + Ластик для смягчения/сглаживания ребер (взамен стирания).
Слайд 54Палитра (Paint Bucket)
Назначение материалов (и цветов) элементам модели (стиль рендеринга
модели Затененный (Shaded) или Затененный с текстурами (Shaded with Textures)
для отображения материалов)окраска отдельных элементов
заливки связанных поверхностей
обновление материалов в модели
При выборе нескольких поверхностей клик Палитрой на передней (лицевой) поверхности одной из них дает окрашивание во всех поверхностях также только лицевых поверхностей. Аналогично выполняется окраска задних (оборотных) поверхностей.
Все выбранные ребра будут окрашены, если выбрать лицевую поверхности и все ребра и окрасить Палитрой лицевую поверхность (При окраске Палитрой оборотной поверхности ребра не окрасятся).
Для отображения эффекта применения окраски к ребрам выполнить настройку окраски ребер в цвет материала (меню Window > Display Settings > Edge color set to By Material).
Слайд 56Инструменты рисования
Rectangle – рисование прямоугольных Поверхностных элементов
Line - создание
Линий или линейных ребер, ряда связанных ребер или замкнутых фигур
Circle
– рисование круговых элементов Arc - рисование дуговых элементов, состоящих из ряда прямых линий-сегментов
Polygon - создание многоугольных элементов, вписанных в окружность
FreeHand - рисование нерегулярных непрерывных линий в одной плоскости в форме криволинейных элементов или 3D-Полилиний
Слайд 57Инструмент Линия (Line)
Создание Линий или линейных ребер (Edge entities), ряда
связанных ребер или замкнутых фигур, а также разделение поверхности и
восстановление удаленных поверхностей.Рисование Линии
Линия может быть помещена на существующей поверхности или создана отдельно на плане осей.
Создание поверхности
Конечная точка каждой линии автоматически становится стартовой точкой другой линии. Три или более пересекающиеся линии, лежащие в одной плоскости (формирующие плоскую фигуру) создают Поверхностный элемент (Face entity).
Слайд 58Разделение Линии
SketchUp автоматически разделяет линию на сегменты, когда новые
линии созданы как перпендикуляр к ней.
Разделение поверхности
Рисование линии с начальной
и конечной точками на ребрах плоскости приводит к ее разделению. Назначение точной длины линии
Панель VCB показывает во время рисования длину линии, а также позволяет ввести точную длину линии.
Введение длины линии
Длина линии назначается введением в VCB нужной величины после создания стартовой точки и нажатия Enter. SketchUp будет использовать текущие установленные единицы измерения, если введено только число. Можно указать другие единицы измерения, введя их обозначения после числа (например, метрические - 3.652m).
Введение 3D Координат
VCB может быть также использован для размещения конечной точки линии в точку с определенными координатами в пространстве.
Введение Абсолютных координат: Назначить координаты точки в 3D пространстве введением их в квадратных скобках в виде [x, y, z], чтобы получать абсолютные координаты относительно текущих осей.
Введение относительных координат: Назначить координаты точки в 3D пространстве введением их в символах «меньше» и «больше» в виде
Разделение Линии на равные сегменты
Линия может быть разделена на любое количество
равных сегментов:
Сделать щелчок правой кнопкой мыши на
Ребре.
Выбрать Разделить (Divide) из контекстного
меню.
SketchUp поместит точки на линию, показывая,
где она будет разделена.
Переместить мышь к центру для уменьшения
количества делений или к концам – для
увеличения.
Кликнуть в нужный момент, и линия будет
поделена на нужное количество равных
сегментов.
Слайд 59Инструмент Дуга (Аrc)
Рисование дуговых элементов (Arc entities), состоящих из
ряда прямых линий-сегментов, которые могут редактироваться как цельная дуга.
Рисование дуг
Арочный
элемент (Arc entities) состоит из трех частей: стартовой точки, конечной точки и подъема (bulge). Расстояние между начальной и конечной точкой называют также длиной хорды (chord length). Рисование полуокружности (Half-Circle)
При вытягивании высоты подъема в определенной точке появится подсказка о том, что вы достигли величины половины окружности.
Слайд 60Назначение точных величин дуги
Панель VCB показывает длину хорды дуги (после
установки стартовой точки), затем высоту подъема дуги (после установки конечной
точки). VCB может быть использована для ввода точных значений длины хорды, высоты подъема, радиуса и количества сегментов дуги.Ввод длины хорды после установки стартовой точки и нажатия Enter. Для назначения длины в направлении, противоположном направлению рисования, ввести отрицательное значение.
Ввод величины подъема после установки конечной точки дуги и нажатия Enter. Это значение можно ввести во время создания дуги или после (пока эта величина показывается в VCB). Отрицательное значение определяет подъем в направлении, противоположном направлению рисования.
Назначение величины радиуса - набрать нужное число с буквой 'r' в конце (например, 24r или 5mr) и нажать Enter.
Назначение числа сегментов - набрать нужное число с буквой 's' на конце и нажать Enter.
Слайд 61Инструмент От руки (Freehand)
Рисование нерегулярных непрерывных линий в одной плоскости
в форме криволинейных элементов (Curve entities) или 3D Полилиний (3D
Polyline entities).Кривые на самом деле состоят из ряда соединенных линейных сегментов (оставаясь при этом единым целым), которые ведут себя как простые линии, что может быть использовано при искажении поверхностей.
Слайд 62Рисование 3D Полилинии
3D полилинии, как правило, используются для трассировки импортированной
графики, 2D эскизирования или для украшения модели.
3D полилинии могут
быть помещены на любую созданную поверхность или созданы отдельно на плане осей:Выбрать Freehand Tool. Курсор изменится на карандаш с кривой.
Нажать клавишу Shift.
Кликнуть в стартовой точке, и удерживая кнопку, нарисовать кривую.
Отпустить кнопку мыши в точке завершения рисования.
Слайд 63Инструмент Прямоугольник (Rectangle)
Рисование прямоугольных Поверхностных элементов (Face entities) назначением двух
противолежащих углов нужной фигуры.
Прямоугольник может быть помещен на существующей
поверхности или создан отдельно на плане осей. Слайд 64Инструмент Многоугольник (Polygon)
Cоздание многоугольных элементов (Polygon entities), вписанных в окружность,
с числом сторон от 3 до 100.
Назначение нужного радиуса
и количества сегментовВ VCB при построении выводится величина радиуса и количество сегментов в единицах измерения, назначенных в настройках. Набрать, если надо, другие значения и нажать Enter.
Слайд 65Рисование многоугольника
Многоугольник может быть помещен на существующей поверхности или
создан отдельно на плане осей.
Слайд 66Инструмент Окружность (Circle)
Рисование круговых элементов (Circle entities).
Рисование окружностей
Окружность может
быть помещена на любую созданную поверхность или создана отдельно на
плане осей.Установка точных величин окружности
Радиус и количество сегментов могут быть назначены в VCB непосредственно после завершения построения. Для назначения величины радиуса ввести нужное число после указания центральной точки и нажать Enter для завершения построения.
Слайд 67Назначение числа сегментов
При активации инструмента окружность (до начала построения) панель
VCB показывает установленное на данный момент число сегментов - ввести
нужное число и нажать Enter.Слайд 68Инструменты модификаций - Modification
Move/Copy - перемещение, искажение и копирование элементов
построений
Push/Pull - вытягивание/выталкивание Поверхностных элементов для добавления или вычитания
уровней поверхностей в 3D-модели Rotate - вращение элементов и одиночных или составных объектов в единой плоскости вращения
Follow Me – выдавливание поверхностей (профилей) вдоль направляющей
Scale - изменение размеров и искажение частей построений относительно других элементов модели
Offset - создание копии лежащих в одной плоскости линий и поверхностей на одинаковой дистанции от оригинала
Слайд 69Инструмент Перемещение (Move Tool)
Позволяет искажать и копировать элементы построений. Может
использоваться для вращения компонентов и групп.
Перемещение Построений – все
время, пока элемент выбран, он следует за курсором, даже если курсор не находится над ним. Блокирование логического механизма во время перемещения - нажатие и удерживание Shift перед или во время перемещения. При этом логические привязки и выравнивания к другим элементам модели перестанут действовать.
Перемещение Групп и Компонентов
Если компонент размещен (приклеен) на поверхности, он останется частью этой поверхности при перемещении. Копии этого компонента будут вести себя так же.
Слайд 70Искажение построения
При перемещении элемента, связанного с другими элементами, происходит искажение
построение. Можно таким способом перемещать точку, ребро и поверхность.
Перемещение/искажение с
АвтоискажениемSketchUp будет автоматически делать автоискажение поверхностей, когда опции перемещения или искажения будут создавать поверхности в разных плоскостях. Например, перемещение угла создает новое ребро на верхней поверхности куба.
Слайд 71Принудительное поведение Автоискажения
Бывают ситуации, когда SketchUp ограничивает действие в пользу
сохранения всех поверхностей в одной плоскости и не создает дополнительной
грани. Например, перемещает ребро куба только в горизонтальном направлении, но не в вертикальном (по голубой оси).Для отмены ограничения нажать и удерживать клавишу ALT перед началом перемещения. Это ключевое действие для перемещений в любом направлении.
Слайд 72Создание множества копий на равных расстояниях
Можно поделить дистанцию между
оригиналом и копией, назначив величину делителя. Например, ввод в панель
VCB 5/ (или /5), создаст пять копий, равномерно распределенных между оригиналом и первой копией.Назначение точных величин смещения
Панель VCB динамически показывает дистанцию смещения по умолчанию в единицах измерения, установленных в пункте Единицы измерения диалогового окна Инфо Модели во время перемещения, копирования и искажения элементов.
Слайд 73Инструмент Вращение (Rotate Tool)
Вращение элементов и одиночных или составных объектов
в единой плоскости вращения, а также растяжение или искажение построения
выбором части объекта.Перекашивание вращением с Автоискажением
Использование выбора и вращения части построения для искажения построения. Любое вращательное перемещение заставляет поверхность скручиваться с активизацией механизма Автоискажение (Auto-Fold).
Слайд 74 Создание множества копий (радиального направления) - серия копий по радиусу
вокруг точки вращения:
Выбрать элемент для копирования.
Выбрать инструмент Rotate.
Нажать
и удерживать клавишу Ctrl перед началом опции вращения для создания копии выбранного элемента. Сделать клик в точке центра вращения (в стороне от элемента).
Протянуть курсор и кликнуть снова для установки стартовой линии (стороны угла) вращения.
Переместить мышь в направлении вращения копии, которая будет следовать за движением мыши.
Кликнуть третий раз в точке завершения вращения копии. Теперь копия выбрана, а оригинал - нет.
Ввести нужное число копий – например, набрать 3/.
Слайд 75Искажение вдоль осей вращения
Можно искажать построение установкой транспортира вдоль ребра,
которое будет линией искажения и затем исказить построение по этой
линии:Выбрать элемент для вращения. Низ сегмента будет использован, как линия искажения.
Выбрать инструмент Rotate.
Сделать клик и удерживать один конец линии или ребро, по которым будет происходить искажение.
Протянуть курсор вдоль линии искажения для назначения угла транспортира по этой линии (хорда).
Отпустить клавишу мыши для установки стартовой точки направления вращения.
Кликнуть снова для установки стартового положения вращения.
Переместить мышь в направлении вращения. Если угловые привязки установлены в предварительных настройках, они будут действовать.
Сделать щелчок третий раз в точке завершения вращения.
Слайд 76Инструмент Масштаб (Scale)
Изменение размеров и искажения частей построений относительно других
элементов модели
Масштабирование построений
Выбрать построения для масштабирования.
Выбрать инструмент Scale.
Вокруг выбранного элемента появится желтый габаритный ящик с зелеными «зажимами». Сделать клик на одном из зажимов для активации– он, и противолежащий ему станут красными и появится пунктирная линия между ними, показывающая ось масштабирования. Панель VCB покажет относительное число – фактор масштабирования. Можно ввести свое значение после завершения опции масштабирования.
Сделать клик снова для завершения опции.
Слайд 77Опции масштабирования
После активации инструмент показывает все зажимы, которые могут
быть использованы. Зажимы, скрытые плоскостями, становится видимыми, как только вы
коснетесь соответствующего зажима на видимой части построения.Можно использовать режим рентгеновского рендеринга, чтобы видеть все зажимы одновременно.
Можно использовать как двунаправленное масштабирование по оси двух противолежащих зажимов в обе стороны, так и однонаправленное – только одним зажимом.
Угловые зажимы
масштабируют через противолежащие углы габарита построения. По умолчанию используется такой пропорциональный метод, что отражено единственным числом масштабного фактора в VCB.
Слайд 78Зажимы ребер
масштабируют через противолежащие ребра габарита построения. По умолчанию используется
непропорциональный метод (от одного из зажимов в одном направлении), что
отражено двумя числами масштабного фактора в VCB по соответствующим осям (через точку с запятой).Зажимы поверхностей
масштабируют через противолежащие поверхности габарита построения. По умолчанию используется непропорциональный метод (от одного из зажимов в одном направлении), что отражено единственным числом масштабного фактора в VCB.
Слайд 79Масштабирование относительно геометрического центра
Инструмент Scale позволяет масштабировать относительно геометрического
центра между двумя противолежащими зажимами одновременно в противоположных направлениях. Для
этого во время опции нажать и удерживать клавишу Ctrl.Переключение между однонаправленным и двунаправленным масштабированием
Для быстрого переключения в процессе масштабирования от одного типа к другому во время опции нажать и удерживать клавишу Shift.
Слайд 80Инструмент Тянуть/Толкать (Push/Pull)
Вытягивание/выталкивание Поверхностных элементов для добавления или вычитания уровней
поверхностей в 3D модели.
Может быть использован для любых типов
поверхностей – круговых, прямоугольных и нерегулярных.Слайд 81 Создание новой стартовой поверхности вытягивания/выталкивания
Сделать Push/Pull поверхности (клик на ней,
перемещение, повторный клик).
Повторить действия с нажатой клавишей Ctrl для создания
нового уровня с новой стартовой поверхностью.Этот механизм используется для быстрого создания многоуровневых объектов типа этажей здания или диаграмм.
Слайд 82Создание пустот
Использование Push/pull в объеме, который является частью другого
объема, вычитает форму и создает 3D пустоту, до полного выталкивания
на обратную сторону объема.Перпендикулярное перемещение поверхности.
Опция Push/pull перемещает поверхность в перпендикулярном направлении, если нажать и удерживать во время действия опции клавишу Alt.
Слайд 83Инструмент Следуй за мной (Follow Me)
используется для выдавливания поверхностей (профилей)
вдоль направляющей (например, ребра поверхности или линии от руки)
Слайд 84 Ручное выдавливание поверхности вдоль направляющей
Определить ребро построения, которое надо
модифицировать. Это ребро будет направляющей.
Нарисовать профиль поверхности для выдавливания
вдоль направляющей. Профиль должен быть перпендикулярен направляющей. Выбрать инструмент Follow Me. Курсор изменится на ящик со стрелкой.
Кликнуть на созданном профиле.
Потянуть мышь вдоль направляющей вокруг модели. SketchUp будет подсвечивать направляющую красной линией. Необходимо коснуться сегмента направляющей сразу же после начала выдавливания профиля для старта в правильном направлении.
Кликнуть второй раз для завершения выполнения опции Follow Me по достижении конца пути.
Слайд 85 Предварительный выбор направляющей
с использованием инструмента выбора помогает Follow Me корректно
сработать:
Нарисовать профиль поверхности, которую следует выдавить вдоль направляющей. Убедиться,
что профиль перпендикулярен направляющей. Выбрать непрерывный ряд граней, которые будут направляющей.
Выбрать инструмент Follow Me (грани должны оставаться выбранными). Курсор изменится на ящик со стрелкой.
Кликнуть на профиль, созданный для выдавливания. Криволинейная поверхность будет создана вдоль предварительно выбранного пути.
Слайд 86Автоматическое выдавливание поверхности вдоль одиночной поверхностной направляющей
Определить ребро построения,
которое надо модифицировать. Это ребро будет направляющей.
Нарисовать профиль поверхности,
которую следует выдавить вдоль направляющей. Выбрать инструмент Follow Me. Курсор изменится на ящик со стрелкой.
Нажав и удерживая клавишу Alt, кликнуть на созданном профиле.
Переместить курсор на поверхность, вдоль ребер которой надо создать замкнутое выдавливание – оно будет создано автоматически.
Слайд 87Создание фигур вращения
инструмент Follow Me Tool создает объемные фигуры вращения,
используя круговую направляющую:
Нарисовать окружность, чье ребро будет направляющей.
Нарисовать профиль
перпендикулярно к окружности.Выбрать инструмент Follow Me. Курсор изменится на ящик со стрелкой.
Создать выдавливание одним из описанных выше методов.
Слайд 88Инструмент Контур (Offset)
создает копию лежащих в одной плоскости линий и
поверхностей на одинаковой дистанции от оригинала.
Можно создать контур ребер и
поверхностей как внутри, так и снаружи от оригинала. Созданный контур всегда образует новую поверхность. Слайд 90Контур поверхности
Для создания контура ребер, образующих поверхность:
Выбрать инструмент Offset Tool.
Курсор изменится на двойной контурный угол.
Кликнуть на поверхности, на которой
должен быть создан контур. Переместить курсор для назначения направления контура. Величина контура будет динамически отражаться в панели VCB. Контур может быть создан внутрь или наружу поверхности, на прямоугольной или круговой поверхности.
Слайд 92Инструменты камеры
Orbit - Вращение вида
Pan - Панорама
Zoom - Лупа
Zoom Window
- Граница окна просмотра
Previous - Предыдущий вид
Next –
Следующий видZoom Extents - Показать все
Слайд 93Инструменты контрольного обхода модели - Walkthrough
Position Camera - Позиция камеры
Walk - Обход
Look Around - Смотреть вокруг
Слайд 94Инструменты видов
ISO - изометрия
Top - сверху
Front - спереди
Right -
справа
Back - сзади
Left - слева
Слайд 95Инструменты Сечения
Section Plane -добавление новых сечений
Display Section Planes -переключение
видов показа сечений
Display Section Cuts -переключение эффектов сечений
Слайд 97Инструменты стиля рендеринга
Face Style
X-Ray - Рентгеновская прозрачность
Wireframe - Каркас
Hidden Line - Скрытые линии
Shaded - Тени
Shaded With Textures
- Тени с текстурами Monochrome - Монохромный
Слайд 98Рентген (X-Ray Mode)
Модель с полупрозрачными поверхностями, что позволяет видеть все
поверхности и редактировать ребра за поверхностями. Поверхности в X-ray не
могут отбрасывать тени – используются только тени на земле.Каркасы (Wireframe)
Модель в виде линий без поверхностей.
Слайд 99Скрытые линии (Hidden Line)
Модель с поверхностями без теней и текстур.
Монохромный (Monochrome)
Модель с поверхностями, как и стиль Hidden Line. Добавляются
белый цвет поверхностей и тени по умолчанию. Слайд 100Затененный (Shaded)
Модель с тенями от источника света. Поверхностям может быть
назначен любой цвет. При этом каждая из сторон одной поверхности
имеют разные цвета. Цвет по умолчанию (который можно переназначить в диалоговом окне Панель цветов окна Инфо Модели (Color panel of the Model Info dialog box) используется, когда не назначен ни один из цветов.Затененный с текстурами (Shaded with Textures)
Модель с текстурами, примененными к поверхностям.
Слайд 101 Инструменты Тени
Shadow Settings - диалоговое окно Настройка Теней (Shadow Settings
dialog box)
Display Shadows – включение/выключение теней
Date - Time -
панели-слайдеры назначения времени года и сутокСлайд 102Детализация моделей
Для создания более подробных и достоверных модели используют Группы
и Компоненты.
Группы и компоненты (Groups и Сomponents) – элементы, включающие
в себя другие элементы. Группы обычно используются для объединения нескольких элементов в один для дальнейших быстрых манипуляций с ними (например, копирование или перемещение). Характеристики группы:
Быстрый выбор. При выборе группы все элементы в пределах этой группы также выбираются.
Изоляция построений. Элементы в пределах групп защищены от изменений, происходящих в остальной части модели.
Организация модели. Группы могут быть вложены в другие группы, т.е. быть подгруппами в них.
Групповой материал. Может быть назначен материал для всей группы, который изменит материалы элементов на одинаковый для всех элементов.
Оси. Группы поддерживают свою собственную внутреннюю ориентацию осей.
Выравнивание и вырезание отверстий. Группы имеют специальные функции для выравнивания и «прилипания» в нужных местах.
Слайд 103Все, что создано, может быть использовано как компонент.
Компоненты –
это просто модели, которые могут быть многократно использованы в любых
других моделях (например, автомобиль).Свойства компонентов (в дополнение к свойствам групп):
Свойства вставленной копии компонента. Каждая копия компонента, который Вы включаете в модель, имеет свойство исходного компонента. Изменение одной копии влечет за собой соответствующее изменение всех остальных копий компонента в модели. Тем не менее, некоторые действия, например - масштабирование копии, влияет только на саму эту копию.
Улучшенное использование. Компоненты позволяют более рационально использовать ресурсы компьютера, так как фактически обработка изменений происходит с самим компонентом, а связанные с ним включенные в модель копии просто ссылаются на эти изменения.
Оси. Компоненты показывают свою собственную внутреннюю ориентацию осей, когда вы их редактируете (оси группы невидимы).
Выравнивание и вырезание отверстий. Можно назначить поведение опций выравнивания и вырезания отверстий при создании компонента (автоматически назначается в группах).